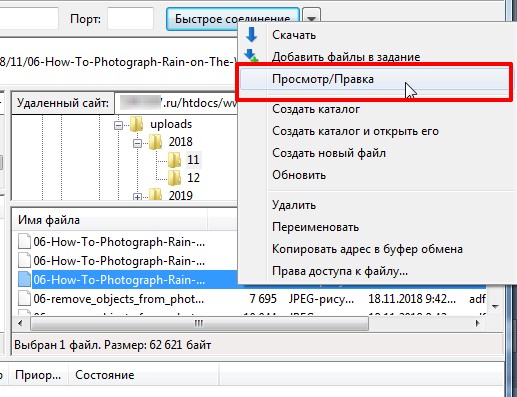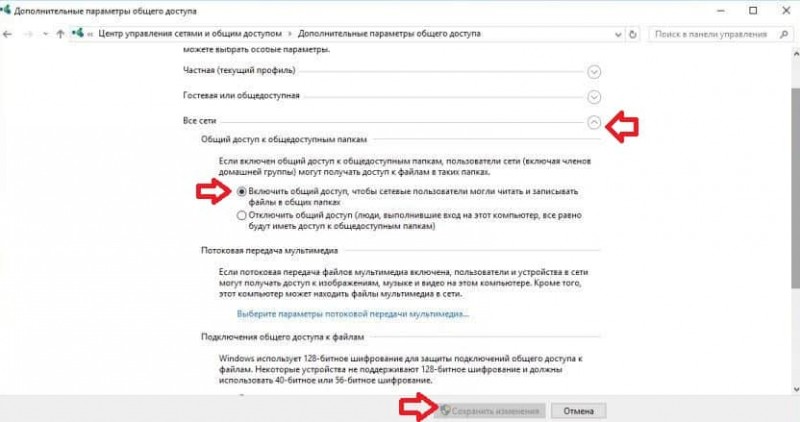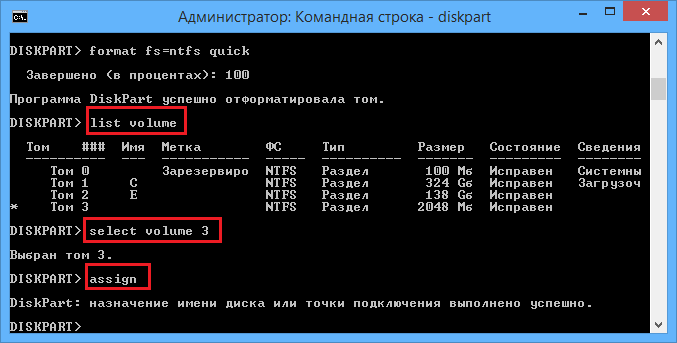Как создать и настроить ftp и tftp сервера в windows 7
Содержание:
- Углубленная настройка FileZilla Server — пользователи, приветстве и прочее
- Многообразие на рынке FTP-серверов
- Подключение пользователей
- Настройка FTP-клиента
- Подключение пользователей
- FTPS
- Использование стороннего программного обеспечения для создания и настройки FTP
- Total Commander
- Создание и настройка FTP
- Электронные словари
- Отменить ответ
- MultiTranse скачать
Углубленная настройка FileZilla Server — пользователи, приветстве и прочее
В следующем подпункте можно настроить приветственное сообщение, которое будут видеть пользователи при подключении. Например: “Сервер Заметок Сис. Админа на FileZilla Server! :)”. Здесь же можно воспользоваться, так называемыми, текстовыми параметрами. Например, можно задать вывод для клиентов версии ftp-сервера. Для этого введите, помимо приветствия, сочетание символов %v . В месте где Вы их введете, будет автоматически выводится вышеупомянутая версия.
Далее переходим на подпункт “IP bindings”. Здесь настраиваются IP-адреса, по которым будет доступен наш FTP сервер. Если Вам хочется, чтобы сервер был доступен только из локальной сети, то вместо звёздочки, следует указать ваш локальный IP-адрес, как например, 192.168.1.5. В противном случае, здесь трогать ничего не стоит.
В подпункте “IP Filter” можно задать IP адреса (или их диапазон), которым будет запрещено подключаться к Вашему серверу, а так же задать исключения из заданного диапазона (второе поле).
Т.е, например, если Вы хотите кого-то забанить и запретить ему попадать на Ваш сервер, то укажите его в первом окошке. Так же, если Вы хотите предоставить доступ только кому-то определенному и запретить всем остальным, то поставьте звёздочку в первом поле и задайте список IP-адресов во втором.
Вкладка “Passive mode settings” регламентирует параметры для пассивного подключения к серверу и отклик оного.
Менять здесь что-либо стоит только в том случае, если Вы подключены к интернету не напрямую, а через роутер, на котором обитает фаерволл и NAT. В этом случае может потребоваться указать в поле «Use the following IP» свой внешний IP-адрес (можно узнать у провайдера или в интерфейсе роутера), а так же задать диапазон портов (Use custom port range), через которые клиент сможет подключаться к Вашему серверу в пассивном режиме.
Трогать эти настройки стоит, пожалуй, только в случае проблем с подключением пользователей. В случае оных и невозможности разобраться самостоятельно, я дам Вам консультацию по настройкам исключительно для Вас (пишите комментарии).
Идем далее. В пункте настроек “Security Settings” задаются ограничения на входящие и исходящие соединения типа “сервер-сервер”. Здесь ничего менять не стоит.
Раздел настроек “Miscellaneous” содержат малозначительные для домашнего фтп-сервера настройки. Например, такие как “Не показывать пароль в лог-файлах” (Don’t show passwords in message log), “Запускать интерфейс свернутым” (Start minimized), а так же размеры буферов передачи. Трогать здесь, в общем-то, ничего не нужно.
На вкладке “Admin Interface Settings” можно задать IP-адрес и порт, по которым будет доступен интерфейс управления сервером (тот самый, что мы вначале использовали как 127.0.0.1 и 14147, т.е, если есть желание, то Вы можете их сменить). Кроме того, можно указать IP-адреса, которым разрешено подключаться к нему.
Раздел настроек “Logging” позволяет включать запись лог-файлов (Enable logging to file), настроить их максимальный размер (Limit log file size to), писать все в один файл (Log all to «FileZilla Server.log») или для каждого дня создавать отдельный (в этом случае можно ограничить их максимальный срок хранения).
Вкладка “GSS Settings” отвечает за использования протокола Kerberos GSS. Для обычного использования эта опция не требует настройки.
Многообразие на рынке FTP-серверов
Если оценивать выбранные нами для обзора решения с точки зрения функциональности, то максимальный уровень администрирования обеспечивается в коммерческом пакете Gene6 FTP Server (Standard edition) — табл. 1, который является одним из лучших приложений для домашнего офиса. Достаточно близки по функциональности к данному решению пакеты Serv-U (Standard edition) и FileZilla Server, однако из-за отсутствия русскоязычной локализации (а в случае FileZilla Server и вообще какой-либо документации) настроить их несколько сложнее. При этом в любом случае все три названных решения больше подходят для подготовленных пользователей.
Таблица 1. Функциональность FTP-серверов
|
Пакеты |
Gene6 FTP Server Standard |
Serv-U Standard (49,95 долл.) |
Serv-U Personal (бесплатно) |
FileZilla Server (бесплатно) |
zFTPServer Suite (бесплатно) |
Cerberus FTP Server (59,99 долл., для частного использования бесплатно) |
TYPSoft FTP Server (бесплатно) |
Golden FTP Server Pro (29 долл.) |
|
Базовые настройки |
||||||||
|
Возможность применения одноразовых паролей |
+ |
+ |
+ |
— |
— |
— |
— |
— |
|
Запуск в качестве системного сервиса |
+ |
+ |
+ |
+ |
— |
Возможен, но при включении соответствующего флажка |
— |
— |
|
Допустимое число доменов |
2 |
1 |
1 |
1 |
1 |
1 |
1 |
1 |
|
Поддержка функции Dynamic DNS |
+ |
+ |
+ |
+ |
+ |
+ |
+ |
+ |
|
Поддержка SSL-шифрования |
+ |
+ |
— |
+ |
+ |
+ |
— |
— |
|
Мониторинг активности FTP-сервера |
+ |
+ |
+ |
+ |
+ |
+ |
+ |
+ |
|
Сжатие данных |
MODE Z |
Zlib |
Zlib |
MODE Z |
— |
— |
— |
— |
|
Блокирование трансфера между двумя |
+ |
+ |
+ |
+ |
+ |
+ |
— |
— |
|
Поддержка пассивного режима FTP (PASV) |
+ |
+ |
+ |
+ |
+ |
+ |
+ |
— |
|
Запрет на создание множественных подключений клиента в короткий промежуток времени |
+ |
+ |
+ |
+ |
+ |
+ |
— |
— |
|
Удаленное администрирование |
+ |
— |
— |
+ |
+ |
— |
— |
— |
|
Контроль доступа |
||||||||
|
Создание временных учетных записей |
+ |
+ |
+ |
— |
+ |
— |
— |
— |
|
Поддержка виртуальных директорий |
+ |
+ |
— |
+ |
+ |
+ |
— |
— |
|
Контроль доступа по IP-адресам |
+ |
+ |
+ |
+ |
+ |
+ |
+ |
+ |
|
Ограничение числа соединений для IP-адреса |
+ |
+ |
+ |
+ |
+ |
— |
— |
— |
|
Ограничение числа соединений и времени соединения для пользователя |
+ |
+ |
+ |
+ |
+ |
+ |
+ |
— |
|
Блокирование доступа к определенных типам файлов |
+ |
+ |
+ |
— |
— |
— |
— |
— |
|
Ограничение полосы пропускания |
+ |
+ |
— |
+ |
+ |
— |
+ |
— |
|
Ограничение дискового пространства, занимаемое файлами пользователя |
+ |
+ |
— |
— |
+ |
— |
— |
— |
|
Максимально допустимое количество параллельных подключений |
25 |
25 |
2 |
Не ограничено |
Не ограничено |
Не ограничено |
Не ограничено |
Не указывается |
|
Возможность ограничения числа параллельных подключений |
+ |
+ |
+ |
+ |
+ |
+ |
+ |
— |
|
Максимальное число учетных записей |
Не ограничено |
100 |
5 |
Не ограничено |
Не ограничено |
Не ограничено |
Не ограничено |
Не ограничено |
Новичкам же разумнее обратиться к более простым инструментам, среди которых лидером по наиболее удачному сочетанию предельной доступности вкупе с достаточным уровнем безопасности, невысокими требованиями к системным ресурсам и широкими возможностями стоит признать пакет zFTPServer Suite. Справедливости ради нужно отметить, что среди подобных решений имеется и еще более простой FTP-сервер Golden FTP Server Pro, но его возможности пока столь ограничены (и это при цене в 29 долл.!), что сложно рекомендовать его широкой аудитории. Хотя он также позволяет легко превратить компьютер в FTP-сервер, причем на освоение данной программы вкупе с настройкой сервера даже самому неискушенному пользователю потребуется не более 5 минут.
Подключение пользователей
Чтобы на сервер могли заходить пользователи, их необходимо подключить.
Во вкладке «Панель управления» открыть папку «Администрирование».
- Найти раздел «Управление компьютером», затем перейти к папке «Локальные пользователи». Нажав правой кнопкой на строку «Группы», выбрать функцию «Создать группу». В новом окне указать имя и короткое описание группы, нажать «Создать».
- Теперь можно подключить пользователей к созданной группе. В папке «Локальные пользователи» нажать правой кнопкой на строку «Пользователи» и выбрать из списка меню «Новый». Заполнить поля, введя имя и пароль, здесь же следует установить галочкой запрет на смену пароля.
- Для подключения пользователя нажать правой кнопкой на его учётную запись и выбрать из списка меню пункт «Свойства», далее — вкладка «Членство в группах» и кнопка «Добавить». Найти созданную группу, добавить и нажать OK. Эту процедуру нужно выполнить для всех пользователей сервера.
- На следующем этапе определяются права доступа пользователей группы к рабочему каталогу. Для этого нужно перейти к каталогу «Сайт», щёлкнуть по названию правой кнопкой и открыть «Свойства». Далее — вкладка «Безопасность», в пункте «Изменить» указать название группы и нажать ОК. Затем нужно настроить права для пользователей.
- Войти в «Диспетчер служб IIS», нажав правой кнопкой на строку «Правила авторизации FTP», добавить разрешающее правило. Можно позволить пользователям запись и удаление данных, а можно только чтение.
Установка и настройка сервера завершена. Однако, теперь нужно знать, как зайти на FTP-сервер.
Стандартные функции Windows позволяют сделать это просто. Достаточно открыть папку «Мой компьютер», затем в адресной строке указать путь к серверу.
Другой способ — создать ярлык подключения к ФТП на рабочем столе компьютера.
Для этого открыть«Панель управления», кликнуть правой кнопкой раздел «Сетевое окружение». В задачах выбрать «Добавить новый элемент в сетевое окружение», затем щёлкнуть на пункт «Выберите другое сетевое размещение» и «Далее». Теперь в разделе «Сетевое размещение» появится ярлык, который нужно просто перетащить мышью на рабочий стол.
Как” видно, полезно знать, как настроить FTP-сервер на ОС Windows, чтобы сделать обмен данными между пользователями удобным и без ограничений.
Упростить работу с компьютерами на Windows, подключёнными по локальной сети, можно с помощью активации FTP и TFTP серверов, каждый из которых имеет свои особенности.
Настройка FTP-клиента
В инструкции мы расскажем, как настроить популярный FTP-клиент FileZilla.
Инструкция по настройке FileZilla
-
Скачайте FileZilla и установите его на ПК.
-
Запустите клиент. В меню кликните на вкладку Файл и перейдите в Менеджер сайтов»:
-
На открывшейся странице кликните Новый сайт и внесите информацию:
-
В поле Хост — IP-адрес сервера, имя сервера или домен сайта, если он привязан к хостингу.
-
В поле Порт — укажите порт «21» или оставьте поле пустым.
-
В поле Тип входа — нормальный.
-
В поле Пользователь — логин хостинга.
-
В поле Пароль — пароль от хостинга.
-
На вкладке Настройки передачи отметьте: Пассивный режим передачи, галочку напротив поля «Ограничение одновременных подключений», в поле «Макс. число подключений» число подключений — 8. Затем нажмите Соединиться:
-
Чтобы настроить каталог подключения, перейдите на вкладку «Дополнительно» и в графе «Удаленный каталог по умолчанию» укажите путь каталога. Это нужно, чтобы при подключении по FTP сразу открывалась директория пользователя.
Готово! Вы можете загрузить файлы сайта через файл зила.
Бывает два режима передачи файлов по протоколу FTP — ASCII (для передачи текстовых файлов, таблиц, php-скриптов, html-документов) и бинарный/binary/bin (для передачи картинок, зашифрованных скриптов). Чаще всего FTP-клиенты выбирают режим автоматически, по типу файла. Иногда при загрузке зашифрованных бинарных файлов возникают ошибки и режим нужно выбрать вручную.
Подключение пользователей
Чтобы на сервер могли заходить пользователи, их необходимо подключить.
Во вкладке «Панель управления» открыть папку «Администрирование».
Раздел Администрирование
- Найти раздел «Управление компьютером», затем перейти к папке «Локальные пользователи». Нажав правой кнопкой на строку «Группы», выбрать функцию «Создать группу». В новом окне указать имя и короткое описание группы, нажать «Создать».
- Теперь можно подключить пользователей к созданной группе. В папке «Локальные пользователи» нажать правой кнопкой на строку «Пользователи» и выбрать из списка меню «Новый». Заполнить поля, введя имя и пароль, здесь же следует установить галочкой запрет на смену пароля.
- Для подключения пользователя нажать правой кнопкой на его учётную запись и выбрать из списка меню пункт «Свойства», далее — вкладка «Членство в группах» и кнопка «Добавить». Найти созданную группу, добавить и нажать OK. Эту процедуру нужно выполнить для всех пользователей сервера.
- На следующем этапе определяются права доступа пользователей группы к рабочему каталогу. Для этого нужно перейти к каталогу «Сайт», щёлкнуть по названию правой кнопкой и открыть «Свойства». Далее — вкладка «Безопасность», в пункте «Изменить» указать название группы и нажать ОК. Затем нужно настроить права для пользователей.
- Войти в «Диспетчер служб IIS», нажав правой кнопкой на строку «Правила авторизации FTP», добавить разрешающее правило. Можно позволить пользователям запись и удаление данных, а можно только чтение.
Установка и настройка сервера завершена. Однако, теперь нужно знать, как зайти на FTP-сервер.
Стандартные функции Windows позволяют сделать это просто. Достаточно открыть папку «Мой компьютер», затем в адресной строке указать путь к серверу.
Другой способ — создать ярлык подключения к ФТП на рабочем столе компьютера.
Для этого открыть«Панель управления», кликнуть правой кнопкой раздел «Сетевое окружение». В задачах выбрать «Добавить новый элемент в сетевое окружение», затем щёлкнуть на пункт «Выберите другое сетевое размещение» и «Далее». Теперь в разделе «Сетевое размещение» появится ярлык, который нужно просто перетащить мышью на рабочий стол.
Как видно, полезно знать, как настроить FTP-сервер на ОС Windows, чтобы сделать обмен данными между пользователями удобным и без ограничений.
FTPS
FTPS (FTP + SSL) – расширение стандартного протокола передачи файлов, добавляющее в его базовый функционал создание шифрованных сессий с помощью протокола SSL (Secure Sockets Layer — уровень защищенных сокетов). На сегодняшний день защита обеспечивается его более продвинутым аналогом TLS (Transport Layer Security — защита транспортного уровня).
SSL
Протокол SSL предложен корпорацией Netscape Communications в 1996 году с целью обеспечения безопасности и секретности интернет-соединений. Протокол поддерживает аутентификацию (установление подлинности) клиента и сервера, не зависит от приложений и прозрачен для протоколов HTTP, FTP и Telnet.
Протокол SSL Handshake состоит из двух этапов: установление подлинности сервера и необязательное установление подлинности клиента. На первом этапе сервер в ответ на запрос клиента посылает свой сертификат и параметры шифрования. Затем клиент генерирует мастер-ключ, зашифровывает его открытым ключом сервера и отсылает серверу. Сервер расшифровывает мастер-ключ своим частным ключом и подтверждает свою подлинность клиенту, возвращая ему сообщение, заверенное мастером-ключом клиента.
Последующие данные шифруются и заверяются ключами, полученными на основе этого мастера-ключа. На втором этапе, который не является обязательным, сервер посылает запрос клиенту, а клиент подтверждает серверу свою подлинность, возвращая запрос с собственной цифровой подписью и сертификат открытого ключа.
SSL поддерживает разнообразные криптографические алгоритмы. В ходе установления связи используется криптосистема открытого ключа RSA. После обмена ключами используется много разных шифров: RC2, RC4, IDEA, DES и TripleDES. Также используется MD5 — алгоритм создания дайджеста сообщений. Синтаксис сертификатов открытого ключа описан в X.509.
Одним из немаловажных преимуществ SSL, является его полная программно-платформенная независимость. Протокол разработан на принципах переносимости, и идеология его построения, не зависит, от тех приложений, в составе которых он используется
Помимо этого, важно и то, что поверх протокола SSL, могут прозрачно накладываться и другие протоколы; либо для еще большего увеличения степени защиты целевых информационных потоков, либо, для адаптации криптографических способностей SSL под какую-нибудь другую, вполне определенную задачу
SSL-подключение
Предоставляемый SSL безопасный канал обладает тремя основными свойствами:
- Канал является частным. Шифрование используется для всех сообщений после простого диалога, который служит для определения секретного ключа.
- Канал аутентифицирован. Серверная сторона диалога всегда аутентифицируется, в то время как клиентская — аутентифицируется опционально.
- Канал надежен. Транспортировка сообщений включает в себя проверку целостности (с привлечением MAC).
Особенности FTPS
Существуют две реализации FTPS, использующие различные методы предоставления безопасности:
- Неявный метод предполагает использование стандартного протокола SSL с установлением сессии перед отправкой данных, что, в свою очередь, нарушает совместимость с обычным FTP клиентами и серверами. Для обратной совместимости с клиентами, которые не поддерживают FTPS, для контрольного соединения используется TCP-порт 990, а для передачи данных — 989. Это позволяет сохранить стандартный порт 21 для протокола FTP. Данный метод признан устаревшим.
- Явный – намного более удобен, так как использует команды стандартного FTP, но при ответе шифрует данные, что позволяет использовать одно и тоже управляющее соединение как для FTP, так и для FTPS. Клиент должен явно запросить защищенную передачу данных у сервера, а после утвердить способ шифрования. Если клиент не запросит защищенную передачу, FTPS сервер вправе как сохранить, так и закрыть незащищенное соединение. Механизм согласования идентификации и защиты данных был добавлен под RFC 2228 который включает в себя новую FTP команду AUTH. Хотя этот стандарт не определяет явно механизмы защиты, он определяет, что защищенное соединение должен инициировать клиент с помощью описанного выше алгоритма. Если защищенные соединения не поддерживаются сервером, должен быть возвращен код ошибки 504. FTPS клиенты могут получить информацию о поддерживаемых сервером протоколах защиты при помощи команды FEAT, тем не менее сервер не обязан разглашать то, какие уровни безопасности он поддерживает. Наиболее распространены FTPS команды AUTH TLS и AUTH SSL, обеспечивающие защиту TLS и SSL соответственно.
Использование стороннего программного обеспечения для создания и настройки FTP
Как уже упоминалось ранее, существует большое количество бесплатных сторонних программ, которые предназначены для создания и работы сервера. Большой популярностью пользуется FileZilla Server.
Интерфейс программы FileZilla Server
Установка стороннего ПО на свой компьютер
Прежде чем приступить непосредственно к использованию FileZilla Server, пользователю необходимо с официального сайта разработчиков или других надежных источников скачать установочный файл. Далее последовательность действий выглядит так:
- Запустить установочный файл с расширением .ехе. После запуска окна нужно нажать на «Я согласен» и убедиться, что выбран стандартный тип установки. Тапнуть на «Далее».
- Указать предпочтительное место установки программы и нажать на «Далее».
- По умолчанию эта сторонняя программа устанавливается как служба и запускается при включении компьютера автоматически. При необходимости в настройках эти параметры можно изменить. Указать способ запуска, после чего нажать на «Установить».
- По окончании процесса установки программа запустится автоматически и предложит пользователю подключиться к папкам на сервере. Для авторизации в системе достаточно будет нажать на «Ок».
Установка программы на ПК
Создание пользователя
Несмотря на то, что служба уже запущена, подключиться к ней все еще нельзя. Предварительно пользователю нужно создать аккаунт (учетную запись) и назначить системные файлы с соответствующими разрешениями. Сделать это можно следующим способом:
- Среди доступного списка инструментов нажать на «Редактировать», затем «Пользователи».
- Во вкладке «Общие» потребуется нажать на «Добавить», на экране отобразится небольшая форма, где понадобится ввести имя учетной записи. В завершении нажать на «Ок».
- В следующем шаге юзеру потребуется вернуться в окно «Пользователи» и убедиться, что напротив строки «Включить учетную запись» стоит галочка.
Важно! Также специалисты настоятельно рекомендуют задать код безопасности для учетной записи
Назначение папок на сервере
Инструкция выглядит следующим образом:
- Перейти в раздел «Общие папки», после чего нажать на «Добавить» и указать путь к папке, доступ к которой будет у всех пользователей сервера.
- Для общей папки по умолчанию доступен только просмотр, редактирование будет невозможно. В соответствующих настройках можно задать другие параметры.
- В левом нижнем углу окна нужно нажать на «Ок» для сохранения и вступления в силу всех изменений.
Назначение папок на сервере
На этом базовая настройка сторонней программы FileZilla Server окончена. После этого появится возможность просматривать пользовательские данные с другого стационарного компьютера или ноутбука, главное, чтобы он тоже был подключен к ФТП серверу.
Обратите внимание! Данная утилита обладает и другими функциями: автоблокировка, ограничение скорости, SSL, протоколирование и др. Существует немало способов создания и настройки FTP сервера на компьютере с операционной системой Windows 10 или семерке
Чтобы выбрать наиболее подходящий вариант, нужно ознакомиться с особенностями реализации каждого в отдельности
Существует немало способов создания и настройки FTP сервера на компьютере с операционной системой Windows 10 или семерке. Чтобы выбрать наиболее подходящий вариант, нужно ознакомиться с особенностями реализации каждого в отдельности.
Total Commander
Если вы для работы с файлами на компьютере предпочитаете сторонние функциональные файловые менеджеры, вы можете подключиться к FTP-серверу с их помощью. И, соответственно, при работе с файлами использовать возможности этих файловых менеджеров. Если, конечно, они поддерживают FTP-подключение. Рассмотрим, как происходит такое подключение на примере родоначальника всех двухпанельных функциональных файловых менеджеров – программы Total Commander.
Для установки FTP-подключения можно воспользоваться соответствующей кнопкой на панели инструментов программы. Если её нет, то нужно просто добавить её на панель инструментов. Но в любом случае подключение мы можем запустить с использованием горячих клавиш Ctrl+F. Либо же можем в программном меню «Сеть» выбрать пункт «Соединиться с FTP-сервером».
В открывшемся отдельном окошке FTP-подключения жмём кнопку «Новый URL».
Указываем адрес FTP-сервера. Если он запароленный, убираем установленную по умолчанию галочку анонимного соединения. Нажимаем «Ок».
Даём имя новому FTP-подключению.
Теперь выбираем это новое подключение, жмём «Соединиться». И таким образом сможем подключаться к этому FTP-серверу впредь, он будет отображаться в перечне FTP-подключений Total Commander.
Если FTP-сервер запаролен, вводим поочерёдно имя пользователя и пароль.
И всё: содержимое FTP откроется на активной панели Total Commander. И мы сможем оперировать данными с использованием функционала файлового менеджера.
Чтобы отключиться от FTP-сервера, не закрывая Total Commander, используем либо опцию «Отключение» в контекстном меню на значке подключения на панели дисков, либо горячие клавиши Ctrl+Shift+F, либо пункт «Разорвать FTP-соединение» в программном меню «Сеть».
Создание и настройка FTP
-
Раскройте панель управления компьютером.
-
Перейдите к разделу «Программы».
-
Перейдите к подразделу «Программы и компоненты».
-
Кликнете по вкладке «Включение и отключение компонентов».
-
В развернувшемся окошке найдите древо «Службы IIS» и активируйте все компоненты, в него входящие.
-
Сохраните результат и дождитесь, пока включённыеэлементы будут добавлены системой.
-
Возвратитесь к главной странице панели управления и перейдите к разделу «Система и безопасность».
-
Перейдите к подразделу «Администрирование».
-
Откройте программу «Диспетчер служб IIS».
-
В появившемся окошке обратитесь к древу, находящемуся в левой стороне программы, щёлкните правой кнопкой мышки по подпапке «Сайты» и перейдите к функции «Добавить FTP-сайт».
-
Заполните поле с названием сайта и пропишите путь до папки, в которую будут отправляться принимаемые файлы.
-
Начинается настройка FTP. В блоке IP-адрес поставьте параметр «Все свободные», в блоке SLL параметр «Без SSL». Включённая функция «Запускать сайт FTP автоматически» позволит серверу включаться самостоятельно каждый раз при включении компьютера.
-
Проверка подлинности позволяется выбрать два варианта: анонимный — без логина и пароля, обычный — с логином и паролем. Отметьте те варианты, которые подходят вам.
-
Создание сайта на этом завершается, но необходимо выполнить ещё некоторые настройки.
-
Возвратитесь к разделу «Система и безопасность» и перейдите из него к подразделу «Брандмауэр».
-
Откройте дополнительные параметры.
-
В левой половине программы сделайте активной вкладку «Правила для входящих подключений» и активируйте функции «FTP сервер» и «Трафик FTP-сервера в пассивном режиме», кликая по ним правой кнопкой мышки и указывая параметр «Включить».
-
В левой половине программы сделайте активной вкладку «Правила для исходящих подключений» и запустите таким же методом функцию «Трафик FTP-сервера».
-
Следующий шаг — создание новой учётной записи, которая получит все права по управлению сервером. Для этого возвратитесь к разделу «Администрирование» и выберите в нём приложение «Управление компьютером».
-
Находясь в разделе «Локальные пользователи и группы», выберите подпапку «Группы» и начните создание в ней ещё одной группы.
-
Заполните все необходимые поля любыми данными.
-
Перейдите к подпапке «Пользователи» и начните процесс создания нового пользователя.
-
Заполните все необходимые поля и завершите процесс.
-
Откройте свойства созданного пользователя и раскройте вкладку «Членство в группах». Кликнете по кнопке «Добавить» и внесите пользователя в группу, которую создавали чуть раньше.
-
Теперь перейдите к папке, которая отдана для использования сервером FTP. Откройте её свойства и перейдите к вкладке «Безопасность», кликнете в ней по кнопке «Изменить».
-
В открывшемся окошке кликнете по кнопке «Добавить» и внесите в список группу, которая была создана ранее.
-
Выдайте все разрешения внесённой группе и сохраните внесённые изменения.
-
Вернитесь к диспетчеру служб IIS и перейдите к разделу с созданным вами сайтом. Откройте функцию «Правила авторизации FTP».
-
Кликнете правой клавишей мышки по незаполненному месту в развернувшемся подпункте и выберите действие «Добавить разрешающее правило».
-
Отметьте галочкой пункт «Указанные роли или группы пользователей» и заполните поле именем зарегистрированной ранее группы. Разрешения необходимо выдать все: чтение и запись.
-
Вы можете создать ещё одно правило для всех остальных пользователей, выбрав в нём «Все анонимные пользователи» или «Все пользователи» и установив разрешение только на чтение, чтобы никто кроме вас не мог редактировать данные, хранящиеся на сервере. Готово, на этом создание и настройка сервера завершена.
Электронные словари
Здесь мы представили только электронные словари для автономной работы (без доступа в интернет). Онлайн-словарей значительно больше, им будет посвящена отдельная статья. Хотя интернет проник в самые удаленные уголки планеты, полезно иметь хотя бы 1 словарь для работы в автономном режиме. Мы рассмотрели словари для профессионального использования, разговорники и словари для изучающих язык сюда не вошли.
ABBYY Lingvo. На данный момент позволяет переводить с 15 языков. Есть несколько версий программы с разным объемом словарей. Существует версия для мобильных устройств. Платная версия словаря устанавливается на компьютер и может работать без подключения к интернету, бесплатная доступна только онлайн. Программа совместима с Windows, Symbian, Mac OS X, iOS, Android. Сайт: http://www.lingvo.ru/
Мультитран. Не все знают, что существует офлайновая версия этого популярного словаря. Может устанавливаться на компьютеры (стационарные и карманные), смартфоны. Работает с Windows, Symbian и Android, а также Linux (через браузер). На данный момент позволяет переводить с / на 13 языков. Сайт: http://www.multitran.ru/c/m.exe
Promt. У данной программы есть версии для профессионального использования. Плюс Промта в том, что он позволяет работать совместно с Trados. Сайт: http://www.promt.ru/
Slovoed. Может переводить c/на 14 языков. Устанавливается на стационарные компьютеры и ноутбуки, мобильные устройства и ридеры Amazon Kindle. Работает с операционными системами iOS, Android, Windows, Symbian, BlackBerry, bada, Tizen. У словаря несколько версий, в том числе – узкоспециализированные тематические словари. Сайт: http://www.slovoed.ru/