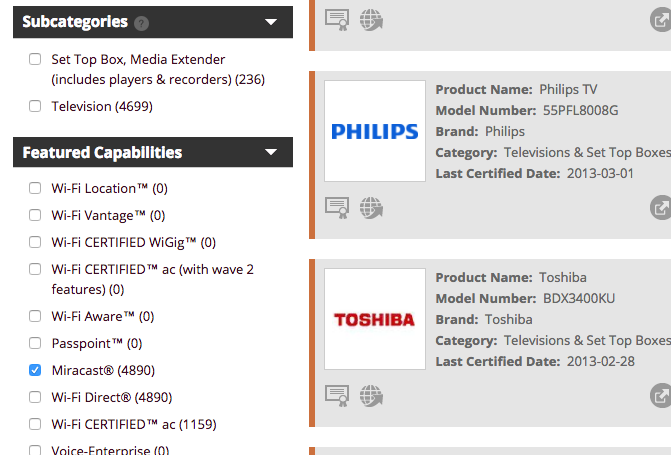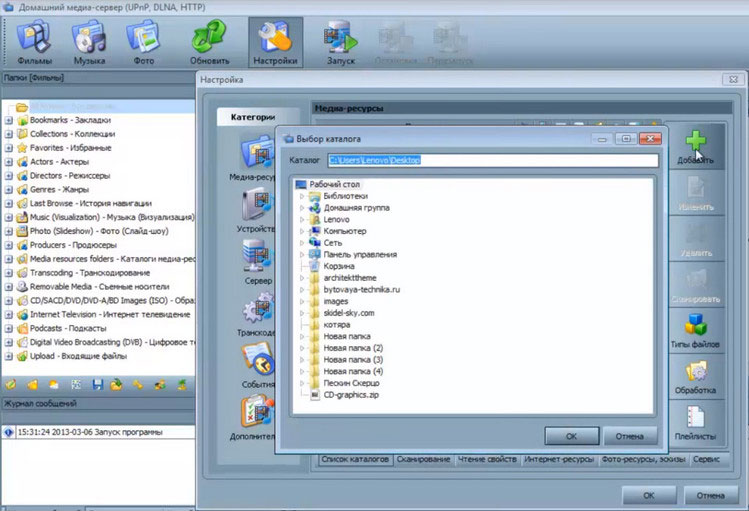Как подключить и настроить smart tv на телевизоре: 5 способов подключения
Содержание:
- Приемы запоминания числовой информации
- Reader Interactions
- Операционные системы и способы подключения к интернету
- Установка сетевого подключения
- Цифровая приставка не находит каналы — что делать?
- КАК ПОДКЛЮЧИТЬ СМАРТ ТВ НА ТЕЛЕВИЗОРЕ САМСУНГ К ИНТЕРНЕТУ
- Описание Samsung Smart Hub
- Smart ТВ приставка. Процесс подключения к телевизору
- Проверка работы и возможные ошибки
- Решение проблемы с пропавшим звуком в браузере
- Рейтинг Смарт телевизоров
- Как запустить классический проводник в Windows 10
- Функции мирового государства будут связаны только с глобальными проблемами,
- Почему нет сигнала на цифровом телевидении
- Как создать лучшую презентацию
- Как подключить DVI к VGA
- «Попробуйте еще раз или посмотрите в нашем справочном центре»
- Преимущества
- Проблемы после подключения
- Инструкция подключения интернета на телевизоре Samsung через Wi-Fi
- Как подключить IPTV на Смарт ТВ
Приемы запоминания числовой информации
Рассмотрим, как можно запомнить цифры. Самым сложным является именно усвоение чисел. Здесь поможет метод ассоциаций.
- Образный ряд. Заранее подготовьте матрицу образов, каждый из которых соответствует определенной цифре. Например: один – карта, два – стакан, три – птица и так далее.
- Метод создания образного ряда. Наиболее эффективным будет использование для цифрового обозначения их графических образов и схожести с другими предметами. Например: цифра 0 похожа на часы, глобус, так как эти предметы и нуль имеют округлый контур. Цифра 1 вызывает ассоциации с карандашом, свечой, гвоздем. Двойка напоминает коня из шахмат, лебедя. В таком порядке дополните остальные цифры своим ассоциативным рядом.
Если вы хотите, чтобы в памяти отложились числа, или задаетесь вопросом, как запомнить даты по истории, то данная методика позволит вам эффективно на основе созданных образов усвоить цифровую информацию.
Reader Interactions
Операционные системы и способы подключения к интернету
На текущий момент такие ТВ-решения оснащаются следующими программными оболочками:
-
Универсальным софтом в этом случае является “Андроид”. Эту оболочку наиболее часто используют такие производители, как “Сони” или же “Филипс”.
-
Еще одной распространенной операционной системой является “Тизен”. Ее разработала компания “Самсунг”, встретить ее можно лишь только на устройствах данной компании.
-
Возможной альтернативой ранее приведенным двум оболочкам является WebOS, которая в основном встречается на телевизорах компании LG.
Существует два возможных способа подключения таких телеустройств к Глобальной паутине: с помощью витой пары и с применением беспроводной технологии Wi-Fi. В первом случае настройка значительно упрощается, но необходимость дополнительного протягивания кабеля сводит это преимущество на нет. Хоть такая операция, как настроить “Смарт-ТВ” на телевизоре “Самсунг” через “Вай-Фай”, более сложная на этапе конфигурирования, но в повседневном использовании она значительно лучше и имеет более высокую скорость передачи. Последнее позволяет получать информацию на скорости до 300 Мбит/сек., и это обеспечивает комфортное воспроизведение роликов в формате “4К”.
Установка сетевого подключения
В случае проводного подключения к вычислительной сети, как правило, каких-либо изменений в программную оболочку вносить нет необходимости. Сетевой адрес в этом случае назначается автоматически. Значительно сложнее сделать такую операцию, как настроить “Смарт-ТВ” на телевизоре “Самсунг” через “Вай-Фай”. “Ростелеком” или любой другой провайдер позволяют настроить определенным образом роутер. В большинстве случаев сетевой адрес устройства устанавливается автоматически. Поэтому реализация беспроводного подключения состоит из таких этапов:
-
Заходим в настройки устройства.
-
Выбираем пункт “Все настройки”.
-
Далее выбираем раздел “Сеть”.
-
На следующем этапе заходим в пункт “Сеть Wi-Fi”.
-
Выполняем поиск всех доступных подключений. В списке находим свою сеть и подключаемся к ней. При необходимости вводим пароль.

Цифровая приставка не находит каналы — что делать?
Для поиска каналов есть несколько способов, о которых подробно рассказываем ниже. Если цифровая приставка не ловит каналы попробуйте:
- проверить покрытие;
- убедиться в целостности антенны и вектора ее направления;
- правильности настройки каналов;
После проверки этих пунктов должны показывать все каналы.
Проверяем покрытие
Если заметили неполадки, то откройте сайт www.rtrs.ru. Укажите свой регион и посмотреть частоту вещания. Если находясь слишком далеко от вышки необходим усилитель.
Поддерживает ли ТВ цифровое телевидение
Для уточнения информации поддерживает ли конкретная модель цифру. Для этого откройте сайт производителя и введите название модели. Серия ТВ указывается на обратной стороне гаджета. Также параметры можно уточнить в инструкции. Если телевизор поддерживает DVD T2, то каналы отображаются, благодаря автопоиску.
Антенна и целостность телевизионного кабеля
Иногда сигнал отсутствует из-за того, что сигнал от домашней антенны слишком слабый. Для устранения этой неполадки обязателен усилитель
Также важно убедиться в целостности телевизионного кабеля. Порой незначительные деформации не дают сигналу образовывать картинку на ТВ
Расположение антенны
Расположение антенны также играет немалую роль. Если на загруженной карте вышка первого мультиплекса и вышка второго мультиплекса находятся в разных направлениях, то необходимо выстроить ее так, чтобы принимался сигнал с двух сторон. На горизонте не должно быть неровностей, высоких зданий, деревьев и промышленности. Они могут нарушать сигнал. Помехи от работы электрических приборов также может навредить качеству сигнала. Тогда нужно искать место, в котором антенна лучше всего работает.
Но учитывайте важные факты:
- комнатная антенна ловит сигнал всегда хуже;
- с усилителем намного лучше, чем без него;
Обратите внимание, что усилители могут быть активными и пассивными. Первый вариант намного результативнее.. Попробуйте антенну разместить в другой комнате
Есть много построек рядом, то попробуйте установить ее на крыше
Попробуйте антенну разместить в другой комнате. Есть много построек рядом, то попробуйте установить ее на крыше.
Правильная настройка каналов
Важная проблема — неправильное подключение тюнера с ТВ и другими элементами. Для устранения причины убедитесь в следующих параметрах:
- для подключения применяет кабель в 75 ОМ;
- правильность подключения приставки к тюнеру;
- корректное применение блоки усиления.
Используемый провод должен гарантировать хорошую трансляцию. Соблюдать нормы для отсутствия затухание сигнала
Важно также обратить внимания на разъемы колокольчики, скарт и другие системы. Сразу при покупки нового ТВ уточните, какие разъемы имеются
КАК ПОДКЛЮЧИТЬ СМАРТ ТВ НА ТЕЛЕВИЗОРЕ САМСУНГ К ИНТЕРНЕТУ
Samsung Smart TV может соединяться с сетью кабелем RJ-45 или по сети Wi-Fi.
Подключать телевизор к интернету рекомендуется через маршрутизатор, потому что провайдеры используют разные типы подключений.
Преимущество сети Wi-Fi – это отсутствие лишних проводов. К недостаткам беспроводного подключения можно отнести возможные перерывы и зависания фильма, который вы смотрите по сети, причина этого может быть не только низкая скорость интернета, а еще и различные помехи, такие как стены между телевизором и маршрутизатором.
ПОДКЛЮЧЕНИЕ ТЕЛЕВИЗОРА К ИНТЕРНЕТУ ПО СЕТИ WI-FI
Некоторые телевизоры имеют встроенный Wi-Fi модуль, а если его нет, то придется докупить адаптер беспроводной сети Samsung-WIS12ABGNX и подключить его в USB разъем.
Настройка беспроводного интернета в телевизоре Samsung Smart TV подразумевает, что у вас уже имеется Wi-Fi сеть с выходом в интернет.
В телевизорах до 2012 года нужно вручную указывать тип соединения: проводное или беспроводное (сеть – настройка сети – тип сети: кабель либо беспроводная).
Прежде чем подключить Смарт ТВ к интернету нужно проверить и в случае необходимости выставить автоматическое получение IP и DNS адресов. Зайдите в меню, выберите вкладку «Сеть» – «Состояние сети» – нажмите на кнопку «Настроить IP».
Важно: Проследите за тем, чтобы IP адреса для Смарт ТВ Самсунг и DNS имели значение «Получать автоматически». Снова откройте «Сеть», выберите вкладку «Настройки сети»
Перед нажатием кнопки «Пуск», убедитесь в том, что роутер включен и беспроводное соединение активно
Снова откройте «Сеть», выберите вкладку «Настройки сети». Перед нажатием кнопки «Пуск», убедитесь в том, что роутер включен и беспроводное соединение активно.
Samsung Smart TV найдёт и покажет доступные Wi-Fi сети. Выберите свою точку доступа и нажмите «Далее».
Затем нужно указать ключ безопасности от данной сети, который установлен в роутере.
Если все сделано правильно, то включится беспроводное соединение и телевизор будет подключен к интернету.
ПОДКЛЮЧЕНИЕ САМСУНГ СМАРТ ТВ К ИНТЕРНЕТУ ЧЕРЕЗ КАБЕЛЬ LAN
Подключение Самсунг Смарт ТВ к Интернету по кабелю нельзя назвать совсем удобным из-за протяжки проводов. Но с ними меньшая вероятность тормозов видео из-за неустойчивого сигнала, как в беспроводной сети Wi-Fi.
Для проводного подключения телевизора к Интернету соедините его Ethernet кабелем с маршрутизатором.
Желательно подключать телевизор к интернету кабелем через маршрутизатор, а не напрямую кабелем провайдера в телевизор. Связано это с тем, что провайдеры интернета используют разные типы подключений и не все они совместимы с нашим Смарт ТВ.
В моделях телевизоров до 2012 года нужно вручную настроить тип соединения по кабелю: «Сеть» – «Настройки сети» – «Тип сети – Кабель». У свежих моделей телевизоров после подключения кабеля LAN автоматически выберется нужный тип соединение Смарт ТВ с интернетом.
После успешного подключения нажмите ОК. Вот и все, теперь доступ к Интернету открыт.
Описание Samsung Smart Hub
На самом деле, данная опция не является новинкой, ведь разработчиками Самсунг она была представлена широкой аудитории еще в 2011 году. С тех пор платформа постоянно обновлялась и встраивалась во все телевизоры данного производителя. Сейчас можно смело сказать, что Smart Hub – это полноценная оболочка, которая вмещает в себе абсолютно весь функционал Смарт устройств в одном месте, а основным удобством считается индивидуальная настройка по желанию владельца.
Открыв на большом экране функцию Смарт Хаб, пользователь сможет воспользоваться:
- показом телеканалов;
- использование браузера, позволяющего открывать любые страницы Интернета;
- просмотров онлайн кино, сериалов;
- чтением новостей;
- общением с помощью видео звонков;
- многофункциональностью – одновременно можно смотреть телеканалы и открывать другие приложения (Social TV);
- установкой приложений на свой вкус (например, Facebook YouTube и многие другие) с официального магазина Самсунг, который называется Samsung Apps.
Оценить это получится, если правильно настроить платформу, согласно собственным потребностям и интересам.
Smart ТВ приставка. Процесс подключения к телевизору
Smart ТВ приставка представляет собой компактное устройство на операционной системе Андроид. Она представляет собой небольшой модуль со встроенным процессором и памятью. По функционалу она очень похожа на планшет, оснащенный такой же операционкой, единственное отличие между ними – это интерфейс. Как подключить и настроить Smart TV через приставку? Для этого нужно:
- естественно, сама приставка;
- телевизор с HDMI — разъёмом (в комплекте есть приставки HDMI — удлинитель);
- если в комплектации приставки нет пульта, то понадобится компьютерная мышь или клавиатура для управления.
Сам процесс настройки выглядит так:
- Подключается приставка в HDMI — разъём в телевизоре. Если необходимо, можно произвести подключение через удлинитель.
- Далее к приставке подсоединяется кабель питания microUSB; другой конец устанавливается в соответствующий разъём телевизора. Если на нём такого входа нет, то подключение можно произвести через адаптер питания в розетку (он идёт в комплекте с приставкой).
- Если нет пульта в комплекте, в приставку устанавливается адаптер для мыши в ещё один USB — разъём (всего их 2).
- На телевизоре выбираем режим приема HDMI, иначе картинки не будет. Если их несколько – выбрать активный.
- Подождать несколько секунд, пока оборудование загрузится.
- Появится главный экран – удобный, функциональный интерфейс.
- Зайти в Setting (настройки), подключиться к Wi-Fi (если имеется), настроить время, дату, часовой пояс для правильной работы Wi-Fi.
- Вернуться на главный экран и выбрать папку ТВ – там доступен просмотр любого мультимедийного видеоформата.
- Для просмотра ТВ каналов перейти с HDMI на соответствующий видеовыход.
Проверка работы и возможные ошибки
На завершающем этапе необходимо проверить правильность манипуляций. Для этого:
- включите телевизор и убедитесь, что все каналы показывают четко, а из динамиков идет качественный звук;
- войдите в раздел Smart, перейдите в браузер и попробуйте посетить какой-либо сайт;
- перейдите поочередно в разные приложения и убедитесь в их работоспособности.
Бывают ситуации, когда настроить Smart TV на телевизоре Samsung с первого раза не удается и возникают разные ошибки с подключением. Выделим несколько характерных ситуаций и пути их решения:
| Ошибка | Варианты решения проблемы |
| Нет подключения к Интернету | Убедитесь в правильности ввода настроек, проверьте корректность установки LAN-кабеля (при проводном соединении), перезапустите маршрутизатор. В крайнем случае, попробуйте настроить Сеть другим способом или обновите прошивку. |
| Торможение, нечеткое изображение | Одна из причин — низкая скорость интернета или слабое «железо» у маршрутизатора. Проверьте скоростные характеристики Сети, к примеру, с помощью сайта SpeedTest, замените роутер на более мощный. |
| Долго грузятся страницы | Проверьте скорость Интернета, разместите сетевое оборудование ближе к телевизору, замените интернет-тариф, либо смените провайдера. |
| Телевизор сам отключается и включается | Обновите ПО, проверьте качество фиксации вилки в розетке, убедитесь в правильности настройки оборудования. |
Если Вы не можете устранить неисправность самостоятельно, обратитесь за помощью в сервисный центр или к своему провайдеру.
Решение проблемы с пропавшим звуком в браузере
Рейтинг Смарт телевизоров
Лидерами рынка Смарт ТВ можно назвать такие компании:
- LG;
- Samsung;
- Sony;
- Philips;
Давайте подробнее рассмотрим характеристики, которыми обладают телевизоры с функцией Смарт ТВ от представленных производителей.
Телевизоры LG Smart TV
Компания LG с 2009 года является одним из лидеров среди брендов, выпускающих Смарт телевизоры. Модели от данного производителя обладают такими возможностями:
- онлайн просмотр ТВ-каналов;
- доступ к соцсетям Twitter, Facebook и т. д., где можно не только читать сообщения, но и отсылать их;
В первую очередь нужно определиться с моделью. Самые популярные телевизоры со Smart TV: Samsung, Sony, LG, Philips, Sharp, Panasonic
- интернет-сёрфинг при помощи пульта;
- просмотр видео в YouTube;
- доступ к видеосервису Tvigle.ru и 3D World;
- хранение и обмен фотографиями в Picasa;
- прогноз погоды в AccuWeather;
- браузер Yandex;
- доступ к магазину приложений для телевизора;
- управление осуществляется обычным пультом.
Телевизоры Samsung Smart Led
Корейский бренд также входит в перечень компаний, производящих Smart телевизоры. Среди выпускаемых моделей есть как бюджетные варианты от $400, имеющие ограниченный функционал, так и техника с широкими возможностями, цена которой может превышать несколько тыс. долларов.
Устройства данного производителя обладают следующими характеристиками:
- центральное меню Smart Hub;
- доступ к новым приложениям в фирменном магазине;
- видеохостинг YouTube;
- социальные сети;
- возможность общения через Skype;
- камеры в комплект не входят;
Определите для себя несколько моделей, наиболее подходящие по параметрам, определитесь с размером, подходящим именно под ваше жилище
- ОС имеет встроенный глобальный поиск, который позволяет, не заходя в интернет вводить поисковую фразу, после чего телевизор сам производит подключение к сети;
- ссылки на музыку или видео будут доступны для всех носителей, подключенных к телевизору;
- поддержка Flash;
- одновременная работа с несколькими окнами;
- доступ к Social TV.
Sony Smart TV
«Умные» телевизоры от компании Sony выпускаются не в таких объемах, как у представленных выше производителей. Однако качество их техники при этом не страдает. Возможности данных устройств способны удовлетворить современного потребителя в полном объеме.
Характеристики линейки телевизоров Sony с функцией Смарт ТВ:
- социальные сети Facebook и Twitter;
- вход в интернет через Internet Video;
- доступ к RuTube, EuroSport, YouTube и Deutsche Welle;
- настройка положения на экране выбранного виджета.
Внимательно осмотрите заднюю часть телевизора и посмотрите на наличие выхода LAN, это позволит подключить устройство в вашу локальную сеть и смотреть фильмы онлайн
3d Smart телевизоры от Philips
Ассортимент Смарт техники голландского бренда в последние годы значительно увеличился.
Программное обеспечение телевизоров Philips не уступает другим маркам. В его функции входит:
- Wi-Fi;
- видеосервис YouTube;
- социальные сети Facebook, Twitter;
- видеохостинги Dailymotion и Vimeo;
- доступ к видео через Megogo;
- просмотр российских ресурсов Tvigle, СТС и т. д.;
- новостная лента от UBR;
- доступен формат HTML5video.
Smart TV Toshiba
Данная компания не так давно стала выпускать Смарт телевизоры. В технике этого бренда имеются стандартные приложения, такие как почтовый сервис Gmail, видеохостинг от Youtube и привычные социальные сети. Основным отличием Smart TV от Toshiba является наличие встроенных веб-камер. Кроме того, программное обеспечение таких телевизоров позволяет создавать несколько учётных записей.
Один огромный плюс в пользу телевизоров Smart TV это многозадачность, благодаря специальным приложениям, можно, к примеру, записывать телепрограммы, фильмы или спортивные события
Как запустить классический проводник в Windows 10
Меню пуск
В обновленной системе пуск играет ключевую роль, так как его уже перерабатывали множество раз. Современное меню пуск обладает значительно расширенными возможностями в сравнении с предыдущими версиями операционной системы.
- Достаточно нажать правой кнопкой мыши по кнопке пуск и в открывшемся контекстном меню выбрать пункт Проводник.
- По аналогии с классическим приложением выполнить по пути: Пуск > Служебные — Windows выберите Проводник.
- Ну и все помнят об встроенном поиске, после открытия меню пуст достаточно начать вводить Проводник, и в результатах поиска нажать кнопку Открыть.
Окно выполнить
Откройте проводник выполнив команду explorer в окне Win+R. А также текущую команду можно выполнить в стандартной командной строке или обновленной оболочке Windows PowerShell. После выполнения команды в любом из приложений будет мгновенно запущен проводник.
По факту запустить приложение проводника также можно через диспетчер задач. Аналогично мы уже делали, когда нужно было перезапустить проводник в Windows 10.
Сочетание клавиш
Обновленная версия получила множество новых функций, а в месте с ними и новые горячие клавиши. Для запуска проводника достаточно нажать сочетание клавиш Win+E. Остальные полезные сочетания смотрите в статье: горячие клавиши Windows 10.
Функции мирового государства будут связаны только с глобальными проблемами,
Почему нет сигнала на цифровом телевидении
Плохие погодные условия
Довольно часто причиной плохого сигнала является плохая погода, например, буря или же гроза. Именно из-за этого сигнал, который идет к приставке, становится очень слабым. Также, электрические разряды, возникающие во время грозы, не позволяют телевизионному сигналу пройти от антенны к приставке.
Обычно в такой ситуации каналы отображаются, однако постоянные зависания и помехи не дают полноценно смотреть телевизор. Также, приставка может не обнаруживать определенный сигнал или же все доступные каналы.
Неустойчивый сигнал
Также, цифровое телевидение может перестать правильно функционировать из-за неустойчивого сигнала. Как правило, сигнал может быть неустойчивым по следующим причинам:
- Используется старая антенна. Несмотря на то, что она могла долгое время подавать стабильный сигнал, в какой-то момент она могла выйти из строя. В такой ситуации может потребоваться приобретение новой антенны;
- Используется некачественный или старый кабель. Провод также оказывает очень сильное влияние на качество передаваемого изображения. В случае, если на нем имеются определенные повреждения, сигнал может также быть неустойчивым. Рекомендуется его также заменить;
- Установлена антенна с усилителем. В случае, если установлена вышка на расстоянии менее 30 километров, то антенна будет пересиливать сигнал, в связи с чем изображение также может пропасть. Исправить эту ситуацию можно просто отключив усилитель;
- Неправильно настроенная антенна. В данном случае это также приводит к неустойчивому сигналу, из-за которого цифровое телевидение может не работать.
Прекращение трансляции
Бывают случаи, когда приставка отображает только половину каналов из приобретенного комплекса, несмотря на то, что буквально несколько дней все каналы отображались без каких-либо проблем. При возникновении подобной ситуации необходимо также проверить уровень телевизионного сигнала. Если он равняется нулю, то с большой вероятностью вторая половина комплекса отключена.
Первая половина пакета, а это 10 каналов, отображаются на территории России корректно практически везде, поскольку является обязательным. А вот со вторым пакетом достаточно часто возникают различные проблемы из-за нехватки финансирования. Помимо этого, в определенных регионах все еще активно используется аналоговое телевидение, что приводит к нехватке частот.
Ремонтные работы на линии
Довольно часто сигнал на цифровом телевидении отсутствует из-за проведения восстановительных или ремонтных работ на сервисе компании. Как правило, они проводятся после погодных происшествий или аварий на линии.
Как было отмечено выше, сигнал на цифровом телевидении может отсутствовать из-за аварий, которые происходят по различным причинам. Например, техническая неисправность в результате неблагоприятных погодных условий. В подобной ситуации телевизионная трансляция останавливается, а на экране устройства будет отображаться уведомление об отсутствии сигнала.
Сброс настроек
Еще одна причина, из-за которой могли пропасть каналы, — это незапланированной сброс заводских настроек. Как правило, подобное происходит в результате резких перепадов или определенных технических неполадок в работе прибора. Настройки, которые установил пользователь, стираются и их требуется снова вбивать. Сделать это можно перейдя в меню настроек и проверив правильность принимаемого сигнала, после нужно заново запустить поиск телевизионных каналов.
Неисправность оборудования
Если пропал сигнал, то есть вероятность того, что имеется определенная неисправность в оборудовании. А именно:
- Поломка приставки;
- Поломка антенны;
- Неисправности кабеля.
Если поломка произошла именно в ресивере, то во время включения на нем не будут гореть индикаторы, которые свидетельствуют о запуске работы оборудования. Иногда индикатор может гореть, но очень тускло.
В большинстве моделей приставок имеется встроенный блок питания, который обладает мощностью 5 В. Также, зачастую приставки оснащают стандартным адаптером, в связи с чем проверить уровень его работоспособности можно очень легко проверить, подключив похожую комплектующую от роутера. Также, иногда устройство может перегружаться, самостоятельно отключаться, или же не реагировать на команды с пульта для дистанционного управления.
Необходимо отметить, что пользователю стоит уделить особое внимание проводу белого цвета, который называется RG-6. Он предназначен для внутренней прокладки
Зачастую, этот провод обладает коротким эксплуатационным сроком и может выходить из строя, что приводит к неполадкам в работе во всей системе.
Как создать лучшую презентацию
Как подключить DVI к VGA
Для примера возьмем системный блок обычного компьютера. За передачу видеосигнала отвечает видеокарта, рассмотрим ее внимательно:
На видеокарте есть два одинаковых разъема DVI с разными маркировками. Первый промаркирован DVI-I, второй – DVI-D.
См. также: Типы разъемов DVI, Типы DVI
- DVI-D. Буква D обозначает, что разъем DVI оснащен только цифровыми каналами передачи данных. В этом случае возможно подключение к монитору только по цифровому каналу.
- DVI-I. Буква I в названии разъема говорит о том, что в нем интегрировано как минимум два канала передачи изображения. Первый – аналоговый, второй – цифровой. А это значит, что через этот разъем мы можем подключить как аналоговый монитор (через специальный переходник DVI to VGA), так и цифровой.
Теперь рассмотрим заднюю панель монитора:
На задней панели присутствует только один разъем RGB IN (он же D-Sub или VGA). Это аналоговый вход приема видеосигнала.
В данной связке видеокарты и монитора будет возможен лишь один вариант подключения: c DVI-I на VGA. Его можно осуществить как отдельным проводом DVI to VGA, так и через специальный переходник.
Замечу, что через второй разъем DVI-D подключить аналоговый монитор будет невозможно, т.к. он поддерживает только цифровую передачу данных.
- Что такое D-Sub?
- Что такое VGA?
- Что такое цифровой и аналоговый сигнал?
«Попробуйте еще раз или посмотрите в нашем справочном центре»
Преимущества
Проблемы после подключения
Если спустя какое-то время работы Smart TV с подключенным интернетом возникает проблема с подключением, в первую очередь необходимо проверить работу встроенного в аппарат интернет-модуля. Для этого необходимо зайти в меню «Настройки» — «Сеть» — «Состояние сети». В случае если в строке MAC-адрес не указаны конкретные цифры, а вместо них — нули, прочерки, точки и т. д., то проблема скорее всего именно во встроенном модуле самого телевизора.
Однако, чтобы в этом убедиться наверняка, можно подключить другое устройство к роутеру, и если проблем с интернетом нет, то можно с уверенностью утверждать, что в негодность пришел именно модуль.
Обратите внимание! В этом случае рекомендуется обратиться в сервисный центр Samsung, чтобы там произвели замену или починку модуля. В случае если MAC-адрес указывает, что всё нормально, но выйти в интернет все также не удаётся, можно попробовать сбросить сетевые настройки телевизора
Для этого необходимо его включить и на дистанционном пульте управления быстро нажать следующую последовательность клавиш: «Info» — «Menu» — «Mute» — «Power» и Smart TV войдет в режим сервисного меню. Далее необходимо выбрать функцию «Option». В открывшемся окне выбрать «Factory Reset» подтвердить начало процесса, а после его окончания выключить телевизор примерно на 10 минут, чтобы он вышел из сервисного меню
В случае если MAC-адрес указывает, что всё нормально, но выйти в интернет все также не удаётся, можно попробовать сбросить сетевые настройки телевизора. Для этого необходимо его включить и на дистанционном пульте управления быстро нажать следующую последовательность клавиш: «Info» — «Menu» — «Mute» — «Power» и Smart TV войдет в режим сервисного меню. Далее необходимо выбрать функцию «Option». В открывшемся окне выбрать «Factory Reset» подтвердить начало процесса, а после его окончания выключить телевизор примерно на 10 минут, чтобы он вышел из сервисного меню.
Если это не помогло, можно попробовать прописать публичные DNS-серверы от Google, которые выглядят следующим образом: 8.8.8.8 или 8.8.4.4, после чего заново создать подключение.
Обратите внимание! Перед данной процедурой необходимо отключить DHCP на роутере. Кроме того, зачастую из строя может выйти и интернет-роутер
Для того, чтобы проверить его работоспособность необходимо обратиться к другим девайсам домашней сети с выходом в интернет — компьютер, телефон, планшет и т.д. Если проблема с интернет-соединением есть и на них, то причина этого именно в маршрутизаторе. Проще и легче всего будет купить новый
Кроме того, зачастую из строя может выйти и интернет-роутер. Для того, чтобы проверить его работоспособность необходимо обратиться к другим девайсам домашней сети с выходом в интернет — компьютер, телефон, планшет и т.д. Если проблема с интернет-соединением есть и на них, то причина этого именно в маршрутизаторе. Проще и легче всего будет купить новый.
Ошибка «Локальная сеть подключена, но доступ к интернету отсутствует» на телевизорах Samsung очень распространена. Данный тип проблем характерен не только для телевизоров со Smart TV, но и для любых устройств с выходом в интернет. В случае с телевизором, в первую очередь это характерно для тех из них, что подключены к Всемирной паутине через Wi-Fi.
Для её решения в первую очередь необходимо проверить нет ли конфликтов между интернет-адаптером телевизора и роутером. Необходимо попробовать подключить и настроить интернет при помощи проводного соединения, и, если ошибки больше нет, то проблема заключалась именно в конфликте двух этих устройств.
Обратите внимание! Попробовать исправить её можно путём обновления прошивки телевизора при помощи флешки. Подключить телевизор Samsung с функцией Smart TV к интернету не так уж и сложно
А при должном желании, аналогом Smart TV можно обзавестись даже на таком телевизоре, который эту функцию не поддерживает. Непосредственное подключение телевизора Samsung к интернету через сетевой кабель может вызвать больше всего трудностей во время настройки. Чаще всего настройка происходит автоматически, а если нет — довольно просто следовать инструкциям, описанным выше
Подключить телевизор Samsung с функцией Smart TV к интернету не так уж и сложно. А при должном желании, аналогом Smart TV можно обзавестись даже на таком телевизоре, который эту функцию не поддерживает. Непосредственное подключение телевизора Samsung к интернету через сетевой кабель может вызвать больше всего трудностей во время настройки. Чаще всего настройка происходит автоматически, а если нет — довольно просто следовать инструкциям, описанным выше.
Инструкция подключения интернета на телевизоре Samsung через Wi-Fi
Для подключения данным образом необходимо убедиться в наличии встроенного Wi-Fi модуля для приема сигнала. Точные параметры характеристик приобретенного телевизора можно посмотреть на официальном сайте, введя в строку поиска полное название модели. Необходимая информация находится во вкладке “Встроенная поддержка беспроводной сети”.
Для установления беспроводного соединения нужны название и пароль доступа к домашней сети. Если параметры неизвестны, за сведениями обращаются к своему провайдеру. В случае первого включения автоматически осуществляется настройка – телевизионная система начинает поиск Wi-Fi. Вы можете легко подключить телевизор Samsung Smart TV к интернету через роутер.
Инструкция, как настроить телевизор Самсунг Смарт ТВ через Wi-Fi пошагово.
- войдите в меню и выберите пункт «Настройки»;
- выберите пункт «Общие»;
- выберите строку «Сеть»;
в новом окне нажмите на пункт «Открыть настройки сети»;
приоритетный тип сети — «Беспроводной»;
дождитесь появления списка доступных сетей Wi-Fi, выберите строку с именем роутера домашней сети;
в открывшемся поле введите пароль доступа к домашней сети. Чтобы удостовериться в правильном вводе символов, поставьте галочку в окошке “Показать пароль”;
после проверки аутентификации нажмите «ОК».
После удачного подключения к сети Интернет, рекомендуется зайти в «Меню», выбрать «Поддержка», перейти к опции «Smart Hub». Функция дает доступ к медиаконтенту.
Как подключить IPTV на Смарт ТВ
Настройка цифрового телевидения начинается с подключения к интернету. Без доступа к сети не загрузить необходимого программного обеспечения и не воспользоваться сервисами, круглосуточно транслирующими развлекательный контент.
Подключение LAN
Редко встречаемая, но по-прежнему актуальная альтернатива привычному подключению через Wi-Fi. Перед настройкой потребуется отдельный LAN-кабель, который от роутера необходимо провести к телевизору и воткнуть в разъем Ethernet
Важно помнить – необходимый интерфейс на некоторых моделях ТВ от Samsung не предусмотрен. А потому перед экспериментами желательно заранее проверить доступный набор разъемов
Если с подключением провода проблем не возникло, то следующий шаг – переход к «Настройкам» в раздел «Сети». Среди доступных вариантов необходимо выбрать «Кабель» (в категории «Тип подключения»), а затем дождаться, пока телевизор не настроит соединение автоматически.
Wi-Fi
Стандартный вариант настройки, подразумевающий использование защищенной домашней беспроводной сети. Как и в случае с LAN, придется сначала заглянуть в «Настройки», затем – выбрать раздел «Тип подключения», но, вместо «Кабеля», выбрать «Wi-Fi».
После поиска доступных сетей останется выбрать домашнюю, а затем – ввести пароль. Процедура заканчивается возвращением в меню.
С помощью WPS
WPS (Wi-Fi Protected Setup) – протокол, разрешающий генерировать подключение к домашней беспроводной сети в полуавтоматическом режиме.
Если поддержка WPS предусмотрена, то на пульте дистанционного управления будет доступна отдельная кнопка, разрешающая сразу открыть «Настройки», выбрать сеть, а затем – ввести пароль. Главное преимущество такого подхода – сильная экономия времени.
Plug&Access
Plug & Access – технология, до сих пор часто встречающаяся на некоторых роутерах и стабильно поддерживаемая телевизорами от Samsung. Работает технология следующим образом: любой USB-накопитель сначала подключается к роутеру, который поддерживает Plug & Access, а затем – после недолгого ожидания – вставляется в USB-разъем в ТВ. В результате остальные действия, связанные с подключением к Wi-Fi, закончатся автоматически.