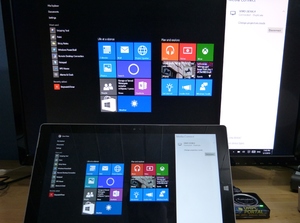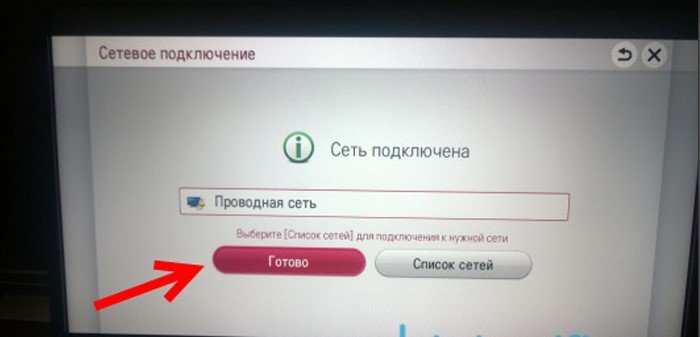Что такое miracast в телевизоре и как его подключить
Содержание:
- Включение Miracast по инфраструктуре
- Фото советы как сделать репост
- Что такое Миракаст для телевизора
- Инструкция запуска и подключения по Miracast
- Вторая проблема Miracast: Он ненадежен и часто не работает.
- Плюсы и минусы
- Возможные проблемы
- Настройка Miracast
- Как выполнить синхронизацию устройств?
- Часть 2: Поток ролях Miracast / DLNA
- Часть 3: TVFi (Miracast зеркало / экран)
- Ведущие производители подъёмных ворот для гаража
- Особенности гипсокартона и выбор для ванной
- Аналоги
- Ваш телефон или телевизор поддерживает Miracast?
- Особенности технологии
- Использование горячих клавиш
- Аналоги технологии
- Преимущества и недостатки технологии
Включение Miracast по инфраструктуре
Если у вас есть Surface Hub или другое устройство Windows 10 обновленное до Windows 10 версии 1703, вам уже доступна эта функция. Чтобы использовать ее преимущества в вашей среде, необходимо убедиться, что в вашем развертывании верно следующее:
- Surface Hub или устройство (компьютер с Windows или телефон) работает под управлением Windows 10 версии 1703.
- Открыть порт TCP: 7250.
- Surface Hub или компьютер с Windows может выступать в качестве приемника Miracast по инфраструктуре. Компьютер с Windows или телефон может выступать в качестве источника Miracast по инфраструктуре.
- В качестве приемника Miracast Surface Hub (или устройство) должен быть подключен к корпоративной сети через Ethernet или защищенную сеть Wi-Fi (например, с использованием WPA2-Enterprise или WPA2-PSK). Если Surface HUB или устройство подключены к открытому подключению Wi-Fi, то по протоколу Miracast для инфраструктуры будет отключена сама.
- В качестве источника Miracast компьютер с Windows или телефон должен быть подключен к той же сети предприятия через Ethernet или защищенную сеть Wi-Fi.
- DNS-имя узла (имени устройства) Surface HUB или устройства должно быть разрешено с помощью DNS-серверов. Этого можно добиться либо разрешив Surface Hub автоматически регистрироваться через динамический DNS, либо путем создания записи A или AAAA для имени узла Surface Hub вручную.
- Компьютеры с Windows 10 должны быть подключены к той же сети предприятия через Ethernet или защищенную сеть Wi-Fi.
- На компьютерах с Windows 10 вы можете включить проецирование на этот компьютер в параметрах системы, и на устройстве должно быть включено интерфейс Wi-Fi, чтобы отвечать на запросы на обнаружение, происходящие только через адаптер Wi-Fi.
Обратите внимание, что Miracast по инфраструктуре не является заменой стандартного Miracast. Это дополнительная функциональность, предоставляющее преимущество пользователям, подключенным к корпоративной сети
Пользователи, являющиеся гостями в определенном расположении и не имеющие доступа к корпоративной сети, по-прежнему будут подключаться, используя метод соединения Wi-Fi Direct.
Параметр InBoxApps/WirelessProjection/PinRequired в поставщике служб конфигурации SurfaceHub не является обязательным для Miracast по инфраструктуре. Это связано с тем, что Miracast по инфраструктуре работает, только если оба устройства подключены к одной и той же сети предприятия. Это снимает ограничение безопасности, которое ранее отсутствовало в Miracast. Мы рекомендуем продолжать использовать этот параметр (если он использовался ранее), так как если подключение по инфраструктуре не сработает, будет произведен возврат к обычному Miracast.
Фото советы как сделать репост
Что такое Миракаст для телевизора
Wi-Fi Certified Miracast – популярная технология, созданная Wi-Fi Alliance в 2012 году.
Она позволяет организовать связь между телевизором и другим устройством через беспроводной канал. В мобильных гаджетах содержится много фотографий, рабочих файлов, видео и игрового контента. На большом экране телевизора просматривать их удобнее. При помощи Miracast можно просматривать смартфон, планшет, ноутбук на экране телевизора.
Поддерживается связь с устройствами:
- на платформе Android, начиная с версии 4.2;
- с операционной системой Windows 8 и выше, а также Windows 7 при установке драйвера WiDi;
- Linux.
В основе Миракаст лежит усовершенствованная технология Wi-Fi Direct. Можно сказать, что она заменяет кабель HDMI или MHL. Передавать данные можно в обе стороны.
Инструкция запуска и подключения по Miracast
Если все аппараты соответствуют требованиям, то вы можете попробовать наладить между ними связь через «Миракаст»/Intel WIDI. Существует несколько методик.
Через «Подключение к беспроводному дисплею»
Классический метод – использование стандартного интерфейса «Виндовс». Давайте рассмотрим подключение Miracast на примере современного телевизора. Инструкция включает следующие шаги:
- На телевизоре активируйте обнаружение и включите Miracast, если это функция выведена в отдельное меню. На картинке ниже представлен пример для LG.
- Далее необходимо проделать еще одно действие. Нажмите на клавиатуре источника WIN+P, а затем кликните по надписи «Подключение к беспроводному дисплею».
- В списке нажмите на нужный телевизор. Дождитесь окончания синхронизации.
Изображение с вашего компьютера должно появиться на телевизоре, если выбран пункт «Повторяющийся». При нажатии «Только второй экран» дисплей ноутбука или ПК будет отключен, поэтому вы сможете управлять системой, используя свой ТВ.
Через раздел «Параметры»
Существует альтернативный способ, который позволяет наладить проецирование. Если у вас вдруг нет клавиатуры или отдельные клавиши не работают, воспользуйтесь следующим методом настройки, который требует только наличия мышки:
- Активируйте «Миракаст» на устройстве приемнике аналогично предыдущей инструкции.
- Подсоединитесь к сети, которую раздает ваш телевизор, через соответствующий значок в правой нижней части экрана на ноутбуке/ПК.
- Перейдите в параметры системы и нажмите надпись «Устройства». В подразделе «Подключённые устройства» кликните по «Добавить…». После из списка необходимо выбрать ваш телевизор.
- Дождитесь синхронизации и убедитесь, что картинка на устройстве приемнике появилась.
Чтобы сменить принцип отображения (повторение, расширение и т. д.), вам необходимо открыть меню проецирование по WIN+P. Альтернативный вариант – через иконку уведомлений в правой части экрана (на тот случай, если клавиатура не доступна).
Нюансы при подключении через модуль WiDi
Если вы используете технологию от Intel WiDi, то необходимо учитывать ряд требований, в частности:
- Необходим процессор Intel линеек i3, i5 или i7 второго поколения или выше. Третье и второе поколения не поддерживаются Windows 10.
- Сетевая карта с поддержкой WiDi.
- Система «Виндовс» 7 и новее.
- Специальное программное обеспечение. Не требуется для Windows 10.
На официальном сайте компании есть список адаптеров и графических решений, которые необходимы для полноценной работы Intel WiDi. Сопряжение устройств происходит через специальную одноименную программу, которую потребуется установить. Как и в Miracast, решение от «Интел» позволяет выбирать между повторением и расширением картинки.
Обратите внимание, что если ПО сразу выдает сообщение, что ваш компьютер или ноутбук не поддерживают эту технологию, то не стоит пытаться обходными путями запустить передачу изображения. Специалисты Intel уточняют, что полный функционал WiDi и стабильная работа гарантируются только на устройствах под управлением Windows 10, которые соответствуют системным требованиям
Вторая проблема Miracast: Он ненадежен и часто не работает.
Но вот самый большой минус Miracast. Это открытый стандарт и Miracast-сертифицированные приборы, как предполагается, могут функционировать нормально только с другими Miracast-сертифицированными устройствами. Тем не менее, они часто этого не делают. Если вы посмотрите на страницы справки для устройств, таких как Roku 3, вы увидете список устройств, которые были протестированы для работы с этим приемником. Но в этом нет необходимости, при использовании нормальных стандартов: вам не нужно проверять, совместима ли ваша модель телефона или ноутбука с вашим Wi-Fi маршрутизатором.
Снова и снова люди пытаются использовать Miracast в реальном мире, прилагая все усилия, чтобы заставить ее работать. Мы пытались запустить Miracast на Roku 3 после включения новой функции совместного использования экрана и не смогли, как с Nexus 4 под управлением Android 4.4.4 так и с Surface Pro 2 под управлением Windows 8.1. Оба официально утвержденных устройств Roku должны работать, но все они висят с сообщением «Подключение» без каких-либо дополнительных сообщений статуса.
Должно быть это происходит из-за проблем с сетью Wi-Fi, так как Miracast предполагает использование сети Wi-Fi напрямую. Это означает, что приборы Miracast могут функционировать даже там, где нет сети Wi-Fi — устройства подключаются непосредственно друг к другу, минуя стандартную сеть Wi-Fi и беспроводной маршрутизатор.
Технология Miracast хороша в теории, но это просто беспроводной кабель HDMI. Во многих ситуациях, вам лучше просто подключиться кабелем HDMI, чем иметь дело с потенциальными проблемами подключения к сети.
Новое поколение Miracast приемников и Miracast-способных операционных систем потенциально может решить эти проблемы и превратить Miracast в стандарт, который будет правильно функционировать. Мы можем только надеяться, что это произойдет.
Плюсы и минусы
Технология Miracast Display обладает положительными и отрицательными характеристиками, которые будет интересно изучить каждому. Начнем с приятных моментов:
- отсутствие необходимости в использовании отдельной сети Wi-Fi;
- сохранение высокого качества видео-файлов;
- отличная скорость передачи данных;
- организация внутренней сети без задействования роутера;
- отсутствие необходимости в установке и использовании специальных приложений;
- передача видео-файлов формата 3D. Full HD;
- присутствие в большинстве устройств;
- простая настройка и интуитивно-понятный интерфейс.

Рядом с этими преимуществами находятся отрицательные моменты:
- отсутствие возможности передачи данных в Ultra HD, что объясняется величиной максимального расширения на уровне 1952х1200;
- нередко отмечаются проблемы при установке соединения между телевизором и мобильным устройством;
- нормальное функционирование возможно только при наличии кодека H. 264;
- небольшая задержка в доли секунд, которая является критичной только для игр, но просмотру видео, презентаций и фото она не мешает.

Возможные проблемы
В большинстве случаев функция Miracast Display работает безотказно. Некоторые пользователи жалуются на сложности в подключении по причине того, что мобильное устройство не видит телевизор в списке доступных объектов для подключения. Проблемы такого характера решаются несколькими способами:
- в некоторых случаях помогает обновление драйверов и прошивок;
- также можно выполнить аппаратный сброс телевизора;
- повторное подключение нередко позволяет справиться с проблемой;
- в случае первого подключения может помочь перезагрузка одного из устройств, участвующих в синхронизации.
Владельцы телевизоров, приобретенных до момента создания Miracast, не могут пользоваться ее преимуществами, поскольку TV не поддерживает эту функцию. Для этой проблемы найдено решение в виде небольших устройств, которые подключаются к телевизору. Внешние адаптеры Miracast Display подключаются через HDMI-порт. Они оснащены полным функционалом, который необходим для беспроводного подключения телевизора с мобильными устройствами. Стоимость таких устройств более чем доступная, они производятся многими компаниями, потому приобретение подобного адаптера ни для кого не станет проблемой. После подключения устройства к TV нужно выбрать HDMI-порт в качестве источника сигнала – и можно без проблем пользоваться всеми возможностями, которые открывает технология Miracast Display.
О том, как подключить смартфон к телевизору по Miracast, смотрите далее.
Настройка Miracast
Также как и сама технология, настройка Miracast проста и интуитивно понятна. Всё, что требуется, это соединить поддерживаемые устройства.
- На телевизоре необходимо включить функцию «Зеркальное отображение экрана», либо «Miracast», либо «WiDi». Такой настройки может и не быть. Тогда, вероятно, она включена по умолчанию.
- Miracast-подключение для Windows 10 и 8.1 на ноутбуке настраивается с помощью Win+P. Нужно выбрать надпись внизу: «Подключение к беспроводному дисплею».

Также можно использовать пункт «Устройства» в настройках, чтобы добавить новое беспроводное оборудование. ПК выполнит поиск, после чего можно подключиться к устройству.
- Для Windows 7 перед тем, как настроить Миракаст, необходимо скачать и установить программу WiDi от Intel. Далее – следовать инструкциям в её окне. Чаще всего необходимо просто выбрать монитор и подключиться к нему. Однако данный способ подходит только для ПК, которые соответствуют определённым системным требованиям.
- Способ, как включить Miracast на телефоне, также прост: в настройках необходимо найти «Подключения» и выбрать «Зеркальную копию экрана» или похожую по названию функцию. После её запуска нужно выбрать название вашего ТВ.

Как выполнить синхронизацию устройств?
Как пользоваться технологией Miracast на оборудовании? Для того, чтобы начать пользоваться функцией, сначала нужно установить связь между девайсами. Ниже приведена последовательность действий для разного типа приборов.
Устройства на ОС Android
Как подключить функцию Miracast в смартфоне:
- Подключиться к той же Wi-Fi сети оборудования, с которым планируется установить связь при помощи Miracast.
- Включить в настройках функцию беспроводного экрана.

- Из открывшегося списка доступных к подключению девайсов, выбрать необходимое. После этого запустится процесс синхронизации. Нужно будет дождаться его окончания.

Устройства с iOS
Для синхронизации устройств, поддерживающих Miracast, необходимо сделать следующее:
- Подключиться к Wi-Fi сети, к которой подключено оборудование для установки связи.
- Открыть раздел AirPlay.
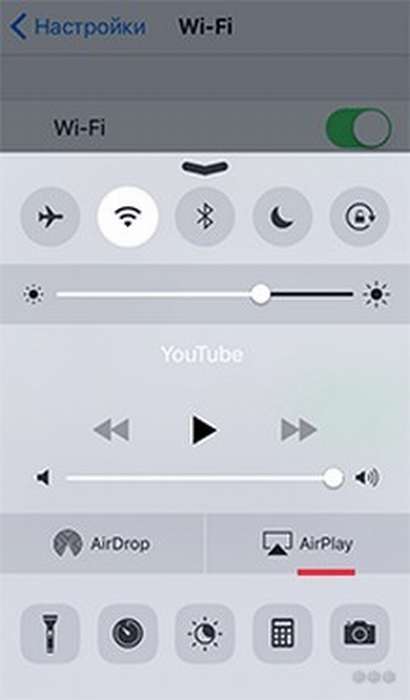
- Выбрать экран для отправки данных.
- Запустить функцию «Видеоповтор». После этого запустится процесс установки связи, необходимо дождаться его окончания.

Устройства с ОС Windows

Как пользоваться Miracast на таких девайсах? Изначально надо выполнить синхронизацию. Для выполнения этого процесса необходимо сделать следующее:
- Выполнить подключение к Wi-Fi, оба устройства при этом должны находиться в одной сети.
- Зайти в параметры системы.
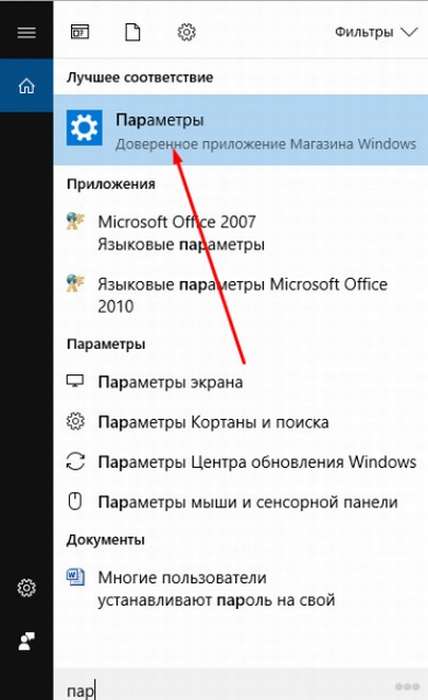
- Перейти к разделу «Подключенные устройства».
- Нажать на кнопку добавления нового устройства.
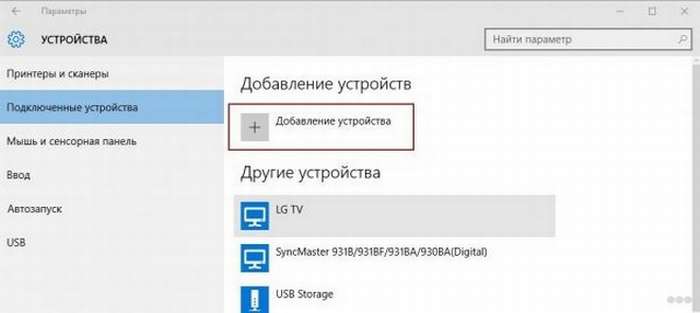
- Указать в списке экран или приёмник, обеспечивающий данную технологию.
- Дождаться окончания процесса синхронизации.
После окончания процесса синхронизации изображение должно отобразиться автоматически. Если этого не произошло, необходимо вывести его вручную.
Для этого следует воспользоваться сочетанием горячих клавиш Win+P, в новом окне нажать на кнопку подключения к беспроводному экрану и выбрать экран, для которого будет выполняться проецирование.

TV-устройства
Как подключить и использовать Miracast для TV? Изначально необходимо:
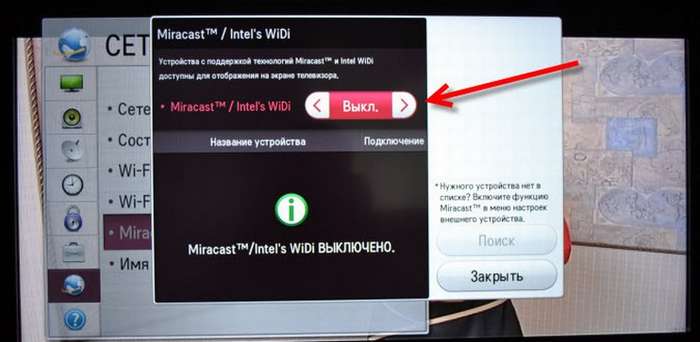
- Включить функцию, обеспечивающую данную технологию.
- Выбрать нужный девайс.
- Дождаться процесса синхронизации.
- В «Параметрах» ищем раздел «Устройства» «Подключенные устройства». Появится опция «Добавить устройство», где в списке нужно выбрать прибор для соединения.
Часть 2: Поток ролях Miracast / DLNA
StreamCast Miracast / DLNA является Android приложение, которое может быть использовано для преобразования любого типа телевизора в интернет-телевидения или Smart TV. С помощью этого ключа, вы можете передавать данные, такие как видео, аудио, фото, игр и других приложений на Windows, 8,1 или Android смартфоны и устройства к телевизору, с помощью приложения Miracast. Вы также будете иметь возможность потокового мультимедийного содержимого, который поддерживается Apple, Airplay или DLNA, к телевизору.
Особенности StreamCast Miracast / DLNA
Приложение сможет изменять состояние подключения вашего Android устройства, так что можно соединить непосредственно с телевизором.
• Приложение может также включить режим Wi-Fi Multicast
• Он поставляется с PowerManager Wakelock, который будет держать ваш процессор работает и избежать экрана от блокировки и регулировки яркости.
• Приложение может написать на внешнее хранилище
• StreamCast Miracast / DLNA может получить информацию от других беспроводных сетей, таких, как в домашней сети.
Доводы из StreamCast Miracast / DLNA
• Он способен создать идеальное зеркало телефона на любом телевизоре. Это означает наличие все ваши приложения показываются на экране телевизора.
• Она способна потокового большие мультимедийные файлы, даже не повешена. Это означает, что вы можете поместить мобильный фильм 10 ГБ в вашем Android устройства, а затем посмотреть его совершенно на экране телевизора без необходимости кодировать его в файл типа, совместимого с телевизором.
В минусы StreamCast Miracast / DLNA
• Он имеет плохую поддержку; если у вас есть какие-либо проблемы, и напишите их обслуживание клиентов вы обязаны не получить никакого ответа
• Процесс установки немного сложнее, и многие клиенты жаловались, что он не работает должным образом из-за плохой конфигурации.
Примечание: Для StreamCast Miracast / DLNA, чтобы работать должным образом, вы должны настроить сеть для подключения к точке доступа. После этого, используйте любое приложение DLNA / UPnP для потоковой передачи ваших приложений устройства, фотографии, аудио и видео на любом телевизоре с помощью StreamCast Dongle.
Скачать StreamCast Miracast / DLNA здесь: https://play.google.com/store/apps/details?id=com.streamteck.wifip2p&hl=en
Часть 3: TVFi (Miracast зеркало / экран)
TVFi является Android приложения, которое позволяет вам зеркало вашего андроид устройства к любому телевизору через Wi-Fi сети. Проще назвать это растяжка Wireless HDMI, так как вы можете использовать его в качестве стримера HDMI, но без проводов. Что бы вы ни отображаться на вашем Android устройстве будет отражено на экране телевизора, будь то игра или некоторые видео с YouTube. Это простой и быстрый способ просмотра всех ваших средств массовой информации и приложений на вашем телевизоре
Особенности TVFi
TVFi работает в двух различных режимах.
Режим Зеркало — Через приложение Miracast, у вас есть Full-HD зеркального отображения на весь экран вашего мобильного устройства к телевизору. Вы сможете наслаждаться увеличенным экраном, и смотреть фильмы или играть в игры, используя большой экран телевизора. Вы можете просматривать фотографии, просматривать в сети, использовать ваши любимые приложения чата и многое другое, используя этот режим.
СМИ Поделиться Mode — TVFi имеет встроенную поддержку технологии DLNA, что позволяет обмениваться видео, аудио и изображений к телевизору через Wi-Fi сети. Этот режим позволит вам разделить ваши старые поколения телефонов, которые не могут быть совместимы с Miracast. При использовании DLNA, вы можете обмениваться медиа с вашего ноутбука, настольного компьютера, планшета или смартфона с легкостью. При использовании TVFi в этом режиме, все ваши средства массовой информации синхронизированы в одном месте, что делает его легким для вашего выбора, что вы хотите смотреть или слушать.
Плюсы TVFi
• Вы получаете удовольствие потоковое мобильное устройство беспроводное подключение к телевизору
• Это беспроводной проектор, который вы используете для проецирования своего мобильного устройства к телевизору без каких-либо проблем
• Позволяет увидеть фильмы и фотографии на экране телевизора в формате Full HD
• Вы можете воспроизводить видео с ваших любимых сайтов кино и YouTube без лагов
• Вы можете легко общаться с друзьями или просматривать Интернет на экране телевизора
• Вы можете играть в игры на экране телевизора с помощью мобильного устройства
• Легко настроить и использовать
Против TVFi
• Там нет минусов сообщенных до сих пор
Скачать TVFi (Miracast / Mirror Screen) здесь: https://play.google.com/store/apps/details?id=com.tvfi.tvfiwidget&hl=en
Ведущие производители подъёмных ворот для гаража
Цена, срок службы и удобство эксплуатации подъемных секционных ворот в гараж во многом зависят от места изготавливания. Наибольшим спросом пользуется продукция:
- «Херман». Немецкий производитель предоставляет 10-летнюю гарантию на выпускаемое гаражное оборудование;
- «Дорхан». Российская компания предлагает все виды дверных системы, а также необходимые для их изготовления комплектующие;
- «Алютех». В каталоге белорусского производителя представлены алюминиевые профильные системы, а дверные конструкции других типов и оборудование для их автоматизации;
- AN-Motors, изготавливаемые в Китае;
- Faac, Nice, Came, Bremet, выпускаемые на территории Италии;
- Meswac, изготавливаемые в Финляндии;
- Novoferm от немецкого производителя;
- «Технопроф», Rolclassic, «Эрин», предлагаемые российским производителями.
Длительный срок службы гарантирован производителем
Особенности гипсокартона и выбор для ванной
Гипсокартон является одним из наиболее востребованных и распространенных материалов для строительства и ремонта. Его выбирают по причине таких преимуществ:
- универсальность применения;
- многофункциональность;
- удобство и простота обработки материала;
- идеальная совместимость с разными декоративными элементами.
Если говорить о применении гипсокартона в помещениях с повышенной влажностью, то есть в ванной комнате, то уложить его можно там без особого труда и подготовки.
Однако перед тем как приступать к работе, нужно правильно выбирать гипсокартон для укладки в ванной комнате с расчетом того, что впоследствии сверху вы будете клеить еще и кафель.
Как же правильно выбрать?
Давайте сначала выясним, что представляет собой сам гипсокартон. Его листы создаются на основе гипсового волокна путем почти сухого прессования смеси на основе гипса и распушенной целлюлозной макулатуры. Как видите, по своему составу гипсокартон абсолютно экологичен и не содержит химические вещества, он имеет высокий уровень пожарной безопасности, прочен и обладает отличными теплоизоляционными свойствами.
Гипсокартон применяют для следующих целей :
- при обустройстве сборного основания под напольное покрытие;
- облицовка деревянных конструкций;
- выравнивание стен и потолков;
- отделка лоджий и балконов.
Укладка плитки на гипсокартон в ванной не составит вам проблем, если вы предварительно выровняете им стены и ознакомитесь с тем, как класть плитку на гипсокартон, если планируете это выполнять своими руками.
В зависимости от характеристик и сферы использования различают два вида гипсокартонных листов:
- ГВЛ – такая разновидность используется при ремонте и перепланировке квартир, а также помещений с обычным или сухим уровнем влажности и температурного режима;
- ГВЛВ – такой тип гипсокартона оснащается гидрофобной пропиткой, благодаря которой его можно использовать для оснащения санузлов, ванных комнат, саун и кухонь. То есть всех мест, где повышен уровень влажности и имеют место резкие температурные скачки.
Естественно, если вы планируете устанавливать его в ванной и класть после гипсокартона на стену керамический кафель, то вам подойдет второй тип. Если же вы случайно используете в ванной материал первого типа, то он может при высыхании нарушить свою целостность из-за того, что влага будет поглощаться и нарушать свойство связующего состава гипсокартона.
Также гипсокартоном второго типа стоит оснащать такие места, как:
- клинкерные покрытия в прихожих;
- ванные комнаты и туалеты.
Аналоги
Технология и одноименная программа Miracast не являются единственными в своем роде. Дело в том, что конкуренты со своими разработками на месте тоже не стоят и пытаются внедрить их, так сказать, в широкие массы.
Среди самых известных аналогов можно выделить WiDi от Intel, Airplay от Apple и стандарты проводной передачи данных MHL и HDMI. Это касательно передачи качества изображения. Однако полными аналогами Miracast являются только первые две разработки. В чем-то они лучше, в чем-то хуже. Для того чтобы это выяснить, необходимо рассмотреть основные преимущества и недостатки оригинальной технологии Miracast. Итак, чего ожидать пользователям от работы системы?
Ваш телефон или телевизор поддерживает Miracast?
Первый вопрос, который вы, вероятно, захотите задать себе, — поддерживают ли ваши устройства Miracast. Есть простой способ узнать.
Скорее всего, если вы купили гаджет после 2014 года, он будет поддерживать Miracast. Это касается большинства телевизоров, которые маскируют свои функции Miracast под такими именами, как «SmartShare», «AllShare» и так далее.
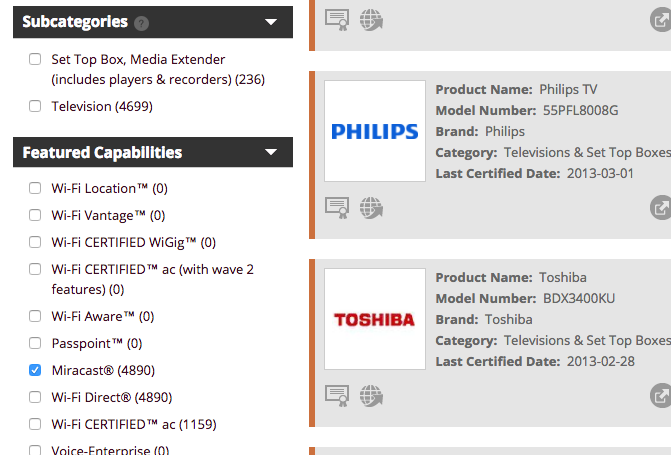
Но не останавливайтесь только на обобщении после 2014 года. Каждое устройство Wi-Fi проходит тестирование Wi-Fi Alliance на различные стандарты и протоколы. Так что если вы хотите узнать о вашем устройстве, проверьте их сайт.
Расширенный фильтр продуктов имеет функцию Miracast среди фильтров слева. Проверьте это, а затем используйте категорию или поле поиска, чтобы найти свой гаджет.
Особенности технологии
При разработке Miracast специалисты поставили цель максимального упрощения. Такая особенность позволяет владельцам планшета, смартфона или другого мобильного устройства, поддерживаемого представленную технологию, запустить проигрывание музыки, видео или игры со своего гаджета на большом экране телевизора.
Процесс запускается буквально в 1 касание без применения кабеля. Благодаря высокой степени удобства использования и простому интерфейсу, производители мобильных устройств массово встраивают Miracast в свою продукцию. Это касается таких именитых брендов, как Samsung, LG и много других.
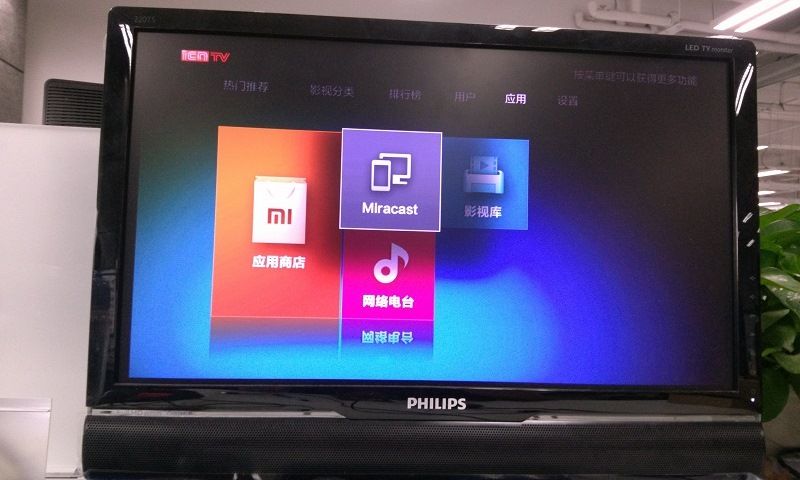
Технология Миракаст, если говорить максимально просто, позволяет продублировать беспроводным способом происходящее на экране мобильного устройства пользователя на телевизионный экран или монитор со значительно большей диагональю. Получается такой же эффект, как и при подключении HDMI кабеля, однако связующим звеном здесь выступает Wi-Fi подключение.
Использование горячих клавиш
Аналоги технологии
Кроме Miracast существует:
- AirPlay. Технология для беспроводной трансляции аудио, видео и визуального контента от Apple. Работает по принципу Wi-Fi Direct, когда для передачи данных между устройствами необходимо подключить их к одной Wi-Fi-сети. В отличие от Миракаст, AirPlay 2 позволяет объединить все устройства в доме и транслировать на них нужный поток, используя мобильные девайсы на базе iOS, Apple или iTunes. Функция поддерживается «умными» телевизорами, портативными колонками, акустикой.
- Аналог AirPlay от Google. Подключается к телевизору как внешний адаптер для приема сигнала от смартфона по Wi-Fi. Последняя версия 3.0 поддерживает прием видео сигнала в разрешении 1080p@60fps.
- MHL. Стандарт проводной передачи данных от мобильного устройства на монитор телевизора. Подключение происходит через специальный адаптер, которые коннектится со смартфоном через разъем microUSB или USB Type-C, а к ТВ путем HDMI. В январе 2015 представили superMHL 1.0, подключение по которому позволяет передавать видео в разрешении до 8K с частотой обновления 120 Гц, поддержкой расширенного динамического диапазона HDR и 48-битным цветом. Если использовать подключение по USB Type-C или superMHL, то подключенный девайс может как передавать, так и получать сигнал.
- Intel WiDi. Технология разработана на базе стандарта Wi-Fi и позволяет передавать потоковое видео с мобильного устройства на телевизор в разрешении 1080p и с объемным звучанием стандарта 5.1.
Как итог, технология Миракаст подходит для дублирования информации со смартфона на телевизор с разрешением дисплея не более 1920 x 1080, без обязательного подключения к единой точке Wi-Fi. Если рассматривать альтернативы, то лучшим вариантом выступает AirPlay, без ограничений в передаче данных, но привязанный к продуктам от Apple и партнёров бренда.
Преимущества и недостатки технологии
Функция Miracast в телевизоре дает пользователю много преимуществ:
- Подключение без использования отдельной сети Wi-Fi.
- Просмотр видео контента в высоком качестве.
- Высокая скорость передачи в формате IEEE 802.11n.
- Возможность организовать внутреннюю сеть, не задействуя роутер.
- Работает без установки дополнительного приложения.
- Возможность передачи видео в формате 3D. Full HD.
- Встроена в большинство современных устройств.
- Простота настройки, понятный интерфейс.
У технологии есть незначительные недостатки:
- не может передавать Ultra HD, так как максимальное разрешение, которое поддерживает стандарт, это 1952 х 1200;
- могут возникнуть проблемы при установлении связи между устройствами;
- для работы необходим кодек H.264.