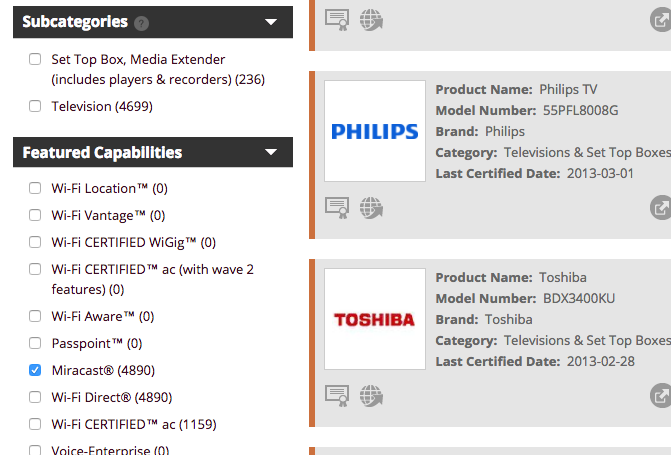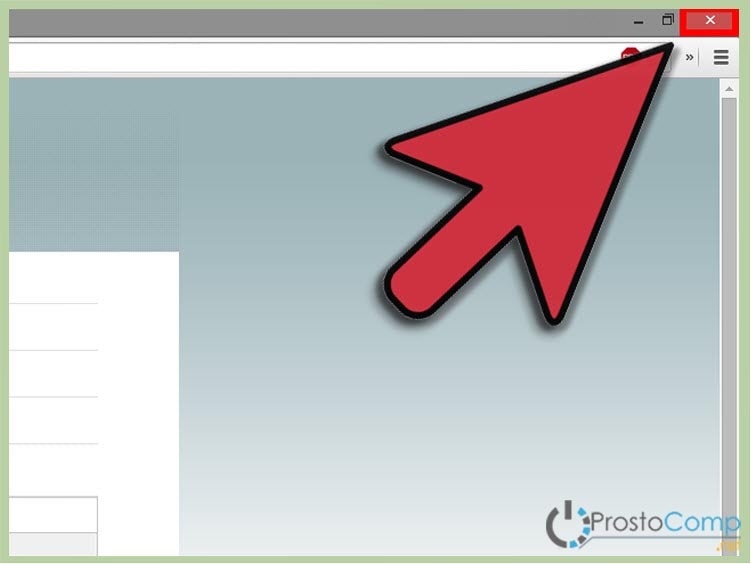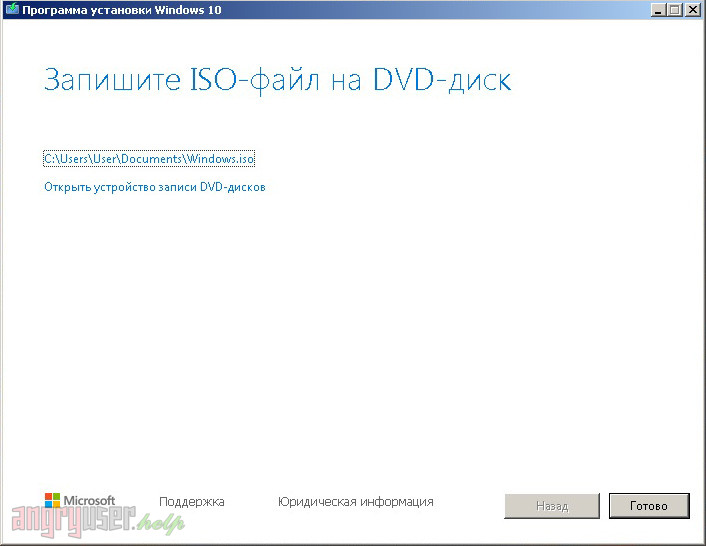Беспроводной дисплей miracast (widi) в windows 10
Содержание:
- Важные замечания
- Фото советы как сделать репост
- Как подключить Миракаст
- Преимущества и недостатки
- Что делать, если истек срок поверки
- Подключение на Android
- Не работает Miracast и нет пункта «Подключение к беспроводному дисплею»
- Не удалось подключиться к беспроводному дисплею
- Часть 2: Поток ролях Miracast / DLNA
- Как дублировать экран с телефона или планшета на компьютер с Windows 10?
- Как проверить поддерживает ли ваш компьютер Miracast?
- Как использовать Miracast
- Преимущества и недостатки технологии Miracast
- Часть 5: Miracast Widget & Shortcut
- Проблемы при подключении
- Использование Miracast на Windows 10
- Условия подключения
- Возможные проблемы при настройке
- Трансляция
- Как включить Miracast в Windows 10 и передать изображение на телевизор
- Процедура настройки Miracast
- Для какой именно техники можно использовать
- Убедитесь, что Wi-Fi включен на обоих устройствах.
- Скачать Miracast
- Как через Miracast проецировать экран телефона Андроид
Важные замечания
- Телевизор должен поддерживать стандарт Miracast . Если в нём это не предусмотрено, то придётся пользоваться HDMI- адаптером и скачать дополнительное программное обеспечение.
- В телевизоре эта технология может иметь другое название. Например, компания Samsung назвала эту функцию Screen Mirroring (зеркальный экран).
На этом данную статью можно было бы закончить, если не одно «но». Как отмечалось выше, передатчик и приёмник должны быть согласованы. Телевизоры известных брендов, имеющие поддержку Smart TV начиная с 2013 года, производятся со встроенными приёмники Miracast (технология Intel WiDi совместима с технологией Miracast ).
Возможные проблемы
- Устройство не поддерживает стандарт Miracast . Это может происходить как из-за старенького Wi — Fi адаптера (выпущен до 2013 года), так и из-за проблемного драйвера. В первом случае лучше воспользоваться внешним адаптером. Во втором случае проблема может быть решена установкой последнего драйвера, который можно скачать с сайта изготовителя передающего устройства. Это нужно сделать и в том случае, если Windows 10 сама скачала и установила драйвер чипсета. Если производитель не может предложить нужный драйвер для Windows 10, воспользуйтесь драйвером для «восьмёрки». Очень часто это помогает.
- Устройство не подключается к телевизору. После долгой попытки подключения к телевизору на экране устройства с Windows 10 появляется сообщение, показанное на рис.9.
Рисунок 9
Как и в первом случае, проблема может быть решена установкой последнего драйвера, полученного от изготовителя передающего устройства. Его можно бесплатно скачать с соответствующего сайта. Если Wi — Fi адаптер не самый «свежий», то из-за неполной совместимости технологий переустановка драйвера может не решить проблемы. В этом случае для просмотра фильмов лучше настроить DLNA (технология для соединения различных устройств в цифровую сеть) в Windows 10.
Фото советы как сделать репост
Как подключить Миракаст
Рассмотрим пошаговую схему подключения устройства на Windows 10 к любому внешнему монитору. На этой версии ОС Miracast поддерживается по умолчанию, так что вам не потребуется устанавливать какое-либо дополнительное ПО.
Первоначальное подключение займёт приблизительно 3 минуты, но в дальнейшем процесс будет проходить практически мгновенно.
Настройка соединения на Windows 10 осуществляется в несколько простых действий:
- Включаем внешний монитор и зажимаем сочетание кнопок Win + P (клавиша с логотипом Windows и латинская P).
- В открывшемся меню «Проецировать» выбираем пункт «Подключение к беспроводному дисплею».
- Дождемся, пока в списке найденных экранов появляется наше устройство, и выберем его.
- Подключение может занять несколько минут. Дожидаемся завершения соединения и появления изображения на мониторе.
Преимущества и недостатки
Среди преимуществ технологии пользователи отмечают следующие моменты:
- Возможность передачи изображений и звука без использования кабелей.
- Не нужно передавать сигнал через роутер. Устройства синхронизируются по другой технологии и создают собственный канал связи, в который никто не может вмешаться.
- Скорость передачи картинки очень высокая. Даже играя в сложные игры не будет чувствоваться задержка и падение FPS.
- Технология сильно сжимает файлы. Так что даже очень объемные документы будут передаваться за минимальное количество времени.
- Поддерживает трансляции видео в формате 3D.
- Miracast очень удобная в использовании функция с простым интерфейсом. Любой пользователь сможет ее включить и использовать без дополнительных инструкций.
- Данная функция встраивается практически во все современные устройства, компьютеры и ноутбуки, телевизоры, например, марки LG и Samsung.
Среди недостатков отмечается только одно, а именно максимальное качество передачи изображений или видео достигает только 1920×1200. Такой показатель не дает возможности передать видео в качестве UltraHD. Но рядовой пользователь практически никогда не столкнется с этой проблемой, так как устройства, поддерживающие столь высокое разрешение редко встречаются и стоят очень дорого.
Что делать, если истек срок поверки
Подключение на Android
Для начала вам нужно включить телевизор и запустить приложение «Screen Share».
После этого нужно выполнить следующие действия.
- Проверьте, включён ли у вас Wi-Fi на телефоне.
Если у вас на телефоне нет этого значка, то значит беспроводная связь отключена. Включить её можно в настройках.
- После этого возвращаемся в настройки и открываем пункт «Подключения Xperia» (в нашем случае). На различных моделях телефона эта функция может называться по-разному.
- Запустите функцию «Дублирование экрана».
- Для того чтобы подключиться к ТВ, нужно нажать на кнопку «Начать».
- Вначале начнётся поиск. Нужно немного подождать.
- В результатах поиска должен появиться ваш телевизор. Для его выбора нужно нажать на название.
- В процессе подключения вы увидите следующее.
- Если процесс завершится удачно, то вместо кнопки «Отмена» будет написано «Отключить».
- В результате содержимое вашего телефона будет транслироваться на экране ТВ.
Угол обзора будет зависеть от ориентации телефона.
Не работает Miracast и нет пункта «Подключение к беспроводному дисплею»
В более старых версиях Windows 10, когда система «понимала», что нет поддержки Miracast, то выводилось сообщение «ПК или мобильное устройство не поддерживает Miracast, поэтому беспроводное проецирование с него невозможно».
В новых версиях, просто нет пункта «Подключение к беспроводному дисплею» в меню «Проецировать», которое открывается сочетанием клавиш Win + P.
Скорее всего, нет поддержки Miracast на уровне Wi-Fi адаптера. Вот у меня, например, через встроенный в ноутбуке Wi-Fi модуль нет возможности подключится к беспроводному дисплею. Ноутбук, правда, не новый. Где-то 2012-13 года. А после подключения Wi-Fi адаптера TP-Link TL-WN725N V2 все работает.
Чтобы данная функция работала, нужна поддержка на стороне Wi-Fi адаптера и графического адаптера (видеокарты). Как на уровне железа, так и драйвера. Это легко проверить.
Запустите командную строку и выполните команду netsh wlan show driver.
В результатах будет строчка «Поддерживается беспроводной дисплей:» С заводским (старым) Wi-Fi модулем на ноутбуке у меня такой результат:
Как видите, нет поддержки. Графический драйвер поддерживает, а Wi-Fi – нет.
А вот уже результат проверки с другим Wi-Fi адаптером:
И при такой конфигурации все отлично работает.
Что можно сделать:
- Обновить драйвер Wi-Fi адаптера. Маловероятно, но вдруг сработает. Вот инструкция: обновление (установка) драйвера на Wi-Fi в Windows 10.
- Если по результатам проверки проблема только в Wi-Fi, то можно заменить сам Wi-Fi адаптер. Но я заметил, что в характеристиках просто не указывают, есть ли поддержка беспроводного дисплея, или нет. На TP-Link TL-WN725N второй аппаратной версии (V2) все работает. Но я уверен, что есть большое количество других адаптеров с поддержкой Miracast. Нужно искать.
- Возможно, вам будет проще подключить телевизор по HDMI кабелю.
Рассмотрим еще одну проблему.
Не удалось подключиться к беспроводному дисплею
Компьютер находит телевизор, выбираем его, долго идет подключение и появляется ошибка «Не удалось подключиться». Или компьютер не видит телевизор и он не отображается в списке доступных устройств.
У меня тоже несколько раз появлялась эта ошибка. Сложно сказать, с чем это связано. Обязательно попробуйте установить подключение еще раз.
- Перезагрузите компьютер и отключите на пару минут питание телевизора.
- Возможно, это из-за плохого сигнала. Если есть возможность, сократите расстояние между компьютером и телевизором. Проверьте, активна ли функция Miracast (или что-то в этом роде) на телевизоре.
- Обновите драйвер Wi-Fi адаптера. Ссылку на инструкцию я давал выше.
- Если есть возможность, попробуйте подключиться к другому телевизору, который так же может работать как беспроводной дисплей.
Помогло отключение дискретной видеокарты в диспетчере устройств. Не знаю, насколько это правильное решение, ведь мы по сути отключаем производительный видеоадаптер. Но похоже, это работает. Можете попробовать. Заходим в диспетчер устройств и отключаем дискретную видеокарту, оставив работать интегрированную.
Не забудьте потом включить ее обратно. Когда перестанете использовать беспроводной дисплей, или окажется, что это решение не помогло в вашем случае.
Обновление: отключаем антивирус и брандмауэр
Уже появилось несколько комментариев, что Miracast в Windows 10 начал работать после отключения антивируса или брандмауэра.
403
Сергей
Разные советы для Windows
Не удалось подключиться к беспроводному дисплею
Если компьютер обнаруживает внешний дисплей через Miracast, но при попытке подключения появляется ошибка «Не удалось подключиться», попробуйте выполнить следующие шаги:
- Перезагрузите оба устройства (и компьютер и ТВ/проектор);
- Проверьте включена ли функция Miracast в настройка телевизора/ проектора, попробуйте поднести ноутбук ближе к беспроводному дисплею (исключить влияние помех Wi-Fi сигнала);
- Попробуйте на компьютере обновить драйвер Wi-Fi.
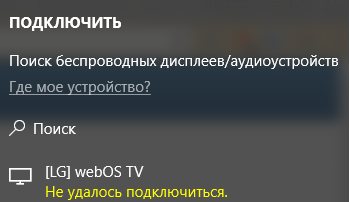
В моем случае помогло подключение беспроводного дисплея как нового устройства вручную. Для этого в Windows 10 перейдите в раздел Параметры -> Устройства -> Добавление Bluetooth или другого устройства.
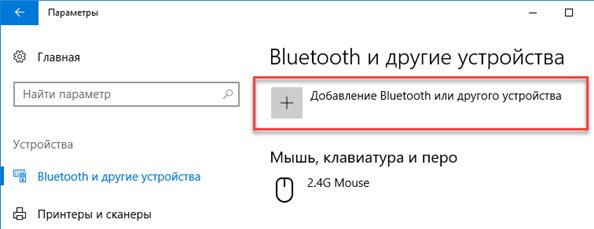
Выберите пункт «Беспроводной дисплей или док-станция».
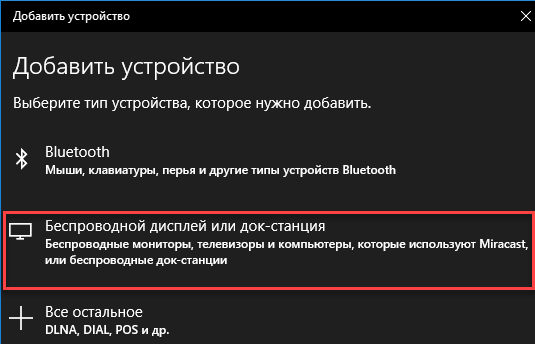
Дождитесь окончания сканирования. Ваш телевизор с беспроводным адаптером должен появится в списке. Выберите его. Через какое-то время ваш беспроводной дисплей появится в списке устройств.
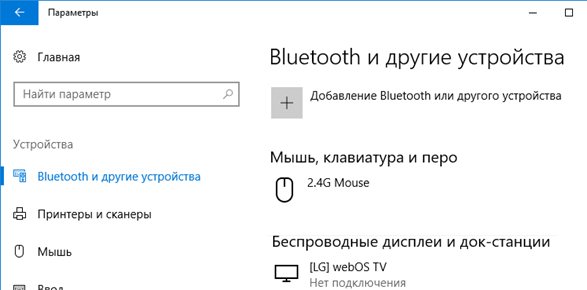
Нажмите сочетание клавиш Win+P и попробуйте еще раз подключиться к вашему беспроводному дисплею. Подключение должно успешно установиться.
Часть 2: Поток ролях Miracast / DLNA
StreamCast Miracast / DLNA является Android приложение, которое может быть использовано для преобразования любого типа телевизора в интернет-телевидения или Smart TV. С помощью этого ключа, вы можете передавать данные, такие как видео, аудио, фото, игр и других приложений на Windows, 8,1 или Android смартфоны и устройства к телевизору, с помощью приложения Miracast. Вы также будете иметь возможность потокового мультимедийного содержимого, который поддерживается Apple, Airplay или DLNA, к телевизору.
Особенности StreamCast Miracast / DLNA
Приложение сможет изменять состояние подключения вашего Android устройства, так что можно соединить непосредственно с телевизором.
• Приложение может также включить режим Wi-Fi Multicast
• Он поставляется с PowerManager Wakelock, который будет держать ваш процессор работает и избежать экрана от блокировки и регулировки яркости.
• Приложение может написать на внешнее хранилище
• StreamCast Miracast / DLNA может получить информацию от других беспроводных сетей, таких, как в домашней сети.
Доводы из StreamCast Miracast / DLNA
• Он способен создать идеальное зеркало телефона на любом телевизоре. Это означает наличие все ваши приложения показываются на экране телевизора.
• Она способна потокового большие мультимедийные файлы, даже не повешена. Это означает, что вы можете поместить мобильный фильм 10 ГБ в вашем Android устройства, а затем посмотреть его совершенно на экране телевизора без необходимости кодировать его в файл типа, совместимого с телевизором.
В минусы StreamCast Miracast / DLNA
• Он имеет плохую поддержку; если у вас есть какие-либо проблемы, и напишите их обслуживание клиентов вы обязаны не получить никакого ответа
• Процесс установки немного сложнее, и многие клиенты жаловались, что он не работает должным образом из-за плохой конфигурации.
Примечание: Для StreamCast Miracast / DLNA, чтобы работать должным образом, вы должны настроить сеть для подключения к точке доступа. После этого, используйте любое приложение DLNA / UPnP для потоковой передачи ваших приложений устройства, фотографии, аудио и видео на любом телевизоре с помощью StreamCast Dongle.
Скачать StreamCast Miracast / DLNA здесь: https://play.google.com/store/apps/details?id=com.streamteck.wifip2p&hl=en
Как дублировать экран с телефона или планшета на компьютер с Windows 10?
Напомню, что этот способ работает только на смартфонах и планшетах, которые работают на Android. Сначала нужно включить функцию «Проецирование на этот компьютер» (на компьютере, который будет выступать в качестве беспроводного монитора), как я показывал выше.
На телефоне нужно открыть статус бар и найти там иконку запуска трансляции экрана по технологии Miracast. На моем телефоне Samsung это Smart View (находится на втором экране, свайп влево). Возможно на вашем устройстве эта функция находится в настройках, где-то в разделе «Подключения», или «Экран».
В списке доступных устройства для отражения экрана выбираем свой компьютер.
На компьютере нужно подтвердить подключение телефона для выполнения проецирования.
Сразу во весь экран откроется приложение «Подключить» и начнется процесс подключения.
Если все хорошо, то через несколько секунд экран телефона появится на мониторе вашего компьютера.
Появится еще какое-то странное сообщение, что сенсорный ввод отключен. Где будет написано, как его включить. Но как я уже выяснил (и писал в начале статьи) – управление сенсорным телефоном в этом режиме не работает.
Можно выйти из полноэкранного режима, изменить размер окна, или свернуть приложение «Подключить».
В горизонтальном режиме тоже все отлично работает. Например, можно без проблем транслировать видео с YouTube.
Звук с телефона так же транслируется на компьютер. Управлять беспроводной трансляцией изображения по Miracast нужно на телефоне. Там для этого отображается специальная иконка на экране. Можно приостановить трансляцию, сменить устройство, или отключиться от компьютера.
Как проверить поддерживает ли ваш компьютер Miracast?
Большинство современных компьютеров и ноутбуков с Windows 10 уже поддерживают Miracast. Кроме того, устройства с Windows 10 могут выступать в качестве получателя изображения в соединении Miracast.
Чтобы проверить, что ваше устройство поддерживает Miracast:
- Запустите утилиту DirectX Diag (dxdiag.exe);
- Дождитесь окончания сканирования;
- Нажмите кнопку «Сохранить все сведения» и сохраните файл dxdiag.txt;
- Откройте файл dxdiag.txt и найдите строку Miracast;
- Строка «Miracast: Available, with HDCP» означает, что ваше устройство поддерживает Miracast.
Естественно, ваш компьютер / ноутбук должен быть оборудован Wi-Fi модулем с поддержкой Virtual Wi-Fi и Wi-Fi Direct. Т.к. протокол Wi-Fi Direct был представлен в NDIS 6.3, то ваш адаптер должен поддерживать как минимум эту версию NDIS. Проверить поддерживаемые версии NDIS у ваших Wi-Fi адаптеров можно с помощью PowerShell:
NetAdapter | Select Name, NdisVersion
Здесь должно быть как минимум NDIS 6.3.
Также драйвер дисплея должен поддерживать как минимум стандарт WDDM 1.3. Проверить версию WDDM поддерживаемую драйвером дисплея можно в том же файле dxdiag.txt. Ищите строку Driver Model. В моем примере это WDDM 2.1.
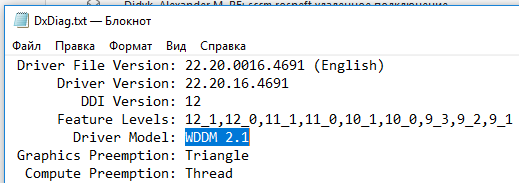
WiFi адаптер должен поддерживать стандарт 802.11n. Cписок Wi-Fi стандартов, поддерживаемых драйвером можно вывести с помощью команды: netsh wlan show drivers (см. статью).
Как использовать Miracast
Стандарт Miracast относительно молод, он был выпущен в конце 2012 года, однако, получил внимание от многих крупных компаний в мире технологий. В результате, вы можете использовать его на большом количестве устройств
Miracast поддерживает Microsoft Windows 8.1 и Windows Phone 8.1, Windows 10 и Windows 10 Mobile, Google Android 4.2 Jelly Bean и более новые версии, многие телевизоры Smart TV.
Если ваш телевизор или внешний монитор не поддерживает эту технологию вы можете просто купить адаптер, который подключается к порту HDMI.
Есть много вариантов на выбор — вот некоторые примеры популярных адаптеров: Microsoft Wireless Display Adapter, Acer MWA2 MHL и Streaming Stick HDMI ПНИ EZCast
Преимущества и недостатки технологии Miracast
Стандарт Miracast позволяет передавать изображение экрана одного устройства на другое напрямую через беспроводную Wi-Fi сеть (поддерживается стандарт IEEE 802.11n), без использования HDMI-кабеля. Передача данных выполняется напрямую, для подключения не нужен даже Wi-Fi роутер. Это значит, что роутер не вносит дополнительных задержек в передачу видео между двумя устройствами, и через трафик не создает дополнительную нагрузку на роутер, и не пересекается с данными, передаваемыми другими пользователями по Wi-Fi сети.
Технологий Miracast является кроссплатформенной и поддерживается в разных ОС (Windows, Android, iOS). При передаче видео сигнала по Miracast не происходит потеря качества (максимальное качество передачи — 1920×1200, т.е. UltraHD передать не получится).
Нужно отличать, что на самом деле есть две схожих технологии для трансляции видеоконтента между устройствами — Miracast и Intel WiDi. Технологии практически идентичные, но Intel WiDi обладает более высокой стабильностью работы, но требует установки на компьютер приложения Intel Wireless Display.
Часть 5: Miracast Widget & Shortcut
Miracast Widget & Ярлык представляет собой приложение, которое в соответствии с его именем, дает виджет и ярлык, с помощью которого использовать Miracast. Этот виджет и ярлык работают со многими сторонними приложениями, используемых в зеркалировании мобильных устройств на другие мобильные устройства, телевизоры и компьютеры.
Особенности Miracast Widget & Shortcut
С помощью этого инструмента вы можете зеркало экрана с помощью следующих приложений и многое другое:
• Netgear Push2TV
• Amazon Огонь TV Stick
• Google Chromecast
• Несколько телевизоров Smart TV
• Асс Miracast Wireless Display Dongle
После установки, вы получите виджет, который назван Miracast Widget. Это позволит вам напрямую зеркала вашего мобильного экрана телевизора или другому совместимому устройству. Это отличный способ просмотра экрана мобильного устройства на большом экране, например, компьютер или телевизор. После заливки экрана вы увидите имя устройства на видном месте на экране. Нажмите на виджет еще раз, когда вы хотите отключить.
Вы также получите ярлык помещенного в вашем приложении лотка, с помощью которого вы можете запустить виджет только с простым касанием.
Плюсы Miracast Widget & Shortcut
• Это простое в использовании приложение, которое также прост в установке
• Катера и соединиться только с простым нажатием ярлыка
• Это бесплатно для использования, как это с открытым исходным кодом
Против Miracast Widget & Shortcut
• Имеет проблемы с отключением от сети Wi-Fi, тем самым прерывая зеркальное отображение
• Она имеет много отстающих и иногда пропустить при воспроизведении музыкальной дорожки
• Иногда возникают проблемы при подключении к устройствам и не буду их перечислять
Примечание: Есть новые исправления в обновлении, но некоторые пользователи говорят, что приложение не работает хорошо после обновления. Это развивающееся приложение, и в скором времени будет один из лучших.
Скачать Miracast Widget & Shortcut здесь: https://play.google.com/store/apps/details?id=com.mattgmg.miracastwidget
Проблемы при подключении
При попытке установить связь между портативным компьютером с Windows 10 и приемником сигнала через Miracast часто возникают различного рода сбои. Одна из самых распространенных проблем – передающему устройству не удается найти беспроводной дисплей. Причина подобного рода неисправности, скорее всего, кроется в том, что технология Miracast не поддерживается приемником (телевизором, ноутбуком). Также можно попробовать обновить программное обеспечение, вероятно, просто требуется установить последнюю версию софта.
Если же дисплей все же обнаруживается, но в ходе подключения возникает ошибка, то либо устройства несовместимы друг с другом на аппаратном уровне, либо на передатчике установлены старые драйвера. Возможны и другие причины.
Так как стандарт Miracast сравнительно молодой, то проблемы возникают довольно часто, даже если оборудование вроде бы совсем новое и для него заявлена поддержка технологии. В любом случае при неудачной попытке связать устройства по воздуху всегда есть альтернатива в виде более надежного и стабильного проводного подключения.
Использование Miracast на Windows 10
Как мы уже указали выше, “мира” встроена в “десятку” изначально, так что от вас не требуется загружать и устанавливать какие-либо дополнительные программы. Достаточно просто открыть меню “Пуск”, нажать на иконку “Параметры” (изображение в виде шестеренки в левом нижнем углу) и перейти в раздел “Устройства”. В этом разделе вы увидите всю подключенную к компьютеру периферию. От нас же требуется привязать новый девайс, на который будет вестись трансляция. Для этого нажмите на клавишу “+” рядом с надписью “Добавление Bluetooth или другого устройства” и выберите пункт “Беспроводной дисплей или док-станции”. После выборы последнего пункта Windows выполнить автоматический поиск доступных устройств, подключенных к тому же маршрутизатору что и компьютер. Если таковые имеются, то система предложит начать “трансляцию” нажатием соответствующей клавиши.
Условия подключения
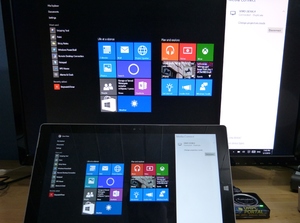 Миракаст на windows 10 — технология от компании Microsoft, предназначенная для беспроводной передачи информации с персональных компьютеров и мобильных устройств на дисплеи и телевизионные панели.
Миракаст на windows 10 — технология от компании Microsoft, предназначенная для беспроводной передачи информации с персональных компьютеров и мобильных устройств на дисплеи и телевизионные панели.
Для совместительства большинства устройств к разработкам подключились крупнейшие производители wi — fi оборудования и бытовой техники: Samsung, Sony и прочие. Телевизоры должны быть оборудованы беспроводным доступом в интернет по технологии SmartTV. Интересующую информацию о поддержке функции miradisplay можно найти в паспорте на продукт.
https://youtube.com/watch?v=-0yCWNyEd-c
Возможные проблемы при настройке
Функционал Miracast поставляется с Windows 10 по умолчанию без необходимости дополнительных настроек, так что вероятность программных ошибок в работе возможна только при глобальных сбоях системы.
Другим вопросом является совместимость вашего монитора с самим компьютером и используемым в нём WIFI адаптером. Перед началом работы убедитесь, что драйвера устройств соединения обновлены до актуальных версий и беспроводное подключение доступно на обоих устройствах.
Практически все технологии подобного формата преследуют за собой одну цель – вытеснить с рынка классическое проводное соединение HDMI. Стоит ли выбрасывать старые провода уже сегодня? Ответ — скорее нет, чем да. Miracast не успел стать стандартом рынка, и до сих пор имеет частые проблемы с соединением отдельных устройств. Беспроводное соединение может стать удобным аналогом – но не полной заменой HDMI.
Трансляция
Иметь доступ к файлам на ПК функция полезная, но многих заботит вопрос – как транслировать картинку с компьютера на экран телевизора. Это может быть необходимо для игр или же в том случае, когда ТВ используется вместо монитора. В таком случае помогут встроенные технологии Miracast или Wi-Di. До недавнего времени технологии работали независимо, но с недавнего времени стали взаимозаменяемыми.
Wi-Di – это технология созданная компания Intel для процессоров собственного производства. Поддержка функции начинается с операционных систем Windows 7 и выше. В некоторых случаях от пользователя потребуется скачать с официального сайта компании приложение Intel Wireless Display.
Начиная с Windows 8.1 технология Miracast получила поддержку на ПК и ноутбуках. Большинство современных ТВ тоже оснащены этой функцией. Синхронизация осуществляется достаточно просто. В телевизоре в меню необходимо активировать функцию, а после на ПК выбрать трансляцию на телевизор посредством Miracast.
Для работы обеих технологий не требуется наличие роутера, так как вай фай сеть создается непосредственно беспроводным модулем компьютера
Важно понимать, что не каждый ПК имеет такой модуль и в случае его покупки отдельно, программу придется скачивать.. Подключение по Wi-Di или Miracast выполняется аналогично
В первую очередь нужно включить на устройствах Wi-Fi. Телевизоры в большинстве ситуаций по умолчанию запускают режим. Однако, если в настройках ТВ есть специальный пункт, то его необходимо активировать. У телевизоров производства Samsung поддержка функции получила название «зеркальное отображение» или «Screen Mirroring» и найти ее можно в настройках сети. В телевизорах корейского бренда LG функция носит название Smart Share, которая является своего рода файловым менеджером для всех устройств в локальной сети.
Подключение по Wi-Di или Miracast выполняется аналогично. В первую очередь нужно включить на устройствах Wi-Fi. Телевизоры в большинстве ситуаций по умолчанию запускают режим. Однако, если в настройках ТВ есть специальный пункт, то его необходимо активировать. У телевизоров производства Samsung поддержка функции получила название «зеркальное отображение» или «Screen Mirroring» и найти ее можно в настройках сети. В телевизорах корейского бренда LG функция носит название Smart Share, которая является своего рода файловым менеджером для всех устройств в локальной сети.
Далее пользователь запускает приложение на ПК. Для Wi-Di нужно перейти в пункт беспроводные дисплеи и выбрать из них модель телевизора. Выбрав его в качестве дисплея, картинка автоматически начнет дублироваться.
Если пользователь использует функцию Miracast, распространена в ТВ на ОС Android или LG с WebOS, то процесс вывода картинки будет следующим:
- В панели управления необходимо войти в раздел экраны.
- Кликнув по «Подключиться к беспроводному дисплею», пользователь отроет окно, в котором будет список с доступными вариантами. Выбрав нужный ТВ необходимо подтвердить действие.
- Телевизор попросит разрешения синхронизироваться с ПК. После соглашения выполнить это действие на экране отобразится рабочий стол компьютера.
Как включить Miracast в Windows 10 и передать изображение на телевизор
Практически все устройства под управлением Windows 10 предусматривают возможность проецирования изображения со своего экрана на другой дисплей, например, картинка с ноутбука или планшета может передаваться на телевизор. Само собой, телевизор (или другой приемник) должен поддерживать такую технологию. Для того, чтобы узнать, есть ли нужная функция у вашего ТВ, необходимо зайти в его сетевые настройки и убедиться, что там есть опция Wi-Fi Direct.
Итак, попробуем с помощью Miracast подключить ноутбук с Windows 10 к телевизору LG, работающему под управлением webOS. Сопряжение производится через Менеджер подключений. Найдем его на телевизоре в разделе Smart TV, запустим и перейдем последовательно по пути Персональный компьютер – Общий доступ к экрану – Miracast.
Справа нажимаем на кнопку «Начало». Теперь телевизор готов к подключению по беспроводному каналу.
Далее переходим к ноутбуку. Кликаем в трее по значку Центра уведомлений Windows 10 и выбираем плитку «Проецировать» или «Передавать на экран».
Потом нажимаем на ссылку «Подключение к беспроводному дисплею» и ждем, когда будет найден телевизор.
Кликаем по его наименованию, инициируя подключение.
Если все прошло успешно, то на экране ТВ появится рабочий стол ноутбука.
Процедура настройки Miracast
Если в операционных системах Windows 8 и выше технология Miracast поддерживается по умолчанию, то в «семерке» для её использования потребуется инсталляция дополнительного ПО. Но этот вариант возможен не на всех ПК, а только на соответствующим определенным техническим характеристикам системах. Для ПК, работающих на процессоре компании Intel, можно применять программу с набором драйверов Intel Wireless Display. Как раз на примере этого ПО и будет нами рассмотрен алгоритм действий по активации Miracast в Виндовс 7. Но для использования этого метода «железо» компьютерного аппарата должно соответствовать таким требованиям:
- Процессор Intel Core i3/i5/i7;
- Соответствующая процессору видеографика;
- Wi-Fi-адаптер Intel или Broadcom (BCM 43228, BCM 43228 или BCM 43252).
Далее мы подробно рассмотрим процедуру установки и настройки указанного выше программного обеспечения.
Прежде всего, нужно установить программу Intel Wireless Display с набором драйверов. К сожалению, в настоящее время разработчик прекратил её поддержку, так как в новых операционных системах (Windows 8 и выше) это ПО не нужно, потому что технология Миракаст уже встроена в ОС. По этой причине сейчас нельзя скачать Wireless Display на официальном сайте Intel, а необходимо производить загрузку со сторонних ресурсов.
-
После скачивания установочного файла Wireless Display запустите его. Установка программы довольно проста и выполняется по стандартному алгоритму инсталляции приложений в Виндовс 7.
Урок: Установка и удаление программ в Windows 7
Если же аппаратные характеристики вашего компьютера не соответствуют требованиям стандарта Wireless Display, появится окно с информацией о несовместимости.
При соответствии компьютера всем необходимым требованиям после установки программы запустите её. Приложение автоматически просканирует окружающее пространство на наличие устройств с активированной технологией Miracast. Поэтому её нужно предварительно включить на телевизоре или другой аппаратуре, с которой будет взаимодействовать ПК. В случае обнаружения беспроводного дисплея Wireless Display предложит подключиться к нему. Для подсоединения жмите кнопку «Connect» («Подключить»).
После этого на экране телевизора или другого устройства с технологией Miracast появится цифровой pin-код. Его нужно ввести в открывшееся окошко программы Wireless Display и нажать кнопку «Continue» («Продолжить»). Ввод пин-кода будет предлагаться только при первом подключении к данному беспроводному дисплею. В дальнейшем его вводить не потребуется.
После этого будет выполнено подключение и всё, что показывает экран удаленного устройства, будет также отображаться на мониторе вашего стационарного ПК или ноутбука.
Как видим, после установки специализированного программного обеспечения включить и настроить Miracast на компьютере с Виндовс 7 не составляет особого труда. Практически все манипуляции происходят в полуавтоматическом режиме. Но к сожалению, такой вариант возможен только при наличии у компьютера процессора Intel, а также при обязательном соответствии аппаратной части ПК ещё ряду требований. Если компьютер им не соответствует, то единственной возможностью использования описываемой технологий является установка более новой версии операционной системы линейки Windows начиная с «восьмерки».
Опишите, что у вас не получилось.
Наши специалисты постараются ответить максимально быстро.
Для какой именно техники можно использовать
Подключение телефона к телевизору через вайфай
Функцию поддерживают практически все современные ПК, нетбуки, а также смартфоны, планшеты, фото- и видеокамеры, принтеры. В работе стандарта есть несколько важных особенностей:
скорость передачи информации достигает 250 Мбит/с;
радиус действия любого роутера достигает не более 100 м;
для оптимальной работы Wi-Fi «Директ» на планшете, ПК или ноутбуке важно, чтобы гаджет имел данный чип (на 2,4 ГГц или 5 ГГц).
Обратите внимание! Существуют двухдиапазонные роутеры, поддерживающие одновременно работу при частоте 2,4 ГГц и новых сетей 5 Ггц — роутер Asus RT-N18U, Xiaomi Mini Wi-Fi, Netis WF2710, Asus RT-AC51U и т. д
Стандарт P2P способен передавать видеопоток на внешние дисплеи с максимальным разрешением Full HD 1080p и объемным звуком 5.1.

Убедитесь, что Wi-Fi включен на обоих устройствах.
Хотя это очевидно, многие пользователи решили проблему, обнаружив, что компонент Wi-Fi был отключен на одном (или на обоих) устройствах, участвующих в попытке подключения Miracast.
Поскольку он использует Wi-Fi Direct, он не обязательно требует подключения обоих устройств к одной и той же сети, но вы должны убедиться, что Wi-Fi включен на всех устройствах.
- Чтобы убедиться, что Wi-Fi включен на ПК с Windows 10, нажмите Windows + R, чтобы открыть диалоговое окно «Выполнить».
- Затем введите или вставьте «ms-settings: network-wifi» и нажмите Enter, чтобы открыть вкладку Wi-Fi в меню «Настройки сети и Интернета».
- Если вы находитесь на вкладке Wi-Fi, убедитесь, что переключатель, связанный с Wi-Fi, включен.
CCNA, веб-разработчик, ПК для устранения неполадок
Я компьютерный энтузиаст и практикующий ИТ-специалист. У меня за плечами многолетний опыт работы в области компьютерного программирования, устранения неисправностей и ремонта оборудования. Я специализируюсь на веб-разработке и дизайне баз данных. У меня также есть сертификат CCNA для проектирования сетей и устранения неполадок.
Скачать Miracast
Miracast – технология беспроводной передачи данных, которая изначально поддерживается в свежих версиях Windows. Пользуясь ею, вы сможете транслировать изображение с экрана ПК на другие устройства, которые также работают с “мирой”: SMART-телевизоры, смартфоны, планшеты, внешние мониторы, проекторы и так далее. Прелесть использования данной технологии заключается в том, что она не требует подключения кабелей (HDMI, VGA либо каких-то других). Трансляция изображений происходит посредством Wi-Fi, а единственное условие, которое должен соблюсти пользователь – подключить оба устройства (“передатчик” и “приемник”) к одной точке доступа.
Как через Miracast проецировать экран телефона Андроид
Устройства на базе Android также в большинстве своем поддерживают технологию Miracast, но в некоторых бюджетных моделях эта функция может отсутствовать. Чтобы убедиться в наличии нужного функционала, найдите в настройках или на панели быстрого доступа начального экрана пункт «Трансляция» (другие варианты названия – «Беспроводной дисплей» или «Передать экран»).
Но перед тем как запустить трансляцию, необходимо включить опцию Wi-Fi Direct как на телевизоре, так и на смартфоне. На TV зайдем в Настройки – Сеть – Wi-Fi Direct, а потом нажмем кнопку «Выкл.»
На телефоне Wi-Fi Direct включается в настройках сети Wi-Fi. После активации Wi-Fi Direct на мобильном устройстве Андроид выбираем приемник сигнала и подключаемся к нему.
На телевизоре должен появиться запрос на подключение, требующий подтверждения.
Теперь открываем Менеджер подключений, а потом следуем по пути Смартфон – Общий доступ к экрану – Miracast. Жмем кнопку «Начало».
На телефоне кликаем по значку «Трансляция» и выбираем беспроводной дисплей.
После того, как соединение будет установлено, на экране телевизора появится та же картинка, что и на мобильном устройстве.