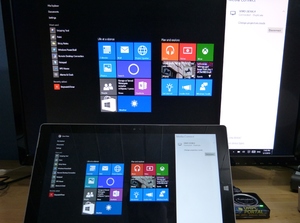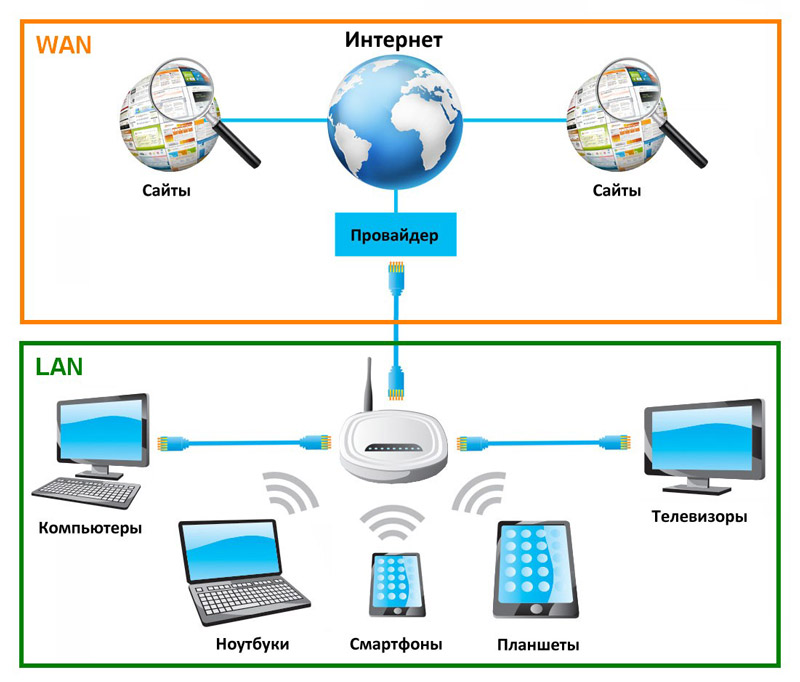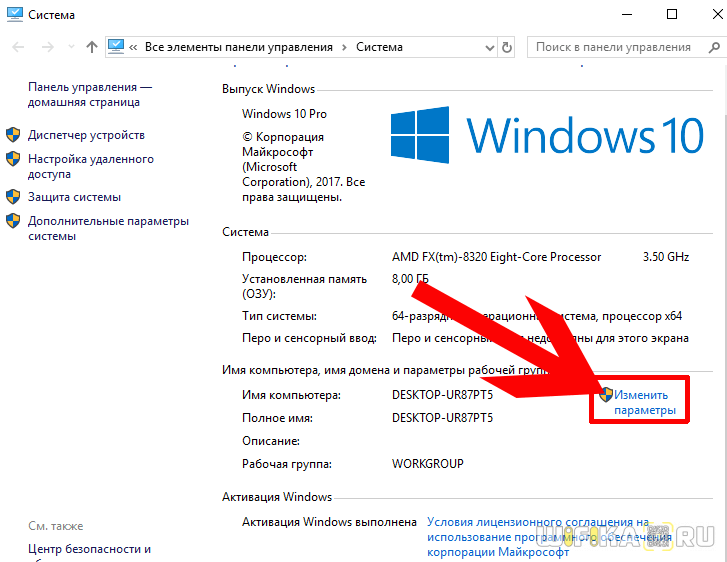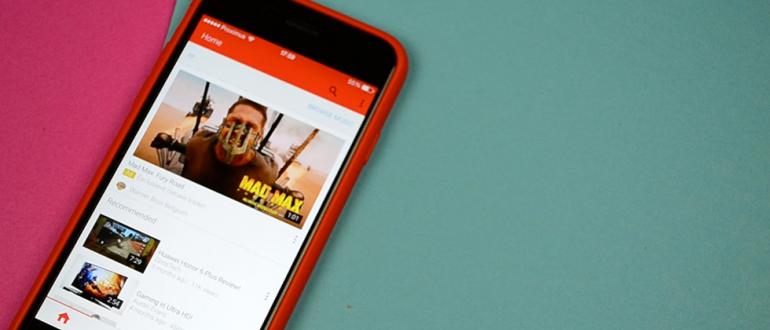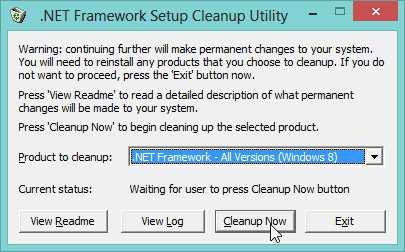Смена названия беспроводной сети wi-fi
Содержание:
- Как изменить имя сети wifi?
- Как сменить пароль Wi-Fi для TP-Link
- Как проверить, активирована ли Windows 10?
- Как скрыть SSID?
- Starnet AR800
- Настройки точки доступа
- Доступ к настройкам роутера TP-Link через интернет (по IP или DDNS)
- Как поменять частоту WiFi роутера?
- Навигация
- Как изменить имя Wi-Fi сети на роутере
- Скрытый SSID
- Более подробно об определении SSID
- Как проверить на загруженность и найти лучший свободный канал WiFi?
- Последние статьи
- Снимки экрана
Как изменить имя сети wifi?
Сейчас мы поэтапно разберем как сменить имя точки доступа Wi-Fi.
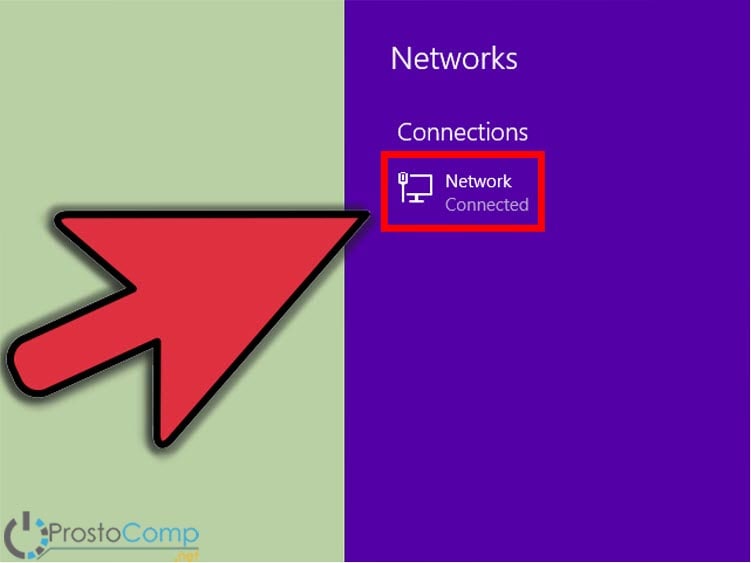
Проверяем соединение
Включите роутер, если он еще не включен и убедитесь в том, что интернет к нему подключен. Кроме того, необходимо проверить что ваш ПК так же подключен к роутеру. Причем желательно подключение выполнять именно через проводное соединение. Если, во время настройки, подключиться через беспроводную сеть, то при смене имени соединение будет потеряно.
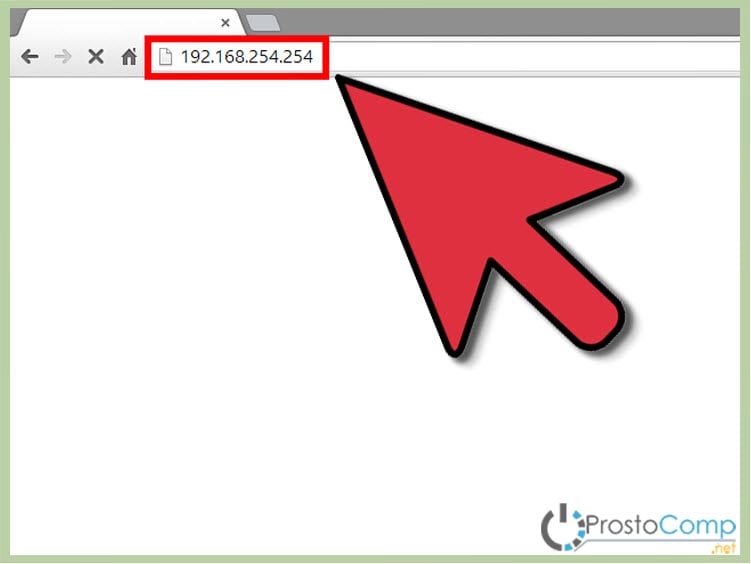
Открываем настройки роутера
На подключенном компьютере, необходимо открыть браузер. В адресной строке вводим сетевой адрес роутера и нажимаем «Enter». Этот адрес, у разных производителей устройств, будет разным. Его можно узнать в руководстве пользователя к роутеру. Так же можете воспользоваться IP из этого списка, в соответствии с вашим устройством:
Адрес маршрутизатора можно узнать и через командную строку на компьютере. Как правило, его адресом является адрес шлюза подключения к сети. Одновременно нажмите сочетание клавиш Win+R, введите cmd и нажмите «Enter». Откроется окно командной строки, запустите в ней команду ipconfig. Появятся параметры сетевого подключения, найдите значение для шлюза и скопируйте его.
Если вы являетесь пользователем OS Macintosh, откройте меню Apple и разверните системные настройки. Дальше найдите и откройте сетевые настройки. Теперь нужно найти раздел для роутера (там так и будет написано «Роутер»). Откроется окно, в котором будет указан локальный IP роутера.
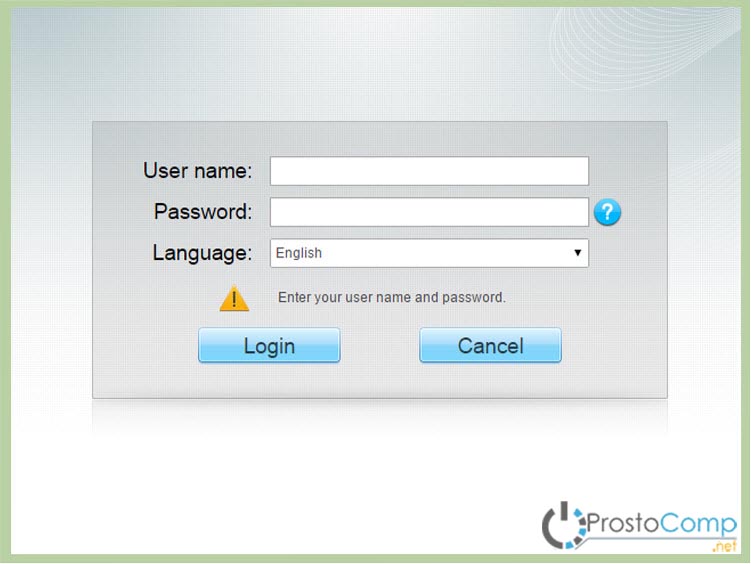
Используем дополнительное ПО
Некоторые устройства комплектуются дополнительными драйверами, в которых уже есть специальные утилиты для управления. Хотя, для доступа к параметрам роутера, все равно потребуется вводить логин и пароль.
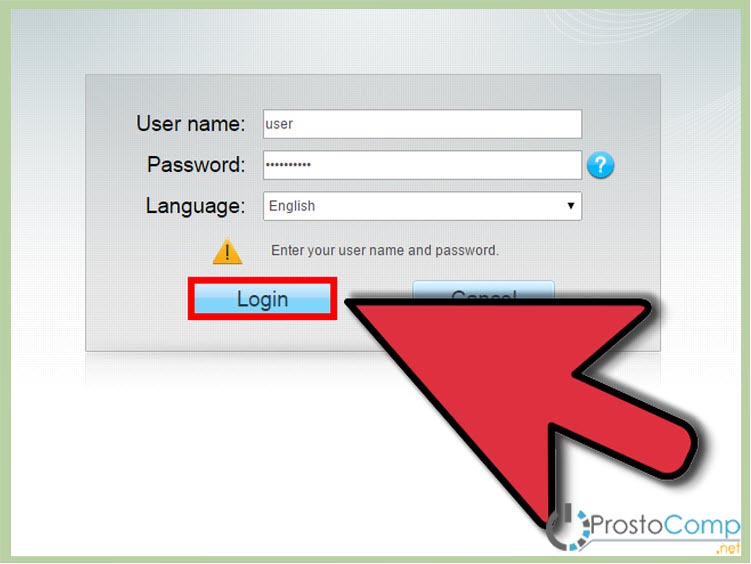
Проходим авторизацию
Для получения доступа к устройству, часто требуется авторизация. Если устройство новое и вы еще не устанавливали на нем свои данные для входа, то логин и пароль будут стандартными. Их можно узнать в той же документации к маршрутизатору или посмотреть в интернете соответственно своей модели. Обычно поле с логином нужно оставить пустым, а паролем является слово «admin».
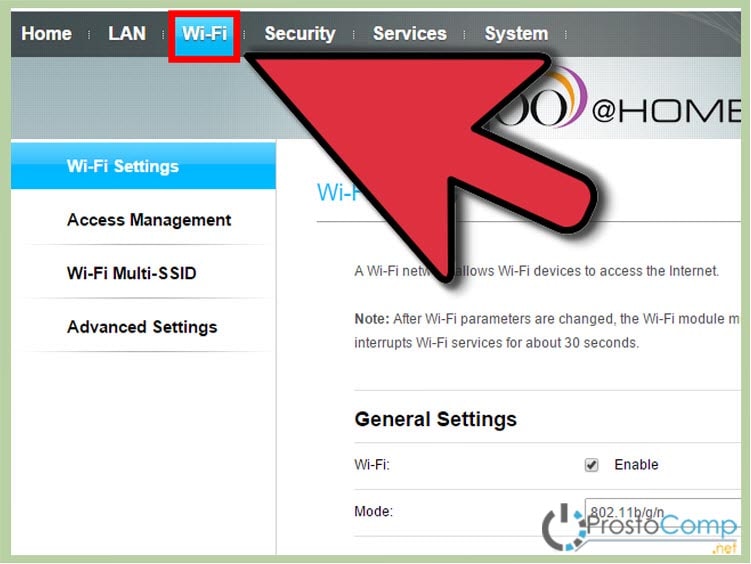
Открываем параметры для беспроводных подключений
После успешной авторизации, откроются параметры роутера. Откройте настройки для беспроводной сети. Они могут по-разному называться, ищите любое название, связанное с беспроводным подключением.
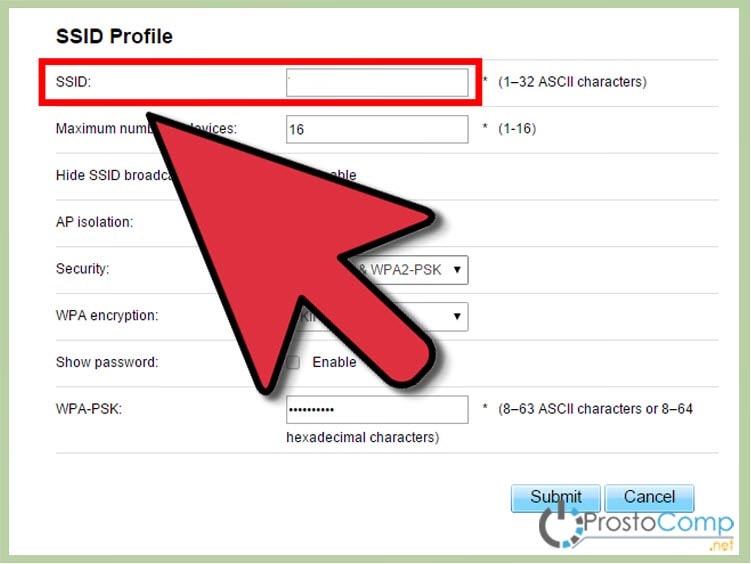
Ищем параметры SSID
Здесь так же могут быть разные названия: «SSID», «Имя сети», «Название беспроводной точки доступа» и другие, подобного вида. В этом поле будет не очень привлекательное, стандартное название, типа: «Dlink», «ASUS», «quest123» и другие.
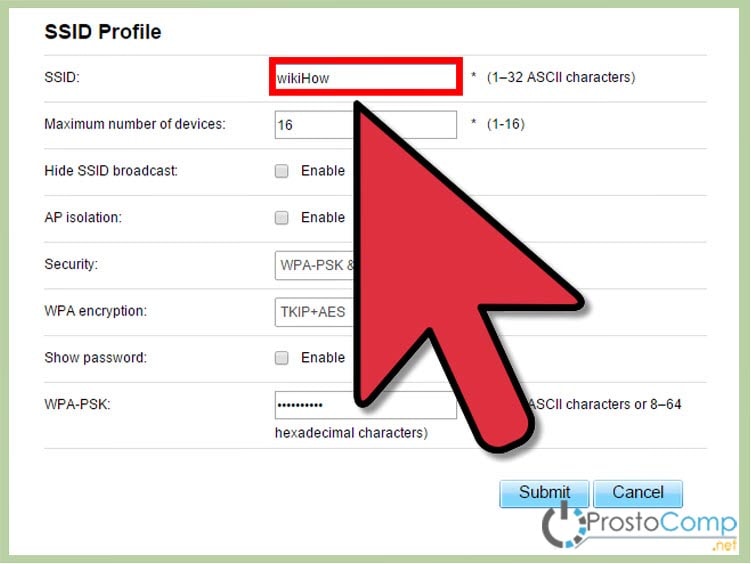
Вводим новое имя
Теперь придумайте новое имя для своей сети. Здесь можно проявить креативность, придумать что-нибудь оригинальное, что будет выделять вашу сеть среди множества точек доступа со стандартными именами. Тем более название сети будет отображаться у всех, кто будет смотреть список доступных точек Wi-Fi
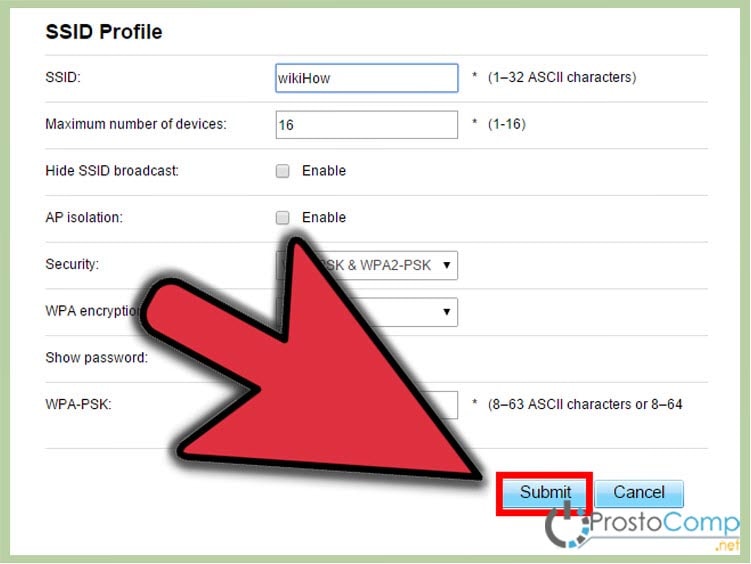
Сохраняем новое имя
После того, как введете новое имя в соответствующее поле, сохраните выполненные изменения. Для этого нажмите на кнопку «Применить», «Save», «Ok», «Сохранить» или с другим подобным названием.
После этого убедитесь, что настройки успешно сохранились. Возьмите любое устройство, способное работать с Wi-Fi (ноутбук, смартфон, планшет) и выполните поиск доступных сетей. Среди них должна быть ваша, с уже измененным, новым названием. Подключитесь к ней, проверьте работу интернета.
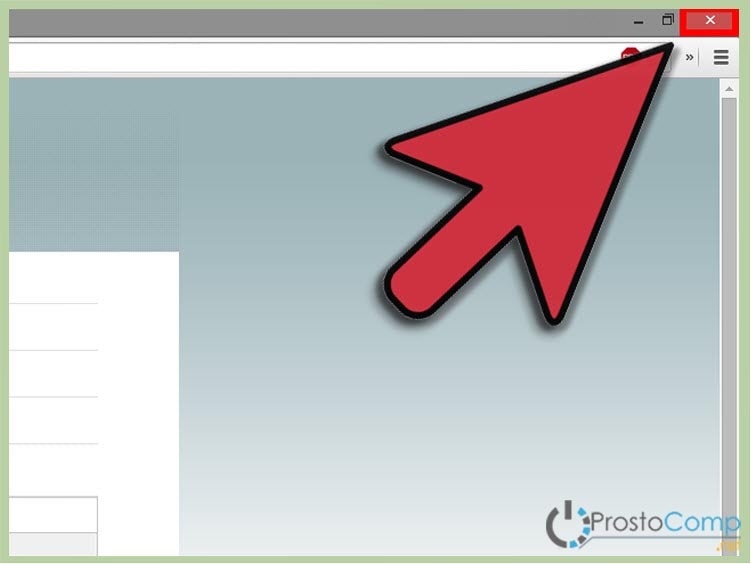
Обновите параметры подключения
Если вы со своих устройств уже подключались к беспроводной сети с первоначальными параметрами, то придется выполнить поиск сетей и подключиться к своей точке доступа уже с новым именем и данными для авторизации. Проверьте успешность подключения.
Как сменить пароль Wi-Fi для TP-Link
TP-Link — один из самых известных производителей сетевого оборудования. Маршрутизаторы этого бренда успешно используются для домашних и корпоративных сетей. Бюджетные модели этой марки ценятся как оптимальное соотношение стоимости и возможностей, а топовые устройства радуют бескомпромиссной функциональностью. Недаром многие провайдеры интернет-услуг зачастую рекомендуют устройства этого производителя как некий негласный эталон.
В разных версиях моделей TP-Link немного отличаются принцип входа в “админку” и вид веб-конфигуратора. Однако общий подход полностью соответствует описанному выше алгоритму. В этом можно убедиться на примере востребованной модели TL-WR841N. Для смены пароля нужно выполнить следующие шаги:
- Включить компьютер, подключенный к маршрутизатору. Рекомендуется, чтобы подключение было выполнено с помощью кабеля.
- Запустить любой браузер, ввести в строке адреса IP маршрутизатора для доступа к веб-интерфейсу и нажать Enter. По умолчанию этот адрес — 192.168.1.1, http://192.168.0.1, tplinkwifi.net либо tplinklogin.net. Если вход не удалось выполнить, нужно узнать IP-адрес компьютера методом, представленным в пункте 2 предыдущего раздела. Либо выполнить сброс роутера, как описано там же.
- После появления окна авторизации ввести имя пользователя и пароль для доступа к панели настроек. По умолчанию они одинаковы — admin. Если владелец уже поменял их — ввести новые данные. Если войти не удается, сбросить роутер к заводским настройкам и использовать базовые логин/пароль.
- После входа в веб-интерфейс перейти на раздел Wireless — Wireless Security (Беспроводная сеть — Защита беспроводной сети). Выбираем тип защиты WPA/WPA2, в поле Version проставляем Automatic (либо WPA2-PSK), в поле Encription указываем Automatic. В поле PSK Password вводим новый пароль. Нажимаем кнопку Save внизу страницы.
- Далее система настроек роутера предложит выполнить перезагрузку (Reboot). Нужно подтвердить это действие. После перезагрузки будет действовать новый пароль, так что для доступа к сети нужно будет во всех настройках сетевого подключения указать новый код.
Эта схема работает для большинства моделей данной марки. На дне корпуса многих устройств расположена вся необходимая информация для входа. Там же может быть указан уникальный пароль для доступа к беспроводной сети, установленный по умолчанию.
В разных прошивках немного отличаются разделы веб-интерфейса. Так, для маршрутизаторов с поддержкой стандарта G путь к настройкам следующий: Basic Settings — Wireless — Wireless Settings (Основные настройки — Беспроводная сеть — Настройки беспроводной сети). В этом разделе можно включить пункт “Защита беспроводного соединения” (Enable Wireless Security), и далее как в пункте 4 предыдущего списка.
Для модемов Trendchip соответствующие настройки следует искать в разделе Interface Setup — Wireless (Настройка интерфейса — Беспроводная сеть).
Для двухдиапазонных маршрутизаторов Archer нужно перейти на вкладку “Базовые настройки” и выбрать “Беспроводной режим”. Там можно сменить код для доступа к каждой из беспроводных сетей (на 2.4 гГц и 5 гГц). Чтобы не только изменить пароль, но и выбрать тип защиты, нужно зайти в “Дополнительные настройки” — “Беспроводной режим” — “Настройки беспроводного режима”.
Для перезагрузки роутера во многих моделях существует отдельный пункт настроек. Он может находиться в Management — Reboot (Управление — Перезагрузка) или Advanced Setup — SysRestart (Расширенные настройки — Перезагрузка). А в новых прошивках для этого существует отдельная кнопка в верхнем правом углу панели настроек.
Как проверить, активирована ли Windows 10?
Как скрыть SSID?
Выше мы разобрались, как узнать имя своей WiFi сети и безошибочно к ней подключиться. Но бывают ситуации, когда пользователь хочет скрыть эту информацию от посторонних глаз. Если говорить в общем, эту работу можно сделать в настройках роутера, но для каждого устройства алгоритм действий отличается.
D-Link
Чтобы спрятать идентификатор на моделях DIR-300, DIR-320, DIR-615 и других устройствах, необходимо пройти следующие шаги (инструкция может немного отличаться в зависимости от модели). Алгоритм такой:
- Войдите в настройки маршрутизатора.
- Перейдите в раздел WiFi.
- Кликните раздел «Основные настройки».
- Сделайте отметку в пункте Скрыть точку доступа.
- Сохраните данные для применения настроек и перезагрузки устройства.
После выполнения этих шагов узнать имя WiFi не получится, ведь оно скрыто от посторонних глаз. Если в процессе внесения правок маршрутизатор завис, может потребоваться новая перезагрузка и внесение параметров.
TP-Link
Выше мы рассмотрели, как узнать название своей WiFi сети через TP-Link и внести правки, если это необходимо. При желании можно провести обратную манипуляцию и скрыть настройки. Для этого:
- Войдите в настройки роутера по рассмотренной выше схеме.
- Перейдите в раздел Беспроводный режим, а далее настройки доступа.
- Уберите отметку с пункта Включить широковещание SSID.
- Сохраните отметки.
После перезагрузки узнать SSID в обычном режиме уже не получится. В результате посторонние лица не смогут подключиться к WiFi.
Asus
Зная, что такое имя сети Вай Фай, можно с легкостью внести изменения в любой роутер, в том числе в маршрутизатор Asus. Для скрытия этого режима перейдите в настройки и с левой стороны войдите в раздел Беспроводная сеть. Далее сделайте так:
- перейдите на вкладку Общие;
- в пункте скрыть SSID установите Да;
- сохраните данные.
При возникновении ошибки можно перезапустить устройство и повторить внесение настроек. Убедитесь, что узнать идентификатор WiFi с другого устройства не удается.
ZyXEL
Чтобы спрятать имя сети на маршрутизаторах Zyxel, войдите в настроечный режим, а далее кликните по значку WiFi внизу. В открывшемся разделе выберите пункт скрывать SSID и примените настройки.
После сохранения данных связь разорвется. Для надежности лучше перезапустить роутер, а после снова подключиться уже к скрытой WiFi. При этом другие пользователи ее не увидят.
Starnet AR800
Стандартный ADSL-роутер с поддержкой Wi-Fi, который можно приобрести в салонах Ростелеком. В его настройках нет ничего неординарного:
- Запустите обозреватель.
- Введите строку «192.168.1.1» в поисковой строке и нажмите Энтер.
- Далее следует процедура авторизации: в оба поля с названиями «Login» и «Password» вам нужно ввести строку «admin».
- Вы попадете на главную страницу интерфейса для работы с маршрутизатором. Откройте закладку «Wireless», расположенную в самом верху окна.
Если вас интересует только смена пароля – вы можете сразу же перейти на страничку «Security». Если вы ходите поменять еще и имя подключения – откройте «Basics».
- Отыщите здесь параметр «SSID», измените его значение на желаемое и кликните по кнопке «Apply/Save».
- В разделе «Security» вам требуется поменять значение «WPA Pre-shared Key» на новое. Нажмите «Apply/Save».
- Теперь перейдите в раздел «Management» с помощью закладки с соответствующим названием в верхнем меню.
- Нажмите на гиперссылку «Reboot» в списке слева.
- Кликните по кнопке «Reboot» для начала процесса перезагрузки устройства.
Основной целью установки защищенного ключа на Вай-Фай сети является безопасность. Сторонние люди, подобравшие придуманную вами комбинацию, смогут не только пользоваться вашим Интернетом, забирая часть трафика, но и получить доступ к общим папкам на ваших компьютерах. Таким образом, ненадежный пароль ставит под угрозу безопасность операционной системы, личной информации и всей вашей сети. Именно поэтому ключ от Wi-Fi должен быть как можно сложнее, чтобы его было очень трудно подобрать и, тем более, угадать. Ни в коем случае не используйте в качестве ключа имена и фамилии свои или своих родственников и друзей, клички домашних любимцев и даты рождения. Также не стоит устанавливать в качестве пароля простые комбинации, вроде «12345678» или «1qaz2wsx».
Лучше всего использовать случайные последовательности букв и цифр. Придумайте ничего незначащую последовательность, например «g7l2m9d4». Чтобы не забыть, вы можете записать ее на бумажке и приклеить к своему роутеру. Таким образом, вашу сеть будет крайне трудно взломать, и вы сможете быть спокойными за безопасность вашего компьютера.
Сегодня поговорим о том как поменять имя Wi-Fi сети или как его еще называют SSID на роутере. В качестве пример я буду использовать роутер TP Link WR841N. Каждый хочет как-то назвать свою сеть, ведь по умолчанию производите роутеров называют беспроводную сеть по модели роутера. А если у ваших соседей точно такой же роутер да и не один. Трудно будет понять где ваша точка а где соседей.
Настройки точки доступа
Точка доступа — это отдельное устройство, имеющее много общего с роутером и являющееся его упрощенной версией. Цель существования беспроводной точки доступа — присоединение к уже созданной сети, организация подключения по Wi-Fi. Она работает в режиме беспроводного клиента, может стать мостом, ретранслятором. Функции зависят от выбранной модели.
К сведению! Точка доступа не может выдать IP-адрес или подключиться самостоятельно к провайдеру, у нее нет для этого встроенного брандмауэра. Исключение — точки доступа, работающие по протоколам Static IP или DHCP. Но и им необходим в большинстве случаев роутер. При помощи кабеля они Интернет раздать не могут, разъем всего один.
Применение дополнительного программного обеспечения
Дополнительное программное обеспечение применять для создания новой точки доступа в большинстве случаев не придется. Так, в роутерах ASUS такой режим включается в настройках панели управления. В старых моделях существовала специальная кнопка. Если такой нет, то во вкладке «Настройки» (маршрутизатор) выбирают: «Администрирование» — «Режим работы» — «Режим точки доступа».
Если описание режима удовлетворяет требованиям, нажимают «Сохранить». Соединение готово. Далее можно изменить адрес и наименование сети. Чтобы изменения вступили в силу, роутер отключают и перезагружают. После перезагрузки он начинает работать в нужном режиме. Точку доступа подключается к модему и начинает раздавать Интернет. Примерно такие же действия выполняют при наличии TP-Link модема.
Если есть отдельное устройство, выступающее в качестве точки доступа, то для его настройки необходимо знать следующую информацию о маршрутизаторе:
- IP-адрес;
- DHCP-адрес диапазона;
- наименование беспроводной сети;
- используемый канал безопасности, режим;
- пароль и ключ безопасности.
Обратите внимание! Информацию получают на странице маршрутизатора при помощи компьютера. Для этого в открывшееся черное окно вводят команду «ipconfig» и ищут строку «Шлюз по умолчанию»
В ней содержится адрес маршрутизатора. Выглядит он примерно так — «192.168.1.1».
Ввод данных логина и пароля
Окно командной строки закрывают и открывают веб-браузер, удалив адрес и вместо него поставив адрес маршрутизатора и нажав «Ввод». Далее появится окно для ввода логина и пароля. Нужны именно данные маршрутизатора, они не связаны с беспроводной сетью, пароль и логин от нее не подойдут.
Важно! Если пользователь до этого не знал, как поменять имя Wi-Fi роутера и не изменял настройки маршрутизатора, то логином является пустое имя пользователя, а пароль должен предоставить администратор. После нажатия кнопки сохранения находят DHCP-Range и DHCP адрес
Начало и конец их записывают на отдельный лист, чтобы не забыть. Они помогут в поиске Сети
После нажатия кнопки сохранения находят DHCP-Range и DHCP адрес. Начало и конец их записывают на отдельный лист, чтобы не забыть. Они помогут в поиске Сети.
Вход в настройки соединения Wi-Fi и поиск SSID
Далее входят в настройки беспроводной сети:
- Нужно найти данные о SSID, записать их и проверить наличие подключенного вещания имени сети, выбрав его.
- Интернет-кабель присоединить к порту WAP и порту на компьютере.
- Включить точку доступа.
Внесение и сохранение нового имени подключения
Для внесения и сохранения новых данных открывают командную строку и вводят «ipconfig/renew» и «ipconfig». Следует найти «Шлюз по умолчанию» и, открыв веб-браузер, ввести WAP адрес. Далее:
- Заходят на страницу WAP.
- Проверяют, что стоит только один режим «Точка доступа».
Почти готово.
Обновление параметров соединения
Для создания WAP-адреса меняют физическое соединение, переключая маршрутизатор на WAP. Вторым кабелем соединяют маршрутизатор порта и компьютер и подают питание на точку доступа. Далее:
- Открывают веб-обозреватель и вводят адрес WAP.
- В открывшейся вкладке вводят SSID, указывают беспроводной канал.
- Вводят пароль и ключ сети.
- Закрывают браузер.
Таким образом точка доступа настроена на ПО маршрутизатора, и зона покрытия Интернет увеличилась.
Доступ к настройкам роутера TP-Link через интернет (по IP или DDNS)
Чтобы понять, как все это работает и быстро все настроить, нужно сначала выяснить, какой IP-адрес выдает роутеру ваш интернет-провайдер. Белый, или серый. Статический, или динамический. И если проблема с динамическим IP-адресом решается настройкой DDNS, то когда провайдер выдает серый WAN IP-адрес – удаленный доступ никак не настроить.
Дальше действуем в зависимости от полученных результатов:
Откройте настройки роутера TP-Link и перейдите в раздел «Защита» – «Удалённое управление». Нам нужно разрешить удаленный доступ к маршрутизатору.
Порт не меняем, а в поле «IP-адрес удалённого управления» нужно прописать внешний IP-адрес устройства, для которого будет разрешен удаленный доступ к настройкам роутера. Или разрешить доступ для всех устройств.
- 0.0.0.0 – удаленный доступ к маршрутизатору запрещен.
- 255.255.255.255 – общий доступ доступен для всех устройств (с разными адресами).
- Какой-то конкретный IP-адрес. Пример: на работе наш компьютер (с которого мы будем удаленно управлять роутером) имеет статический внешний IP-адрес (например 158.12.63.89). Мы прописываем этот адрес в поле «IP-адрес удалённого управления» и в дальнейшем удаленный доступ к маршрутизатору будет доступен только для устройств с IP-адресом 158.12.63.89.
Если вы не знаете постоянный IP-адрес устройства, с которого будете удаленно управлять роутером (или он постоянно меняется), или вы будете заходить с разных устройств, то пропишите 255.255.255.255.
Не забудьте сохранить настройки кнопкой «Сохранить».
На роутерах с новой панелью управления (которая голубая), нужно зайти в раздел «Системные инструменты» – «Администрирование». Там кроме IP-адреса (с которого можно зайти на роутер через интернет) можно так же прописать MAC-адрес конкретного устройства. Так же обязательно нужно поставить галочку возле «Включить» и сохранить настройки.Пустое поле «IP/MAC-адрес» означает, что доступ будет открыт для всех устройств.
Важно! Мы открыли доступ к нашему роутеру из интернета. Чтобы защитить его панель управления, обязательно установите надежный пароль, который будет защищать настройки роутера
Так же рекомендую установить другое имя пользователя (не использовать заводское admin). Это можно сделать в разделе «Системные инструменты» – «Пароль». Или «Системные инструменты» – «Администрирование» (вкладка «Управление учетной записью») на новых прошивках.
Больше информации в статье: как на роутере поменять пароль с admin на другой.
Чтобы открыть настройки роутера TP-Link через интернет с любого устройства, достаточно узнать свой WAN IP-адрес (который провайдер выдал этому роутеру). Его можно посмотреть на главной странице веб-интерфейса роутера, на сайте 2ip.ru и т. д.
Нужно перейти по этому адресу в любом брузере и с любого устройства, которое подключено к интернету (при условии, что в настройках удаленного доступа вы разрешили доступ для вех адресов). Если не сработает, то наберите этот адрес через http:// и в конце добавьте порт (80, если вы не меняли) через двоеточие. Получится примерно так http://188.69.89.45:80
Нужно указать логин и пароль администратора роутера. После чего мы получим доступ к веб-интерфейсу.
Напомню, что если роутер получает от провайдера динамический IP-адрес (то есть, за вашим договором (или адресом вашего дома, квартиры) у провайдера не закреплен постоянный IP-адрес), то он может меняться. Соответственно, после смены IP-адреса доступа к роутеру по старому адресу уже не будет. Это можно решить настройкой функции «Динамический DNS».
После настройки вы получите постоянный интернет адрес, который можно использовать для входа в настройки маршрутизатора через интернет. Так же этот адрес можно использовать для удаленного доступа к FTP-серверу.
Как поменять частоту WiFi роутера?
При покупке нужно обратить внимание, на какой частоте работает Вай Фай роутер. Большинство устройств, которые установлены в домах и лежат на прилавках магазинов, функционируют на 2.4 ГГц
Последнее время набирает популярности новый тип маршрутизаторов, поддерживающих два режима работы — на 2,4 и 5 ГГц. Такое решение позволяет клиенту самому выбрать режим работы с учетом текущий ситуации и требований к качеству беспроводной сети.
Зная, как поменять частоту WiFi роутера, можно регулировать этот параметр и добиться лучшего качества связи. Подходы к изменению показателя индивидуальны для каждого роутера, поэтому рассмотрим вариант на примере TP-Link Archer C5. Устройство поддерживает две частоты, что позволяет создать столько же WiFi сетей. Одна будет работать на 2.4, а вторая на 5 ГГц. Все настройки осуществляются через ПК или другое устройство, подключенное по беспроводной связи.
Чтобы сменить частоту роутера, откройте любой из браузеров и вбейте в адресную строку числа 192.168.01.
Можно прописать адрес маршрутизатора tplinkwifi.net. После этого войдите в настроечную панель по стандартными данными (если они не менялись) — дважды admin. Необходимую информацию можно получить, если посмотреть на нижнюю часть роутера WiFi.
Далее действуйте так:
- С левой стороны в меню найдите Dual Band Selection.
- Выберите необходимый параметр — совместное использование, 2.4 ГГц или 5 ГГц.
- Выполните необходимые настройки (описаны ниже).
- Сохранитесь и перезагрузите модем.
проверьте уровень сигнала
2.4 ГГц
Настройка первой частоты WiFi сигнала (2.4 ГГц) начинается с перехода в раздел Wireless 2.4 GHz. Далее сделайте следующее:
войдите в Wireless Setting;
- укажите название сети;
- в параметре канал выберите Авто;
- установите Mode 11 b/g/n mixed;
- поставьте ширину канала Авто;
- сохраните изменения;
В этот момент может пропасть соединение. Время разрыва составляет около минуты. Подождите восстановления связи, а после продолжите настройку. Сделайте следующее:
направляйтесь в раздел Security;
- поставьте точку на графе WPA-Personal/WPA2 Personal;
- параметры Version и Encryption оставьте Автоматически;
- укажите пароль для своей сети WiFi (от 8 символов и более);
- сохраните изменения.
После этого перезагрузитесь и можно начинать работу.
5 ГГц
Как отмечалось, WiFi частота 5 ГГц в России разрешена и может использоваться для домашней сети. Если в настройках выбран этот вариант, сделайте такие шаги:
войдите во вкладку Wireless 5 GHz;
- перейдите в секцию настроек;
- в поле Network Name укажите название сети WiFi (если профили на 2.4 и 5 GHz работают параллельно, оно должно отличаться от первого наименования);
- в разделе Канал поставьте Авто;
- установите 11 b/g/n mixed в графе Mode;
- в нижней части страницы жмите на кнопку сохранения.
Как и в прошлом случае, возможна временная потеря сети. Дождитесь восстановления связи, а далее продолжите настройку частоты работы WiFi.
Для этого:
- поставьте точку в поле WPA-Personal/WPA2 Personal;
- в поле Version и Encryption оставьте Автоматически;
введите пароль (от 8 символов).
Теперь сохранитесь и перезагрузитесь. После этого можно пользоваться роутером в режиме одной или сразу двух частот. Все зависит от выставленных настроек.
Навигация
Как изменить имя Wi-Fi сети на роутере
Имя wi-fi сети, которое видят все вокруг, на языке терминов называется SSID
. В различных роутерах название wi-fi чаще всего обозначается либо как SSID
, либо Wireless Network Name
. А его настройка чаще всего располагается в разделе с Wireless Setup
.
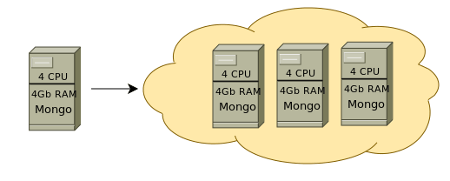
SSID изменить очень легко — просто сотрите старый SSID и напишите новый. Например, вместо dlink можно написать Dmitriy-home. После изменения имени беспроводной сети не забудьте сохранить настройки роутера путём нажатия кнопки Save Settings.
После того, как вы переименовали wi-fi, вам необходимо будет подключиться к ней, используя ее новое название.
Найдите новое имя вашей сети в списке доступных подключений.
Привет, друзья! Настало время очередной полезной статьи:). Хочу сегодня рассказать Вам о том, как сменить имя для Wi-Fi сети (SSID)
на роутере.
Думаю, что такой совет будет полезным и многим пригодиться. В процессе настройки маршрутизатора, не всегда получается сменить название сети, и остается установленное роутером по умолчанию.
Но, когда Вы уже начинаете активно пользоваться беспроводным интернетом, то начинаете замечать, что у соседей сеть называется “муся”, “дуся”, “кукуся”, а у Вас какой-то “Tp-link…”.
Непорядок:). Сейчас исправим!
Скрытый SSID
Со специальной функцией скрывания ССИД, повышается безопасность подключения. Эта функция скрывает идентификаторы беспроводных соединений. При использовании такой конфигурации, точки доступа не будут видны в списке, как доступные сети на различном оборудовании. Но при этом пользователь, который знает про эту точку и ее защитный код, сможет подсоединиться к ней.
Обратите внимание! Чтобы сделать точки доступа скрытыми, нужно активировать специальную функцию в меню конфигурации устройства, а такое возможно с помощью окна командной строки CLI центра. Веб-конфигуратор, который находится на страничке «Домашней сети», имеет специальный раздел «Беспроводная сеть Wi-Fi», в нем нужно нажать «Доп
Настройки». В окне, которое появилось, имеется опция «Скрывать ССИД». Нажать на функцию и сохранить
Веб-конфигуратор, который находится на страничке «Домашней сети», имеет специальный раздел «Беспроводная сеть Wi-Fi», в нем нужно нажать «Доп. Настройки». В окне, которое появилось, имеется опция «Скрывать ССИД». Нажать на функцию и сохранить.
Важно! Как только данная функция начала работать, точка доступа не рассылает свое имя и код. Передается в эфир только BSSID
Клиентское устройство с настроенным подключением перестанет подключаться в автоматическом режиме. Для соединения нужно будет добавить определенную сеть и указать известное имя ССИД с параметрами безопасности.
После выключения данной функции через небольшой промежуток времени, точка доступа снова будет видна.
Чтобы включить или выключить данную опцию, можно использовать командную строку:
- Активировать — interface WifiMaster0/AccessPoint0 hide — SSID;
- Деактивировать — interface WifiMaster0/AccessPoint0 no hide — SSID;
- Сохранить настройки — system configuration save.
Обратите внимание! Нужно обратить внимание на особенности подключения с мобильного устройства Apple с точкой доступа во время включенного режима Hide SSID. При подключении айфона или айпада к доступной точке, а потом сделать ее скрытой, то это же устройство не сможет подключиться повторно
А вот, если скрыть точку, а потом подключиться к ней вручную, то устройство будет соединяться без препятствий.
Более подробно об определении SSID
Итак, SSID – это действительно идентификатор, то есть имя сети, к которой можно подключиться. Эта аббревиатура расшифровывается как «Service Set Identifier»
.
Буквально это переводится как «Идентификатор набора служб»
. И действительно, в процессе работы сети участвует большое количество служб.
Как узнать, что поддерживает ваши устройства
Если вы хотите узнать больше о частотных диапазонах и рулевом управлении, прочитайте. Групповое рулевое управление становится все более распространенным явлением в беспроводных точках доступа. Если вы сомневаетесь в том, что поддерживается вашим маршрутизатором, расширителем или другой точкой доступа, обратитесь к его документации или обратитесь к поставщику услуг, если они поставили оборудование.
Сделайте свое имя сети видимым
Часто ли у вас посетители, которые используют свои собственные устройства в своих беспроводных сетях? Например, друзья ваших детей? Не переусердствуйте и создайте несколько категорий пользователей. Для простоты гостевые сети всегда должны быть видны, или вы, вероятно, в конечном итоге потратите чрезмерное количество времени на то, чтобы помочь вашим гостям подключиться к сети.
Это и служба защиты соединения, и службы передачи информации, и много чего еще. Все они, для удобства и простоты восприятия пользователя, представляются в виде .
Именно этот идентификатор мы видим, когда просматриваем доступные сети, как это показано на рисунке 1.
При перемещении с помощью беспроводного устройства, такого как смартфон, он обычно стремится привязываться к первой точке доступа, к которой он подключен, даже если есть еще одна, которая ближе и обеспечит лучшее покрытие и производительность. Это явление известно как «липкий клиент», о котором вы можете узнать больше.
Наиболее эффективным решением проблем с клиентским интерфейсом является управление клиентами, технология, обеспечивающая совместное использование нескольких точек доступа в сети, чтобы определить, где устройства должны подключаться для получения максимальной производительности.
Рис. 1. Просмотр доступных Wi-Fi сетей
Причем точно такие же идентификаторы мы увидим, если будем подключаться с помощью смартфона на или любого другого устройства, которое может работать с Wi-Fi.
У изначально есть свой, уникальный SSID. Он написан на обратной стороне вместе с серийным номером, моделью и данными для входа в настройки устройства.
В этом случае мы настоятельно рекомендуем назначать точки доступа после их расположения для удобства использования, вместо того, чтобы помнить, что происходит. Некоторые устройства очень хорошо справляются с этим сами по себе.
. Клиентские устройства используют это имя для идентификации и присоединения к беспроводным сетям.
Например, скажем, вы пытаетесь подключиться к беспроводной сети на работе или в школе, которая называется гостевой сетью, но вы видите несколько других в пределах диапазона, которые называются чем-то совершенно другим. Маршрутизаторы могут передавать это имя, чтобы помочь беспроводным клиентам найти сеть.
Пример можно видеть на рисунке 2.
Рис. 2. Идентификатор сети роутера на обратной стороне устройства
Из всего этого можно выделить несколько основных моментов, которые нужно знать о SSID:
- SSID – это уникальный идентификатор сети.
- SSID бывает только у Wi-Fi сетей. У локальных и глобальных сетей, в которых используется соединение , такой идентификатор не имеет никакого смысла.
- Найти SSID можно, если открыть все доступные подключения на своем компьютере, смартфоне или планшете. При этом для всех устройств название сети будет одинаковым – у каждой сети свое название.
Все понятно?
Пользователь может инициировать новое сетевое соединение, выбрав имя из списка. Большинство беспроводных устройств отслеживают, а также настройки подключения. Другими словами, после подключения устройство обычно запрашивает, хотите ли вы сохранить сеть или автоматически подключиться в будущем. Более того, вы можете настроить соединение вручную, даже не имея доступа к сети.
Подумайте о том, как работают имена беспроводных сетей. В худшем случае человек может быть удален из собственной домашней сети и подключен к соседу, у которого нет защиты входа. Имя и пароль вашей сети расположены на стике под модемом. Для этого выполните следующие действия, связанные с типом вашего модема.
Хотя речь идет о довольно простом понятии. Такой же простой выглядит и его настройка.
Как проверить на загруженность и найти лучший свободный канал WiFi?
Для того, чтобы у вас все работало стабильно и без помех, сначала надо проверить, какие каналы задействованы на точках доступа ваших соседей. Чтобы найти самый свободный канал wifi и выбрать лучший в вашей конкретной ситуации, будем использовать бесплатное приложение — сканер каналов wifi для смартфона, который называется Home WiFi Alert. Оно бесплатно доступно для пользователей Android, а вот для iPhone мне удалось найти только платные аналоги.
Устанавливаем его и запускаем, после чего заходим в раздел «Структура ТД» и выбираем здесь флажком диапазон 2.4 Ghz.
У многих будет такая же картина, как у меня — обнаружится множество параллельных сетей от разных точек доступа с различной силой приема. Рядом с их названием есть цифра — это как раз и есть канал, на котором они работают. Три на «10», три на «1», по одной на «6» и «7».