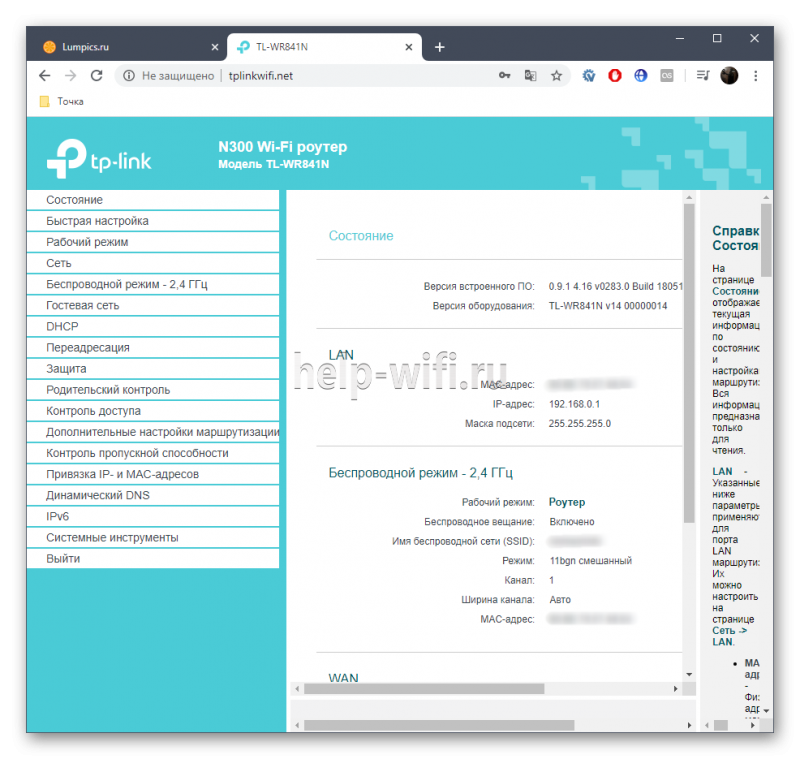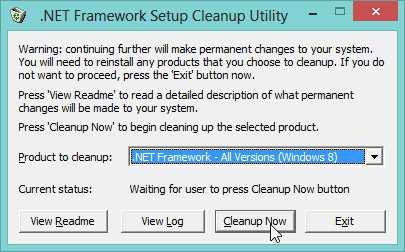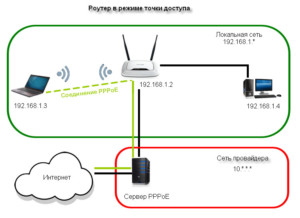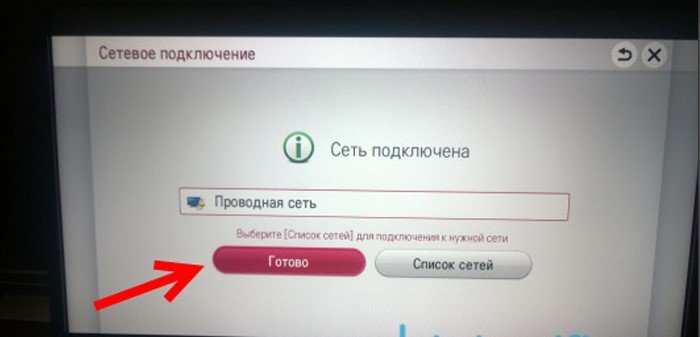Смотрим кто подключен к wi-fi сети роутера tp-link
Содержание:
- Что такое PRAM и NVRAM на Mac?
- Смотрим, кто подключен к wifi на роутере
- Способ 1: Веб-интерфейс маршрутизатора
- Как посмотреть кто подключен к Wi-Fi роутеру?
- Как отключить клиента от WiFi
- Блокируем посторонних
- Смотрим, кто подключен к Wi-Fi
- Как понять, что моим WiFi интернетом пользуется кто-то еще?
- ЯКадр в ИТ
- Характерные признаки
- Используйте сетевой сканер
- Так как же узнать кто подключился к моему wifi роутеру
Что такое PRAM и NVRAM на Mac?
Смотрим, кто подключен к wifi на роутере
Через настройки роутера
Для начала «расследования» надо узнать, кто подключен к моему wifi роутеру. У разных производителей панель управления немного отличается, поэтому приведем примеры для каждого из них.
D-Link
Если у вас роутер от компании D-Link, работаем по следующему алгоритму:
- Заходим в админку маршрутизатора. Для этого вводим 192.168.0.1 в любом веб-браузере.
- Вводим логин и пароль (по умолчанию логин admin, пароль тоже admin).
- В главном меню находим пункт «Расширенные настройки».
- Дальше переходим на страницу «Статус».
- Жмем на «DHCP».
- Видим список и проверяем MAC-адреса всех ваших подключенных клиентов.
TP-Link
Чтобы узнать, кто подключен к вайфай роутеру TP-Link, проделываем следующие шаги:
- Заходим в панель управления через веб-браузер. Подойдет Edge, Chrome, Mozilla, Opera, Safari. Для этого в адресной строке пишем 192.168.0.1 и жмем ENTER.
- Видим окно авторизации. Вводим логин и пароль. По умолчанию это admin admin.
- В главном боковом меню нажимаем на «Беспроводной режим».
- Переходим в пункт «Статистика беспроводного режима».
- Смотрим список подсоединенных пользователей.
Иногда адрес для входа в панель управления, имя пользователя и пароль можно узнать на задней стороне маршрутизатора.
Asus
Если вы пользуетесь роутером Асус, следуем шагам:
- Открываем ваш любимый браузер (Edge, Chrome, Opera, Mozilla, Safari). Вводим адрес сайта в этом браузере для доступа к панели управления — http://router.asus.com.
- Вводим имя пользователя и пароль. Попробуйте стандартные – Login: admin; Password: admin.
- В главном меню видим панель «Быстрая настройка Интернет».
- Жмем на пункт «Карта сети».
- Видим информацию о сети и список подключенных девайсов в списке «Состояние клиентов».
На роутере Asus найти список клиентов легче всего. На этой странице сможете проверить, кто подключен к wi-fi роутеру, также отображается дополнительная информация о Wi-Fi (состояние, тип шифрования):
С помощью утилит
Проверить количество подключений к wi-fi можно с помощью стороннего программного обеспечения. Некоторые такие программы имеют достойный функционал и дают дополнительные возможности. Рассмотрим две популярные утилиты для определения клиентов, которые получили несанкционированный доступ.
Wireless network watcher
Рассмотрим софт Wireless network watcher. Пользоваться им порой удобней, чем стандартными средствами роутера. Интерфейс очень простой, легкий, программа весит всего пару мегабайт и не будет лишней на компьютере.
- Скачаем утилиту из официального сайта разработчика (качайте только из проверенных источников!). На странице находим «Download Wireless Network Watcher (In Zip file)». Жмем и загружаем архив.
- После того, как скачали архив, распакуем его в удобное для вас место. Правой кнопкой мыши вызываем контекстное меню, жмем «Извлечь все».
- Заходим в извлеченную папку. Видим там три файла. Включаем утилиту, нажав на WNetWatcher.exe.
- Открыв программу, видим главное окно со списком. Здесь можно посмотреть, кто подключен к wi-fi роутеру, узнать сетевой адрес, МАС-адрес и дополнительную информацию об устройстве.
Softperfect wifi guard
Softperfect wifi guard – еще один удобный сканер пользователей сети роутера. Имеет простой интерфейс и предоставляем подробную информацию о клиентах. Программа поможет определить, кто подключен к wifi.
- Скачаем программу с официального источника. В боковом списке качаем удобным способом. Мы выбрали портативную версию Windows portable.
- Как скачали архив, распакуем его в удобное для вас место. Правой кнопкой мыши вызываем контекстное меню, жмем «Извлечь все».
- Заходим в распакованную папку. Видим там файлы, два раза кликаем на WiFiGuard.exe.
- В главном окне видим список подключенных устройств и их МАС-адреса. Для дополнительной информации два раза кликаем по клиенту.
Мобильное приложение
Для мобильных телефонов есть подобный софт, помогающий проверять пользователей беспроводной сети в реальном времени. В магазинах приложений для Android/iOS есть немало таких программ. Рассмотрим на примере Fing.
- Скачиваем программу с официального магазина приложений на вашем телефоне.
- Убедитесь, что телефон подключен к сети роутера.
- В первой вкладке видим список подключенных к вайфай клиентов .
Программа позволяет узнать внутренний сетевой адрес и имя устройства. Это дает информацию о том, компьютер это или телефон. В самом верху списка отображается число пользователей (текущее и максимальное) – сколько человек сейчас активно и сколько может подключиться.
Способ 1: Веб-интерфейс маршрутизатора
Подробнее: Вход в веб-интерфейс роутеров
После успешного входа в интернет-центр остается только перейти в соответствующее меню, которое у каждой компании-производителя выглядит по-разному. Мы предлагаем разобраться с принципом выполнения поставленной задачи на примере трех популярных моделей роутеров.
Вариант 1: TP-Link
Роутеры компании TP-Link — одни из самых популярных, поскольку их часто распространяют провайдеры при предоставлении услуг, поэтому и рассмотрим вариант взаимодействия с этим веб-интерфейсом в первую очередь, взяв во внимание его актуальную версию
- После авторизации переместитесь в раздел «Wireless».
Там вас интересует категория «Wireless Statistic».
В появившейся таблице вы можете ознакомиться с текущим списком клиентов и отключить любого из них, нажав по кнопке «Deny».
К сожалению, в веб-интерфейсе этого производителя маршрутизаторов не отображается имя компьютера, поэтому придется определять конкретное устройство по его физическому адресу. Дополнительно в этой же таблице показывается количество полученных и отправленных пакетов.
Вариант 2: ASUS
Разбор управления роутерами от ASUS имеет место, поскольку новые модели имеют уникальный веб-интерфейс, в котором бывает сложно разобраться начинающему пользователю. Как раз эту версию прошивки мы и рассмотрим в следующей инструкции.
- После успешного входа в роутер на главной странице опуститесь ниже и в блоке «Клиенты» нажмите «Просмотр списка».
Отобразится таблица, в которой лучше будет выставить сортировку по интерфейсу.
Теперь вы можете найти интерфейс «2.4 GHz» или «5 GHz» в зависимости от типа используемой сети, а затем просмотреть список подключенных устройств.
В плане показываемых сведений маршрутизаторы от ASUS самые продвинутые, поскольку здесь показываются информативные иконки устройств, их названия, IP-адреса, физические адреса, скорость соединения и его время.
Вариант 3: D-Link
Многие приобретают роутеры от компании D-Link, поскольку это еще один проверенный и надежный производитель сетевого оборудования. Веб-интерфейс реализован в простом виде, а просмотр списка Wi-Fi клиентов осуществляется так:
- Через левое меню переместитесь в раздел «Статус».
Там вас интересует категория «Клиенты».
На экране отобразится таблица с адресами клиента и интерфейсом подключения. Там вам нужно найти «Wi-Fi» или «Wireless».
Как посмотреть кто подключен к Wi-Fi роутеру?
Посмотреть какое количество устройств и с какими сетевыми именами и MAC адресами подключено к роутеру, можно в его интерфейсе настроек. Для этого Вам нужен ноутбук или компьютер который подключен к этой же сети.
Откройте WEB браузер, и в адресной строке наберите IP адрес вашего роутера. У каждого производителя свой адрес, но его могли поменять во время настройки. В этом случае узнать IP Вы сможете после прочтения статьи как узнать IP адрес роутера. После этого Вам нужно будет авторизоваться. Если Вы не знаете как это сделать на вашей модели роутера, то здесь есть описание почти для всех моделей. И в интерфейсе настроек нужно найти вкладку отвечающею за мониторинг вашей сети, обычно это вкладка «Статус».
Если у Вас WiFi фирмы ASUS
Если у вас маршрутизатор от компании ASUS. Вам нужно открыть открыть любой WEB браузер и выполнить следующие действия:
В адресной строке браузера введите IP адрес роутера. По умолчанию он 192.168.1.1. Если после нажатия «Enter» не появится окно с вводом логина и пароля, то возможно он изменён. Смотрите ссылку выше как узнать текущий адрес роутера.В окне «авторизация» введите имя пользователя (логин) и пароль. По умолчанию это admin/admin.На открывшейся странице, находим в меню слева «Карта сети». Затем посредине, рядом с иконкой в виде компьютера, кликнем на цифру напротив надписи «Клиенты». После этого, в правом блоке «Состояние клиентов» отобразятся все устройства подключенные к вашему роутеру.
Если у Вас Wifi фирмы TP-Link
Чтобы узнать кто подключен к вай фай сети на маршрутизаторе TP-link. Вам нужно будет сделать следующее:
Открыть любой браузер. В адресной строке ввести IP адрес роутера. По умолчанию он 192.168.0.1.Затем в окне авторизации ввести имя пользователя (логин) и пароль. По умолчанию это admin/admin.Теперь попав в личный кабинет роутера. В левом меню выберите «Беспроводной режим», а затем «Статистика беспроводного режима». В открывшимся окне появится список всех подключенных устройств по WiFi.
Если у Вас WiFi фирмы Zyxel
Что бы узнать кто подключен к вашему маршрутизатору, выполните несколько действий:
Откройте браузер и в адресной строке впишите IP адрес роутера. По умолчанию он 192.168.1.1.Затем в окне авторизации заполните поля имя пользователя (Логин) и пароль. По умолчанию это admin/admin.В открывшемся WEB конфигураторе, в нижнем меню выберите первую вкладку «Системный монитор». Затем наверху нажмите на вкладку «Домашняя сеть», и в блоке «Список подключенных устройств» посмотрите кто подключен к роутеру.
Как отключить клиента от WiFi
Мы определили все подключенные устройства — отлично! А как быть если одно из них — это злоумышленник, например?! Как отключить пользователя от WiFi так, чтобы не мешать другим?! Тут тоже ничего сложного. Надо просто внести этого пользователя в чёрный список. Покажу опять же на примере TP-Link.
Прямо в списке клиентов беспроводной сети есть кнопочка «Запретить» — нажимаем её, чтобы добавить устройство в чёрный список. То же самое можно сделать, открыв раздел Фильтрация MAC-адресов. Во-первых надо включить эту самую фильтрацию:
Во-вторых, нужно создать правило, на запрет и добавить в список аппаратный МАК-адрес нежелательного пользователя, отключить от WiFi которого нам нужно:
Нужно добавить описание и включить правило. Сохраняем его и перезагружаем роутер, чтобы все, кто к нему подцеплен, переподключились заново.
Совет:
Блокируем посторонних
Блокировка несанкционированных подключений осуществляется по МАС-адресу. Сама процедура может выглядеть по-разному на разных роутерах. Например, на роутерах TP-Link нужно открыть раздел «Фильтр МАС-адресов». По умолчанию фильтрация осуществляется по принципу «чёрного списка», в который нужно внести подключения, которые подлежат блокировке. Следует нажать кнопку «Добавить новое устройство» (Add new) и вписать в поле адрес, который хотите заблокировать. На роутерах D-Link вы можете выбрать нужный адрес из списка.
Может получиться, что случайно вы заблокируете сами себя. Если это случилось, вы не сможете войти на роутер. Подключитесь к нему с помощью кабеля с ПК или другого устройства и исправьте ошибку.
Если же вы заблокировали все свои подключения (и такое бывает!), то помочь может только сброс настроек роутера до заводских.
Во избежание проблем блокируйте МАС-адреса по очереди и проверяйте не пропало ли после этого подключение на одном из ваших клиентских устройств.
Можно пойти другим путём. Настройки любого роутера позволяют запретить все подключения, кроме разрешённых. Для этого следует выбрать метод блокировки «Белый список». На роутерах D-Link и TP-Link нужно переключиться между опциями «Блокировать» или «Запрещать» (это чёрный список МАС-адресов) и «Разрешать» (это и есть белый список). Добавляем в белый список МАС-адреса своих устройств. Все попытки подключиться с другого адреса будут блокироваться.
Успешное выявление и блокировка чужака ещё не означает, что проблема решена полностью. Злоумышленник, взломавший вашу сеть, может подключиться с другого устройства или сменить свой МАС-адрес. Поэтому, кроме блокировки постороннего устройства, необходимо также сменить пароль доступа к беспроводной сети и пароль на сам роутер. После этого время от времени проверяйте не появились ли признаки очередного взлома.
Беспроводной режим
В беспроводном режиме заходим в фильтрацию MAC-адресов. “Запретить доступ станциям, указанным в списке” — значение по умолчанию. Если вы желаете сформировать черный список, то его так и оставляем. “Разрешить доступ станциям, указанным в списке” — это наоборот, устройства только из списка смогут подключаться. После этого, перед включением фильтрации, заполним список. Для этого нажимаем на кнопку “Добавить новую…”.
Вписываем MAC-адрес устройства, которое нужно занести в список. Для того чтобы не забыть, что это за устройство, можно заполнить пункт описание. После этого сохраняем.
Если в правилах фильтрации выбран пункт запрета доступа. После этого включить фильтрацию с пустым (не заполненным) списком. В этом случае по беспроводной сети никто не сможет подключиться.
Файерволл
Аналогично, как и в беспроводном режиме, заполняется список. Выставляется белый список (Permit) или черный (Deny). Включаем фильтрацию (Enable MAC Filtering). После этого необходимо сохранить настройки – кнопка “Save”.
Смотрим, кто подключен к Wi-Fi
Вариант №1: с помощью веб-интерфейса роутера
Наиболее простой и информативный способ узнать, какие устройства подключены к Wi-Fi сети — это посмотреть настройки роутера (веб-интерфейс). Практически у каждого современного роутера (в 99% случаев) в настройках есть вкладка, показывающая все активные устройства.
Чаще всего, для входа в настройки роутера достаточно ввести в адресную строку браузера IP 192.168.0.1 (либо 192.168.1.1, 192.168.10.1). В качестве пароля и логина используется «admin».
Адрес для входа в настройки
Например, в моем роутере Tenda есть вкладка «Статус», открываемая по умолчанию (сразу как заходишь в настройки). В ней можно узнать кол-во подключенных устройств, общую скорость загрузки и отдачи (см. скриншот ниже).
Подключенные устройства (роутер Tenda) / Кликабельно
Для подробной информации о подключенных устройствах, необходимо перейти во вкладку «Контроль полосы пропускания»: обратите внимание на название устройств, и активность их работы
Контроль пропускания полосы (роутер Tenda) / Кликабельно
Если касаться моделей других роутеров, то, например, в роутерах TP-Link посмотреть аналогичную вкладку можно в разделе «Беспроводной режим/статистика беспроводного режима». Напротив каждого устройства показывается MAC-адрес (можно сразу узнать, какое устройство «соседа»).
Роутер TP-Link — статистика беспроводного подключения
Еще один пример ниже: в английской версии прошивки (роутер D-Link) необходимо открыть вкладку «Status/Wireless» (на рус. «Статус/беспроводное подключение»).
D-link — английская версия прошивки (смотрим Status)
В общем-то, дать скрины на все модели роутеров и прошивок в одной статье -практически нереально. Но к счастью — почти во всех моделях меню идентичное (также можете воспользоваться тех. инструкцией к своему устройству).
Важно!
Если вы заметили, что у вас к роутеру подключено больше компьютеров (устройств), чем вы самостоятельно к нему подключали — обязательно поменяйте настройки безопасности.
Установите новый пароль, проверьте, что используется стандарт WPA2 с шифрованием AES, включите блокировку по MAC-адресу, и отключите технологию WPS. Все это достаточно просто сделать в веб-интерфейсе роутера.
Инструкция по настройке роутеров: Tenda, TP-Link
Вариант №2: с помощью спец. программ
Если у вас не получается открыть настройки роутера (бывает и такое ), то посмотреть, кто подключен можно и с помощью программ. Правда, в этом случае вы сможете только узнать о «лишнем пользователе»… А вот, чтобы поменять пароль или отключить «ненужного» пользователя от сети — все равно придется заходить в веб-интерфейс Wi-Fi роутера и менять настройки…
Wireless Network Watcher
Примечание: приложение для ОС Windows
Wireless Network Watcher — главное окно после скандирования сети / Кликабельно
Бесплатная и портативная (не нужно устанавливать) утилита для быстрого сканирования Wi-Fi сети. После запуска она автоматически «пробежится» по всей сети и покажет все активные устройства (их MAC-адреса, IP-адреса, имена, название адаптера и пр. информацию).
Кстати, полученный список можно отправить в текстовый файл, HTML, XML, CSV и распечатать. Весьма удобно, чтобы потом пройтись по всем свои устройствам и сделать мини-инспекцию, соответствует ли его MAC-адрес…
Wi-Fi Monitor
Простое и удобное приложения для мониторинга Wi-Fi сети со смартфона, планшета. Для того, чтобы посмотреть все активные в данный момент устройства в сети — перейдите во вкладку «Сканирование» и нажмите одноименную кнопку в нижней части окна. Через 10-30 сек. сеть будет просканирована, и вы увидите список устройств. Легко и быстро?!
Wi-Fi Monitor — результаты сканирования
Кстати, в Wi-Fi Monitor есть также удобный фишки: можно посмотреть скорость приема, отдачи, каналы (какие заняты вами, какие вашими соседями), узнать уровень сигнала и пр. нужную информацию.
Скорость приема, передачи
Надеюсь, ситуацию прояснили?!
Удачи!
Как понять, что моим WiFi интернетом пользуется кто-то еще?
Понять, что интернетом параллельно с вами пользуется кто-то еще, можно
Для этого надо обратить внимание на скорость wifi. Как правило она падает при любой работе в интернете и усложняется доступ ко всем ресурсам
Некоторые провайдеры предоставляют ежедневную статистику, в которой есть размер входящего и исходящего трафика. Если он очень большой, и вы уверены, что не могли использовать такое количество оного, то есть большая вероятность того, что ваш Wi-Fi используется кем-то еще.
Также посмотреть, кто подключен к вашему роутеру бывает необходимо в случаях, когда
- Вы хотите каким-то образом ограничить им доступ к интернету или ресурсам локальной сети. Тогда да, нам нужен список всех активных гаджетов, чтобы назначить для какого-то из них определенные правила поведения.
- Нужно найти IP адрес того компьютера или смартфона, для которого нужно назначить статический IP, или выполнить проброс портов.
ЯКадр в ИТ
Характерные признаки
Даже когда очевидных подозрений нет, всё равно проверить чистоту своей сети, которую могут занимать соседи и другие посторонние люди.
Чаще всего на это обращают внимание, когда скорость работы Интернета существенно падает. Да, проблема может быть со стороны самого провайдера, что также следует исключить, либо подтвердить
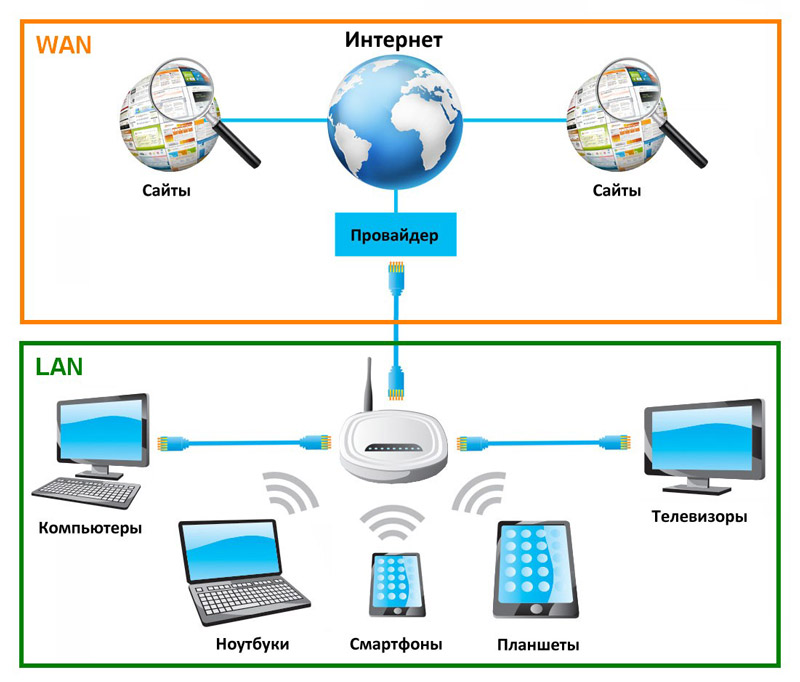
Схематическое представление роли роутера в домашней сети
Нельзя исключать, что причиной снижения быстродействия оказались посторонние гости, решившие воспользоваться вашей беспроводной сетью, подключившись к Wi-Fi.
Существует несколько характерных признаков, указывающих на подобное. А именно:
- Файлы медленно загружаются. Если сравнивать с работой Интернета до нехарактерных изменений, на загрузку данных начало уходить намного больше времени.
- Прогружаются онлайн-видео. Попытка включить видео в высоком разрешении заканчивается тем, что фильм постоянно тормозит, догружается, и только потом запускается проигрывание.
- Повышается пинг и увеличиваются задержки. Это уже касается онлайн-игр.
Если кто-то решил подключиться к вашей сети, что-нибудь загрузить с торрента или просто смотреть разные видео, это обязательно скажется на работоспособности Интернета. Всё же есть определённая скорость, которая равномерно распределяется между подключаемыми устройствами. Чем таких устройств больше и чем выше нагрузка на сеть, тем медленнее в итоге будет работать Интернет.
Дополнительно рекомендуется сделать тест скорости работы Интернета, а также обратиться к провайдеру. Если с поставкой услуг проблем нет, тогда высока вероятность, что вашей плохо защищённой сетью кто-то решил воспользоваться.
Используйте сетевой сканер
Давайте посмотрим, как узнать, подключается ли кто-либо к сети Wi-Fi без разрешения с помощью Wireless Network Watcher.
Wireless Network Watcher – бесплатная утилита, способная сканировать беспроводные сети и просматривать список всех подключенных устройств. Онf может использоваться во всех операционных системах Microsoft и позволяет сканировать даже небольшие проводные сети.
Скачайте и запустите Wireless Network Watcher
Прежде всего, нам необходимо скачать и установить утилиту. Зайдите на официальный веб-сайт Wireless Network Watcher. Нажмите Download Wireless Network Watcher with full install/uninstall support (wnetwatcher_setup.exe) (внизу страницы перед разделом «Языков»).
После завершения загрузки запустите файл для установки программы.
Изучите сеть
- Откройте Wireless Network Watcher.
- Сетевое сканирование начнется немедленно.
- После завершения сканирования появится список всех устройств, подключенных к сети Wi-Fi.
- Если по какой-либо причине Wireless Network Watcher не может сканировать сеть или не может определить правильную беспроводную сетевую карту, нажмите «Параметры» и «Дополнительные параметры». Отметьте пункт При использовании следующего сетевого адаптера и выберите сетевую карту вручную.
Определите подключенные устройства
Чтобы выяснить, кто подключается к сети Wi-Fi без разрешения, мы должны определить подключенные устройства, чтобы понять, принадлежат они нам или нет.
Если в списке только два устройства, можно быть уверенным, что никто не использует нашу сеть. Это связано с тем, что первое устройство в списке будет маршрутизатором, а второе – используемым компьютером.
Однако, такая ситуация встречается редко. В большинстве случаев вы также найдёте другие устройства, такие как смартфоны, планшеты, принтеры Wi-Fi или умные телевизоры.
Для каждого устройства отображается ряд информации, которая может помочь идентифицировать его, например, IP-адрес, имя, MAC-адрес и производитель.
Значение собранной информации
Давайте теперь посмотрим, что обозначают записи для идентифицированных устройств.
- IP-адрес. Указывает частный IP-адрес устройства или компьютера.
- Имя устройства. Указывает имя хоста, то есть имя устройства или компьютера.
- MAC-адрес. Показывает MAC-адрес устройства.
- Производитель сетевого адаптера. Указывает производителя сетевой карты устройства.
- Информация об устройстве. В этом столбце отображается ваш маршрутизатор, если устройство является беспроводным маршрутизатором, и Ваш компьютер.
- Пользовательский текст. Wireless Network Watcher позволяет назначить имя каждому обнаруженному устройству. По умолчанию назначенное имя идентично тому, которое присутствует в имени устройства. Чтобы изменить его, дважды щелкните левой кнопкой мыши и введите имя.
- Активность. В этих столбцах указывается время первой и последней активности устройства.
Если вы не можете определить устройство с помощью отображаемой информации, можно действовать следующим образом:
- Отключите все устройства, подключенные к сети Wi-Fi.
- Оставьте только компьютер, который используете и модем-маршрутизатор.
- В меню «Wireless Network Watcher» откройте раздел «Файл» и нажмите «Начать сканирование», чтобы повторить сканирование. Если в обновленном списке, кроме компьютера и модема-маршрутизатора, узнаваемым по записям Ваш маршрутизатор и Ваш компьютер в столбце Информация об устройстве, появляются другие устройства, это означает, что какой-то незнакомец подключен по беспроводной сети к нашей сети Wi-Fi.
Так как же узнать кто подключился к моему wifi роутеру
Способ 1 – панель управления
Любой роутер имеет панель управления
Большинство пользователей о ней не подозревают, но при этом она предлагает массу возможностей – узнать пароль, если он забыт, сменить протокол подключения и, что самое важное для темы нынешнего разговора, отвечает на вопрос — как узнать сколько устройств подключено к wifi роутеру.. Чтобы попасть в панель управления необходимо открыть любой браузер и ввести значение 192.168.1.1
Это стандартный адрес меню управления, характерный для любого маршрутизатора. Если же ничего не произошло или система выдала сообщение о том, что адрес неверный, то быстрый способ узнать правильный вариант – заглянуть в инструкцию
Чтобы попасть в панель управления необходимо открыть любой браузер и ввести значение 192.168.1.1. Это стандартный адрес меню управления, характерный для любого маршрутизатора. Если же ничего не произошло или система выдала сообщение о том, что адрес неверный, то быстрый способ узнать правильный вариант – заглянуть в инструкцию.
Для входа в меню необходимо ввести логин и пароль. В стандартных ситуациях они совпадают – admin/admin. Если комбинация не сработала, то смотрим в инструкции или на наклейке на дне роутера.
Когда вход выполнен остается открыть панель Wireless, и посмотреть количество подключенной техники. Очевидно, что оно должно совпадать с количеством девайсов пользователя. Если их больше, то в сети появился «заяц».
Данная утилита отвечает на вопрос – как посмотреть, кто подключен, а вот отключить гостей с ее помощью не получился. Для этого потребуется воспользоваться сторонними приложениями.
Способ 2 – сторонние утилиты
Если по какой-то причине узнать через панель управления роутера нужную информацию не удалось можно воспользоваться одним из приложений, специально созданных для выявления нарушителей.
Самый простой вариант – это утилита Wireless Network Watcher. Программа нетребовательная, занимает считанные мегабайты и при этом быстро обнаружит сколько гаджетов подключено к сети. После установки запускается в окно. Нажимаем F5 для обновления информации и смотрим результат.
Способ 3 – командная строка
Третий вариант проверки – воспользоваться командной строкой. Открываем поисковик Windows и вбиваем CMD. Появится окно, где прописываем команду «ipconfig/all». После ее выполнения появится список IP адресов, которые в данный момент подключены к вай фай. Если их больше, чем работающей техники в квартире, то в интернете сидит кто-то из соседей.