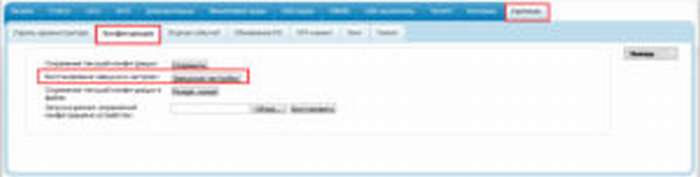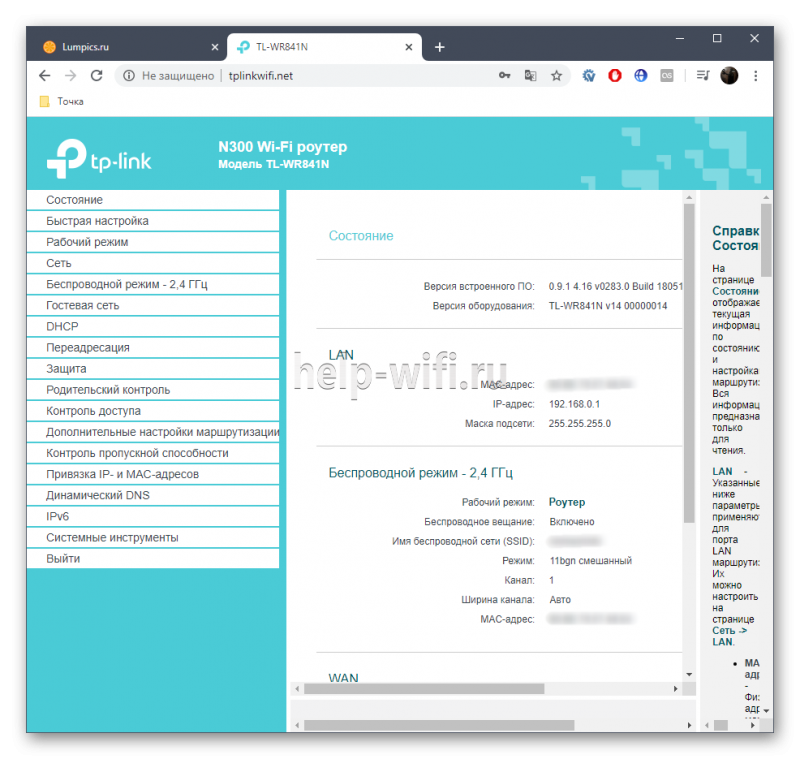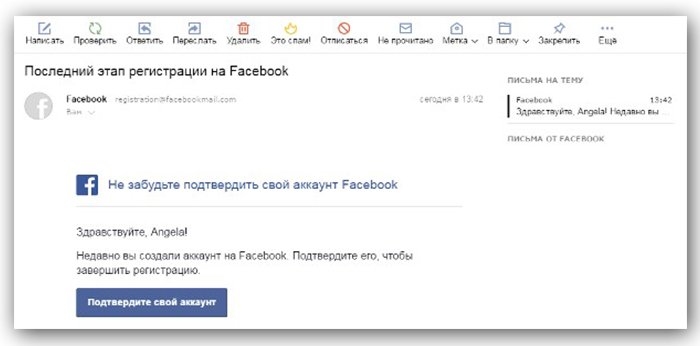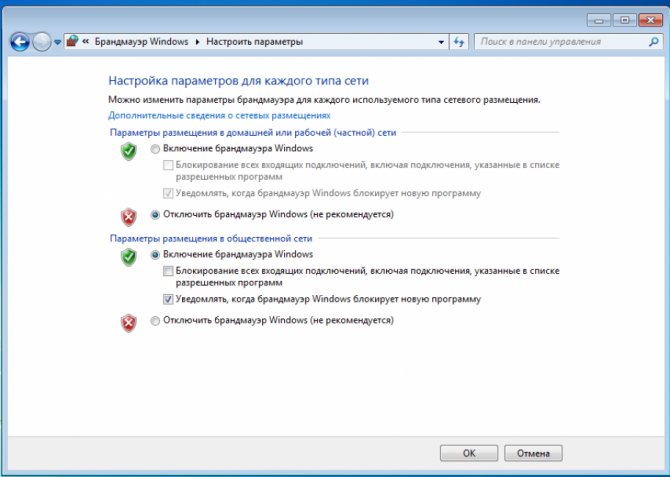Настройка репитера tp-link ac750 re200. двухдиапазонный усилитель wi-fi сети
Содержание:
- Возможности и преимущества использования
- Базовая настройка
- Open Source Code For Programmers (GPL)
- Проверка подключения к универсальному Wi-Fi репитеру TP-Link
- Инструкция по настройке репитера TP-Link TL-WA850RE
- Настраиваем ретранслятор
- Адаптеры PCIe
- Действие – перезапустите Проводник
- Настройка
- Filters
- Инструкция, как подключить беспроводной репитер TP-Link RE300 к WiFi роутеру?
- Решение проблем
- Проверяем работу режима WDS
- To Upgrade
- OneMesh и TP-Link Mesh – что это?
- Принцип работы усилителя
- Как сделать хорошую LTE антенну
- Настройка роутера TP-Link в режиме репитера
- Настройка роутера TP в режиме репитера
- Как зайти на роутер TP-Link, который настроен в режиме повторителя WiFi?
- Подключение
- Почему настройки 192.168.0.254 не открываются?
- Сколько репитеров можно подключить к роутеру одновременно?
- Подключение репитера и вход в настройки
Возможности и преимущества использования
Экстендер имеет следующие преимущества:
- Возможность настройки оптимального варианта подключения. В зависимости от типа устройства, которое создает сеть, к усилителю можно подключиться с помощью проводного соединения Ethernet или настроить беспроводную связь благодаря технологии WPS;
- Компактный корпус, который вмещает в себя все необходимые порты и индикаторы без использования дополнительных блоков питания и проводов;
- Индикация работы. Это позволяет быстро определить статус подключения и правильно настроить работу репитера;
- TL-WA850RE без проблем работает, как в открытых сетях, так и в покрытии, которое использует шифрование, в частности, самые распространённые стандарты WEP и WPA/WPA2.
Рис. 8 – демонстрация TL-WA850RE
Помните! Стабильность работы ретранслятора напрямую зависит от качества самого роутера. В случае возникновения неполадок в работе сети, следует сначала обновить прошивку маршрутизатора или заменить его на новую модель.
Базовая настройка
Для настройки репитера Tp-Link TL WA850RE понадобится любой браузер, установленный у пользователя.
В отличие от обычного роутера инструкция по настройке ретраслятора состоит из двух частей. Базовая (быстрая) — чтобы ретраслятор и роутер смогли найти друг друга, а первый понял, какую сеть нужно усиливать.
Точная настройка — где можно будет выбрать режим работы устройства, настроить канал, безопасность и другие возможности.
В адресную строку браузера вводится http://192.168.0.254 или tplinkrepeater.net.
Здесь стоит обратить внимание, что даже если основной роутер тоже от Tp-Link и доменное имя и адрес другие, то ошибки не будет
Важно, чтобы компьютер находился в сети за репитером, а не перед ним. Откроется настройка репитера
Откроется настройка репитера.
Как обычно, вводится логин и пароль. Их можно уточнить на наклейке, расположенной на нижней крышке репитера, но обычно это «admin» в оба поля.
В открывшемся окне сообщается, что устройство не усиливает никакой сети, потому что не подключено.
На странице две кнопки, но стоит быть внимательным. Для базовой настройки усилителя нажимается «Далее», для настройки режимов работы — «Выход».
Для базовых настроек нажимают «Далее». Следующая вкладка предложит выбрать регион проживания. По умолчанию предлагается «Россия».
Нажатием «Далее» соглашаются с предложенным. Репитер произведёт поиск всех доступных сетей, затем откроет третью вкладку, где сводной таблицей покажет результаты поиска.
Может оказаться, что сети пользователя в списке не будет. Это недоработка интерфейса и решается нажатием «Обновить» несколько раз.
Отметив галочкой нужную сеть, снова нажимают «Далее». Репитер перейдёт к четвёртой, заключительной вкладке, где покажет процесс выполнения настройки.
А затем сводную таблицу всех настроек.
Здесь можно либо завершить настройки, либо экспортировать их в текстовый файл для последующего восстановления, если понадобится. Но базовая настройка сводится к одному действию — указанию своей сети, поэтому нажимают «Завершить».
Open Source Code For Programmers (GPL)
Please note: The products of TP-Link partly contain software code developed by third parties, including software code subject to the GNU General Public Licence (“GPL“), Version 1/Version 2/Version 3 or GNU Lesser General Public License («LGPL»). You may use the respective software condition to following the GPL licence terms.
You can review, print and download the respective GPL licence terms here. You receive the GPL source codes of the respective software used in TP-Link products for direct download and further information, including a list of TP-Link software that contain GPL software code under GPL Code Center.
Проверка подключения к универсальному Wi-Fi репитеру TP-Link
При активной работе базового роутера и повторителя пользователю следует проверять подключение именно к сети усилителя сигнала.
Для этого нужно:
- перейти в зону, где сигнал от основного устройства гарантированно недоступен и должна работать именно сеть репитера;
- включить девайс;
- выполнить поиск беспроводной сети;
- подключиться к сети репитера.
Для подтверждения соединения следует зайти в меню усилителя сигнала, открыть раздел параметров работы беспроводного режима и выбрать пункт со статистикой режима. Открывшаяся страница будет содержать сведения о МАС-адресе клиентского устройства. Если такого параметра нет, гаджет подсоединился к Wi-Fi базового роутера.
Инструкция по настройке репитера TP-Link TL-WA850RE
Для подключения повторителя к базовому маршрутизатору нужно нажать на кнопку со значком замка и дождаться активации светового сигнала RE. Подключившись по Wi-Fi каналу, репитер начнет раздавать базовый интернет-сигнал. Подобная ретрансляция существенно увеличивает зону действия беспроводного интернет-пространства. Специальная электронная шкала показывает уровень передаваемого сигнала. К одному базовому роутеру можно подключить несколько репитеров, и многократно увеличить зону Wi-Fi. Поставляемая вместе с роутером инструкция поможет вам понять, как настроить репитер TP-Link.
При отсутствии дополнительных повторителей пользователь может расширить радиус действия сигнала за счет активации режима беспроводного моста на устройстве TP-Link.
Настраиваем ретранслятор
Стандартная процедура настройки займет не более нескольких минут. Как правило, пользователям нужно настроить соединение репитера с маршрутизатором.
Для этого достаточно выполнить следующие действия:
- Возьмите усилитель и подключите его к розетке;
- Дождитесь загрузки гаджета. Для этого понадобится 1-2 минуты. Статус активации работы показывают световые индикаторы;
- Активируйте WPS на репитере. Для этого просто нажмите на соответствующую клавишу, которая находится на передней панели корпуса;
- Найдите клавишу для активации WPS на вашем маршрутизаторе и нажмите на неё.
Роутер соединится с экстендером. В свою очередь, усилитесь полностью продублирует все параметры существующей сети, создавая её новый экземпляр.
К параметрам активной сети относят логин, пароль и номер канала. Заметьте, репитер имеет отличительный от маршрутизатора IP-адрес.
Благодаря WPS-подключения вам не придется разбираться с настройками интерфейсов и проводными соединениями.
Эта технология также может использоваться при подключении усилителя к телевизору, игровым приставкам.
Единственное требование – второе устройство также должно поддерживать WPS.
Расширение существующей сети будет прекращено, если хотя бы одно из устройств (репитер или маршрутизатор) будет отключено от сети питания.
Рис. 9 – схематическая настройка подключения маршрутизатора и репитера
Адаптеры PCIe
-
СкороСравнить
TX401
10‑гигабитный адаптер PCI Express -
Сравнить
Archer TX3000E
AX3000 Wi-Fi 6 Bluetooth 5.0 адаптер PCI Express- 2402 Мбит/с + 574 Мбит/с
- 2 антенны с высоким усилением
- Bluetooth 5.0
-
НовинкаСравнить
Archer TX50E
AX3000 Wi-Fi 6 Bluetooth 5.0 адаптер PCI Express- 2402 Мбит/с + 574 Мбит/с
- 2 антенны с высоким коэффициентом усиления
- Bluetooth 5.0
-
НовинкаСравнить
Archer T5E
AC1200 Wi-Fi Bluetooth 4.2 адаптер PCI Express- 867 Мбит/с + 300 Мбит/с
- 2 антенны с высоким усилением
- Bluetooth 4.2
-
НовинкаСравнить
Archer T4E
AC1200 Двухдиапазонный Wi-Fi адаптер PCI Express- 867 Мбит/с + 300 Мбит/с
- 2 антенны с высоким усилением
-
Сравнить
TL-WN881ND
N300 Wi-Fi адаптер PCI Express- 300 Мбит/с
- 2 антенны с высоким усилением
-
Сравнить
TL-WN781ND
N150 Wi-Fi адаптер PCI Express- 150 Мбит/с
- 2 антенны с высоким усилением
-
Сравнить
TG-3468
Гигабитный сетевой адаптер PCI Express
Действие – перезапустите Проводник
Настройка
Итак, теперь о том, как настроить ретранслятор от TP-Link. Просто нажимаем Next и выполняем все требования, что будут появляться в разных окошках.
Пошаговая настройка репитера от TP-Link:
- Подключаем роутер к ПК или ноутбуку напрямую, то есть, через Ethernet-кабель. Это мы уже сделали.
- Через «Панель управления» на ноутбуке нам нужно попасть в «Изменение параметров адаптера».
- Ищем «Подключение по локальной сети», кликаем ПКМ и жмем «Свойства».
- Теперь нам нужно «Протокол версии 4 (TCP/IPv4)» и «Свойства». Перепишите все данные локальной сети и выберите «Получить IP-адрес автоматически».
Теперь идем в админку репитера:
- Region – страна проживания (в нашем случае – РФ или Russian Federation).
- Выбираем беспроводную сеть, которая принадлежит непосредственно вам. НО! Если вы не нашли вашу сеть в списке, введите вручную SSID или MAC-адрес. Также есть вероятность того, что вы отключили широковещание SSID – тогда стоит включить его через настройки роутера.
- Указываем пароль от сети (если он есть).
- Примечание: в этом окне можно активировать функцию, при которой усилитель будет передавать сигнал под именем маршрутизатора. Также можно и самому написать имя, от которого будет сигнал.
- Перепроверяем введённые настройки и нажимаем FINISH.
Сразу после этого усилитель уйдёт в перезагрузку, во время которой будут выставляться новые настройки. Как можно определить, что всё настроено отлично:
- Светодиоды на ретрансляторе у пунктов RE и Wi-Fi работают.
- В окне веб-интерфейса поле Connection Status будет со значением Connected.
Стоит также отметить, что усилители от TP-Link имеют функцию поддержки настройки на сигнал уже работающей точки доступа без вмешательства человека. Но роутер также должен владеть такой функцией – для неё надо найти кнопку WPS или QSS.
Чтобы всё это провернуть, нам понадобится просто нажать на эти кнопки на маршрутизаторе и на раздатчике. И всё – должна начаться автоматическая настройка и раздача сигнала на большую площадь.
Filters
Инструкция, как подключить беспроводной репитер TP-Link RE300 к WiFi роутеру?
Существует три способа подключить усилитель беспроводного сигнала ТП-Линк к wifi роутеру:
- С помощью кнопки WPS
- Из мобильного приложения с телефона
- С компьютера через браузер
В данной инструкции рассмотрим именно первый вариант, который самый простой и не требует лишних телодвижений. Нам необходимо подключить репитер в розетку в непосредственной близости от источника Wi-Fi сигнала. На нем будет мигать красный индиктор, который говорит о том, что на с одним устройством еще соединение не установлено. Для перевода в режим синхронизации надо нажать на кнопки WPS одновременно на усилителе и на маршрутизаторе.
В течение нескольких секунд между устройствами установится связь, после чего репитер применит настройки беспроводной сети от роутера и начнет ретранслировать вай-фай. Качество уровня приема сигнала можно оценить по цвету индикатора.
- Если лампочка горит красным, то репитер слишком далеко от роутера и связи нет
- Желтый — прием есть, но очень слабый, следует переставить усилитель поближе к беспроводной точке доступа
- Зеленый — оптимальное место расположения для передачи wifi по помещению
Решение проблем
Случается, что после установки ретранслятора возникают некоторые проблемы – не работает интернет или повторитель не хочет подключаться к беспроводной сети. Что можно посоветовать в подобной ситуации:
- Ставим ретранслятор ближе к роутеру, чтобы усилить сигнал от маршрутизатора.
- Сброс настроек на репитере и перезагрузка роутера могут помочь, если усилитель не хочет связываться с маршрутизатором.
- Если не удается подключение по WPS, пробуйте через настройки.
- На крайний случай могу посоветовать сделать перепрошивку репитера.
Если проблема не решится, пишите, будем думать вместе. Всем добра и удачной настройки!
Проверяем работу режима WDS
Основное назначение технологии WDS заключается в реализации соединения клиентских устройств в рамках расширенного беспроводного интернет-пространства.
Для работы этой технологии необходимо использование:
- режима беспроводного моста;
- режима повторителя сигнала.
Проверяют активность WDS с помощью веб-меню репитера. В разделе параметров состояния выбирают пункт с показателями работы WDS. Наличие значения «Установлено» указывает на активное использование этой технологии. В разделе состояния содержатся сведения об имени сети, канале вещания, МАС-адресе. Все параметры совпадают с настройками TP-Link.
To Upgrade
IMPORTANT: To prevent upgrade failures, please read the following before proceeding with the upgrade process
- Please upgrade firmware from the local TP-Link official website of the purchase location for your TP-Link device, otherwise it will be against the warranty. Please click here to change site if necessary.
- Please verify the hardware version of your device for the firmware version. Wrong firmware upgrade may damage your device and void the warranty. (Normally V1.x=V1)How to find the hardware version on a TP-Link device?
- Do NOT turn off the power during the upgrade process, as it may cause permanent damage to the product.
- To avoid wireless disconnect issue during firmware upgrade process, it’s recommended to upload firmware with wired connection unless there is no LAN/Ethernet port on your TP-Link device.
- It’s recommended that users stop all Internet applications on the computer, or simply disconnect Internet line from the device before the upgrade.
- Use decompression software such as WinZIP or WinRAR to extract the file you download before the upgrade.
| TL-WA850RE(US)_V7_200923 | ||
|---|---|---|
| Published Date: 2020-10-19 | Language: Multi-language | File Size: 1.74 MB |
|
| TL-WA850RE(US)_V7_200731 | ||
|---|---|---|
| Published Date: 2020-08-17 | Language: Multi-language | File Size: 1.74 MB |
|
| TL-WA850RE(US)_V7_200403 | ||
|---|---|---|
| Published Date: 2020-04-22 | Language: Multi-language | File Size: 1.23 MB |
|
OneMesh и TP-Link Mesh – что это?
TP-Link Mesh – это mesh-технология, которая позволяет объединять устройства (роутеры, усилители сигнала, Powerline-адаптеры) в одну, бесшовную Wi-Fi сеть. Чтобы обеспечить стабильное и быстрое подключение устройств в рамках этой сети.
OneMesh – это название линейки устройств, в которых есть поддержка технологии TP-Link Mesh.
Эта технология создана для того, чтобы у нас была возможность расширить свою Wi-Fi сеть и сделать это эффективно и бюджетно. Не нужно тратить деньги на ту же Wi-Fi Mesh систему. Если, например, у нас есть маршрутизатор из линейки OneMesh, то мы просто покупаем усилитель из этой же линейки устройств, устанавливаем его и получаем более широкий радиус действия бесшовной Wi-Fi сети. Не замечая никаких изменений в работе сети. Просто увеличивается ее радиус действия. Можно подключить несколько усилителей. Но в TP-Link не советую устанавливать более двух штук.
Мы знаем, что быстрый роуминг в Wi-Fi сети работает благодаря поддержке трех стандартов: 802.11k, 802.11r и 802.11v (более подробно об этом я писал в статье бесшовный Wi-Fi. Быстрый роуминг (802.11r) в настройках Wi-Fi Mesh систем). По идеи, все роутеры и репитеры с поддержкой OneMesh должны поддерживать эти стандарты. Но я почему-то нигде не нашел эту информацию. В характеристиках устройств из этой линейки это не указано. Я постараюсь выяснить эту информацию и дополнить статью.
На момент написания этой статьи, поддержка OneMesh есть на небольшом количестве устройств от компании TP-Link (для Украины и России):
- Обычные Wi-Fi маршрутизаторы: Archer A7 (V5.0), Archer C7 (V5.0), Archer C6 (V2.0), Archer A6 (V2.0).
- 3G/4G маршрутизаторы: Archer MR600 (V1.0), Archer MR200 (V4.0), Archer MR400 (V3.0)
- Усилители Wi-Fi сигнала: RE300 (V1.0), RE200 (V3.0), RE305 (V3.0).
Посмотреть список актуальных устройств вы можете на сайте TP-Link, на этой странице.
Поддержка OneMesh добавляется в последних прошивках. Например, вот последняя прошивка на сайте TP-Link для Archer A7 (V5.0):
В компании TP-Link обещают, что в ближайшее время поддержка технологии OneMesh будет доступна на большинстве современных роутеров, модемов, усилителей сигнала, Powerline-адаптеров. Нужно просто проверить, добавлена ли поддержка OneMesh в последней прошивке и установить ее. Подробнее в инструкции по обновлению прошивки на маршрутизаторе Tp-Link. Вы так же можете посмотреть, есть ли раздел OneMesh в веб-интерфейсе маршрутизатора.
Дополнительная информация о OneMesh:
- Сеть OneMesh можно построить только из роутера, одного или нескольких усилителей сигнала или Powerline-адаптеров. Использовать еще один роутер с поддержкой OneMesh для усиления сигнала нельзя. Роутер с другим роутером в рамках этой технологии соединить не получится.
- Для лучшей работы бесшовного роуминга в Wi-Fi сети рекомендуется включить технологию Smart Connect (это нужно сделать после подключения усилителя, в настройках роутера). Технология Smart Connect автоматически распределяет подключенные устройства между диапазоном 2.4 ГГц и 5 ГГц.
- Есть возможность настроить следующую схему: роутер + усилитель сигнала + усилитель сигнала. То есть можно второй OneMesh усилитель подключить к первому, а не к роутеру. Но в TP-Link советуют подключать все усилители к роутеру.
- OneMesh на роутере настраивать не нужно. Достаточно просто одним из способов подключить репитер из линейки OneMesh к роутеру. Затем в соответствующем разделе веб-интерфейса роутера появится информация о подключенных устройствах в сети OneMesh.
Принцип работы усилителя
Wa850re можно назвать «универсальным солдатом». В случае необходимости он может выступить не только репитером, но и точкой доступа (режим выбирается в настройках).
Маленькой плюшкой модели можно назвать наличие одного разъёма RJ-45. Кроме прямых функций Wa850re способен дать интернет и устройству, подсоединённому по кабелю. Но только одному.
Несмотря на то, что repeater — встроенная функция для многих роутеров, обычный пользователь не понимает, как она действует, а иногда и не знает о её наличии.
Схема действия проста: Tp-Link Tl Wa850re — промежуточное звено между источником и потребителем. Если гаджет пользователя нормально связывается с источником, он принимает его сигнал.
Но так как с ростом расстояния мощность сигнала падает, на большом отдалении от маршрутизатора источник не сможет выдать сильный, хороший сигнал.
В таком случае гаджет воспользуется услугами Wa850re (или любым другим репитером), который ещё чувствует хороший сигнал от источника.
Для лучшего понимания можно представить большой концертный зал. Чтобы на галёрке было слышно так же, как и в партере, используется усилитель сигнала.
Рейтинг
Радиус действия
8
Цена
10
Надежность
6
Дополнительные опции
10
Удобство и простота настройки
8
Итого
8.4
Как сделать хорошую LTE антенну
Самодельная LTE антенна может быть обыкновенным стержнем. Предлагаем сделать нечто дельное. Знаете, – некоторые относятся к биквадрату немного свысока. Совершенно напрасно. В книге Харченко пишет: при умелом конструировании изделие способно принимать волны с перекрытием диапазона в 2 – 2,5 раза. Давайте теперь посмотрим, что с LTE на территории России. Вещают многие… забирают разные частоты, заглянем в Википедию, чтобы не проводить серьезного исследования, попытаемся определить параметры создания технического задания.
Каждый сотовый оператор не стремится помогать конкурентам. LTE антенна КР – 14 – 2050 – JG, коэффициент усиления составляет 14 дБ в диапазоне 1900 – 2200 МГц. КСВ не поднимается выше 2. Ну, и? Теперь загляните в труд Харченко, сравните биквадрат с магазинной антенной. Еще думаете, что не нужно ничего собирать своими руками? Будут проблемы с подключением, оборудование лишено выходов под внешние антенны. Придется курочить модемы (отдельный разговор), изыскивать иные методики сопряжения оборудования. Что у антенны Харченко хорошо, согласование проводится относительно просто. Приступим к рассмотрению конструкции.
В десятый раз портал ВашТехник поминает добрым словом антенны Харченко. Попробуем еще раз…
- Представьте шахматную доску. Испещрена полями белого, черного цвета. Причем соседними всегда являются противоположные оттенки. Для черной клетки только по диагонали может найтись соседняя черная.
- Теперь возьмем маленькое поле 2 х 2 клетки. Два поля белых, два – черные. Уберем черные поля. Осталось два квадрата, соприкасающихся одной вершиной друг с другом. Проложим по периметру этой фигуры проволоку.
- В центральной части, где квадраты соприкасаются, проволока не должна пересекать себя. В этом месте две стороны фигуры сближаются, не касаются друг друга. Проволока в месте начала спаивается с концом.
- Получена биквадратная антенна. Питающий кабель подходит в центральной части, где две стороны фигуры максимально сближаются. Само расстояние не критично, берут равным 1 – 2 мм. Никакого электрического контакта.
- Требуется добавить экран – ставится плоская металлическая пластина параллельно биквадрату на расстоянии 0,175 максимальной длины волны диапазона (минимальная частота). Увеличивается усиление, уменьшается уровень помех, отсекается половина сферы приема.
Давайте обсудим полученное изделие. Настоящая антенна Харченко образована тремя контурами. Приводим рисунок оригинального издания 1969 года, надеемся, автор не будет против вопиющего нарушения copyright. Как видите, указаны размеры относительно максимальной длины волны (минимальная частота).
Если верить Харченко, коэффициент перекрытия диапазона составит порядка 2 (до 2,5).Нигде в области КСВ не будет больше 2
Обратите внимание, восьмерка стоит вертикально. Поляризация будет горизонтальной
Харченко предлагал использовать конструкцию, ловя телевещание, авторы хотят приспособить принимать связь. Биквадрат кладите набок.
Как соединять контуры, сказать сложно, автор медлит показывать… Из рисунка следует: верхний наибольший квадрат переходит в нижний наименьший, и наоборот. Средний замыкается сам на себя. На контактных площадках три контура собираются шиной, запитываемой кабелем. Следует из рисунка, по тексту нуль пояснений. Взяв читателями, обращаемся к поисковику, не любим нерешенных вопросов… Вот что удалось выяснить.
Настройка роутера TP-Link в режиме репитера
Универсальный роутер TP-Link оснащен заводской прошивкой, не позволяющей перевести его в режим репитера. Только после перепрошивки устройства пользователь сможет усилить беспроводную Wi-Fi сеть базового роутера. Смена прошивки приводит к прекращению гарантии, и владелец должен четко осознавать это. Беспроводной роутер TP-Link TL WR841N как репитер сможет работать только после установки сторонней прошивки DD-WRT, «родная» прошивка не поддерживает его работу в режиме повторителя. А вот репитер TP-Link модели TL-WA850RE способен увеличивать зону стабильного приема Wi-Fi сигнала и с базовой прошивкой. Подключение и настройка параметров работы этого девайса просты и понятны даже новичку.
Настройка роутера TP в режиме репитера
Оригинальная прошивка роутера TP не разрешает работать в режиме репитера, то есть как усилителя уже существующей сети основного маршрутизатора. Такая возможность появляется при замене ее альтернативной прошивкой DD-WRT. Правда, эта операция ведет к прекращению действия гарантии производителя.
Такое решение оптимальное. Настройка не занимает много времени. На основном маршрутизаторе, сигнал которого требуется усилить, нажимаем кнопку WPS.
Инструкция по настройке TL-WA850RE
На устройстве, установленном в зоне уверенного приема, давим на кнопку с изображением замка, ждем загорания индикатора RE. После того как репитер TP соединится с основным роутером по Wi-Fi, начинается ретрансляция его сигнала на большее расстояние. Для оценки уровня импульса имеется электронная графическая шкала. Стабильная работа соответствует 2-3 ее делениям. Добиться большей дальности возможно за счет использования нескольких ретрансляторов.
Настройка в режиме «беспроводного моста»
Будут созданы две Wi-Fi-сети, но при грамотно выбранных элементах настройки, пользователи этого не замечают. При своем перемещении они будут эксплуатировать ту, что с более сильным сигналом в точке нахождения абонента. Основной маршрутизатор в идеальном варианте тоже должен быть от TP-Link. «Подружить» настраиваемый роутер с изделием другого производителя не всегда получается.
Итак, основной маршрутизатор настроен и раздает Wi-Fi абонентам. В его настройках нужно внести изменения.
- Во вкладке «Беспроводная сеть»/Wireless в строке выбора канала вместо «Авто» по умолчанию указываем и записываем любой другой. Нажимаем для закрепления данных на кнопку «Сохранить»/Save.
- При поддержке обоими устройствами функции быстрой настройки беспроводной сети одновременно коротким нажатием давим на кнопки WPS. Происходит клонирование параметров основного маршрутизатора будущему репитеру. Теперь создана Wi-Fi-сеть-двойник, работающая на канале, как на основном роутере. Если репитер TP расположить в зоне уверенного приема основного роутера, устройство будет транслировать (усиливать) сеть маршрутизатора с теми же параметрами и ключом аутентификации (паролем).
Как зайти на роутер TP-Link, который настроен в режиме повторителя WiFi?
После того, как маршрутизатор TP-Link перевелся в режим репитера-моста, он начинает получать IP адрес от DHCP сервера, который настроен на первом главном роутере. Но если вы вдруг передумали использовать его в качестве повторителя сигнала, а хотите перевести обратно в точку доступа, не прибегая к полному сбросу, встает вопрос, как теперь на него зайти — ведь старый IP адрес, который был у него по умолчанию, больше не действует.
Начнем с того, что никто не отменял возможность полного сброса к заводским установкам. Но и без этого кардинального действия все решается очень просто.
Нам необходимо войти в панель управления основного маршрутизатора, посмотреть список клиентов и найти среди них второй роутер. Там будет указан его текущий IP, через который можно будет зайти в панель и изменить режим работы.
Подключение
Следует отдать должное производителю и похвалить за простоту процесса подсоединения. Настройка TP-LINK TL-WA850RE не вызывает сложностей даже у начинающих пользователей. TP-LINK вложил в коробку с прибором два экземпляра инструкции на английском и русском языках, а также продублировал их электронные версии на компакт-диске.
Если маршрутизатор оснащен функцией «WPS», то все подключение сводится к нажатиям этих кнопок на приборах.
Чтобы подсоединиться, необходимо выполнить такие последовательные действия:
- Вставить ретранслятор в розетку сети 220В (можно использовать удлинитель или переходник, если розетки нет в нужной комнате);
- На маршрутизаторе нажать клавишу «WPS»;
- Теперь надавить кнопку на репетире (на ней нарисован замочек);
- На повторителе засветится светоиндикатор индикатор «RE»;
- Готово. Прибор соединится с точкой доступа и начнет транслировать Wi-Fi.
Примечание: После выполненных действий можно отключить репитер от электросети и вставить его в розетку в другом помещении, установка соединения с роутером уже осуществиться в автоматическом режиме и от пользователя уже выполнение дополнительных действий с нажатием на «WPS» не потребуется.
Прибор сохраняет в своей памяти сети, к которым он ранее был подключен.
Почему настройки 192.168.0.254 не открываются?
Скажу сразу, что у 99% неопытных пользователей часто случается такая проблема, при которой при вводе адреса http://tplinkrepeater.net или http://tplinkextender.net открывается пустая страница с сообщением об ошибке, что такой страницы не существует, хотя казалось бы, что все сделано правильно.
Что ж, постараюсь помочь — давайте разбираться, как войти в настройки, если не открывается админ-панель 192.168.0.254, на примере усилителя WiFi сигнала TP-Link TL-WA860RE.
Причины ошибки входа в систему репитера по адресам tplinkrepeater.net и tplinkextender.net
Суть проблемы на самом деле очень проста. Причин может быть две:
- Первая — вы банально не подключились к своему репитеру. Если повторитель wifi перенял все настройки — SSID пароль — от основного роутера, то возможно, вы пытаетесь зайти на него по неправильному IP (адрес усилителя отличается от маршрутизатора), либо он вообще в данный момент не работает, а интернет вы получаете с основной точки доступа. В этом случае убедитесь, что репитер TP-Link работает и вы коннектитесь именно к нему — возможно, стоит на нем настроить имя сети, отличающееся от основной.
- Вторая причина, когда не открывается окно авторизации, — неправильные сетевые конфигурации на компьютере. О ней мы поговорим подробнее.
Сколько репитеров можно подключить к роутеру одновременно?
Итак, если у вас под рукой нет смартфона, то соединяем компьютер с репитером напрямую с помощью витой пары — на устройстве замигает лампочка «Ethernet».

Далее заходим в компе по цепочке: «Панель управления > Сеть и Интернет > Центр управления сетями и общим доступом > Изменение параметров адаптера»
Здесь нам надо выбрать «Подключение по локальной сети». Кликаем по ней правой кнопкой и выбираем «Свойства». Здесь нас, как всегда, интересует пункт «Протокол версии 4 (TCP/IPv4) > Свойства».
Если у вас уже имеется настроенная через роутер локальная сеть, то запишите их все на бумагу и сохраните, а пока установите все галочки на «Автомат»:

Сохраняем и заходим в браузере по адресу http://tplinkextender.net, который мы также узнали из волшебной наклейки на корпусе. Откроется уже знакомая нам страничка авторизации, где вводим логин и пароль «admin».

Попадаем в админку. Здесь все очень легко — следуем по пошаговому проводнику, вводя нужные данные.
Сначала выбираем страну, после чего устройтсво начинает сканировать доступные сети. Если ваш wifi нашелся, выбираем его. В том же случае, если настройки безопасности на роутере скрывают SSID, то можно поставить флажок на «Указать SSID и MAC-адрес вручную». И нажимаем кнопку «Далее».

На следующем шаге нам нужно выбрать тип шифрования вашей существующей сети (заданный в админке маршрутизатора) и ввести пароль от вашего вайфая.
Также можно указать, будет ли репитер клонировать название вашей сети (SSID) или у него будет свое название, которое вы зададите вручную. При этом локальная сеть останется та же, то есть у вас основная может называться Сеть 1, а вторая Сеть 2. Но по сути это будет одно и то же, и к какой бы из них вы не подключили ПК, он будет видеть другие устройства, подключенные к сети.

И наконец, на последнем шаге видим всю нашу конфигурацию, после чего применяем ее, нажав на кнопку «Завершить». После перезагрузки wifi повторитель начнет раздавать интернет с вашего маршрутизатора, тем самым увеличив дальность приема беспроводного сигнала.

Также после быстрой конфигурации станет доступным левое меню, в котором вы можете более детально настроить репитер — изменить ключ шифрования, отключить на нем DCHP сервер, задать вручную IP адрес, включить фильтрацию по MAC, обновить прошивку, посмотреть статистику и т.д.
Вот и все дела. Теперь настройки сети в компьютере можно вернуть на исходные и отключить кабель, которым он соединялся с репитером. Кстати, если вы заметили, ПК тоже стал получать интернет — по кабелю от репитера, то есть он может работать так же в режиме клиента, принимая интернет по wifi и раздавая его по витой паре на компьютер. Теперь даже в самом дальнем углу у вас будет стабильный прием!
Подключение репитера и вход в настройки
Вставьте адаптер в свободную розетку (она должна находиться в зоне стабильного, но уже угасающего сигнала от основного роутера). Девайс сразу начнёт раздавать «Вай-Фай». Можете сразу соединить его с роутером с помощью кнопки WPS и зайти в беспроводную сеть, используя пароль от вашего основного Wi-Fi.
Если аппаратная синхронизация не удалась, настройте всё через веб-интерфейс репитера. Для начала нужно в него зайти:
-
Подключитесь к сети репитера TP-Link Extender (она будет незапаролена). В браузере введите адрес 192.168.0.254 в верхнюю строку и щёлкните по «Энтер» на клавиатуре.
- Заходим в настройки с помощью слова admin.
-
При первом запуске интерфейса система вас попросит сменить пароль на настройки. Введите новые данные и сохранитесь.