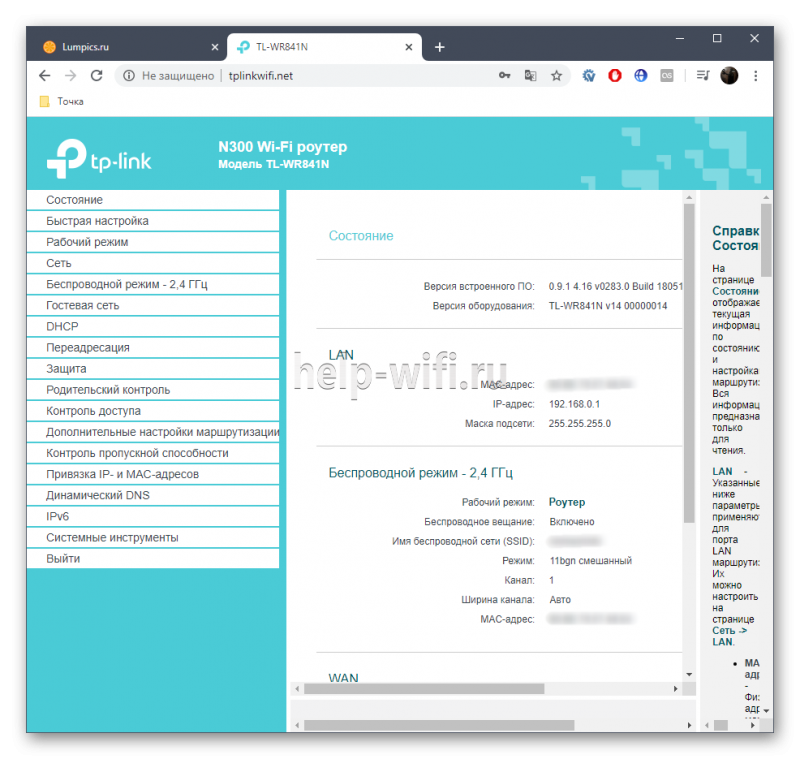Настройка наружных точек доступа tp-link. wi-fi сеть на большие расстояния с помощью tp-link cpe510
Содержание:
- Содержание
- Настройка точки доступа МТС на телефоне
- Настройка Ubiquiti NanoStation M2 Loco
- Первоочередная проверка
- На модеме
- Вводим пароль и настраиваем
- Преимущества и недостатки
- Параметры и инструкции по настройке от операторов
- Автоматическая настройка и дополнительные параметры ручной настройки
- Проблемы, с которыми можно столкнуться
- Как отключить точку доступа
- Как подключить телефон к ноутбуку через Wi-Fi
- Возможные проблемы при подключении
- tplinkeap.net — вход в панель управления точки доступа TP-Link Omada
- Как раздать Wi-Fi с Андроида: Видео
- Приложения для раздачи Wi-Fi
- Удаление ТД на Андроиде
- Как настроить Интернет и мобильную сеть на телефоне с андроид
- Как избавиться от насморка: капли, промывание носа, народные средства
Содержание
Настройка точки доступа МТС на телефоне
Часто оператор присылает настройки автоматически, но из-за различных сбоев на его стороне или на стороне телефона они могут просто не дойти. В этом случае приходится заниматься конфигурированием самостоятельно. Для разных операционных систем процесс немного различается, но это не критично.
Смартфоны на андроиде
Общая для всех Android-устройств инструкция по настройке 4G MTS APN выглядит так:
- Перейти в «Настройки».
- Выбрать раздел «Мобильные сети».
- Зайти в подраздел «Настройка сим-карты»
- В пункте «Точки доступа APN» создать новую точку или изменить значения старой: Имя – MTS internet, APN – internet.mts.ru, Логин – mts, Пароль – mts.
Никаких других полей трогать, заполнять или изменять не нужно. После ввода значений настройки сохраняются и применяются. Для выхода в сеть желательно перезагрузить телефон.
iPhone
Для айфонов и айпадов поэтапная инструкция такова:
- Перейти в «Настройки».
- Выбрать раздел «Сотовая связь» и подраздел «Параметры данных».
- Нажать на пункт «Сотовая связь передачи данных».
- Указать такие «Сотовые данные»: APN: internet.mts.ru, Имя пользователя: mts, Пароль: mts.
Как и в предыдущем случае, настройки нужно сохранить и применить, а телефон – перезагрузить.
Windows Phone 8
Процесс конфигурирования такой:
- Перейти в «Настройки».
- Выбрать раздел «Передача данных» и подраздел «Добавить точку доступа».
- Указать такие данные: APN internet.mts.ru, имя – mts, пароль – mts.
Настройка Ubiquiti NanoStation M2 Loco
Если вы хотите использовать NanoStation в качестве дополнения для вашего роутера, который будет раздавать интернет на большое пространство по тем же правилам и с теми же параметрами безопасности, что и ваш статический роутер (или модем с функцией роутера), то необходимо произвести настройку NanoStation M2 (роутер) в режиме точки доступа (access point):
- Перед началом нужно подключить ваш основной роутер к компьютеру с помощью кабеля (никаких Wi-Fi).
- Затем открываем «Панель управления».
- Переходим в подменю «Центр управления сетями».
- Выбираем пункт «Изменение параметров адаптера».
- Открываем свойства сетевого подключения и меняем настройки IPv4.
- В качестве IP-адреса вводим 192.168.1.21, а в качестве маски подсети – 255.255.255.0.
Как только закончили настройку соединения, необходимо настроить саму станцию:
- Для этого открываем любой браузер и переходим по адресу 192.168.1.20 (если войти не удается, значит, кто-то изменил адрес подключения к станции).
- Перед вами появится диалоговое окно, где нужно ввести свой логин и пароль (по умолчанию это ubnt).
- Открываем в интерфейсе AirOS вкладку Wireless.
- Меняем параметр Wireless Mode на Access Point.
- В параметре Country Code вводим любую страну (США позволит разогнать скорость подключения).
- В поле SSID вводим название для сети (любое).
- В качестве типа защиты указываем WPA2-AES и вводим восьмизначный пароль.
- Для сохранения введенных параметров нажимаем на кнопку Change и перезагружаем точку доступа вместе с роутером.
Первоочередная проверка
Для того чтобы осуществить подключение к всемирной сети, нужно узнать, работает ли в этом месте интернет. Существует простой способ это проверить: воспользоваться любым устройством, в котором подсоединение к интернету уже установили.

Если нет связи, то у этого могут быть различные причины:
- Провайдер не обеспечил доступ.
- Проблемы в работе роутера.
В первом случае вероятными причинами могут быть поломка или технические работы, проводимые провайдером. При этом имеет смысл ему позвонить и выяснить ситуацию.
Важно: Если связь не обеспечивается маршрутизатором, то нужно его перезапустить. В некоторых моделях для этого есть специальная кнопка, если это не так, то его выключают из сети, а затем вновь включают
На модеме
Получать автоматическую установочную конфигурацию можно, если у пользователя модем. К программе дополнительно прилагаются драйвера для компьютерной техники. Инструкция:
- Установить USB-порт. Соединение с интернетом происходит автоматически.
- Активировать доступ по стандартному алгоритму.
Если пользователь смог успешно подключить интернет, но потом произошел сбой, требуется перенастроить устройств и открыть доступ. За помощью следует обратиться к специалистам сервисной службы Билайн. Можно позвонить по бесплатному номеру 8-800-700-8000 или прийти с мобильником в любое отделение сотового оператора. Сотрудники настроят доступ вручную.
Вводим пароль и настраиваем
Большинство домашних Wi-Fi сетей защищены паролем. Чтобы получить доступ к Интернету, его надо ввести. Существует несколько способов сделать это.
В настройках
Способ подходит при подключении из стандартного приложения «Настройки». После того, как пользователь выполнил поиск сети описанным выше способом, он должен:
- нажать на подходящую в списке;
- в открывшемся окне ввести пароль;
- кликнуть «ОК».
После этого произойдет подключение и станет возможен обмен данными.
Для входа нужно кликнуть на нужную сеть из списка, а затем ввести пароль.
В панели управления
Еще один способ подключения – через панель быстрого доступа, которую гораздо чаще называют «шторкой». Здесь процедура куда проще. Понадобится:
- вызвать шторку, проведя пальцем по направлению от верхней части экрана к нижней;
- нажать значок Wi-Fi и удерживать его несколько секунд;
- в открывшемся списке выбрать нужную сеть и кликнуть по ней;
- в появившемся всплывающем окне ввести пароль;
- кликнуть «ОК».
В уведомлениях
Через уведомления подключаются к сети, с которой ранее уже происходило соединение, но пароль к которой был изменен. Также способ используется, если ранее при вводе не была поставлена галочка напротив пункта «Запомнить».
В подобных ситуациях система находит нужную точку доступа вай-фай и выводит в уведомлениях сообщения о необходимости ввести пароль для подключения. Чтобы сделать это, понадобится выполнить следующие действия:
- вызвать меню уведомлений, проведя по направлению от верхнего края экрана к нижнему;
- щелкнуть на нужное сообщение;
- в появившемся всплывающем окне ввести пароль;
- нажать «ОК».
Подключение через WPS
WPS – технология, которая позволяет подключаться к роутеру даже в том случае, если пользователю неизвестен пароль. Ее поддерживает большая часть современных мобильных устройств. Однако нужно помнить, что подобное подключение не отличается безопасностью – передаваемые по сети данные могут с легкостью перехватить. Поэтому к чужому роутеру так подключаться не стоит. Методику можно использовать для своего, если забыл пароль, а уточнять его у провайдера нет времени.
WPS позволяет подключиться к защищенной сети.
Для использования подключения по WPS необходимо выполнить следующие действия:
- запустить стандартное приложение настроек на Android;
- перейти в раздел «Сеть и Интернет;
- открыть подраздел «Wi-Fi»;
- вызвать меню подраздела;
- выбрать пункт «Настройки»;
- выбрать «WPS-подключение»;
- дождаться завершения поиска сетей;
- щелкнуть по нужной.
Преимущества и недостатки
Сегодня интернет уже нельзя считать предметом роскоши, это острая необходимость. В крупных городах сосредоточено большое количество компаний, занимающих большие площади. Их подразделения могут быть расположены удаленно друг от друга. Единственное связующее звено между ними — высокоскоростная передача интернета по беспроводной связи.
Достоинства передачи интернета на большие расстояния:
- Возможность подключиться к удаленной точке доступа в тех местах, где провести сетевой кабель было бы невозможно.
- Приобрести, установить и настроить все системное оборудование можно за один день.
- Лавировать скорость передачи данных можно с учетом предпочтений пользователя.
- Покупка, установка и обслуживание этого оборудования обойдется дешевле, чем если прокладывать сетевой кабель.
И, пожалуй, самое весомое преимущество — эффективность и стабильность работы беспроводного интернета доказана временем. Что касается недостатков, то с технической точки зрения они отсутствуют. Однако все чаще люди задумываются о негативном воздействии беспроводного интернета на здоровье человека.
- Продолжительное воздействие высоких частот повышает температуру тела человека, молекулы сближаются настолько друг к другу, что происходит трение их оболочек. Это отрицательно сказывается на способности деления клеток и их роста.
- Чем больше расстояние удаленной точки доступа, тем более агрессивное воздействие высоких частот.
Научные сотрудники не едины в своем мнении. Некоторые бьют тревогу и переживают о состоянии здоровья общества, остальные представители на стороне скоростного интернета и высоких технологий.
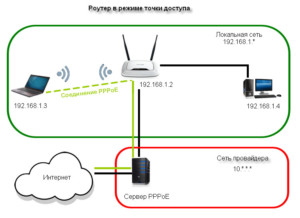
Параметры и инструкции по настройке от операторов
В зависимости от того, какой у абонента оператор, алгоритм ручной настройки может несколько отличаться. Подробные инструкции есть на официальных сайтах телекоммуникационных компаний. При желании можно зайти в ближайший салон компании и попросить консультанта о помощи с настройками.
МТС
Если вы пользуетесь услугами российского оператора МТС, то настройки будут выглядеть таким образом:
- Создаём новый профиль в телефоне, задаём имя MTS Internet или любое другое;
- Указываем точку доступа или APN — internet.mts.ru;
- Прописываем канал данных – GPRS;
- Задаём имя пользователя и пароль – mts/mts.
После этого сохраняем заданные параметры и перезагружаем мобильное устройство.
Нужные параметры можно заказать отправив смс-сообщение на номер 1234. Эта операция совершенно бесплатная, если вы не находитесь в роуминге. По такому же принципу действует короткий номер 0876.
Теле2
Абоненты Теле2 могут получить автоматические настройки, позвонив по бесплатному номеру 679. При необходимости можно произвести настройки ручным методом:
- Задают название профиля – Tele2 Internet;
- Указывают домашнюю страницу http://m.tele2.ru;
- Выключают прокси-сервер;
- Указывают канал соединения GPRS;
- Точка доступа или APN – tele2.ru;
- Поле для логина и пароля оставляют пустым.
После внесения всех изменений настройки сохраняют и мобильный телефон перезагружают. Всё, после этого можно включать интернет.
Билайн
Абоненты Билайн могут получить автоматические настройки, позвонив по номеру 06503. В ручном режиме настройку производят так:
- Входят в меню телефона, после чего выбирают мобильную сеть и раздел Передача данных;
- Вводят имя сети – Beeline Internet;
- Имя пользователя – beeline, пароль такой же;
- Протокол APN: IPv4.
После завершения настроек изменения следует сохранить, затем мобильное устройство перезагружают.
МегаФон
Абоненты этого мобильного оператора могут выполнить настройку интернета, следуя такой инструкции:
- Заходят в настройки, выбирают мобильную сеть и точку доступа;
- Задают имя – Megafon;
- APN – internet;
- В графах имя пользователя и пароль вводят – gdata.
Сохраняют настройки, после этого перезагружают устройство. Для активации интернета следует просто включить точку доступа.
Другие операторы
У других российских операторов настройка мобильного интернета ручным способом производится аналогично. Не стоит забывать сохранять произведённые изменения и затем перезагружать своё устройство. Если выполнить ручную настройку не получается, рекомендуется позвонить в центр поддержки абонентов или связаться с консультантом в чате.
Автоматическая настройка и дополнительные параметры ручной настройки
Как уже было сказано выше, в большинстве случаев при установке SIM-карты в устройство настройка подключения к точке доступа происходит в автоматическом режиме, при котором ввод какой-либо дополнительной информации не требуется. В том случае, когда не удалось получить настройки от оператора связи, может возникнуть необходимость добавить в следующие строки соответствующие параметры:
- APN: yota.ru (точка доступа для модема).
- APN: internet.yota (точка доступа для телефона на Android, iOS, Windows).
- Номер доступа: *99#.
- Имя пользователя: оставить пустым.
- Пароль: оставить пустым.
Проблемы, с которыми можно столкнуться
Абоненты оператора «Летай» могут столкнуться с невозможностью настройки сети, полным ее отсутствием или очень слабым и временами пропадающим сигналом. Если проблема в настройке точки доступа, то следует обратиться за помощью к квалифицированным операторам технической поддержки «Летай», которые помогут исправить все ошибки и подключат интернет. Также можно лично прийти в сервисный центр по обслуживанию техники и клиентов за дополнительными советами и помощью.
Если же сеть отсутствует полностью или временами пропадает, необходимо проверить, как далеко местоположение устройства находится от зоны покрытия 4G-сети. Возможно, все дело в том, что абонент находится за ее пределами или в точке, где сигнал просто не доходит до телефона. Толстые стены также могут стать причиной частичной пропажи сигнала и снижения скорости. В этом случае нужно выйти на улицу или подойти к окну и проверить, стал ли лучше ловить мобильный интернет.

Наиболее распространенными причинами, по которым Сеть может полностью или частично пропадать, являются:
- слабый сигнал. Скорее всего, абонент находится вне зоны покрытия или на участке, где пройти волнам с вышек мешают особенности местности и рельефа. Некоторые строения обладают такими стенами, которые плохо пропускают сигнал. В данном случае, как уже было сказано, необходимо проверить качество соединения в другом месте;
- нагрузка на сеть. Если интернетом одновременно пользуется большое количество абонентов (праздники или выходные, вечернее время), то придется подождать, пока линии оператора станут более свободными;
- активирован авиарежим. Если эта опция включена, телефон перестанет ловить любые сети. Во время действия режима «В самолете» пользователю никто не сможет дозвониться, а у него не будет возможности использовать мобильную связь и интернет;
- недостаточно количество средств на балансе. В этом случае необходимо просто пополнить счет и продлить пользование услугами оператора;
- передача данных отключена в настройках. Всегда нужно проверять, активирован ли режим «Мобильной связи и интернета» в параметрах своего телефона;
- некорректные настройки. Устранить это можно, следуя инструкциям из предыдущего пункта;
- сбой системы. Рекомендуется просто перезагрузить устройство и проверить наличие Сети.

Таким образом, было рассказано, что делать, если у абонентов «Летай» не работает интернет, и как настроить интернет «Летай» на телефоне андроид 4G. По аналогии с другими операторами, конфигурировать сеть «Летай» не сложно. С этим справится практически любой человек.
Как отключить точку доступа
Наиболее простой способ сделать это: перейти в «Настройки» телефона или планшетного ПК, выбрать раздел «Мобильные данные» или «Мобильные сети», а затем перевести параметр «Передача мобильных данных» или «Мобильная сеть» в положение «Выключено».
Важно! Аналогичное действие можно выполнить и из панели уведомлений, свайпнув ее вниз и деактивировав соответствующий значок в шторке быстрого доступа
Итак, вручную настраивать точку доступа МТС интернет, ее пароль, логин и название очень просто. Вся информация для популярных операционных систем есть на официальном сайте.
Как подключить телефон к ноутбуку через Wi-Fi
Способы синхронизации Андроид устройства с компьютером по вай-фай идентичны на различных версиях операционных систем Windows. Как и говорилось выше, есть несколько методов синхронизации устройств, каждый из которых заслуживает подробного рассмотрения. Большинство из способов подразумевают использование стороннего софта, т. е. программ, скачанных из интернета.
Подключение телефона к компьютеру через Wi-Fi с помощью ES Проводника
Данный процесс можно разделить на несколько этапов:
- Скачать ES Проводник из магазина приложений от Google. Обычно данный софт установлен на телефонах Андроид по умолчанию.
- Установить программу.
- Запустить софт, предварительно подключившись к точке доступа Wi-Fi, введя пароль. Посмотреть ключ безопасности можно на компьютере, к которому подключен маршрутизатор.
- В ES Проводнике кликнуть по вкладке «Сеть».
- В конце списка параметров отыскать пункт «Удалённый доступ» и нажать на него.
- Отобразится окно, где нужно тапнуть по кнопке «Включить».
- Появится адрес, который нужно будет вписать в поле поиска на ПК, перейдя в «Мой компьютер».
- Откроется внутренне хранилище смартфона. Теперь можно перекидывать файлы на ноутбук, а также осуществлять другие манипуляции.
Приложение ES проводник на мобильнике, скачанное с Google Play Market
Дополнительная информация! Во время удалённого управления закрывать ES Проводник на гаджете нельзя.
Приложение AirDroid
С помощью данной программы также можно подключить смартфон к компьютеру через Wi-Fi. Подсоединение осуществляется по алгоритму:
- Скачать софт на телефон и запустить его.
- Прописать в поисковой строке браузера на компьютере адрес, который появится на главном экране приложения после его запуска.
- Подтвердить синхронизацию устройств нажатием на соответствующую кнопку.
Передача файлов через SHAREit
Процедура осуществляется в следующей последовательности:
- Скачать приложение как на ПК, так и на смартфон. Скачивать софт на компьютер желательно с официального сайта во избежание вирусного заражения.
- Запустить программы на обоих устройствах.
- На мобильнике нажать на кнопку «Подключение к ПК».
- После сканирования кликнуть по названию своего смартфона.
- Произойдёт синхронизация устройств.
MY FTP Server
Соединить гаджет с ПК через вайфай с помощью данной программы можно следующим образом:
- Скачать, установить и запустить софт на мобильнике.
- На главной панели приложения кликнуть по кнопке «Start Server».
- Зайти в приложение «Мой компьютер» на ноутбуке.
- Щёлкнуть ЛКМ по пустому месту в коне.
- В появившемся меню нажать на строку «Добавить элемент в сетевое окружение».
- В новом меню нажать «Далее».
- В соответствующем поле прописать адрес, который ранее выдала программа на телефоне.
- Кликнуть по кнопке «Далее».
- Закрыть данное меню и убедиться, что в окне «Мой компьютер» отобразился новый элемент. Нажав на него, телефон и ПК можно будет синхронизировать между собой.
Интерфейс приложения MY FTP Server для синхронизации телефона с компьютером
Обратите внимание! Элемент, который появился в приложении «Мой компьютер», нужно открыть и вписать логин и пароль для синхронизации
Через Total Commander
Очередной софт, позволяющий подключить мобильное устройство на OC Android к ПК для удалённого управления. Процесс синхронизации можно разделить на следующие пункты:
- Скачать софт на телефон через Google Play Market.
- Открыть программу и нажать на кнопку «Start».
- После сканирования появится адрес, который нужно будет прописать в поисковую строку любого браузера на ПК.
- На сайте кликнуть по кнопке «Поиск».
- После того как система найдёт смартфон, нужно будет тапнуть по его названию и по кнопке «Синхронизировать».
Теперь можно перекидывать файлы со смартфона на ПК и наоборот.
Возможные проблемы при подключении
Рассмотрим распространённые проблемы и их решения, связанные с созданием точки доступа:
Не удаётся назначить пароль для точки доступа
Скорее всего вы использовали менее восьми символов. Их требуется минимум восемь.
Не удаётся подключиться к точке доступа с другого устройства
Возможно вы ввели неверный пароль. Перепроверьте и попробуйте снова.
Телефон подключен к точке доступа, но интернет медленный или не работает
Убедитесь, что устройство, на котором была создана точка доступа, имеет выход в интернет и находится в зоне действия сети, а подключённые устройства находятся не слишком далеко от точки доступа.
Точка доступа отключается сама по себе
Скорее всего это происходит из-за того что к точке доступа не подключено ни одно устройство. При бездействии в течении определённого времени, наша точка доступа автоматически отключается. Время бездействия можно задавать в настройках точки доступа:
По истечении этого времени точка доступа отключится
Были рассмотрены самые распространённые проблемы, которые могли возникнуть при создании точки доступа. В остальном, никаких сложностей быть не должно.
tplinkeap.net — вход в панель управления точки доступа TP-Link Omada
Сразу после подачи электричества на точку доступа она начнет транслировать две сети wifi (2.4 и 5 ГГЦ) с именами «TP-Link_XXXX». Они открыты для подключения, поэтому нужно как можно быстрее зайти в настройки и поменять все значения.
Адрес входа в панель администратора для управления настройками точки доступа у TP-Link Omada расположен по адресу «tplinkeap.net». Его необходимо ввести прямо в браузере. После чего откроется страница входа в систему
Для авторизации используем логин и пароль «admin — admin», и нам тут же его предлагается сменить на свой более надежный. Причем, если задать простой набор цифр или букв, то точка доступа не даст нам его сохранить, нужно создать более сложный.
Далее попадаем в мастер быстрой настройки точки доступа. Здесь предлагает активировать или наоборот отключить вещание в том или ином диапазоне частот. А также поменять название своей сети, что мы и делаем.
После сохранения нас попросят переподключиться к сети точки доступа с новым названием. Выбираем его из списка
И вводим только что заданный пароль
И когда соединение будет установлено установки ставим галочку на подтверждение этого и жмем «Finish»
Как раздать Wi-Fi с Андроида: Видео
Как раздать интернет по WiFi на Android
Итак, как раздать WiFi на Android вы уже знаете. Но, что делать, если нам нужно раздать интернет. Конечно, его скорость не самая быстрая, но в случае с 3G — этого вполне достаточно даже для просмотра онлайн-видео.
Чтобы раздать мобильный интернет с планшета или мобильного телефона в первую очередь необходимо подключиться к нему. Для этого вызываем выпадающее меню. На панели инструментов, где вы обычно включаете WiFi, Bluetooth или другие возможности, нужно найти кнопку, которая называется «Мобильные данные». Эта функция также может называться «Пакетные данные» или просто «Данные».
На сегодняшний день доступ в интернет имеют большинство устройств, такие как смартфоны, планшеты, ноутбуки, компьютеры и даже телевизоры. У многих людей имеется дома скоростной интернет и Wi-Fi-роутер, который способен раздать интернет всем устройствам в доме. Но что делать, если роутер сломался или вы находитесь не дома, а вам срочно нужен интернет? Это легко! Если у вас под рукой имеется смартфон или планшет на Андроиде с выходом в интернет. Настроить точку доступа очень просто.
Приложения для раздачи Wi-Fi
Раздача интернет-трафика с мобильного устройства, без сомнения, полезная функция, в которой нуждается большое количество пользователей. Выполнить эту процедуру позволяют настройки самого гаджета, а также ряд сторонних приложений. По количеству скачиваний наибольшей популярностью пользуются следующие.
Portable Wi-Fi Hotspot
Программа упрощает работу с мобильными устройствами, прекрасно выполняет поставленную задачу и позволяет управлять точкой доступа всего в один клик. Помимо этого, в ее функции входит изменение имени сети Wi-Fi, и защита портативной точки доступа. Скачать приложение можно из магазина Google Play
Wi-Fi Hotspot
Данная утилита работает по аналогии с предыдущей. Она превращает смартфон, планшет. Ноутбук, ПК в точку доступа, позволяет раздавать интернет, обмениваться файлами. Разница состоит лишь в наличии светового индикатора. В активном режиме он приобретает голубое свечение, в отключенном – горит красным цветом. Программа доступна для скачивания на многих ресурсах, например, здесь
Wi-Fi Key Recovery
Данная программа предназначена для решения тех же задач, что и предыдущие, но в отличие от них требует Root-прав. Работает на устройствах под управлением OS Android с версией 1,6 и выше. Загрузка доступна как с официального сайта разработчика, так и из магазина Google Play
Удаление ТД на Андроиде
Как показывает практика, необходимость удалять точку доступа на мобильных устройствах и планшетах на операционной системе Андроид возникает лишь в том случае, если устройство некорректно работает, не подключается к интернету.
Для решения проблемы нужно произвести сброс настроек имени вай-фай доступа на назначения по умолчанию (заводские конфигурации). Алгоритм действий должен быть следующим:
- На рабочем столе кликнуть на иконку «Настройки».
- Пройти путь: «Настройка беспроводных сетей» — «Мобильные сети» — «Имена точек доступа».
- Далее необходимо кликнуть на «Меню» и выбрать «Сброс на значения по умолчанию».
Важно: пункты меню могут называться несколько иначе, обусловлено это использованием разных версий операционной системы Андроид
Как настроить Интернет и мобильную сеть на телефоне с андроид
Многие пользователи сталкиваются с ситуацией, когда не знают, как настроить Интернет на андроид. Для этого можно настраивать параметры вручную или заказать их у оператора. Наиболее простым способом будет получение параметров в СМС, которое оператор направляет абоненту после регистрации SIM-карты.
Важно! Алгоритм получение автоматических настроек зависит от того, какого оператора использует владелец смартфона Android
Автоматические настройки для разных операторов
Как заказать автоматические параметры для абонентов сети Tele2:
- На короткий номер телефона 679 отправить пустое сообщение. После этого пользователю поступит сообщение с конфигурациями Интернета, браузера и MMS.
- Нажать на кнопку «Установить» и перезагрузить смартфон.
- Включить передачу данных через панель быстрого доступа.
«Билайн»:
- Перейти в номеронабиратель и ввести короткий номер 0880. Спустя несколько минут на телефон пользователя поступит уведомление с конфигурацией мобильного Интернета.
- Открыть уведомление и нажать на кнопку «Установить».
Важно! Включать передачу пакетов можно после перезагрузки
Сообщения с конфигурацией Интернета в «Билайн»
Для «Мегафон»:
- Перейти в сообщения, в текстовом поле ввести команду «Internet».
- В строке «Номер» указать 5049. Через несколько минут на телефон поступит уведомление с конфигурацией.
- Требуется нажать на кнопку «Установить» и автоматически применить нужные настройки для доступа в Сеть.
В конце также рекомендуется перезагрузить смартфон.
Для МТС:
- Перейти в сообщения и создать новое.
- В поле «Номер» ввести 1234.
- Поле «Текст» оставить пустым. В течение нескольких секунд поступит сообщение с настройками Интернета.
- Система предложит их сохранить, для этого нужно нажать на кнопку «Установить».
- После применения конфигурации можно подключить передачу данных.
Ручная настройка
Пользователи часто интересуются, как вручную установить Интернет на телефон андроид. Для этого нужно знать параметры для выхода в Сеть каждого конкретного мобильного оператора.
Обратите внимание! Если параметры были введены неправильно, то могут наблюдаться разрывы связи или будет невозможно выйти в Интернет. Ручная настройка доступа в Интернет на Tele2:
Ручная настройка доступа в Интернет на Tele2:
- Открыть пункт «Беспроводные сети».
- В правом верхнем углу экрана нажать на иконку в виде трех точек.
- В контекстном меню нажать «Создать новую».
- Пункт «Имя» заполнить произвольно.
- В строке «APN» ввести «internet.tele2.ru».
- В полях «Имя пользователя» и «Пароль» указать «tele2».
- В пунктах «MCC», «MNC» указать 250 и 99.
- В правом верхнем углу экрана нажать «Ок», чтобы сохранить точку доступа.
Ручной ввод параметров
Важно! Последовательность действий при создании точки доступа может отличаться в зависимости от версии операционной системы. Ручной ввод параметров для «Билайн»:
Ручной ввод параметров для «Билайн»:
В поле «Имя» указать любое произвольное наименование сети.
В разделе «APN» ввести «internet.beeline.ru».
Пункты «Прокси» и «Порт» оставить пустыми.
В разделе «Имя пользователя» написать «beeline».
В пункте «Протокол проверки подлинности» указать «PAP»
Важно знать, что в версиях операционной системы Android 8 и 9 данный пункт носит наименование «Тип аутентификации».
Сохранить введенную конфигурацию.. Для абонентов «Мегафон»:
Для абонентов «Мегафон»:
- В пункте «Имя» ввести «megafon».
- В «APN» указать команду «Internet».
- Пропустить пункты «Прокси» и «Порт».
- В пункте «Имя пользователя» указать «gdata».
- В разделе «Пароль» также прописать значение «gdata».
- В пунктах «MCC» и «MNC» проставить команды 255 и 02.
- «Тип аутентификации» оставить без изменений.
Для МТС:
- Открыть раздел «Точка доступа APN» и в верхнем правом углу экрана нажать «Добавить».
- В поле «Имя» указать «mts».
- В разделе «APN» прописать команду «internet.mts.ru».
- Разделы «Имя пользователя» и «Пароль» можно оставить пустыми.
- В параметрах «MNC» и «MCC» указать 02 и 257.
- Для подтверждения аутентификации в «Тип протокола проверки подлинности» рекомендуется указать значения «PAP» и «CHAP».