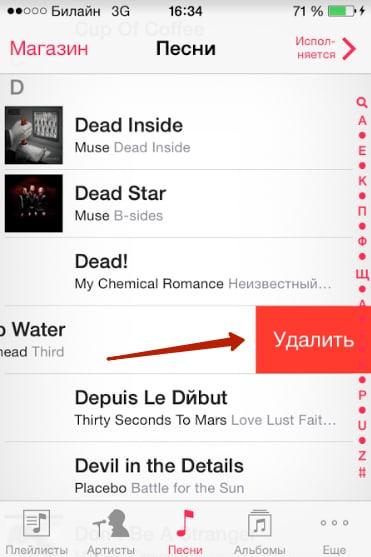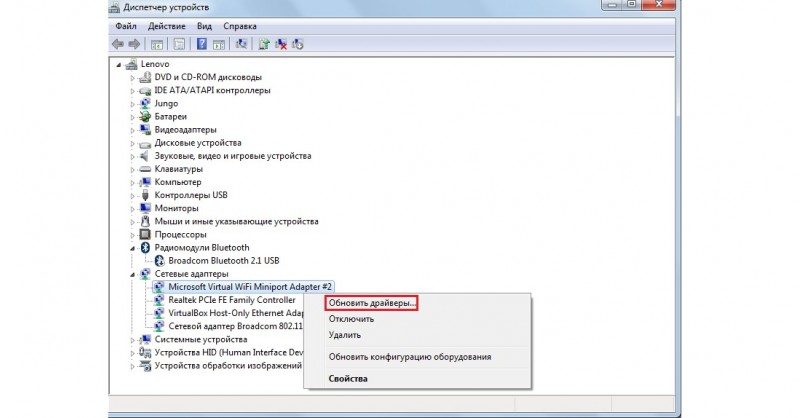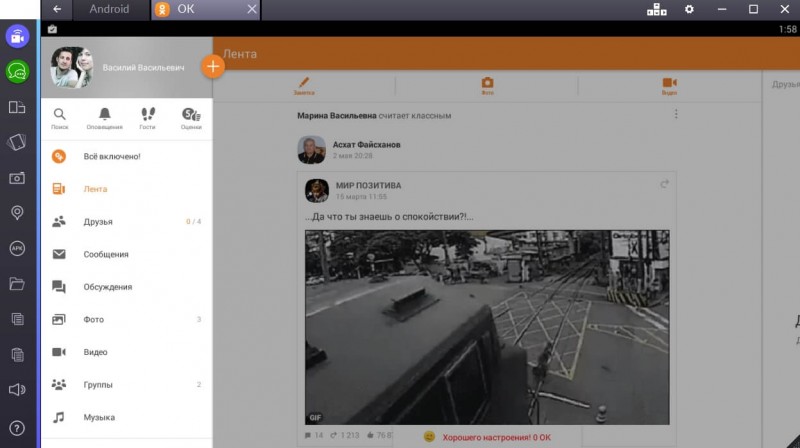Создать домашнюю сеть с помощью роутера
Содержание:
- Настройка «General» в Fraps
- Как объединить два роутера в одну Wi-Fi сеть?
- Настройка сети Windows 10
- Как защитить сеть?
- Как включить общий доступ к папке
- Пошаговое создание локального пространства
- Настройка рабочей группы
- Как подключить к локальной сети смартфон на Android?
- Настройка доступа с использованием сторонних программ
- Создаем домашнюю группу в Windows 7
- Проблемы с сетевой картой
- Простейший вариант получения доступа к невидимым файлам
- Настройки сети
- Локальная сеть через Wi-Fi роутер
- Как сделать общие папки
- Как сделать общий доступ для принтера
- Общий доступ к жесткому диску
- Настройка основного компьютера на раздачу интернета
- Что потребуется для организации локальной группы
- Удаленный доступ к компьютеру по локальной сети: настраиваем подключение
- Подводя итоги
Настройка «General» в Fraps
Как объединить два роутера в одну Wi-Fi сеть?
Понятное дело, что для того, что бы объединить например два (или больше), роутера в одну сеть, их нужно как-то соединить между собой.
Здесь есть два способа:
- Соединение двух и более маршрутизаторов с помощью кабеля. Необходимо прокладывать сетевой кабель от одного роутера ко второму. Это не всегда удобно, и не всегда получается. Но, это самый надежный и стабильный способ. Если вам нужна стабильная сеть, с хорошей скорость и для большого количества устройств, то лучше всего соединить маршрутизаторы именно кабелем.
- Соединение маршрутизаторов без проводов, по Wi-Fi. В таком случае, используется соединение в режиме моста (WDS), клиента, или в режиме репитера. По сути, это одно и то же. Просто на разных маршрутизаторах, разных производителей, эти настройки сделаны по разному.
С этим разобрались. Например, у нас есть главный маршрутизатор, к которому подключен интернет, и он раздает Wi-Fi сеть. Нам нужно установить еще один роутер, например, в другом помещении, или на другом этаже. Мы второй роутер можем подключить к первому по кабелю, или по Wi-Fi. Практически на всех современных маршрутизаторах есть такая возможность.
Так же, нужно определится, нам нужна одна Wi-Fi сеть, просто усиленная вторым (третьим, четвертым) маршрутизатором, или каждый маршрутизатор должен создавать отдельную сеть, с другим именем и паролем. От этого зависит режим работы маршрутизатора, который нам нужно настроить. В основном, нужна одна беспроводная сеть, просто усиленная. Что бы устройства сами, и незаметно переключались между точками доступа.
Давайте теперь рассмотрим оба способа соединения: по беспроводной сети, и с помощью кабеля.
Настройка сети Windows 10
Шаг 1. Вызовите системный список, с помощью комбинации «Win+X». В развернувшемся окне войдите в раздел «Система».
Вызываем системный список, с помощью комбинации «Win+X» и в развернувшемся окне входим в раздел «Система»
Шаг 2. Для настройки опций соединения используйте ссылку смены параметров общего доступа в левом фрейме окна.
Переходим в «Дополнительные параметры системы»
Шаг 3. В раскрывшемся окне, переключитесь на вкладку «Имя компьютера».
Переключаемся на вкладку «Имя компьютера»
Шаг 4. Проверьте имя рабочей группы или домена. Все устройства должны принадлежать к одной группе.
Проверяем имя рабочей группы или домена
Шаг 5. Для перехода в другую группу выберите кнопку «Изменить…».
Что бы перейти в другу группу, нажимаем кнопку «Изменить…»
Шаг 6. Измените имя станции и подключитесь к нужной группе или домену.
Важно! Изменения будут применены только после перезагрузки. В поле «Имя компьютера» меняем имя станции, ставим галочку на пункт «Рабочая группа», нажимаем «ОК»
В поле «Имя компьютера» меняем имя станции, ставим галочку на пункт «Рабочая группа», нажимаем «ОК»
На заметку! Настройки доступа к папкам аналогичны настройкам для Windows 7.
Как защитить сеть?
Расшаривая доступ к личным или рабочим данным, нужно быть уверенным в том, что их не смогут получить посторонние. Поскольку wi-fi-сигнал раздается на несколько десятков метров — «поймать» его могут и соседи, и прохожие (если квартира на 1 этаже).
Чтобы повысить безопасность сети, нужно:
- Установить сложный пароль, несколько раз в год его менять.
- Отключить WPS. Эта технология может использоваться для взлома. Случайно этого не сделать, но если знающий человек задастся такой целью — включенный WPS может навредить.
- Скрыть SSID. Вместе со сложным паролем — самый эффективный способ защиты от случайных подключений. Сеть со скрытым SSID не будет отображаться у пользователей, если они не введут ее название вручную.
- Включить фильтр МАК-адресов. К сети смогут подключаться только устройства с «разрешенным» адресом.
- Сделать отдельную гостевую сеть. Если вам нужно максимально защитить данные, но при этом давать доступ к wi-fi окружающим (приходящим гостям, родственникам, соседям) — можно сделать отдельный гостевой доступ.
- Изменить доступ к настройкам роутера.
Если задействовать хотя бы 2-3 метода из списка — случайный пользователь к вашей сети точно не подключится, и даже намеренно взломать доступ тоже будет сложно, а скорее всего – невозможно.
Как включить общий доступ к папке
Далее предоставьте доступ к общей папке на компьютере. Выберите или создайте специальную общую папку на компьютере. Я обычно создаю новую папку на диске «D».
В данном случае я создал папку и именем «Общая». Кликните правой кнопкой мыши по этой папке, в окне свойства папки откройте вкладку «Доступ».
Затем нажмите на кнопку «Расширенная настройка».
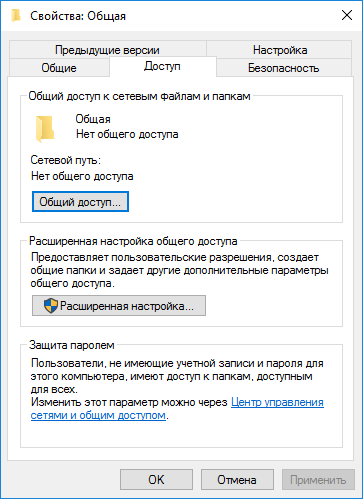
В окне «Расширенная настройка общего доступа» активируйте пункт «Открыть общий доступ к этой папке», а потом нажмите на кнопку «Разрешения».
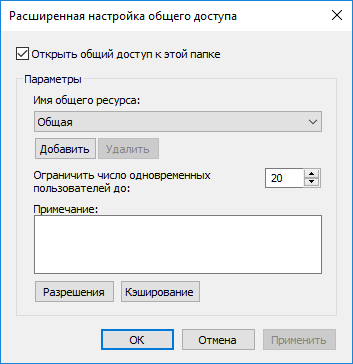
Выберите разрешения для использования данных общей папки с другого компьютера. Есть выбор из трех вариантов:
- Полный доступ.
- Изменение.
- Чтение.
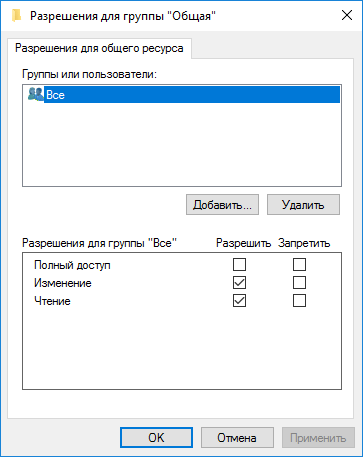
Для сохранения настроек нажмите на кнопку «ОК».
Вновь войдите в свойства папки, откройте вкладку «Безопасность», а затем нажмите на кнопку «Изменить…».
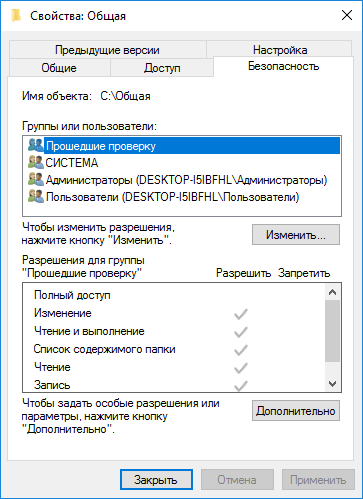
В открывшемся окне введите имя «Все» (без кавычек) в поле «Введите имена выбираемых объектов», а затем нажмите на кнопку «ОК».
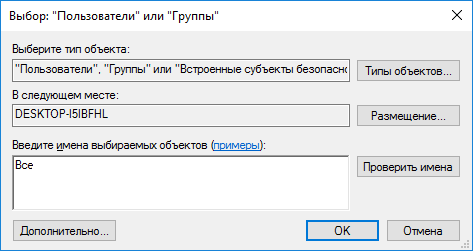
В окне свойства папки, во вкладке «Безопасность» настройте разрешения, которые вы ранее выбрали для общей папки.
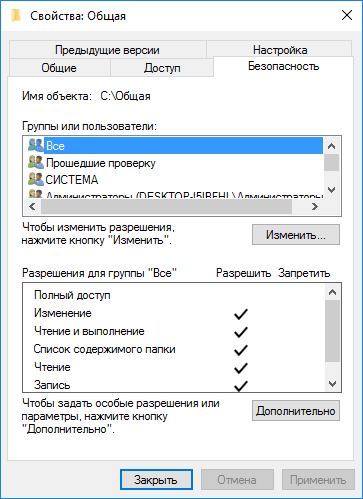
Для изменения разрешения для группы «Все», нажмите на кнопку «Дополнительно». В окне «Дополнительные параметры безопасности для общей папки» выделите группу «Все», а потом нажмите на кнопку «Изменить» для изменения разрешений.
Настройка локальной сети в Windows завершена. В некоторых случаях может понадобиться перезагрузка компьютера для того, чтобы все изменения вступили в силу.
Пошаговое создание локального пространства
Домашняя сеть нужна не только для периодического доступа в Интернет, но и для обмена файлами между устройствами. Чтобы не копировать на флешку или не использовать блютуз, проще и удобней воспользоваться ЛС.
Рабочая группа
Прежде всего нужно предусмотреть тот факт, чтобы у всех ПК, которые необходимо подсоединить к ЛС, было идентично имя рабочей группы. Наименование пользователь придумывает и устанавливает любое, какое пожелает.
Как сделать рабочую группу в «Виндовс» 10:
- Нужно кликнуть на «Пуск», далее сделать переход в «Служебные программы».
- Открыть «Панель управления», выбрать пункт «Система и безопасность».
- Нажать на меню «Система».
- Кликнуть на «Дополнительные параметры системы».
- На экране отобразится вкладка, в ней нужно отыскать и нажать «Имя компьютера» и кликнуть на кнопку «Изменить».
- Отыскать пункт «Компьютер является членом…», выбрать «Рабочей группы» и затем написать наименование компьютера.
- Нажать ОК и перезапустить ПК.
Важно! Нужно провести настройки для всех устройств, которые пользователь будет подключать к сети
Видимость компьютеров в сети
Чтобы компьютеры, находящиеся в одной рабочей группе, смогли «увидеть» друг друга, нужны специальные настройки. Стоит включить видимость на всех ПК:
- Запустить «Панель управления», где выбрать «Сети и интернет» и перейти в меню «Центр управления сетями и общим доступом».
- Кликнуть на вкладку «Изменить дополнительные параметры…».
- Включить «Общий доступ к файлам и принтерам и сетевое обнаружение».
- Совершить эти шаги во всех профилях, нужно активировать «Общий доступ», чтобы сетевые пользователи имели возможность читать и записывать файлы в общих папках.
- Выбрать пункт «Отключить доступ с парольной защитой».
- Все сохранить.
Расшаривание папок
После открытия общего доступа к папкам заканчивается процедура настройки «Виндовс» 10. Для завершения следует выполнить последние четыре шага:
Шаг 1. Нажав сочетание клавиш «Win и E», открыть проводник, отыскать необходимую папку.
Шаг 2. Открыть свойства папки, нажав на нее правой клавишей мыши.
Шаг 3. Перейти в меню «Доступ», а затем в «Расширенные настройки», где отметить пункт «Открыть общий доступ» и нажать на «Разрешения».
Шаг 4. Отметить во вкладке «Разрешить» пункты «Изменение», «Полный доступ», «Чтение». Если необходимо ограничить возможности пользователей ЛС, следует не отмечать «галочками» некоторые пункты.
Шаг 5. Около меню «Доступ» нужно отыскать папку «Безопасность», в которой нажать на пункт «Изменить», а затем «Добавить». Далее в пустом окне написать слово «Все». После этого выбрать группу «Все», а затем отметить пункты для полного доступа.
Шаг 6. Требуется сохранить все проделанные изменения и перезапустить компьютер.
Настройка рабочей группы
Первым делом необходимо проследить, чтобы на всех компьютерах сети была одна и та же рабочая группа. Нажимаем клавиши Win+Pause и в системных свойствах чуть ниже имени компьютера смотрим рабочую группу. Во всех актуальных версиях Windows она настроена по умолчанию и называется «Workgroup». Её название можно оставить как есть, а можно при необходимости изменить. Но изменять название рабочей группы тогда нужно на всех компьютерах сети. Чтобы сменить название, жмём «Изменить параметры».
В новом окошке жмём кнопку «Изменить» и, собственно, меняем название – убираем предустановленное «Workgroup» и вводим своё. Название должно содержать только латинские символы.
Как подключить к локальной сети смартфон на Android?
Но и это еще не все. Сделать локальную сеть можно не только между компьютерами и ноутбуками, но и включить в нее планшет или смартфон на базе Android, после чего мы сможем получить с ноутбука доступ к файлам на телефоне и наоборот — с Андроида можно будет зайти в папки Windows, расположенные на компьютере.
Для мобильной платформы есть такая классная программка, как ES проводник. Ее можно скачать через приложение Google Play. Устанавливаем ее и подключаемся с Android к wifi.
После этого заходим в «Меню» и открываем подраздел «Сеть»
Открываем раздел «LAN» — проводник обнаружит все компы локальной сети. Те из них, в которые в данный можно зайти и посмотреть с них файлы, выделены темным цветом.
Если данный ПК входит в домашнюю группу, защищенную паролем, откроется дополнительное окно авторизации
После чего мы увидим все открытые общие папки системы
Но и это не все — теперь также можно напрямую с этого гаджета выводить документы на печать через принтер, подключенный к одному из компьютеров к которому настроен общий доступ.
Настройка доступа с использованием сторонних программ
В наше время можно не заниматься всем вручную и довериться специализированным программам, которые сами предоставят доступ из локальной вычислительной сети в глобальную сеть интернет. Более того, при их использовании не понадобятся никакие дополнительные навыки. Программу достаточно скачать, установить и запустить на машине сервера и клиента. В некоторых случаях все же потребуется для нормальной работы открыть трансляцию адресов на своем роутере.
В пример можно поставить такую известную программу, как Team Viewer. Среди ее возможностей — функция подключения к удаленным персональным компьютерам и их рабочему столу. Это позволяет не только управлять компьютером в режиме реального времени но и скачивать файлы, передавать их на другие сервера и выполнять еще множество других функций.
Важно! Чтобы подключиться к другому пользователю, достаточно знать его идентификационный номер (ID) и пароль, который он сообщит после создания сессии по просмотру удаленного рабочего стола
Помимо ТимВивера, популярными программами для доступа к локальной сети из интернета являются:
- Anyplace Control. Старый софт, поддерживаемый начиная от Виндовс 95 до Виста. Одна из немногих программ, обладающая русскоязычным интерфейсом. Позволяет осуществлять удаленное взаимодействие с локальными сетями через интернет;
- Access Remote PC. Не менее старая программа с поддержкой версий 95, 96, XP, NT, Millennium. Осуществляет перехват рабочего стола и получение полного доступа к ПК;
- DameWare NTUtilities. Мощная система удаленного администрирования ЛВС. Основана на пакете программ для Виндовс НТ, которые удобно объединены в один рабочий интерфейс;
- RemotelyAnywhere. Пакет программ для удаленного управления сетями, персональными компьютерами и серверами через глобальную или локальную сеть. Позволяет реализовать любые действия сподключенным компьютером;
- Radmin. Софт, который не нуждается в представлении. Обладает широкими возможностями администрирования локальных сетей. Плюсом стает наличие русского интерфейса управления;
- UltraVNC. Наличие серверной и клиентской версии. Больше подходит для локальных сетей и управления внутри них, чем осуществлением доступа через интернет;
- VNC Personal Edition. Приложение позволяет удаленно управлять подключенными компьютерами по протоколу VNC иVPN.
Таким образом, подключать доступ к удаленным машинам через сеть Internet вполне реально. Настроить такое подключение можно не только самостоятельно, но и с помощью специальных программ, позволяющих исправить необходимые параметры сетей и организовать прямой доступ.
Создаем домашнюю группу в Windows 7
Если у вас например все компьютеры на Windows 10, то создаем домашнюю группу на одном из компьютеров с «десяткой», там все точно так же. Или в Windows 8, например.
Нажмите павой кнопкой мыши на значок подключения к интернете, на панели уведомлений. Затем, выберите Центр управления сетями и общим доступом.
Там будет наше подключение к роутеру (по кабелю, или Wi-Fi)
Важно, что бы оно было со статусом Домашняя сеть. Если у вас как у меня на скриншоте Общественная сеть, то нажмите на эту ссылку, и выберите Домашняя сеть
Закройте окно с выбором размещения сети. Теперь, наше подключение со статусом «Домашняя сеть». Перейдите в раздел Домашняя группа.
Нажимаем на кнопку Создать домашнюю группу.
Выделите галочками нужные элементы, к которым будет открыт общий доступ (общие папки), и нажмите Далее.
Запишите, или сфотографируйте пароль, который у вас появится. С помощью этого пароля, мы будем присоединять к нашей сети другие компьютеры.
На этом, создание домашней группы завершено. Если снова зайти в Центр управления сетями и общим доступом — Домашняя группа, то можно будет вспомнить пароль, сменить его, выйти из группы, изменить параметры общего доступа и т. д.
Все, группа создана. Пароль у нас есть. Теперь подключаем к домашней группе необходимые компьютеры в нашей сети.
Проблемы с сетевой картой
В этой ситуации необходимо найти причину сбоя. В зависимости от неё, когда нет подключения по локальной сети, надо предпринять действия по исправлению ситуации.
Адаптер не имеет допустимых параметров настройки IP
После проведения диагностики состояния Виндовз иногда получают сообщение о недопустимых значениях параметров, что является одной из возможных причин отсутствия соединения.
Такая ошибка может возникнуть, например, в том случае, когда происходит автоматическое получение параметров подключения от провайдера.
Чтобы её исправить, рекомендуется перезапустить операционную систему и снова проверить доступ в интернет. Если это не привело к исправлению ситуации, нужно сделать перезапуск роутера. Для этого можно воспользоваться соответствующей кнопкой на нём или выключить, а затем включить его.
В случае, если это не помогло, нужно запустить командную строку от имени администратора и набрать команды:
- ipconfig /release;
- ipconfig /renew.
После этого надо закрыть командную строку и проверить состояние связи со всемирной сетью.
Вылетает ошибка «Запуск этого устройства невозможен Код 10»
Это диагностическое сообщение выдаётся диспетчером устройств. При этом на строке, соответствующей адаптеру, можно увидеть восклицательный знак на жёлтом фоне. К этой ошибке может привести следующее:
- По какой-то причине не работает драйвер.
- Имеет место аппаратная неисправность.
В первом случае нужно установить последнюю версию драйвера. Для устранения аппаратной неисправности придётся обратиться к специалистам сервисной службы.
Для того, чтобы провести обновление драйвера, необходимо зайти в диспетчер, удалить устройство, а затем инсталлировать его заново. Делается это следующим образом:
- В диспетчере устройств выбирают сетевой адаптер, кликают правой клавишей мыши и нажимают на строку «Удалить».
- Для того, чтобы это устройство установить повторно, нужно кликнуть по первой строке с именем ПК. В меню выбирают команду «Обновить».
- Чтобы скачать последнюю версию драйвера, нужно зайти на сайт производителя ив строке поиска указать наименование модели адаптера. Затем, перейдя на соответствующую страницу, выполнить загрузку.
- Надо запустить программу установки драйвера
После этого выполняют перезапуск компьютера и проверяют наличие соединения.
Важно! Нужно следить за тем, чтобы была установлена последняя версия драйвера адаптера
Адаптер не работает и не устанавливается
У такой ситуации может быть одна из следующих причин:
- На компьютере вообще нет адаптера.
- Он имеется, но сейчас неисправен.
- На семерке, восьмерке или десятке не установлена программа-драйвер устройства.
В первых двух случаях перед соединением с сетью надо обеспечить наличие в системе исправного адаптера.
Если проблема в драйвере, это значит, что в диспетчере должны быть неизвестные устройства. В этой ситуации требуется скачать последнюю версию с сайта производителя и установить её. После этого в диспетчере устройств сетевой адаптер будет определяться правильно.
Windows 7 не видит адаптер
Так происходит в следующих ситуациях:
- если его нет;
- из-за поломки;
- установленный драйвер не является рабочим.
Важно! Сетевые адаптеры на компьютере могут быть двух видов: сетевая карта и беспроводное устройство. Нужно помнить, что второй из них часто имеется на ноутбуках, но обычно отсутствует на стационарном компьютере
Нужно помнить, что второй из них часто имеется на ноутбуках, но обычно отсутствует на стационарном компьютере.
Для того, чтобы исправить рассматриваемую проблему, необходимо убедиться в том, что это устройство установлено и работает исправно. Если его нет, потребуется подключать. В этом случае будет необходимо установить последнюю версию драйвера для него.
Слетают настройки сетевой карты
Эти параметры могут слетать в том случае, если на компьютере используются некоторые антивирусные программы.
Это возможно также в тех случаях, когда они были некорректно удалены. Такое изменение не позволяет подключаться к интернету.
В этом случае рекомендуется сбросить параметры карты командами:
- netsh int ipreset;
- nets int tcp reset;
- netsh winsock reset.
При этом не надо набирать знаки «.», «;». После перезагрузки операционная система настроит параметры в автоматическом режиме. После этого соединение должно заработать. В результате нормальная работоспособность сетевой карты должна восстановиться.
Простейший вариант получения доступа к невидимым файлам
Каталоги и файлы исчезли из-за вредоносных программ и вирусов. Можно воспользоваться антивирусом, но после уничтожения вредоносной программы файлы так и останутся скрытыми.
Конечно, можно зайти в панель управления и в свойствах папки поставить пункт «отображать скрытые каталоги и файлы». После этой процедуры можно будет посмотреть скрытые файлы на флешке. Открыв папку, можно скопировать хранящиеся в ней файлы и переместить во вновь созданную папку.
К сожалению, этот способ не всегда помогает, да и очень трудоемкий. Если файлов в скрытой папке было очень много, то копирование может занять от нескольких минут до нескольких часов.
Увидеть скрытые файлы на флешке возможно и другим способом, который считается самым лучшим среди других существующих. Перед тем как приступить к данному способу, нужно проверить в свойствах флешки ее объем. Это необходимо для того, чтобы быть уверенным на 100%, что носитель информации не пуст.
Настройки сети
Таким образом, нужно задать следующие настройки:
На первом компьютере ip-адрес 192.168.0.100, Маска 255.255.255.0, Шлюз 192.168.0.10
На втором шлюз и маска такие же, а адрес 192.168.0.101
На третьем Ip-адрес 192.168.0.102… И т.д
для каждого последующего изменяем последнюю цифру ip-адреса.Обратите внимание: у разных роутров IP-адрес может отличаться (например, у Huawei может быть 10.0.0.138, а у D-Link может быть 192.168.15.1 и т.п.). Что бы точно узнать ваш можно сделать так: одновременно нажать клавиши Windows и R и в появившемся окне ввести в окне » cmd «. В появившемся окне набрать » ipconfig » и нажать на клавиатуре «Ввод» ( » Enter» )
IP-адрес вашего маршрутизатора будет указан в строке » Основной шлюз «.
После внесения всех вышеописанных настроек локальная сеть должна заработать.
Однако не стоит забывать, что брандмауэр или антивирусы могут полностью блокировать сеть. Поэтому, если ничего не заработало – проверьте их настройки или вообще временно отключите.
Локальная сеть через Wi-Fi роутер
Настройка сети через роутер совершенно ничем не отличается от того, что описано выше.
Если устройство настроено на раздачу динамических адресов, то адреса изменять не надо. Если адреса статические, то надо настроить IP как приведено выше.
Так же не будет разницы между тем подключены устройство кабелем или по Wi-Fi, в большинстве роутеров настройка раздачи адресов настраиваются одновременно и на беспроводное и на проводное подключение.
Как сделать общие папки
После того, как все настроено, необходимо создать общие папки для обмена информацией. Для этого создайте любую папку и нажимаем на ней правой кнопкой мыши, выберите «Свойства». Затем перейдите на вкладку «Доступ».
Нажмите «Общий доступ» и в следующем окне выбрать пользователя, которому будет разрешено читать эту папку. Если секретов нет, то достаточно ввести или выбрать из списка слово «Все» и нажать «Добавить».
Если кнопка «Общий доступ» после выбора не активна, то общий доступ уже включен. Переходите дальше, к Безопасности.
Далее необходимо выбрать «Уровень разрешений». Нужно выставить «Чтение и запись», либо только «Чтение», если в папку другие пользователи ничего копировать не будут.
Нажать кнопку «Общий доступ» и начнется процесс предоставления разрешений.
Далее в окне свойств папки нужно найти вкладку «Безопасность». И последовательно нажать «Изменить» и «Добавить».
В окне ввести слово «Все» и нажать «Ок».
Проследите чтобы в разрешениях вверху была выделена группа «Все», а внизу стояли все галочки на «Разрешить».
Нажмите «ОК» и в следующем окне тоже «ОК». Теперь общая папка будет доступна всем пользователям.
Как сделать общий доступ для принтера
Нажать «Пуск», выбрать «Устройства и принтеры». Выбрать нужный принтер и нажать на нём правую кнопку мыши. Выбрать «Свойства принтера».
Выбрать вкладку «Доступ», поставить галочку напротив «Общий доступ к данному принтеру», нажать «Применить» и далее «ОК».
После проделанных шагов принтер должен отмечаться небольшой иконкой, обозначающей, что данное оборудование доступно в сети.
Общий доступ к жесткому диску
Открыть «Мой компьютер». Выбрать нужный диск и нажать правую кнопку мыши. Выбрать «Свойства».
Выбрать вкладку «Доступ» и нажать на кнопку «Расширенная настройка».
Поставить галочку напротив «Открыть общий доступ к этой папке» и нажать кнопку «ОК».
После этого все файлы, которые находятся на этом диске станут доступными для просмотра по локальной сети.
Настройка основного компьютера на раздачу интернета
В случаях когда подсоединены только два компьютера или если компьютер получает доступ в интернет по кабелю (без маршрутизатора) потребуется настройка на раздачу интернета.
Для этого нужна вторая сетевая карта.
Кабель, по которому компьютер получает доступ в интернет, соедините с портом материнской платы.
Патч-корд (коммутационный кабель) подключите к сетевой карте первого компьютера, а второй конец – в порт материнской платы второго компьютера.
На первом компьютере вызовите приложение «Выполнить» (Win+R) и введите «ncpa.cpl».
Выберите (поставьте галочку в квадратик) «Разрешить другим пользователям сети использовать подключение к Интернету данного компьютера» и нажмите «ОК».
Если на обоих устройствах были указаны автоматические настройки IP-адресов и DNS, но сеть и интернет на втором ПК не появились, пропишите сетевые настройки вручную. Как это сделать написано выше, в «Настройки сети». Только IP-адрес указывайте на основе того, который был присвоен. На примере скриншота выше IP-адрес это «192.168.137.1». Соответственно это должно быть что-то типа
Что потребуется для организации локальной группы
Поставленная задача – создание сети посредством использования роутера, потребует наличия определенного оборудования:
- Непосредственно роутер;
- Персонального компьютера, который будет служить центром всех последующих манипуляций;
- Ноутбуку или нэтбука;
- Планшетного компьютера или смартфона;
- Принтер
- Другие устройства поддерживающие передачу данных по wi-fi
DHCP
Перед тем, как сделать и осуществить задуманное, важно убедиться в наличии и активности сервера DHCP: протокол позволит автоматически задавать сетевые параметры для всех устройств группы. Во вкладке DHCP есть подраздел «DHCP Clients List» в нем Вы увидите все приборы, подключённые к роутеру
Конечно можно обойтись и без развертывания DHCP, но при отсутствии автоматической раздачи адресов, для подключения к марщрутизатору, Вам придется прописывать параметры сети вручную на каждом устройстве.
Коммутатор

Внешний вид коммутатора D-Link
На маршрутизаторе сбоку или сзади имеются порты для подключения Ваших устройств. Один из портов выделен цветом (обычно жёлтым) и предназначен для подсоединения кабеля интернет-провайдера, он называется WAN-порт. LAN-порты предназначены для подключения устройств. Если гнёзд для подключения всех Ваших гаджетов недостаточно, можно докупить специальный коммутатор на восемь портов. Тогда Вы подключаете коммутатор к роутеру, а уже в коммутатор подключаете все свои устройства. Коммутаторы могут быть:
- Мегабитные;
- Гигабитные (при необходимости наличия более высокоскоростной связи с диском).
Удаленный доступ к компьютеру по локальной сети: настраиваем подключение
1. Зайти на другой компьютер через ip можно только в том случае, если оба ПК находятся в одной и той же рабочей группе.
Для этого на ОС Windows 7 однократно щелкните правой кнопкой мыши по значку «Мой компьютер» (на «Рабочем столе» ПК или в меню «Пуск»)
Далее перейдите во вкладку «Дополнительные параметры системы» и в окне «Свойства системы» откройте раздел «Имя компьютера»
Здесь левой кнопкой мыши кликните кнопку «Изменить» и в графе «Является членом рабочей группы» введите название вашей рабочей группы, после чего нажмите «ОК» во всех открытых окнах.
2. На следующем этапе следует настроить внутренний ip адрес компьютера, который будет использоваться другими ПК для подключения по локальной сети.
Для этого на ОС Windows перейдите в меню «Пуск», далее «Панель управления» -> «Сеть и Интернет» -> «Просмотр состояния сети и задач».
Здесь перейдите во вкладку «Изменение параметров адаптера», найдите ярлык «Подключение по локальной сети», однократно кликните по нему правой кнопкой мыши и выберите раздел меню «Свойства»
В окне «компоненты используются этим подключение» кликните по разделу «Протокол Интернета версии 4». Здесь:
— Чтобы подключиться к другому компьютеру через роутер отметьте маркером «Получать IP-адрес автоматически» и «Получать адрес DNS сервера автоматически».
— Чтобы зайти через сеть на другой компьютер при кабельном соединении ПК (без wifi) отметьте «Использовать следующий IP-адрес» и введите в соответствующих графах следующие данные:
Чтобы организовать доступ к компьютеру по локальной сети такие настройки нужно установить на всех подключенных ПК. При этом если вы вводите адрес компьютера вручную (статический IP) каждому ПК нужно присвоить уникальный внутренний IP-адрес из диапазона значений «192.169.1.ххх».
Подводя итоги
Грамотно и правильно выстроенная локальная группа и, в последствии, подключение, обладает рядом преимуществ по сравнению с кабельными аналогами из прошлого: это не только качественно новый уровень передачи данных, но и удобство и практичность использования.
Мы разобрались с тем, как настроить локальную сеть, как организовать связь между всем оборудованием, находящимся в группе, созданной нами на центральном компьютере. Также рассмотрены основные нюансы и тонкости организации такого метода связи между домашними компьютерами вне зависимости от их функциональной принадлежности: подключаться могут как статичные моноблоки, так и ноутбуки, нэтбуки, смартфоны и планшеты. Доступ к общим данным при этом открыт для любого из устройств.
Вам, уважаемый пользователь, остается провести самостоятельно все рассмотренные операции и наслаждаться технологичностью и всеми преимуществами вашей новой локальной группе, связанной беспроводным путем.
Предыдущая
РоутерУсиливаем сигнал вай-фай роутера