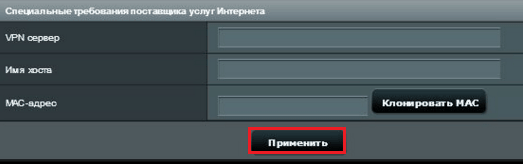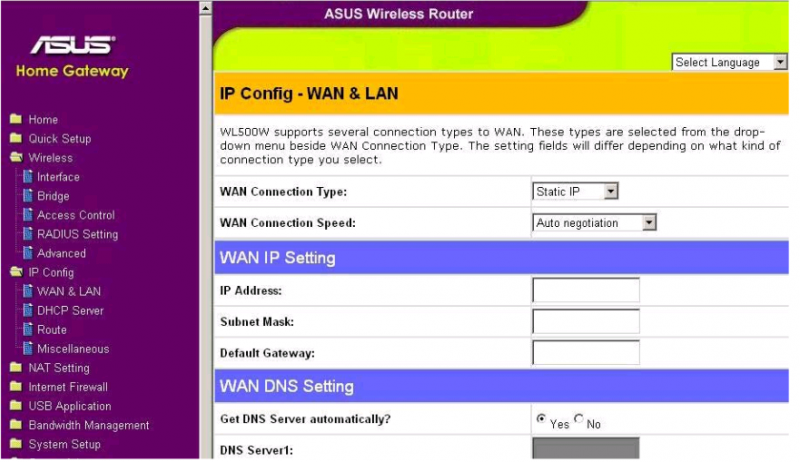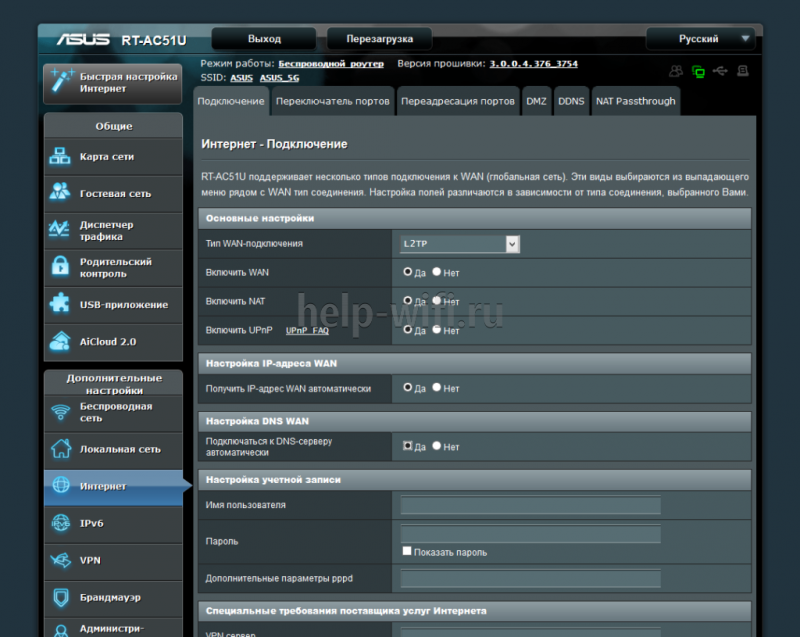Как настроить роутер asus в режиме репитера, повторителя
Содержание:
- Настройка роутера TP в режиме репитера
- ❓ Часто задаваемые вопросы
- Настройка беспроводного моста
- Выбираем место для репитера и подключаем его к роутеру
- Зачем нужен репитер
- Подключаем роутер Mercusys к другому роутеру по Wi-Fi
- На что обратить внимание при выборе повторителя
- Выбираем место
- Частые проблемы и их решения
- Где разместить репитер
- RTS.Media
- Маршрутизаторы ASUS и режим повторителя
- Инструкция по настройке репитера TP-Link TL-WA850RE
- Слияние комментариев, форматирования и прочего
- Режим повторителя и моста
- Второй способ очистки формата в Word 2003
- Принцип работы WiFi-повторителя
- Как подключить усилитель?
- Выводы о работе wifi репитера
Настройка роутера TP в режиме репитера
Оригинальная прошивка роутера TP не разрешает работать в режиме репитера, то есть как усилителя уже существующей сети основного маршрутизатора. Такая возможность появляется при замене ее альтернативной прошивкой DD-WRT. Правда, эта операция ведет к прекращению действия гарантии производителя.
Такое решение оптимальное. Настройка не занимает много времени. На основном маршрутизаторе, сигнал которого требуется усилить, нажимаем кнопку WPS.
Инструкция по настройке TL-WA850RE
На устройстве, установленном в зоне уверенного приема, давим на кнопку с изображением замка, ждем загорания индикатора RE. После того как репитер TP соединится с основным роутером по Wi-Fi, начинается ретрансляция его сигнала на большее расстояние. Для оценки уровня импульса имеется электронная графическая шкала. Стабильная работа соответствует 2-3 ее делениям. Добиться большей дальности возможно за счет использования нескольких ретрансляторов.
Настройка в режиме «беспроводного моста»
Будут созданы две Wi-Fi-сети, но при грамотно выбранных элементах настройки, пользователи этого не замечают. При своем перемещении они будут эксплуатировать ту, что с более сильным сигналом в точке нахождения абонента. Основной маршрутизатор в идеальном варианте тоже должен быть от TP-Link. «Подружить» настраиваемый роутер с изделием другого производителя не всегда получается.
Итак, основной маршрутизатор настроен и раздает Wi-Fi абонентам. В его настройках нужно внести изменения.
- Во вкладке «Беспроводная сеть»/Wireless в строке выбора канала вместо «Авто» по умолчанию указываем и записываем любой другой. Нажимаем для закрепления данных на кнопку «Сохранить»/Save.
- При поддержке обоими устройствами функции быстрой настройки беспроводной сети одновременно коротким нажатием давим на кнопки WPS. Происходит клонирование параметров основного маршрутизатора будущему репитеру. Теперь создана Wi-Fi-сеть-двойник, работающая на канале, как на основном роутере. Если репитер TP расположить в зоне уверенного приема основного роутера, устройство будет транслировать (усиливать) сеть маршрутизатора с теми же параметрами и ключом аутентификации (паролем).
❓ Часто задаваемые вопросы
Настройка беспроводного моста
При работе в режиме моста создаются 2 беспроводные сети с независимыми настройками, связанные между собой. Правильный выбор параметров работы делает такой прием незаметным для подключенных клиентских девайсов. Для правильного построения моста следует выбирать сетевое оборудование одного производителя. Это позволит избежать проблем с совместимостью.
На основном маршрутизаторе, сигнал которого требует усиления, нужно внести такие изменения:
- Выполнить вход в административную панель через браузер.
- В основном веб-меню устройства зайти в раздел с параметрами беспроводных сетей.
- В поле выбора канала удалить автоматический режим, вручную указать один и тот же канал на обоих настраиваемых устройствах.
- Обязательно сохранить настройки с помощью кнопки.
При наличии опции быстрой настройки сети на обоих устройствах можно одновременно нажать 2 кнопки WPS. Этот прием запускает процесс клонирования настроек базового роутера и их передачи ретранслятору. Такое клонирование позволяет создать дополнительную беспроводную сеть, которая будет работать на одном канале с базовым маршрутизатором.
Расположение репитера TP-Link в зоне действия основного сигнала предоставит клиентским устройствам беспроводное интернет-пространство с идентичными параметрами и кодом доступа.
Выбираем место для репитера и подключаем его к роутеру
Репитер нужно ставить в том месте, где покрытие роутера ещё стабильное, но уже более слабое. Для ориентира — хотя бы 2 деления на значке «Вай-Фая» на компьютере или телефоне. Иначе репитер постоянно будет терять сеть роутера. Конечно, место нужно выбирать с розеткой — иначе как вы подключите репитер. По возможности уберите от прибора бытовую технику — источники электромагнитного сигнала (микроволновка, холодильник и т. д.).
Репитер устанавливают там, где сигнал от роутера ещё устойчивый
Когда подключите репитер, переходите к настройке связи между роутером и повторителем. Для этого нажмите на кнопку WPS на репитере, а затем на роутере. Должна сразу произойти синхронизация.
Настроить связь между устройствами можно через веб-оболочку повторителя. Рассмотрим процедуру на примере усилителя RE450:
- Соедините роутер и репитер с помощью кабеля LAN. Предварительно отключитесь на время от «Вай-Фая». Либо если нет кабеля, подключитесь к сети репитера — название точки должно быть по типу TP-Link_Extender.
-
В браузере откройте страницу http://tplinkrepeater.net или http://192.168.0.254. Для репитеров других производителей адрес будет другой — ищите его на этикетке либо в самой документации.
- Войдите в систему с помощью пароля и логина admin.
-
Вы попадёте сразу в мастер быстрой настройки. Подождите, пока закончится сканирование.
-
Выберите в списке свой роутер и подключитесь к нему, написав пароль от точки доступа.
- При необходимости найдите точку 5 ГГц либо нажмите на «Пропустить».
-
Введите название точек доступа — для 2.4 и 5 ГГц. С помощью кнопки справа можете просто скопировать SSID вашего роутера. С помощью пункта под названием точки доступа вы можете скрыть сеть репитера от посторонних. Нажмите на «Далее».
-
Ознакомьтесь с информацией и кликните по «Сохранить» в конце страницы.
-
Подождите, пока роутер и репитер соединятся, и нажмите на «Завершить». Проверьте скорость работы репитера.
Зачем нужен репитер
Репитер нужен для того, чтобы не создавать множество дополнительных беспроводных сетей. Это плохо с точки зрения помех и эффективности использования трафика. Лучше сделать более объёмную сеть, используя дополнительное оборудование. Это может быть необходимо по целому ряду параметров:
- Большое помещение из нескольких этажей или подъездов.
- Мощные перекрытия в стенах или между этажами с использованием бетона, металла, водопровода, электропроводки и прочих материалов, блокирующих сигнал WiFi.
- Другие причины, чтобы сделать усиление слабого сигнала.
Вопрос о том, что лучше – роутер или репитер, это вопрос о том, что требуется вам в конкретной ситуации. Если вам необходимо просто расширить сеть, то репитер, несомненно, более удобное устройство. Если же список ваших потребностей шире, то ваш выбор за более комплексным оборудованием. Самый идеальный вариант, это чтобы настройка роутера в качестве репитера была встроена производителем, чтобы он изначально поддерживал работу повторителя. Однако даже если такой режим недоступен, я расскажу вам, как всё равно настроить роутер в режиме репитера.
Подключаем роутер Mercusys к другому роутеру по Wi-Fi
Перед настройкой я рекомендую сделать сброс настроек роутера (если он уже был настроен). Для этого нужно на 7-10 секунд зажать кнопку Reset. Должны загореться и погаснуть все индикаторы.
Кабель в WAN-порт подключать не нужно!
Подключитесь к роутеру по Wi-Fi, или с помощью сетевого кабеля и зайдите в настройки. В браузере перейдите по адресу http://192.168.1.1/ или http://mwlogin.net. Подробнее в статье: как зайти в настройки роутера Mercusys. После входа возможны 2 варианта:
- Если роутер новый, или вы сделали сброс настроек, то он попросит вас установить пароль администратора (он нужен для защиты панели управления). Придумайте пароль (запомните его, или запишите), укажите его и нажмите на кнопку продолжить (стрелочка). В следующем окне нажмите на «Пропустить» (крестик).
- Если наш Mercusys уже был настроен, то он попросит вас указать пароль администратора для входа в настройки. Если вы знаете пароль, то укажите. Откроется страница с настройками. Если не знаете – делайте сброс настроек.
В web-интерфейсе переходим в раздел «Расширенные настройки» – «Беспроводной режим» (2.4 ГГц или 5 ГГц в зависимости от того, какой у вас роутер и к сети на какой частоте вы хотите его подключить) – «Беспроводной мост WDS» и нажимаем «Далее».
Роутер начнет искать доступные Wi-Fi сети в выбранном диапазоне. В списке будет указано имя сети (SSID), уровень сигнала и тип защиты. Ставим переключатель «Выбрать» напротив своей сети. Появится окно, в котором нужно ввести пароль от сети, к которой мы хотим подключится. Обязательно убедитесь, что пароль вы ввели правильно.
Дальше нужно задать имя сети и пароль, которую будет раздавать уже роутер Mercusys.
Нужно изменить LAN IP-адрес роутера. В принципе, там все писано, даже с примером. Как правило, нужно просто изменить последнюю цифру. Но смотрите, чтобы IP-адрес роутера Mercusys находился в одной подсети с тем роутером, к которому мы подключаемся. Например, если IP-адрес главного роутера 192.168.0.1, то на Mercusys нужно задать адрес 192.168.0.2.
Проверяем все параметры и завершаем настройку.
Роутер сохранит настройки и перезагрузится. Если вы были подключены к Wi-Fi сети, то подключитесь повторно, так как мы сменили настройки беспроводной сети. Панель управления должна открыться автоматически. Или откройте ее вручную. Но уже по новому IP-адрес. В моем случае это 192.168.1.2. Ну и нужно указать пароль для входа, который мы устанавливали в самом начале (при первом входе в настройки).
Снова открываем вкладку «Беспроводной мост WDS» и смотрим на статус соединения. Должно быть «Подключено».
Если у вас «Отключено», то первым делом проверьте пароль от Wi-Fi сети корневого роутера. Я в процессе настройки неправильно указал пароль, и Mercusys не смог подключится в режиме моста. Скорректируйте пароль и нажмите «Сохранить». Так же можно запустить повторную настройку WDS.
Если статус «Подключено», то интернет через роутер Mercusys уже должен работать. По беспроводной сети и по кабелю. Но это не всегда так. Если у вас возникли проблемы, когда роутер в режиме моста подключился к главной Wi-Fi сети, но доступа к интернету нет, то я рекомендую отключить на нем DHCP-сервер. Это так же решает проблему с объединением клиентов двух роутеров в одну локальную сеть.
Перейдите в раздел «Сеть» – «DHCP-сервер» и отключите его. Сохраните настройки.
Перезагрузите роутер.
После этого все должно заработать. Доступ к интернету должен быть как по Wi-Fi, так и по LAN.
На что обратить внимание при выборе повторителя
Искать репитер нужно исходя из вида помещения, где он будет использоваться — офис, двухэтажный частный дом, небольшая квартира и т. д
На технические характеристики моделей тоже нужно обратить внимание
Смотрим на технические характеристики репитеров
На какие параметры усилителя смотреть, чтобы выбрать максимально подходящий?
Диапазон частот: 2.4 или 5 ГГц
Лучше брать сразу двухдиапазонный, потому что и у одной, и у второй частоты есть свои плюсы и минусы. В диапазоне 2.4 ГГц сейчас работает большинство роутеров, поэтому частота забита помехами — сигналами от маршрутизаторов соседей. 5 ГГц — частота более свободная, здесь практически нет помех и много каналов, скорость интернета выше. Минус её в том, что зона покрытия у неё не такая широкая, как у 2.4 ГГц.
Скорость соединения в диапазоне 5 ГГц выше, чем на частоте 2.4 ГГц
Если даже у вас роутер работает только на одной частоте 2.4 ГГц, вы сможете создать сеть для репитера уже на частоте 5 ГГц. Однако, если пользуетесь старым оборудованием (ПК, ноутбук, телефон и т. д.), возможно, оно не будет ловить сеть на 5 ГГц. В этом случае приобретайте репитер с 2.4 ГГц.
Скорость передачи данных
Здесь ориентируйтесь на максимальную скорость вашего роутера. Она обычно указывается на коробке от устройства. Если нет коробки, поищите информацию в документации к роутеру. Покупать повторитель с пропускной способностью выше, чем у маршрутизатора, не имеет смысла.
Максимальную скорость передачи данных обычно указывают прямо на коробках устройств
Стандарты сети
Самый популярный сейчас стандарт — 802.11n. Однако его уже начинает вытеснять новый — 802.11ac. Скорость по этому последнему стандарту в 3 раза выше, чем у первого. Однако учтите, что репитеры, который поддерживают такую технологию, обычно дороже стандартных.
Плюс к этому ещё не все компьютеры и телефоны поддерживают работу в стандарте 802.11ac. Лучше покупать репитер, который поддерживает разные технологии — и поставить автоматический режим переключения между ними.
Функциональные кнопки, индикаторы, выходы Ethernet
Кнопка Reset позволит вам быстро сбросить настройки репитера до заводских. Отдавайте предпочтение репитерам с такой клавишей. Если хотите в будущем пользоваться локальным подключением по кабелю LAN (например, чтобы подключить тот же принтер, игровую приставку или телевизор), выбирайте повторитель хотя бы с двумя сетевыми выходами Ethernet. Лучше, чтобы они были гигабайтными. Плюс в комплекте должен идти сетевой шнур — иначе придётся докупать его отдельно.
На устройствах могут быть размещены специальные индикаторы, которые меняют цвета — они помогут быстро найти оптимальное место в доме для репитера. Например, такие индикаторы есть у некоторых моделей от TP-Link.
Некоторые репитеры оснащены умными индикаторами, которые помогают быстро найти подходящее для них место
Некоторые повторители оснащаются умными розетками, к которым можно подключать разные бытовые приборы: вентиляторы, лампы, чайники. Вы сможете управлять подключённой техникой потом с помощью смартфона.
Репитер с умной розеткой не отнимет у вас вашу домашнюю розетку — через повторитель вы сможете к ней подключать технику и управлять устройствами на расстоянии с помощью телефона
Учитываем тип помещения: для дома, офиса или предприятия
Если у вас большая квартира или офис, двухэтажный дом, вам нужно покупать репитер обязательно с внешними антеннами (чем их больше, тем мощнее повторитель). Такие устройства, конечно, будут дороже репитеров со встроенными антеннами (которые находятся внутри корпуса). Последний подойдёт только для небольших квартир, где без «Вай-Фая» остались 1 – 2 комнаты.
Если у вас большой дом, выбирайте повторитель с несколькими внешними антеннами
Какого производителя выбрать
Производители роутеров обычно выпускают и репитеры. Лучше приобретать модель той же фирмы, что и ваш маршрутизатор. Вам проще будет настроить между ними связь. Если решитесь взять повторитель другой компании, сначала удостоверьтесь, что он совместим с вашим роутером.
Конечно, при выборе стоит почитать отзывы о конкретных моделях на форумах и специальных сайтах, например, на irecommend.ru. Проконсультируйтесь также со специалистами в магазине технике.
Выбираем место
Повторитель представляет собой беспроводной прибор, который применяется для того, чтобы расширять покрытие. Посредством данного устройства пользователь сможет беспрепятственно выполнять подключение. В особенности это актуально для тех мест, где наблюдается совсем слабый прием сигнала с маршрутизатора. В данной ситуации ретранслятор принимает сигналы с роутера и передает их пользователям домашней сети. Для достижения максимальной эффективности применения репитера необходимо тщательно продумать место его установки. Желательно устанавливать прибор непосредственно на границе стабильного приема вай-фай сети от маршрутизатора. Выбирая правильное место для установки устройства, обязательно учитывайте планировку комнаты или офиса.
Обратите внимание, где будут размещаться другие девайсы, на которые будет поступать сигнал с повторителя. Также нелишним будет выполнить проверку скоростных показателей, что подобрать оптимально подходящее место
Можно воспользоваться специальными онлайн-сервисами, к примеру, Speedtest. Не устанавливайте повторители в местах поблизости с другими электронными приборами, поскольку они становятся источником помех.
Частые проблемы и их решения
Многие пользователи знают, как подключить WiFi репитер, но все равно сталкиваются с трудностями при выполнении работы. Причин может быть множество, начиная с неправильного включения, заканчивая неумением настроить работу. К примеру, повторитель по какой-то причине не видит маршрутизатор. Бывает, что подключение имеется, но доступа к Интернету нет. В таком случае следуйте таким советам:
Поставьте маршрутизатор как можно ближе к ретранслятору. В большинстве случаев настроить репитер WiFi не удается из-за слабого сигнала или нахождения повторителя вне зоны действия сети. Если не удается подключить повторитель с помощью кнопки, используйте метод настройки через управляющую панель. Выше приведена инструкция, как это сделать правильно. При появлении проблем с подключением ретранслятора к роутеру или при отсутствии Интернета вернитесь к заводским настройкам. После этого перезапустите роутер и попробуйте настроить соединение с нуля
Обратите внимание на возможность обновления ПО репитера. Если это возможно, установите новую прошивку, а после этого снова попробуйте подключиться
Войдите в маршрутизатор и поменяйте канал сети. Возможно, действующий сильно загружен.
Где разместить репитер
Как уже говорилось, репитер только повторяет, ретранслирует полученный сигнал, но не улучшает его. Поэтому размещать репитер или роутер в режиме репитера нужно в зоне устойчивого приёма. Если вы разместите его там, где сигнал уже слабый, качество интернета будет низким.
К примеру, у вас в квартире роутер стоит у входной двери, в зоне устойчивого приёма — кухня, прихожая и первая комната. Вторая комната и лоджия в зоне слабого приёма, поскольку расположены дальше всего. В этом случае репитер нужно разместить как можно ближе ко второй комнате, но обязательно в зоне устойчивого приёма. Например, в первой комнате. Если установить его непосредственно во второй комнате, вы будете видеть, что сигнал Wi-Fi 100%, однако интернет всё равно будет работать плохо.
Приложения, которыми можно просмотреть уровень Wi-Fi сигнала в разных точках квартиры описаны здесь.
Напоследок стоит заметить, что возиться с настраиванием и использованием ротера в качестве повторителя имеет смысл, если в вашем распоряжении уже есть лишний роутер. Если же стоит вопрос о приобретении нового устройства, то правильней будет купить отдельно репитер.
RTS.Media
Маршрутизаторы ASUS и режим повторителя
Тут тоже не всё просто. Вы можете найти две одинаковые модели с разным индексом (например, RT-N12 C1 и RT-N12 D1), из которых один умеет работать в режиме ретранслятора, а другой — нет.
В главном меню веб-интерфейса выбираем пункт «Администрирование», вкладка «Режим работы»:
Ставим флажок на «Режим повторителя» и нажимаем кнопку «Сохранить». Роутер перезагрузиться и далее Вы увидите уже вот такой, урезанный по функционалу, веб-интерфейс:
В разделе «Настройка Интернета» видим список доступных сетей WiFi. Выбираем нужную, вводим пароль и нажимаем кнопку «Подключение». Вот и всё. Главное — не забудьте сохранить настройки устройства.
Инструкция по настройке репитера TP-Link TL-WA850RE
Для подключения повторителя к базовому маршрутизатору нужно нажать на кнопку со значком замка и дождаться активации светового сигнала RE. Подключившись по Wi-Fi каналу, репитер начнет раздавать базовый интернет-сигнал. Подобная ретрансляция существенно увеличивает зону действия беспроводного интернет-пространства. Специальная электронная шкала показывает уровень передаваемого сигнала. К одному базовому роутеру можно подключить несколько репитеров, и многократно увеличить зону Wi-Fi. Поставляемая вместе с роутером инструкция поможет вам понять, как настроить репитер TP-Link.
При отсутствии дополнительных повторителей пользователь может расширить радиус действия сигнала за счет активации режима беспроводного моста на устройстве TP-Link.
Слияние комментариев, форматирования и прочего
Режим повторителя и моста
Не стоит покупать новый гаджет специально для того, чтобы роутер сделать репитером. В этом случае лучше приобрести специальное устройство. Но если у вас есть незадействованный маршрутизатор, то в зависимости от модели, настроек и прошивки, вы можете использовать его для расширения сигнала: либо в качестве репитера, либо в режиме моста.
В чём отличие двух этих режимов? Повторитель – это устройство, которое ретранслирует тот же самый Вай-Фай. Перемещаясь по помещению, вы не будете замечать, что, по сути, подключаетесь к разным сетям. Мост или WDS, со своей стороны, сделает новую сеть WiFi. Весь трафик идёт через основное устройство, но технически вам приходится подключаться к разным подключениям.
Тем не менее, оба типа работы являются достаточно удобными и подходят для того, чтобы сделать расширение для сети. При условии, что нет способа, как настроить WiFi роутер как репитер, его можно соединить при помощи моста, если устройства совместимы между собой.
Второй способ очистки формата в Word 2003
Принцип работы WiFi-повторителя
WiFi-репитер – это активное сетевое устройство, позволяющее расширить географию зоны покрытия беспроводной Сети путем усиления сигнала за счет его последовательного распространения через одно или несколько таких устройств. Иными словами, при наличии точки доступа радиус ее действия, к примеру, составляет 10 метров. Если на краю этой зоны установить повторитель, в зависимости от диаграммы направленности его антенны сигнал можно усилить и передать несколько дальше в нужном направлении или изотропно (во все стороны).
Обратите внимание! Сам репитер не является усилителем в прямом смысле этого слова, это устройство, которое в свою зону покрытия заключает и клиента, и точку доступа. Передача сигнала на дальнее расстояние происходит за счет ретрансляции пакета данных
Конструктивно повторитель может быть выполнен как самостоятельное устройство, также некоторые модели роутеров умеют работать в этом режиме. Более того, в качестве такого приспособления может выступать ноутбук, компьютер и даже смартфон, при условии, что технические характеристики установленного WiFi-модуля позволяют это сделать (на современных устройствах это условие выполняется практически для всех моделей гаджетов). Ниже представлена подробная информация, как сделать ретранслятор WiFi из телефона.
Как подключить усилитель?
Современный повторитель — небольшое устройство, которое включается в розетку и усиливает сигнал роутера. В комплект, как правило, входит сам WiFi репитер, кабель RJ-45 и переходник. Также должна быть инструкция с указаниями, как правильно настроить WiFi ретранслятор. Информация чаще всего приведена на английском или другом языке, что создает ряд трудностей для пользователя.
Повторитель увеличивает зону покрытия путем усиления сигнала, но для начала его нужно установить и «подвязать» к роутеру. Подключение WiFi репитера не требует специальных знаний и занимает несколько минут. Алгоритм такой:
- установите устройство в розетку возле ПК или ноутбука (горизонтально или вертикально);
- учтите, что при первом включении загорается индикатор, сигнализирующий о подаче питания;
- выждите некоторое время, пока устройство «прогреется»;
- подключите усилитель к роутеру.
На этом предварительные шаги завершены. Подробнее, как настроить репитер Вай Фай, рассмотрим в инструкции ниже для двух вариантов — если кнопка WPS предусмотрена или отсутствует.
Выводы о работе wifi репитера
Подведем итог. Как видим, наличие еще одного звена внутри локальной сети между двумя компьютерами в видео wifi репитера все-таки понижает общую скорость, что не было для нас сюрпризом, так как наличие любого дополнительного устройства, будь то повторитель, powerline или какой-нибудь еще адаптер, будет на нее влиять. Интереснее всего было посмотреть, в каком именно режиме эти потери будут наименьшими.
Как оказалось, самая высокая средняя скорость была при той схеме (№4), когда компьютеры были соединены между собой через повторитель, минуя роутер — 4800 Кб/сек по сравнению с 2200, которые дал WiFi без репитера. Это вполне логично, так как между ними не было того самого лишнего «колена» в цепочке, в виде маршрутизатора, роль которого в этом случае сыграл сегодняшний герой. Хотя разброс между наибольшими и наименьшими значениями немного напряг — соединение стабильностью не отличается.
Но больше всего из этого теста вопросов возникло к моему роутеру ASUS RT-N10U — почему же он выдает всего 2 мб в секунду?? Получается, что в моей сети именно он является самым слабым звеном — стоит задуматься над тем, чтоб, как в одной известной передаче, сказать ему «прощайте» и присмотреть другую модель.
Второе место по скорости получила схема №2, при которой один из компьютеров был связан с маршрутизатором с помощью патчкорда, а наш репитер раздавал сигнал на ноутбук. Хотя, как мы выяснили, здесь плохую службу нам сыграл роутер, но на общую картину это никак не влияет, так как после этого мы попробовали задействовать TP-LINK качестве адаптера (№3), принимая беспроводной сигнал и расшаривая его на ПК — с этим он справился хуже всего.