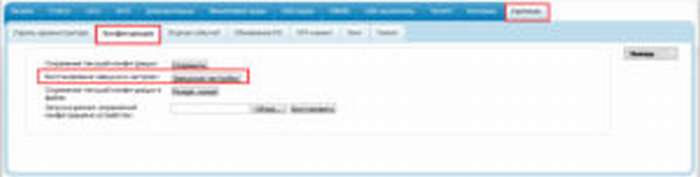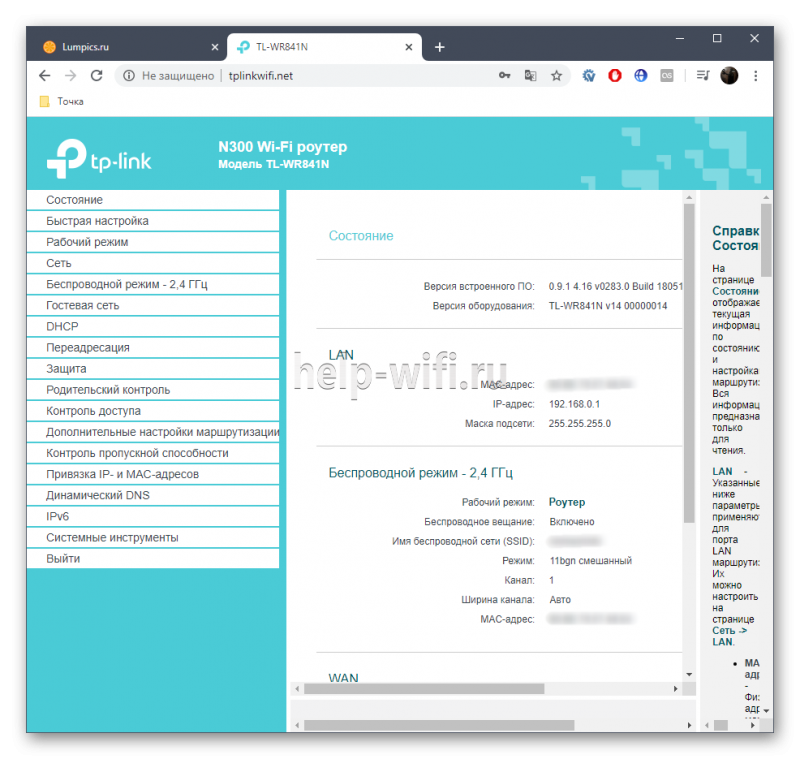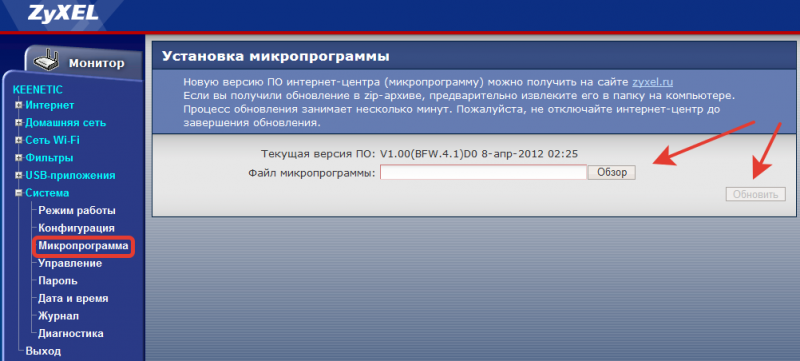Настройка режимов роутера asus rt n10
Содержание:
- Содержание
- Настройка через мобильное приложение
- Открываем веб-интерфейс роутера TP-Link
- Вход в настройки проводных роутеров ASUS
- Возможные проблемы при подключении и настройке
- Как войти в настройки роутера фирмы Asus?
- Asus gaming routers
- Важные настройки
- 192.168.1.1 – веб-интерфейс маршрутизатора ASUS
- Мастер настройки Asus RT-N12E
- Не получается зайти в маршрутизатор по адресу Router.Asus.Com
- Сброс настроек роутера на заводские
- Простая процентная ставка
- Подключение к компьютеру и вход в веб-интерфейс
- Если забыли пароль от Wi-Fi и не можете зайти в настройки роутера
- Маршрутизатор Asus
- Заходим в настройки роутера
- Обновление прошивки
- Как установить роутер ASUS
Содержание
Настройка через мобильное приложение
Asus Router – очень полезная программа для телефона. Она позволяет подключиться к роутеру Asus и настроить его даже в тех случаях, когда под рукой нет компьютера или ноутбука. Установить её можно как на Android, так и на iOS. Стоит заметить, что далеко не все роутеры с ней совместимы, лучше перед установкой свериться с официальным сайтом и проверить свою конкретную модель.
После запуска приложение сообщит, что оно нашло совместимое устройство и предложит сразу его настроить.
Оно определит точную модель и IP-адрес для входа в программу настроек.
После этого можно вводить логин и пароль и нажимать кнопку «Войти» — устройство будет настроено автоматически.
Кроме того, в приложении есть ещё несколько довольно полезных функций:
- Резервное копирование настроек роутера для быстрого переноса их в случае непреднамеренной смены или программного сбоя. «Слепок» системы сохраняется в память смартфона.
- Обновление прошивки через телефон.
- Слежение за распределением аппаратных ресурсов – загрузкой процессора и оперативной памяти.
- Тест на уязвимость сети – проверяются самые типовые уязвимости и даются рекомендации по их устранению.
- Управление FTP-сервером. Только для поддерживающих эту функцию устройств – в основном с USB-портом в комплекте.
- Samba – клиент общего доступа к файлам, которые находятся на внешнем диске, подключенном к USB.
- Пункт «Поделиться подключением» — быстрая отправка логина и пароля точки доступа через социальную сеть или мессенджер доверенному лицу.
- График расхода входящего и исходящего трафика – контроль за потреблением, не распознаёт зашифрованное содержимое, а потому полезен лишь в числовом выражении.
- Экспериментальная функция WI-Fi ECO – снижение мощности сигнала антенн для экономии потребления электроэнергии. Эффективность сомнительна, так как дополнительно обещается более низкий уровень влияния излучения на организм.
Также здесь можно задавать лимиты скорости для каждого из подсоединённых клиентов, изменять адреса DNS для умного блокирования нежелательных сайтов и опасной рекламы, а также менять параметры входа в админку.
Приложение можно защитить паролем или настроить вход по отпечатку пальца для тех устройств, которые поддерживают такой метод аутентификации пользователя.
Открываем веб-интерфейс роутера TP-Link
На старых моделях маршрутизаторов от TP-Link в настройки можно было зайти по адресу 192.168.1.1. На новых – 192.168.0.1. Но на самих роутерах сейчас указывают адрес tplinkwifi.net (подробнее об этом можете почитать здесь). Просто переворачиваем устройство и смотрим, что там написано на наклейке.
В браузере (стандартный, Хром, Опера и т. д.) переходим по этому адресу и попадаем в веб-интерфейс с настройками. Конечно же устройство, с которого мы выполняем вход, должно быть подключено непосредственно к роутеру. И только к нему.
Пароль/логин – admin/admin. Это заводской, если вы не меняли.
После успешной авторизации появится сам веб-интерфейс.
У TP-Link есть уже новая версия, которая устанавливается на некоторые модели. Более современная и красивая. Выглядит так:
Подробнее в статье: как зайти в настройки роутера TP-Link.
Вход в настройки проводных роутеров ASUS
Процедура по входу в Web-интерфейс у проводных роутеров ничем не отличается от таковой у беспроводных устройств. Исключение составляет лишь первоначальное подключение к маршрутизатору, для чего понадобится компьютер с сетевой платой на борту и сетевой кабель. Последний нужно подключить к роутеру в один из его LAN-портов (не перепутать с WAN-портом, который выделен другим цветом).
После подключения компьютер должен установить связь с маршрутизатором, что можно проверить в разделе «Изменение параметров адаптера» (шаг 4), кроме того на лицевой панели устройства должен загореться и мигать индикатор LAN-порта. Если этого не происходит, возможно, имеет место неисправность кабеля или сетевой платы компьютера. Все остальные действия выполняются в соответствии с предыдущими шагами (начиная с шага 3).
Возможные проблемы при подключении и настройке
Маршрутизаторы Asus просты в использовании, и чаще всего настройка проходит без каких-либо проблем.
Но могут возникнуть такие трудности:
- ПК не обнаружил роутер. Причин может быть несколько, и чтобы установить ее точно, потребуется сначала подключить приставку к какому-либо другому гаджету, а если это не помогло, проверить целостность проводов и посмотреть, правильно ли они подсоединены. Если найти причину не удалось, велика вероятность, что она заключается в неисправности роутера.
- Не выполняется вход в меню с адреса «192.168.1.1». Для доступа к роутеру используются и иные комбинации, можно увидеть нужную на задней панели устройства или же узнать её в службе техподдержки.
- Закрыт доступ к настройкам. Причина этой проблемы заключается в некорректном введении логина и пароля. Понадобится вбить их снова, но если опять ничего не получилось, значит, коды доступа были изменены. В такой ситуации поможет откат к заводским настройкам.
- Не устанавливается подключение. Чаще всего причина заключается в том, что были отменены команды на автоматическое получение адреса IP и DNS. Чтобы устранить эту проблему, понадобится пройти в панель управления, а затем, в строке изменения данных адаптера найти вкладку локальных подключений. В открывшемся поле нужно поставить галочки напротив соответствующих пунктов.
Это самые распространенные проблемы, которые возникают при настраивании маршрутизаторов, и пользователь может решить их самостоятельно. Но существуют случаи, когда соединение с сетью не устанавливается в результате каких-либо сбоев в функционале устройства, устранить которые может только специалист.
Как войти в настройки роутера фирмы Asus?
Действия при входе в настройки роутеров «Asus» не на много отличаются от алгоритма действий на других моделях маршрутизаторов.
Алгоритм действий такой:
- подключиться к роутеру используя кабельное соединение либо беспроводное;
- посредством браузера войти в панель управления;
- войти в настройки.
Вход в настойки с целью их корректировки рекомендуется осуществить с использованием компьютера, даже несмотря на возможность зайти и через мобильные устройств. Также желательно применить кабельное соединение, так как в случае использования вай-фай имеется значительный риск получить в результате манипуляций «трупик».
Asus gaming routers
Asus, as we know, is one of the leading brands in the manufacturing of some of the high speed and highly reliable networking devices like routers, gaming accessories, laptops, and other latest devices. Asus gaming routers are the main attraction of this brand for some gaming enthusiasts. In today’s world, there has been much of a surge in the gaming equipment demands that also include some high-end gaming routers which are solely built to enhance our HD and lag-free gaming experience. Some of the best gaming routers from Asus have been listed below for you.
- Asus RT-N65U Dual-Band Wireless-N750 Gaming Router
- ASUS RT-AC86U AC2900 Gaming Router
- Asus RT-AC86U
- Asus RT-AC5300 Tri-band router
- Asus RT-AC88U
- ASUS GT-AX11000 ROG Rapture Router
- ASUS GT-AC5300 ROG Rapture Router
-
Asus ROG Rapture GT-AC2900 WiFi Gaming Router with AiMesh, AiProtection Pro and Triple-Level Game Acceleration
These Asus RT series and GT series routers are specifically meant for rendering the best and lively gaming experience for the users. The main advantage of these gaming routers from Asus is their high-speed data transmission over wireless networks enabled through multi-frequency bands and data ports. Due to this high-speed wireless data transmission, the Asus users can easily get their High end and heavy games broadcasted easily without any lag or buffer.
Важные настройки
Эти задачи просты в исполнении, но от этого не менее важны. Чтобы изменить имя беспроводной сети, нужно:
- Зайти в главные настройки. На главной странице пользователь должен нажать «Карта сети».
-
После чего откроется вкладка «Состояние системы». Там можно не только изменить имя Wi-Fi, но и ключ WPA-PSK. В дополнительных настройках можно изменить и другие данные.
Важным моментом является защита настроек роутера. При потребности введения нового пароля или замены старого нужно:
-
зайти в раздел «Администрирование»;
-
затем во вкладку «Система»;
-
при изменении пароля роутера нужно дважды ввести данные и нажать кнопку «Применить».
Теперь для входа будут использоваться только эти указанные данные.
192.168.1.1 – веб-интерфейс маршрутизатора ASUS
У роутеров от компании ASUS все как-то проще. Адрес там всегда 192.168.1.1. Можно использовать еще router.asus.com. В моей практике другие варианты не встречались.
Подключаемся к роутеру и в веб-браузере переходим по адресу 192.168.1.1. Если все привольно сделали, то увидите окно с запросом имени пользователя и пароля. Заводские admin и admin.
Попадаем в веб-интерфейс нашего роутера ASUS. Новая его версия выглядит вот так (на моем RT-N18U):
На более старых моделях была другая страница с настройками.
У меня такая была на ASUS RT13U. В обоих случая можно выбрать язык панели управления.
Подробнее в статье: вход в настройки на роутерах Asus.
Мастер настройки Asus RT-N12E
На устройстве, которое мы подключили к нашему маршрутизатору необходимо открыть браузер. Подойдет любой, но я советую стандартный. В браузере, в адресной строке перейдите по адресу 192.168.1.1, или router.asus.com.
Если страница с настройками не открывается, то посмотрите эти статьи:
- Вход в настройки на роутерах Asus (192.168.1.1)
- Не заходит в настройки роутера на 192.168.0.1 или 192.168.1.1
- 192.168.1.1 – вход в систему роутера, логин и пароль admin
Начните с проверки настроек получения IP-адресов в свойствах адаптера на компьютере. Там должно быть автоматическое получение IP.
Мастер настройки открывается только в том случае, когда роутер на заводских настройках. Если он уже был настроен, то появится страница авторизации (запрос логина и пароля)
Можно сделать сброс настроек Asus RT-N12E. Для этого на секунд 10 зажмите и подержите кнопку «Reset», или «WPS/Reset» (со значком, как на скриншоте ниже).
Когда все индикаторы (кроме питания) начнут мигать – кнопку можно отпускать.
Должен появится мастер быстрой настройки (у меня модель RT-N12+, не обращайте внимания). Чтобы начать настройку с помощью мастера быстрой настройки нажмите на кнопку «Настройка вручную». Следуя подробным инструкциям можно полностью настроить свой маршрутизатор. Это как один из вариантов настройки.
Если необходимо, вы можете пропустить мастер настройки (а необходимые параметры задать уже в панели управления), нажав на соответствующую кнопку. Но я все таки советую использовать мастер настройки. Так удобнее и проще. Нажимаем на «Настройка вручную» и продолжаем.
Придумайте и укажите имя пользователя и пароль, который нужно будет в дальнейшем вводит для того, чтобы попасть в настройки роутера. Имя пользователя можно оставить admin, а пароль придумайте свой. Сохраните его.
Asus RT-N12E может работать в трех режимах:
- Беспроводной роутер (стандартный режим).
- Режим повторителя. Для усиления сигнала другой WI-FI сети. Подробнее об этом читайте в статье: настройка роутера Asus в качестве репитера.
- Режим точки доступа.
Выбираем «Беспроводной роутер» и продолжаем.
Дальше идут очень важные настройки – подключение к интернету. Выберите один из двух вариантов:
- Интернет соединение требует имя пользователя и пароль. Когда провайдер выдает логин и пароль, то тип подключения PPPoE, PPTP, или L2TP.
- И когда для подключения к интернету не нужно вводить имя пользователя и пароль. Это тип подключения Динамический IP, или Статический IP.
Тип подключения к интернету можно уточнить у поддержки своего интернет-провайдера. Выберите свой вариант и нажмите «Далее».
Если у вас PPPoE, L2TP, PPTP, то нужно будет указать имя пользователя и пароль (и возможно еще адрес сервера). Все эти данные выдает провайдер.
У меня подключение без логина/пароля, поэтому просто выбираю «Автоматический IP (DHCP)» и нажимаю «Далее». Статический IP очень редко используется.
Дальше нужно настроить Wi-Fi сеть Asus RT-N12E. Желательно поменять имя WI-FI сети и обязательно установить пароль на эту сеть. Пароль рекомендую сразу куда-то записать.
Чтобы завершить установку нажимаем на кнопку «Выполнено».
После чего появится Wi-Fi сеть с новым именем и паролем, к которой нужно заново подключится. Откроется главная страница веб-интерфейса (Карта сети)
Обратите внимание на статус подключения к интернету. Там должно быть «Подключено»
Если Asus RT-N12E не может подключится к интернету, то он будет раздавать Wi-Fi сеть без доступа к интернету. Я уже писал об этой проблеме: роутер Asus не раздает интернет по Wi-Fi сети. Проверьте все параметры в разделе «Интернет». Уточните настройки у провайдера. Возможно, ваш провайдер делает еще привязку по MAC-адресу. И нужно клонировать MAC-адрес, или прописать новый у провайдера.
В разделе «Беспроводная сеть» можно сменить настройки Wi-Fi.
IPTV на Asus RT-N12E можно настроить в разделе «Локальная сеть» – «IPTV». Подробнее в статье: настройка IPTV на роутере ASUS по Wi-Fi, кабелю и через приставку.
Так же на этом роутере можно настроить гостевую Wi-Fi сеть, если необходимо.
Не забывайте оставлять комментарии и задавать вопросы!
2
Сергей
Asus
Не получается зайти в маршрутизатор по адресу Router.Asus.Com
Теперь поговорим о том, что делать, если вы все делаете по инструкции, а попасть в панель Asus не получается. Для начала я советую сразу посмотреть на то, каким образом у вас настроен адаптер интернета на компьютере или ноутбуке. Это либо сетевая карта, куда вставляется кабель, либо беспроводной модуль. В зависимости от того, через что подключаетесь.
Сейчас в основном все пользуются операционной системой Windows 10. Поэтому покажу, как проверить эти параметры в ней.
Заходим в «Центр управления сетями и общим доступом».
Открываем ссылку «Изменение параметров адаптера»
Вы увидите два адаптера — «Ethernet» и «Беспроводная сеть». Если нужный нам серого цвета, то активируем это устройство — клик мышью правой клавишей и жмем «Включить»
Теперь также вызываем окно меню и открываем «Свойства»
Здесь в списке выбираем «Протокол Интернета версии 4». И проставляем флажки на «Получить IP адрес» и «DNS сервера в автоматический режим.
Сброс настроек роутера на заводские
Самый эффективный способ — сбросить настройки роутера ASUS до заводских. Для этого зажать специальную кнопочку Restore или Reset на оборотной стороне корпуса. Если кнопка «утоплена», использовать иголку или другой тонкий предмет. Держать кнопку нажатой 10 секунд, когда индикатор замигает, отпустить, затем подождать 1-2 минуты.
Теперь доступ к роутеру будет осуществляться по логину и паролю – admin. Восстановить параметры роутера ASUS возможно также из интерфейса:
- Перейти в раздел «Администрирование» на вкладку «Управление настройками».
- Нажать кнопку «Восстановить», ожидать окончания процесса.
Простая процентная ставка
График роста по простым процентам
Определить проценты и сумму накопленного долга если ставка по простым процентам 20% годовых, ссуда равна 700 000 руб., срок 4 года.
- I = 700 000 * 4 * 0,2 = 560 000 руб.
- S = 700 000 + 560 000 = 1 260 000 руб.
Ситуация, когда срок ссуды меньше периода начисления
Временная база может быть равна:
- 360 дней. В в этом случае получают обыкновенные
или коммерческие проценты
. - 365 или 366 дней. Используется для расчета точных процентов
.
Число дней ссуды
- Точное число дней ссуды — определяется путем подсчета числа дней между датой ссуды и датой ее погашения. День выдачи и день погашения считаются за один день. Точное число дней между двумя датами можно определить по таблице порядковых номеров дней в году.
- Приближенное число дней ссуды — определяется из условия, согласно которому любой месяц принимается равным 30 дням.
На практике применяются три варианта расчета простых процентов:
- Точные проценты с точным числом дней ссуды (365/365)
- Обыкновенные проценты с точным числом дней ссуды (банковский; 365/360). При числе дней ссуды, превышающем 360, данный способ приводит к тому, что сумма начисленных процентов будет больше, чем предусматривается годовой ставкой.
- Обыкновенные проценты с приближенным числом дней ссуды (360/360). Применяется в промежуточных рассчетах, так как не сильно точный.
Ссуда в размере 1 млн.рублей выдана 20 января до 5 октября включительно под 18% годовых. Какую сумму должен заплатить должник в конце срока при начислении простых процентов? Рассчитать в трех вариантах подсчета простых процентов.
Для начала определим число дней ссуды: 20 января это 20 день в году, 5 октября — 278 день в году. 278 — 20 = 258. При приближенном подсчете — 255. 30 января — 20 января = 10. 8 месяц умножить на 30 дней = 240. итого: 240 + 10 + 5 = 255.
1. Точные проценты с точным числом дней ссуды (365/365)
S = 1 000 000 * (1 + (258/365)*0.18) = 1 127 233 руб.
2. Обыкновенные проценты с точным числом дней ссуды (360/365)
S = 1 000 000 * (1 + (258/360)*0.18 = 1 129 000 руб.
3. Обыкновенные проценты с приближенным числом дней ссуды (360/360)
S = 1 000 000 (1 + (255/360)*0.18 = 1 127 500 руб.
Переменные ставки
В кредитных соглашениях иногда предусматриваются изменяющиеся во времени процентные ставки. Если это простые ставки, то наращенная на конец срока сумма определяется следующим образом.
От простого к сложному…
Для чего человек несет свои сбережения в банк? Конечно же, чтобы обеспечить их сохранность, и самое главное — получить доходы. И вот здесь знание формулы простых или сложных процентов, а также умение составить предварительный расчет процентов по депозиту как никогда пригодится. Ведь прогнозирование процентов по вкладам или процентов по кредитам относится к одной из составляющих разумного управления своими финансами. Такое прогнозирование хорошо осуществлять до подписания договоров и совершения финансовых операций, а также в периоды очередного начисления процентов и причисления их к вкладу по уже оформленному депозитному договору.
Для начисления процентов по вкладам (депозитам), да и кредитам тоже, применяются следующие формулы:
-
формула простых процентов
, -
формула сложных процентов
.
Фиксированная ставка, это когда установленная по вкладу банка процентная ставка, закреплена в депозитном договоре и остается неизменной весь срок вложения средств, т.е. фиксируется. Такая ставка может измениться только в момент автоматической пролонгации договора на новый срок или при досрочном расторжении договорных отношений и выплате процентов за фактический срок вложения по ставке «до востребования», что оговаривается условиями.
Плавающая ставка, это когда первоначально установленная по договору процентная ставка может меняться в течение всего срока вложения. Условия и порядок изменения ставок оговариваются в депозитном договоре. Процентные ставки могут изменяться: в связи с изменениями ставки рефинансирования, с изменением курса валюты, с переходом суммы вклада в другую категорию, и другими факторами.
Для начисления процентов с применением формул, необходимо знать параметры вложения средств на депозитный счет, а именно:
- сумму вклада (депозита),
- процентную ставку по выбранному вкладу (депозиту),
- цикличность начисления процентов (ежедневно, ежемесячно, ежеквартально и т.д.),
- срок размещения вклада (депозита),
- иногда требуется и вид используемой процентной ставки — фиксированной или плавающей.
Теперь давайте рассмотрим названные выше стандартные формулы процентов, которые применяются для расчета процентов по вкладам (депозитам).
Подключение к компьютеру и вход в веб-интерфейс
Первоначальная установка устройства не должна вызвать никаких проблем даже у начинающего пользователя. Всё, что нужно, это:
- Подключить роутер к розетке кабелем питания.
- Правильно вставить кабель, который подвёл в жилище провайдер, в WAN-порт устройства (в основном окрашен в синий цвет).
- Патч-кордом, идущим в большинстве случаев в комплекте с роутером, соединить LAN-порты маршрутизатора и компьютера.
Далее нужно войти в веб-интерфейс настройки. Подробности — в статье о том, как зайти в роутер ASUS.
Если коротко, то достаточно открыть браузер и в адресной строке написать (без кавычек) «192.168.1.1» или router.asus.com и нажать Enter.
Появится такое окно входа:
Логин и пароль здесь одинаковые – admin. После их ввода появляется главное окно программы настройки, которое разбито таким образом:
Если забыли пароль от Wi-Fi и не можете зайти в настройки роутера
Это первый вариант, в котором мы не помним пароль именно от нашей Wi-Fi сети. И возможно, не можем к ней подключится. А в настройки роутера нам нужно зайти для того, что бы посмотреть, или поменять пароль.
В таком случае, все очень просто:
- Во-первых, у нас есть очень подробная инструкция о том, что делать, если забыли пароль от Wi-Fi. Можно посмотреть пароль на компьютере (если он есть), просто вспомнить его. Подключится к беспроводной сети и зайти в панель управления.
- Во-вторых, можно зайти в настройки маршрутизатора с того устройства, которое в данный момент уже подключено к вашему Wi-Fi. И уже в настройках роутера посмотреть забытый пароль, или сменить его.
- В-третьих, подключаемся к роутеру по сетевому кабелю, и заходим в панель управления. В таком случае, пароль от Wi-Fi нам совсем не понадобится. Если не знаете как подключиться к роутеру по кабелю, то вот подробная инструкция на примере TP-LINK.
С этой проблемой я думаю разобрались.
Маршрутизатор Asus
Роутеры Asus отличаются высоким быстродействием и демократичной стоимостью. Такие типы маршрутизаторов перед настройкой лучше подключить непосредственно к компьютеру, а не подключаться с помощью вай фай соединения.
Схема подключения изображена на рисунке ниже:

Схема подключения роутера Асус к компьютеру
Желтым цветом указан кабель интернета WAN, LAN – это порт, с помощью которого происходит подключение к персональному компьютеру.
Важно! После того как маршрутизатор будет соединен с компьютером, на ПК необходимо будет установить автоматическое получение адреса в настройках сетей. Зайдите в центр управления сетями, нажмите на сеть маршрутизатора и откройте окно свойств протокола Интернета
Выставьте автоматическое получение IP.
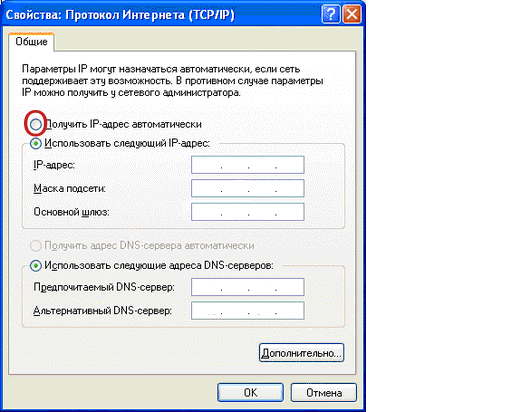
Настройка автоматического получения IP
Теперь откройте браузер, который вы используете по умолчанию на компьютере. В строке поиска введите адрес 192.168.1.1 и в открывшемся диалоговом окне введите имя администратора сети и пароль доступа к ней. Для устройств Asus это admin и admin.
После выполнения этих действия откроется окно управления конфигурацией маршрутизатора:

Помните! Подключаться к панели настроек необходимо после соединения маршрутизатора с компьютером. В ином случае, при попытке доступа черезwifi вы можете получить сообщение о том, что браузеру не удалось подключиться к удаленному серверу.
Заходим в настройки роутера
В адресной строке браузера вводится стандартный адрес — http://192.168.1.1.
В окне для ввода имени пользователя и пароля по умолчанию Asus Rt N12 вводится «admin» потом их можно будет сменить.
Пользователя встречает главная страница настроек, где кратко описываются характеристики устройства. Если аппарат новый, то выбор любой функции предлагает одно решение — автоматическая настройка. Если сбросить роутер к заводским параметрам, пользователю снова будет предлагаться начать с автоматической настройки.
Если зайти в настройки роутера после начальных настроек, то станут доступны и другие функции. Родительский контроль, NAT, замена MAC адреса, перенаправление портов.
Автоматическая настройка
Для быстрой настройки белый Asus Rt N12 предлагает несколько экранов:
- На странице описания (картинка выше) нужно нажать на кнопку «Далее».
- На следующей странице пользователю предлагается сменить данные для входа в админ панель.
- В зависимости от версии прошивки, имя пользователя может не измениться, хотя экран предлагает сменить и его.
- Новый экран — настройка беспроводной сети. Надо придумать имя сети SSID (по нему роутер будет виден всем домашним устройствам) и пароль, если нет желания, чтобы вашей сеткой пользовался сосед за стенкой.
- Следующий экран показывает сводные настройки сети, нажимаем «Далее».
- Wi-Fi уже работает, а вот выход в интернет — не обязательно. Но его можно настроить чуть позже. Новый экран предлагает простой способ проверки, всё ли настроено верно — подключиться к созданной сети.
Так как произойдёт переподключение, пользователю станут доступны полные настройки роутера Asus Rt N12. Если же новая сеть не найдена или к ней подключиться не удается, настройку Wi-Fi инструкция рекомендует выполнить отдельно — ручной настройкой.
Ручная настройка
После проведения автоматической настройки и повторного входа пользователь может настроить дополнительные функции роутера — выход в интернет (если автоматические настройки не уловили верных параметров), настройку домашней сети, IPTV, прописать нужные маршруты или включить родительский контроль.
Часто маршрутизатор неверно определяет настройки интернета для Билайн, Ростелекома, а иногда и Дом ру.
Ниже приведены скриншоты с настройками WAN у этих провайдеров.
Подключение Билайна
Здесь:
- Тип подключения — «L2TP».
- Получить IP-адрес Wan автоматически — «Да».
- Подключаться к DNS-серверу автоматически — «Да».
- VPN-сервер — tp.internet.beeline.ru
- Имя пользователя и пароль берутся из договора с провайдером.
- Остальные параметры настраиваются на своё усмотрение.
Подключение Ростелекома, Дом ру
Для Ростелеком и других провайдеров, использующих РРРоЕ для выхода в интернет, настройки немного отличаются.
Выбирается тип подключения — РРРоЕ, остальное согласно картинке. Имя пользователя и пароль берутся из договора.
Подключение и параметры Wi-Fi
Если ранее автоматическая настройка не сумела поднять беспроводную сеть, самое время её настроить. Выполняется это на странице «Беспроводная сеть» блока дополнительных настроек в левом меню.
Тут проверяется имя сети, и параметры подключения. Остановимся на нескольких моментах:
- Скрыть SSID — позволяет убрать сеть роутера из списка видимых на устройствах. Те, кто подключился ранее, смогут по-прежнему соединяться с интернетом, а для новых пользователей или соседей сетка будет не видна. Эта опция включается на усмотрение владельца.
- Режим беспроводной сети. Все современные устройства хорошо работают в режиме n, однако если у пользователя есть более старое устройство, оно может не найти сеть в n режиме. Его подключение настраивается здесь, устанавливаем режим работы во всех доступных вариантах. Режим авто — как на картинке, даёт роутеру возможность самому решать, какой режим использовать при соединении с клиентским устройством.
Для модификации Rt N12 VB руководство рекомендует пользователю настроить ряд параметров, собранных на вкладке «Профессионально»
Пользователю напоминается, что лучше тут ничего не трогать — всё уже настроено, менять что-либо здесь нужно, только понимая, к чему это приведет.
2 Интересные настройки:
- Включить радио модуль. Установите «Нет» и сеть выключится, соединиться не сможет никто.
- Включить беспроводной планировщик. Установка «да» делает активными ещё несколько настроек. Своего рода родительский контроль — время работы сети. Настраивается вплоть до минут. Интересно, что выбрать диапазон можно по отдельности для выходных и рабочих дней. Либо же отключить сетку полностью, скинув один из семи флажков.
Обновление прошивки
Если на официальном сайте для роутера ASUS имеется актуальная прошивка, ее рекомендуется скачать и «прошить» устройство несколькими способами.
Через веб-интерфейс
- Зайти в интерфейс устройства, затем — в раздел «Администрирование».
- Во вкладке «Обновление микропрограммы» нажать кнопку «Выберите файл», указать путь до прошивки.
- Нажать «Отправить».
- Ожидать окончания процесса.
Скачивание прошивки желательно осуществлять на официальном сайте компании http://www.asus.com/support/. В поле поиска ввести модель роутера, выбрать ссылку Driver & Tools.
В выпадающем меню OS нужно выбрать Other, раскрыть вкладку Firewall, загрузить прошивку.
Через мобильное приложение
Скачав приложение ASUS Router App, ASUS Router для Andorid или iOS, можно управлять роутером со смартфона. Достаточно подключиться к нему по Wi-Fi.
Нажав на раздел «Более» (обозначен тремя точками), возможно обновить прошивку беспроводного устройства. Все делается автоматически.
Через USB-устройство
Иногда после неудачной прошивки или неправильных действий пользователя в веб-интерфейс роутера ASUS попасть невозможно, но надо его как-то прошить. Смысл в том, что придется использовать устройство USB-UART, ножки которого нужно будет припаять к плате, данный способ применяется только в случаях, когда роутер совсем вышел из строя, а также нужно обладать необходимыми знаниями в области электроники.
Как установить роутер ASUS
Для корректной и безопасной работы устройства важно правильно его подключить. Покупая роутер к домашней сети, будьте готовы к тому, что потребуется:
Подключить устройство к электропитанию. Понадобится розетка, распложенная недалеко от места установки роутера, а также удлинитель.
Подсоединить WAN-кабель, по которому интернет проведен в квартиру
Обратите внимание на его состояние, он должен быть обжат, не иметь разломов, разрывов оболочки, в противном случае связь может работать некорректно.
Нужно подключить провод LAN к компьютеру, а возможно, и развести проводной интернет на несколько устройств. Вам понадобятся обжатые с двух сторон отрезки LAN-кабеля, соответствующие по длине расстоянию от места размещения роутера до рабочего стола с компьютером
Лучше, если провода будут чуть длиннее. Для соединения роутера с компьютером нужен кабель с прямой обжимкой. Недопустимо, чтобы он болтался свободно, и длинные провода необходимо закрепить.
Подключение дополнительных устройств: принтера (если есть USB-порт), сетевого хранилища данных, игровой приставки и других подобных девайсов.
Установить крепления для роутера. Вы, конечно, можете оставить роутер на столе, но гораздо безопаснее закрепить его на стену. Соблюдение правил поможет надолго сохранить в рабочем состоянии ASUS-роутер. Настройка сети возможна только после окончания монтажа.