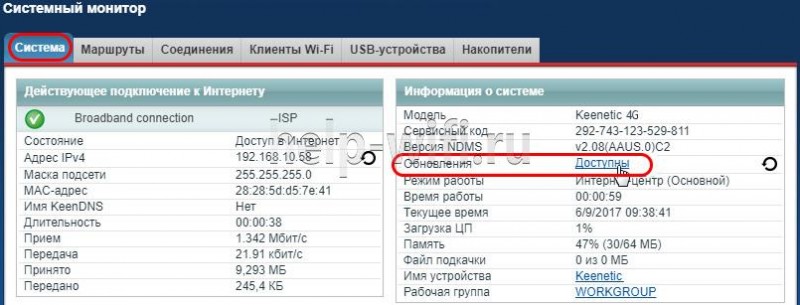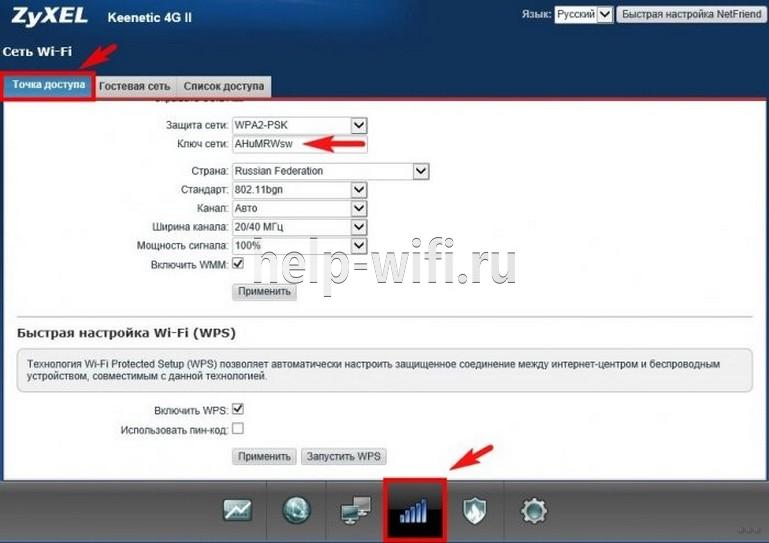Настройка роутера zyxel keenetic start
Содержание:
- Обновление прошивки
- Обновление прошивки
- Инструкция по настройке Keenetic Giga KN-1010
- Инструкция, как подключить маршрутизатор Keenetic Start к компьютеру по кабелю
- Вход в настройки ZyXEL: по шагам
- Обзор модели
- Подключение маршрутизатора Keenetic Start к ноутбуку по wifi
- Подключение к сети
- Подключение через веб браузер
- Доступ к файловому менеджеру через облако за серым IP-адресом
- Обновление прошивки
- Отзыв о работе маршрутизатора
- Ручное изменение параметров
- Первоначальная настройка Keenetic Ultra
- Заключение
Обновление прошивки
Если прошивка (встроенное программное обеспечение) вашего роутера устарело, а на сайте производителя доступно обновлённое ПО, вы можете перезаписать микропрограмму устройства. Обновление прошивки роутера ZyXEL Keenetic выполняется через веб-интерфейс. Никакого дополнительного программного обеспечения или драйверов для этого не требуется.
Выполнять обновление рекомендуется через соединение по кабелю. В процессе прошивки модуль Wi-Fi будет отключен, что может привести к сбою и выходу роутера из строя. Также рекомендуется оставить подключённым к роутеру только один компьютер, с которого будет выполняться обновление, а беспроводную сеть вообще выключить.
Заходим в веб-интерфейс и переходим в меню «Система» – «Микропрограмма».

Здесь мы видим информацию о текущей версии прошивки и кнопку «Обзор» для выбора файла новой микропрограммы.
Прошивку следует скачивать с официального сайта ZyXEL для вашей модели маршрутизатора. Уточните также аппаратную версию вашего устройства — она указана на этикетке. Если вы попытаетесь прошить роутер прошивкой от другой модели, это может привести к поломке.
Через «Обзор» указываем путь к скачанному и распакованному файлу обновлённой микропрограммы и жмём кнопку «Обновить». Роутер загрузит новое ПО и перезагрузится.
Ни в коем случае не отключайте питание роутера во время прошивки. А также не подключайте новые сетевые устройства и не перезагружайте компьютер, с которого выполняется прошивка.
Если обновление прошло успешно, в веб-интерфейсе вы увидите информацию о новой версии микропрограммы.
В случае, когда во время обновления произошёл сбой и роутер не включается, не горят индикаторы, не работает интернет попробуйте выполнить аппаратный сброс настроек. Если это не помогло, смотрите рекомендации по восстановлению работоспособности роутера после неудачной прошивки.
Обновление прошивки
Прошивка, или микропрограмма, обновляется несколькими способами. В веб-интерфейсе роутера присутствует отдельная страница, посвященная данной функции. Единственное требование: обновление производится локально, то есть, без подключения к интернету. Здесь есть несколько вариантов, в зависимости от места, где лежит новая микропрограмма. Это обновление по сети или с USB-устройства.
Через веб-интерфейс
Подразумевается обновление по локальной сети. То есть, совершается заход на веб-интерфейс с устройства, где находится прошивка. После чего через обзор в разделе «Обновление микропрограммы» указывается нужный путь, дальше устройство сделает все самостоятельно.
Через USB-устройство
Действия аналогичны предыдущему пункту. Единственным различием является указание в пути соответствующего устройства. Также это действие выполняется автоматически при перезапуске роутера с подключенным к нему носителем, имеющим в корневом каталоге нужную прошивку. Требуется, чтобы носитель был отформатирован в файловую систему FAT32.
Инструкция по настройке Keenetic Giga KN-1010
Для входа в веб-интерфейс маршрутизатора Keenetic Giga KN-1010 можно использовать либо адрес my.keenetic.net, либо IP 192.168.1.1. При первом подключении, из коробки, роутер не спрашивает логин и пароль для входа в настройки, хотя по-умолчанию, пароль всё же имеется — 1234. Далее у Вас есть два пути:
Первый — настройка Кинетик Гига через мастер My.Keenetic. Как это сделать я уже подробно рассказал здесь — ссылка.Второй — настроить роутер через полноценный веб-интерфейс. Именно этот способ я дальше и буду подробно рассматривать.
Стартовая страница интерфейса маршрутизатора, она же и статусная, выглядит так:
Меню основных разделов здесь выведено в самой нижней части страницы. Настройка кабельного подключения к Интернету и IPTV выполняется в разделе «Проводной», беспроводной сети — в разделе «Мои сети и Wi-Fi».
Подключение Интернет и IPTV
Открываем раздел «Интернет» -> «Проводной». Здесь собраны все основные параметры для кабельного соединения и сопутствующих ему сервисов
Во-первых, обратите внимание, чтобы ползунок «Интернет» был сдвинут в положение «Вкл». Правее будет выпадающий список, в котором должно стоять значение «Основное подключение»
Ниже смотрим подраздел «Подключение и VLAN»
На него стоит обратить внимание, если Вам надо настроить IPTV или SIP на роутере Keenetic Giga. Все LAN-порты по умолчанию находятся в группе «Домашняя сеть»
При необходимости, каждый из них можно переназначить под ТВ-приставку или VoIP-телефон:
Ниже есть поля, в которые надо указать идентификатор VLAN ID, если Ваш провайдер использует отдельную виртуальную сеть для доставки сервиса до абонента. Узнать его значение можно в технической поддержке.
Далее идёт подраздел «Параметры IP и DNS». Если у Вас используется тип подключения Динамический IP-адрес, как сейчас в Билайн и ТТК-Урал, то в поле «Настройка IP» надо поставить значение «Автоматическая (DHCP)»:
А вот если провайдер использует протокол PPPoE (Ростелеком, Дом.ru, ТТК), то ставим значение «Без IP-адреса».
Ниже, в разделе «Аутентификация у провайдера», надо будет выбрать в списке «Протокол» значение «PPPoE» и прописать логин и пароль для подключения, который Вам выдали при заключении договора. Нажимаем кнопку «Сохранить», чтобы применить используемые настройки маршрутизатора.
Беспроводная сеть WiFi
Настройка сети Вай-Фай на роутере Кинетик Гига в прошивке 2.12 и выше выполняется в разделе «Мои сети и Wi-Fi» -> «Домашняя сеть»:
Первым идёт группа параметров диапазона 2.4 ГГЦ. В поле «Имя сети (SSID)» прописываем любое название на латинице. Под этим именем WiFi-сеть Вашего Keenetic Giga KN-1010 будет отображаться в поиске на подключающихся устройствах. В поле пароль надо так же придумать и ввести ключ безопасности, который маршрутизатор будет запрашивать у клиентских устройств при попытке соединения. В этом качестве лучше всего использовать последовательность символов из цифр и букв латинского алфавита разного регистра не короче 8-10 символов. Нажимаем на кнопку «Сохранить».
Теперь повторите то же самое для диапазона WiFi 5 ГГц.
Лично я не сторонник полного дублирования параметров авторизации для обоих диапазонов, а потому всегда делать разные SSID, чтобы потом не путаться. А вот пароль на WiFi, при желании можно оставить тот же. Сохраняем изменения.
Если Вам нужен доступ к расширенным параметрам беспроводной сети, то для этого есть ссылка «Дополнительные настройки» в подразделе каждого диапазона:
Здесь можно принудительно выбрать тот или иной стандарт, ширину канала и мощность сигнала. Кстати, если у Вас маленькая квартира, то мощность сигнала стоит уменьшить до 50 процентов. Не забудьте сохранить изменения!
Инструкция, как подключить маршрутизатор Keenetic Start к компьютеру по кабелю
Чтобы подключить роутер Keenetic Start к компьютеру и интернету и настроить на нем wifi сеть, то мы можем пойти двумя путями:
- Соединить его с ПК по патчкорду, который лежит в коробке
- Или же сразу сконнектиться к беспроводному сигналу от маршрутизатора
Какой из них выбрать — решить вам. Для стационарного компьютера предпочтительнее кабельное соединение, особенно если на нем нем wifi адаптера. Для него нужно вынуть из сетевой карты ПК кабель от интернет провайдера и вставить его в разъем WAN (синего цвета) на роутере Keenetic Start.

Патчкорд из комплекта же подключаем одним концом в свободный порт LAN, а другим — в компьютер, куда раньше шел интернет кабель.

Вход в настройки ZyXEL: по шагам
ШАГ 1
Первое, что нужно сделать — это подключить роутер к розетке (и удостовериться, что он подает признаки жизни — например, на нем должны загореться светодиоды. ).
В качестве примера — роутер работает
Далее нужно либо соединить компьютер с роутером LAN-кабелем, либо подключиться к беспроводной Wi-Fi сети.
В любом случае, каким бы способом вы не подключили роутер к компьютеру — значок сети в трее Windows у вас должен явно измениться (см. примеры ниже).
Wi-Fi сеть подключена!
Сети нет (роутер не подключен!). В качестве примера
ШАГ 2
И так, роутер работает, компьютер соединен с ним. Теперь, чтобы открыть настройки устройства, необходимо запустить браузер и перейти по одному из следующих адресов (просто скопируйте адрес в URL-строку браузера) :
(специально не привожу ссылки, т.к. в адресную строку браузера вставлять «http://» — не нужно! Также ненужно добавлять «www» и пр. аббревиатуры. )
Первый адрес ( my.keenetic.net ) — универсальный, должен работать вне зависимости от того, были ли изменены заводские предустановки устройства.
Обратите внимание, что на корпусе роутера (на подавляющем большинстве моделей) есть спец. наклейка
На ней есть несколько очень важных параметров: имя Wi-Fi сети и пароль к ней (это нужно при первом подключении по Wi-Fi), адрес веб-интерфейса (настроек) устройства. Как это выглядит — см. картинку ниже.
Наклейки на корпусе моделей ZyXEL
ШАГ 3
Далее роутер «попросит» вас ввести логин и пароль для входа в веб-интерфейс устройства (эти данные указаны на наклейке, см. картинку выше) .
По умолчанию это:
пароль: admin или 1234 или
Обратите внимание, вводить нужно в нижнем регистре без точек, тире, кавычек и т.д. Кроме этого, если роутер сообщает, что пароль не верный — попробуйте вовсе без него, оставив пустое поле (также при вводе посмотрите, какой язык установлен — возможно, вместо «admin» — пишется «фвьшт»)
Кроме этого, если роутер сообщает, что пароль не верный — попробуйте вовсе без него, оставив пустое поле (также при вводе посмотрите, какой язык установлен — возможно, вместо «admin» — пишется «фвьшт»).
KEENETIC Giga — ввод логина и пароля
Кстати, у некоторых моделей устройств (например, KEENETIC Lite) — есть подсказка о логине и пароле (см. скриншот ниже). Осталось только ввести их.
KEENETIC Lite — роутер сам подсказывает пароль
ШАГ 4
Если все прошло успешно — пред вами должен появиться веб-интерфейс устройства (по сути, напоминает мини-сайт, в котором есть десяток разделов и вкладок, где можно поменять определенные параметры).
В общем-то, на этом наша задача решена (ибо о тонкостях настроек роутеров — цели рассказать в этой заметке не было. ). Об этом более подробно тут: https://ocomp.info/wi-fi-routeryi/
Главная страница настроек ZyXEL KEENETIC
Что делать, если войти не получается
Довольно популярный вопрос.
1) Первый совет довольно стандартный: перезагрузите роутер и компьютер (ноутбук).
2) Далее обратите внимание на свой браузер: например, в Opera по умолчанию может быть включен VPN! Если это так — войти в настройки роутера вы не сможете! Кстати, многие плагины и дополнения (антивирусные, блокировка рекламы и т.д.) — могут также мешать загрузке веб-интерфейса роутера. Вообще, рекомендую использовать для этих задач браузер Internet Explorer (Edge)
Вообще, рекомендую использовать для этих задач браузер Internet Explorer (Edge).
Opera — включен VPN!
3) Проверьте настройки сети. Для этого нажмите сочетание Win+R , введите команду ncpa.cpl и нажмите Enter. Далее откройте свойства текущего подключения, затем IP версии 4, и проверьте, чтобы IP-адрес и DNS-севера получались автоматически (см. пример на скриншоте ниже).
4) Если с компьютера зайти всё также не получается, попробуйте подключиться к Wi-Fi сети с телефона и в нем перейти по адресу my.keenetic.net . В случае каких-то проблем на ПК, этот способ реально может выручить.
Разве только не у всех моделей роутеров интерфейс оптимизирован под мобильные устройства, и пользоваться может быть не совсем удобно.
5) Если все вышеприведенное не помогло, возможно стоит сбросить настройки роутера в дефолтные (заводские предустановки). Для этого на корпусе роутеров есть небольшая кнопка «Reset» — обычно ее достаточно зажать карандашом на 5-10 сек.
Ну и также не могу не порекомендовать еще одну заметку на блоге, частично касающейся этой темы. Ссылка на нее ниже.
Дополнения по теме — будут кстати.
>
Обзор модели
В Lite не используются дополнительные предустановленные режимы, расширяющие возможность его применения для расширения зоны покрытия беспроводной сети и увеличения тем самым количества ее абонентов. Это режимы повторителя (репитера), усилителя, адаптера.
Роутер серии Lite не имеет USB-порта,что не дает ему возможности подключать внешние накопители, 3G/4G модемы для работы с мобильными операторами.
Внешний вид
Разъемы и порты роутера, расположенные на его задней панели, следующие:
- Power — для подключения блока питания постоянным током из комплекта поставки Keenetic;
- четыре порта LAN (LAN1-LAN4), к которым подключаются сетевые устройства проводной локальной сети;
- порт WAN для подсоединения кабеля к провайдеру интернета;
- высокочастотный разъем для подключения съемной внешней антенны диапазона 2,4 ГГц беспроводной сети;
- утопленная в углубление корпуса Keenetic кнопка Reset для аппаратного сброса настроек к заводским значениям модели Lite.
На верхней крышке корпуса расположена кнопка WPS запуска активации автоматического «вайфай»-соединения Keenetic при работе в режимах совместного использования нескольких роутеров. Она позволяет синхронизировать функционирование в локальной сети, применяя настройки основного маршрутизатора модели Lite без дополнительного ручного ввода имени сетки, пароля, параметров шифрования сообщений.
Элементы индикации, позволяющие определить статус активных или созданных режимов работы роутера Keenetic, состояния линий подключения потребителей находятся на поверхности корпуса роутера модели Lite. Светодиодные индикаторы с символами контролируют:
- статус включения и нормального функционирования (горит постоянно), подготовку к работе (мигает редко), обновление микропрограммы ПО модели Lite (мерцает часто), выключенное состояние (не светится);
- включение беспроводной wifi-сети Keenetic (горит постоянно), выключенное состояние (не горит), обмен информацией (мигает);
- подключение к WAN-порту Keenetic, установление соединения и обмен информацией (горит или мигает), отсутствие соединения с провайдером или отказ (не горит);
- подключение к LAN-разъемам Keenetic и соединение с устройством, передачу информации (горит или мигает), отсутствие соединения или отказ модели Lite (не горит).
Подключение маршрутизатора Keenetic Start к ноутбуку по wifi
Беспроводной же способ идеально подходит для настройки роутера Keenetic с ноутбука. Как только вы запитаете Кинетик от сети, он сразу начинает ретранслировать wifi сигнал. Его название вы найдете на наклейке на корпусе роутера. Оно у каждого экземпляра свое и обычно выглядит как «KEENETIC-1234» с разницей в последних четырех цифрах. Там же будет указан и пароль по умолчанию для подключения к этой сети — тоже каждый раз индивидуальный.
Если же вы планируете задействовать для настройки смартфон, то оптимальным решением будет установка мобильного приложения Keenetic, через которое точно также сможете подключиться к беспроводной сети маршрутизатора.
Подключение к сети
Первым делом распаковываем роутер и подключаем его к сети интернет-провайдера.
На задней панели устройства расположены четыре LAN-порта для подключения пользовательских устройств и один WAN-порт, предназначенный для соединения с сетью. Подключаем кабель провайдера или патч-корд от ADSL-модема к порту WAN.
К гнезду POWER подсоединяем штекер адаптера питания. Один из портов LAN соединяем идущим в комплекте с роутером патч-кордом с сетевой картой вашего компьютера. После чего переводим выключатель питания в положение ON. Если маршрутизатор исправен и всё сделано правильно, светодиодные индикаторы на передней панели должны загореться. Индикация поможет вам понять что в данный момент происходит с вашим устройством.
Подключение через веб браузер
Войти в настройки роутера ZyXEL Keenetic можно через веб-интерфейс. Для этого подойдет любой веб-браузер, установленный на компьютере.
Рекомендуется первоначальную настройку выполнять через подключение по кабелю, поскольку беспроводное подключение может работать нестабильно. Также рекомендуется сначала подключить к роутеру один компьютер, выполнить настройку, а потом подключать остальные устройства.
В параметрах сетевой карты вашего ПК установите галочку в пункте «Получать IP-адрес автоматически». Значок сетевого подключения в правом нижнем углу рабочего стола должен стать активным.
Для входа в веб-интерфейс в адресной строке вашего браузера наберите адрес роутера. Уточнить IP-адрес можно на наклейке в нижней части маршрутизатора. Из приведенного ниже фото видно какой надо указывать IP-адрес для того чтобы зайти в роутер ZyXEL Keenetic – 192.168.1.1. Могут быть другие варианты, например, иногда используется для входа в роутер 192.168.0.1 или my.keenetic.net. Здесь же указаны стандартные логин и пароль. Они понадобятся для входа в веб-интерфейс. В дальнейшем их рекомендуется сменить из соображений безопасности.
Если адрес введён верно, откроется окно для ввода логина и пароля.
Вводим требуемую информацию и жмём «Войти». После этого мы попадаем в главное меню роутера, где и будут производиться настройки сети.
Доступ к файловому менеджеру через облако за серым IP-адресом
Конечно Keenetic не имеет выделенного Web-интерфейса для NAS-функций, и в этом его недостаток, но нам не сложно ввести логин/пароль, зайдя на hwp-ru2.keenetic.pro и в меню управления роутером прямо на главной странице кликнуть на иконку винчестера и зайти в пункт настроек, связанных с NAS-функциями. Что нужно сделать, загрузить презентацию? Ну кликните мышкой ещё раз на наш жёсткий диск и откроется файловый браузер. Жмём на иконку папки со стрелочкой вверх и выбираем что нам нужно загрузить на винчестер.
Здесь присутствует такой недостаток, как отсутствие простейшего «индикатора закачки», то есть вы никак не видите, загружается ваш файл или процедура оборвалась на полубайте, и даже чтобы замерить скорость, мне пришлось пользоваться ручным секундомером. Скорость загрузки через облако постоянно разная, достигающая в пике 6.25 Мбайт/с на чтение и 5 Мбайт/с. Максимальная скорость достигается при использовании браузера Google Chrome.
Но есть в этом и особое преимущество — при использовании облака KeenDNS, весь файловый трафик через интернет транслируется по протоколу HTTPs, то есть максимально защищён от любых посторонних любопытных глаз. Так что это более безопасная альтернатива всяким Яндекс Дискам и Google Drive.
При тестировании доступа со смартфона Oppo F7 была выявлена неприятная особенность файлового менеджера — не работал скроллинг, так что одновременно были доступны только 16 файлов или папок, включая корневую. Мы немедленно сообщили об этом разработчикам, и надеюсь они исправят это мелкое недоразумение.
Обновление прошивки
Обновление программного обеспечение роутера Lite II до последней версии ndms v2 08 abco рекомендуется применить при настройках основного функционала устройства во время его первого подключения. Необходимость этого возникает по той причине, что безнадежно устаревшие версии драйвера часто несовместимы с операционной системой, что приводит к неадекватной работе маршрутизатора и всевозможным неполадкам вплоть до сбоя сетевого обеспечения Keenetic. Обновление прошивки Lite II проводится несколькими способами, но начинается обычно со скачивания прошивочного файла, что не является обязательным при наличии более удобных, простых и быстрых способов.
Через веб-интерфейс
Самый распространенный из способов прошивки применяется без всякой «закачки» на веб-интерфейсе самого Lite II. Для этого потребуется только подключение к локальной сети:
- Открыть главную страницу Keenetic, перейти в настройки «Системы».
- В «Информации о системе» войти в «Обновления» Lite II.
- Выбрать ссылку «Доступные», кликнуть по ней.
- После того как откроется список обновлений Keenetic, нажать на кнопку «Обновить».
- Когда компоненты прошивки скачаются, перезагрузить роутер Lite II, если этого не произойдет автоматически.
Через мобильное приложение
Используя этот вариант обновления прошивки Keenetic, нужно скачивать специальное приложение из Google Play либо AppStore. Далее открыть и запустить сервис My.Keenetic, если он активен, если нет, потребуются его активация и настройка. Затем в настройках «Системы» Lite II выбрать «Встроенное ПО». В открывшемся списке отметить актуальные компоненты обновлений, нажать на кнопку «Обновление устройства».
Через USB-устройство
Возможность обновления прошивки при помощи USB в Lite II, к сожалению, не предусмотрена, провести такую операцию возможно только двумя предыдущими способами.
Отзыв о работе маршрутизатора
К сожалению, ко мне модель попала достаточно поздно, когда уже написано множество обзоров и все интересные моменты уже тщательно разобраны на форумах. Повторять по новой то, что уже есть в других источниках я не вижу смысла. Расскажу про несколько основных моментах,

Одна из главных «фишек» маршрутизатора Keenetic Giga KN-1010 — это наличие SFP порта, то есть появилась использовать Интернет-центр на оптоволоконных линиях без необходимости использования медиаконвертера. Правда, на GEPON и GPON-линиях его использовать не получится, по крайней мере, пока с ним не научат работать станционные OLT-коммутаторы. Особых проблем с совместимостью с трансиверами разных производителей нет. Причём по сообщениям на официальном форуме, у энтузиастов получалось завести 100-мегабитный линк на связке гигабитного модуля SFP и гигабитного порта коммутатора. На практике я пока не встречал другого подобного устройства, которое бы умело так понижать скорость.
Вторая замечательная особенность — это полностью новая прошивка с полностью изменившейся структурой. Интерфейс стал более линейный, более понятный, более удобный. Удобный в первую очередь новичку. Встроенный мастер быстрой настройки NetFriend тоже заслуживает похвалы — простой и понятный, только успевай на вопросы отвечать. Всё-таки качественный рост юзабилити налицо!
Вообще, за месяц активного использования, впечатление от нового Кинетик Гига сложилось сугубо положительное. Производительности хватает с лихвой на любые задачи. Работает стабильно, даже если учитывать установленную тестовую прошивку. Сильно не нагревается — корпус большой, естественного охлаждения хватает. Пластик серый и не маркий — пыли не видно.

Зона покрытия шикарная. По сравнению с Zyxel Keenetic Extra II, которым я пользовался полгода, у Giga KN-1010 зона покрытия увеличилась на четверть точно. Причём на «окраине» приём стал значительно стабильнее. На Экстре на одном делении индикатора WiFi мой смартфон открывал страницы через раз. На Гиге ситуация значительно лучше. И это при том, что на обоих используются антенны по 5 dBi.
Ручное изменение параметров
Если интернет не работает или хочется изменить заводские параметры безопасности WiFi, после завершения быстрой настройки следует нажать кнопку «Веб-конфигуратор». Откроется меню со всеми возможными параметрами, разделенными на 5 категорий, и вкладкой с информацией о состоянии сети. На последней можно узнать, идет ли прием и передача пакетов данных и требуется ли изменение параметров соединения, или интернет не работает по не связанным с роутером причинам.
Соединение с интернетом
Чтобы изменить параметры подключения к интернету, нужно открыть вкладку «Интернет», нажав иконку с планетой в нижней части интерфейса. Откроется окно с несколькими разделами настроек. В первом из них можно увидеть все созданные подключения — функционирующие отмечаются зеленой галочкой, рядом с неработающими ставится красный крест.
Это меню полезно, когда нужно изменить только часть настроек. Один из распространенных случаев — необходимость установки статического IP-адреса; в такой ситуации подключение, созданное при быстрой настройке, работать не будет. Используя WiFi-роутер ZyXEL, поменять режим получения IP можно следующим образом:
- Нажать на неактивное подключение.
- Выбрать ручную настройку IP-адреса в соответствующей графе.
- Вписать IP-адрес, шлюз и маску подсети, полученные от провайдера.
Также здесь можно выбрать протокол интернета (PPPoE, PPTP или L2TP), указать MAC-адрес и т. д
Важно убедиться, что у подключения активны флажки «Включить» и «Использовать для выхода в интернет». После внесения изменений нужно нажать кнопку «Применить» и перезагрузить роутер
Второй полезный раздел на вкладке «Интернет» — PPPoE/VPN. Здесь можно с нуля создать новое подключение, указав логин и пароль для доступа, протокол соединения, режим получения IP-адреса и другие параметры. Делать это нужно, если мастер быстрой настройки не может подобрать оптимальные настройки.
Беспроводная точка доступа
Чтобы роутер мог раздавать беспроводной интернет, необходимо активировать и настроить точку доступа. Делается это на вкладке «Сеть Wi-Fi». Она имеет 5 разделов, наиболее полезны 3 из них:
- WPS;
- «Соединение»;
- «Безопасность».
В первом можно активировать технологию WPS (Wi-Fi Protected Setup). Она позволяет быстро передать настройки защищенной сети на мобильное устройство, чтобы не пришлось вручную вводить пароль. Чтобы технология сработала, в момент подключения нужно нажать на кнопку со стрелками на задней стенке маршрутизатора. Через параметры можно сделать так, чтобы вместо пароля сеть требовала ввод короткого пин-кода для подключения.
Во втором разделе можно изменить стандартное название создаваемой сети и изменить стандарт передачи данных. Кроме того, здесь нужно поставить флажок активации Wi-Fi, если он не стоял по умолчанию. Изменять остальные параметры не рекомендуется.
В разделе «Безопасность» устанавливается тип защиты сети — лучше всего выбрать технологию WPA2-PSK, и пароль. По умолчанию установлена комбинация, записанная на наклейке на корпусе маршрутизатора; этот пароль легко подбирается, поэтому его нужно поменять при первом же запуске устройства. Выбрать технологию шифрования при настройке ZyXEL Keenetic Lite III нельзя.
Микропрограмма устройства
Микросхемами маршрутизатора управляет прошивка — программа, в которой записана серверная часть устройства. Обновление прошивки необходимо при программных поломках роутера. Кроме того, новая версия микропрограммы может добавить новые функции, которых иногда не хватает для нормального подключения к интернету или бесперебойной работы сети Wi-Fi.
Чтобы удалить старое ПО из внутренней памяти роутера и записать новую прошивку, нужно сделать следующее:
Появится полоска прогресса; новое ПО будет записываться в течение нескольких минут. В процессе установки роутер должен оставаться включенным, не следует трогать никакие кнопки — если запись сорвется, устройство может выйти из строя. По завершении обновления роутер автоматически перезагрузится и будет готов к использованию. Все ранее сделанные настройки сохранятся, поэтому создавать подключение заново не придется.
Первоначальная настройка Keenetic Ultra
Подключаем ноутбук сетевым проводом к локальному порту Keenetic Ultra, вводим в адресной строке my.keenetic.net и попадаем в меню настройки маршрутизатора. Нам надо перейти в раздел «общие настройки системы», пункт «обновления и компоненты» и установить следующие пакеты, которые потребуются для работы с файловым доступом:
- Поддержка USB-накопителей
- Файловая система NTFS
- Общий доступ к файлам и принтерам
- Общий доступ к файлам и принтерам (SMB/CIFS)
- Общий доступ к файлам (Apple File Protocol и Time Machine)
- DLNA-сервер
- BitTorrent-клиент Transmission
- FTP-сервер
- Контроль доступа к папкам
Можно включить опцию автоматического монтирования в сеть любых подключенных USB-устройств, чтобы например смотреть со смартфона фотографии с флешки, но с точки зрения безопасности в офисе это не самый лучший вариант. Обязательно включаем флажки DLNA, AFP, FTP и Windows и приступаем к настройке жёстких дисков и первым тестам.
Заключение
На этом настройка роутера ZyXEL Keenetic для работы в интернете и организации домашней локальной сети завершена. Чаще всего трудности возникают из-за того, что пользователи указывают неверные логины и пароли, не всегда правильно указывают клонируемый MAC адрес.
Кстати, простой совет. Иногда, соединение пропадает и значок в трее будет писать, что «вы подключены к локальной сети без доступа к интернету». Чтобы это довольно быстро исправить и не «ковыряться» в настройках — можно просто перезагрузить и компьютер (ноутбук) и роутер. Если не помогло — вот статья, в которой мы разбирали более подробно эту ошибку.
Удачи!