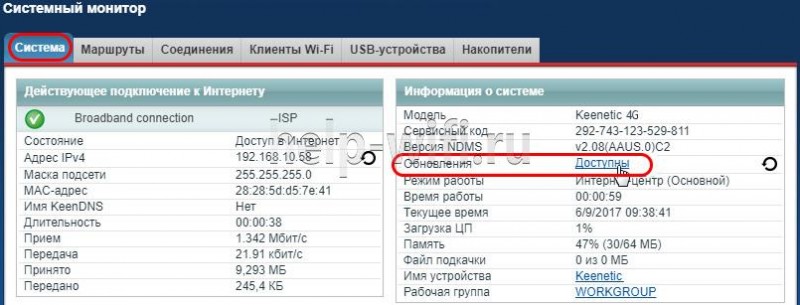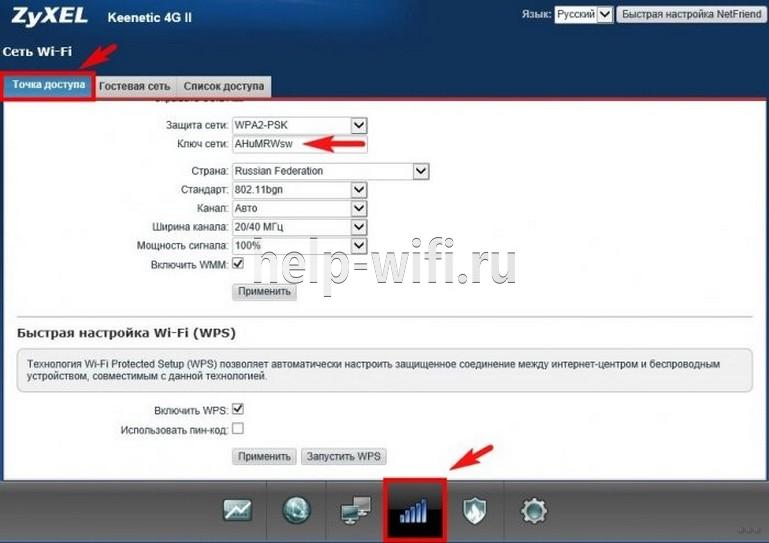Роутер zyxel keenetic lite ii: краткий обзор и понятная пошаговая настройка
Содержание:
- Заходим в панель с настройками
- Настройка роутера
- О роутере ZyXEL Keenetic II
- Настройка IPTV
- Настройка Интернет-соединения
- Настройка интернета, различных типов соединение
- Как отключить отслеживание по геолокации на iPhone и начать жить?
- Читайте также
- Первое включение роутера
- Непосредственно настройка роутера
- Вход в интерфейс настройки Zyxel keenetic liteii (2)
- Настройка интернета на Zyxel Keenetic Lite I, II, III
- Обзор модели Keenetic модели Lite II
- Видео: Как перепрошить и обновить ПО на смартфонах Huawei
- Как узнать пароль от своего Wi-Fi на компьютере
- Как заблокировать пользователя по MAC-адресу его устройства
Заходим в панель с настройками
Открывается панель с помощью браузера — берите любой, что установлен у вас на ПК. Просто в поле для адресов пишем 192.168.1.1. Щёлкаем по Enter и набираем в строчках комбинации: admin и 1234. Это исходные данные для входа в любой роутер Zyxel Keenetic.
Введите admin и пароль 1234
Вы попадёте в мастер быстрой настройки. Можно сразу его запустить, а можно перейти в саму панель с тонкими настройками роутера Lite II. Мы выбираем второй вариант, чтобы более детально рассмотреть процесс отладки.
Смена пароля на вход в настройки
Если хотите задать для вашей админки новый ключ безопасности, чтобы кто попало не входил в интерфейс, перейдите в системном разделе (иконка шестерни) в блок для пользователей. А там уже перейдите к настройке прав доступа и наберите два раза новый ключ.
Сразу смените пароль на веб-интерфейс
Если поменяете пароль, вас попросят в диалоговом окошке перезайти в панель администратора.
Настройка роутера
Открыв любой из установленных интернет-обозревателей (браузеров) введите в адресную строку следующий адрес, позволяющий получить доступ к программному обеспечению устройства – 192.168.1.1
Открываем браузер, вводим в адресной строке http://192.168.1.1
Вход в настройки роутера
После нам необходимо проделать ряд операций:
Введите ключ «admin» в оба поля авторизации и нажмите Ок;
В открывшемся окне приветствия выберите веб-конфигуратор;
В ответ на предложение рекомендуем сразу сменить пароль (это ключ доступа к самому устройству, а не Wi Fi или IPTV)
Сразу после этого роутер перезагрузится, и вы должны будете снова войти с тем же логином «admin» и новым паролем;
Теперь перед вами основной веб-интерфейс роутера Zyxel Keenetic iii, обратите внимание на меню (иконки) снизу. Для того чтобы настроить интернет Билайн, Ростелеком и любой другой нам потребуется одна и та же вторая слева вкладка в виде значка глобальной сети – Интернет;
Для настройки всех основных типов проводного подключения переходим во вкладку PPoE/VPN (верхнее меню).
Установка нового пароля для роутера
А теперь рассмотрим настройку каждого типа в отдельности.
Дом.ру и Ростелеком | PPPoE
Для PPoE: Этим стандартом пользуются такие провайдеры, как Дом.ру, Ростелеком.
- Жмём на кнопку под таблицей интерфейсов и добавляем соединение.
- В открывшейся таблице первым делом указываем интересующий нас тип – PPPoE;
- В полях ниже указываем данные для авторизации от провайдера (логин и пароль), указанные в договоре. Если в документах пароля нет – созвонитесь со службой поддержки клиентов, и вам его предоставят.
- Проверяем, что в первых двух селекторах (в начале страницы) выставлены галочки «Включить» и «Использовать»;
- Применяем настройки, проверяем наличие интернета.
Пример данной настройки роутера
VPN
Для PPTP: Достаточно популярный протокол, использующий VPN серверы.
- Добавляем новое соединение;
- Устанавливаем тип протокола;
- Если создавали ранее отдельный интерфейс, укажите в соответствующей строке, что Zyxel Keenetic Lite iii должен использовать его, а не стандартный «Broad Connection…»;
- Также как и в предыдущем случае вводим данные авторизации;
- Выставляем автоматическую настройку IP-параметров.
- Остальные поля вроде метода защиты и имён сервиса изменяем только по требованию провайдера (если указано в инструкциях);
- Сохраняем настройки, проверяем работоспособность подключения;
Билайн | L2TP
Для L2TP: Новый и перспективный тип, на котором работают сети Билайн. Настройка практически не отличается от PPTP.
- Жмём на создание нового соединения;
- Выбираем протокол типа L2TP;
- Оставляем стандартный интерфейс;
- Находим в договоре VPN-адрес, который затем указываем в соответствующем поле адреса сервера;
- Персональные авторизационные данные из договора;
- IP должен настраиваться автоматически;
- Выбираем метод защиты, исходя из данных в инструкциях от провайдера (либо созваниваемся со службой поддержки клиентов);
- Остальные поля не трогаем, применяем настройки;
- Проверяем доступность интернета от Билайн;
Пример: как добавить новое соединение
В случае если связь не появилась либо роутер уже ранее настраивался, из-за чего у вас не получилось установить соединение, можно сбросить установки Zyxel Keenetic Lite iii к заводским параметрам и попробовать снова. Самый простой способ сделать это – найти на задней панели надпись Reset, над которой располагается углублённая в корпус кнопка. Чтобы нажать на неё, возьмите ручку или что-то другое с тонким стержнем. Удерживайте в зажатом положении данную кнопку 10-15 секунд. Роутер перезагрузится и запустится снова с исходными параметрами.
О роутере ZyXEL Keenetic II
Модель уже далеко не новая у производителя, поэтому во многих магазинах её просто не найти (производство этого роутера уже остановлено). Купить его можно было примерно за 4200 рублей. Сейчас в основном можно приобрести только подержаный вариант модели, то есть с рук. Цена, соответственно, будет ниже.
Роутер многофункциональный — об этом говорят два USB-разъёма на одной из боковых панелей корпуса, к которым можно подключать хоть модем 3G, хоть принтер с флешкой или внешним жёстким диском.

Сбоку на устройстве два выхода USB для подключения флешек, модемов и принтеров
Однако основная задача аппарата — раздача сигнала от выделенной линии Ethernet, которую вам в квартиру провёл провайдер. Модель работает в популярном стандарте беспроводной сети 802.11n, обеспечивая своих клиентов скоростью до 300 Мбит/с.
Сзади вы найдёте: 4 гнезда для подключения девайсов к локальной сети (по традиции они жёлтые) и 1 синий выход для шнура провайдера. Справа клавиша питания для включения аппарата, а слева от выходов кнопки «Сброс» и Fn. По бокам на задней панели выходы для закрепления двух съёмных антенн.

Выходы устройства находятся все сзади
Спереди — 9 светодиодов, которые показывают текущее состояние отдельных клавиш, выходов и функций роутера. Сверху на корпусе кнопка «Вай-Фай», которая выполняет функцию WPS (когда в сеть заходят без пароля).
Настройка IPTV
Отладка цифрового ТВ через роутер не отнимет у вас много времени:
- Выбираем вкладку «Интернет».
- Далее выбираем вкладку «Подключения».
- Выделяем строку Broadband Connection.
Откройте подключение Broadband Connection
- Ставим птичку рядом с пунктом «Передавать теги VLAN ID» под домашним портом, к которому собираетесь подключать приставку. Выставляем флажки на опциях «Включить», «Использовать для входа в интернет».
- Указываем режим автоматической настройки параметров IP. Применяем настройки.
Поставьте «Автоматическая» в настройках IP
- Подключаем приставку к роутеру (используем тот порт, который отметили). Включаем приставку — синхронизация должна произойти автоматически.
Настройка Интернет-соединения
Прежде, чем рассматриваемое устройство можно будет использовать по прямому назначению, необходимо осуществить предварительную подготовку. Причем это касается не только Интернет-соединения, но также работы с телевиденьем.
Подключение через тв-кабель
Роутер данного типа может работать с телевиденьем. Для этого необходимо правильно осуществить ввод параметров IPTV.
Для выполнения этого действия нужно:
- открыть веб-интерфейс;
в правой части экрана кликнуть «Интернет» — > «Подключение»;
прописываем «имя интернет-центра»;
заполняем следующие разделы данными, представленными в заключенном с оператором договоре:
-
- «параметры IP»;
«IP-адрес»;
«маска подсети»;
«основной шлюз»;
«используемый mac-адрес»
жмем на «применить».
Подключение по выделенной линии
Для начала работы Zyxel Keenetic Lite с интернетом требуется:
- включить питание;
подключить к аппарату кабель провайдера;
зайти в веб-интерфейс.
Дальнейшие действия зависят от провайдера, предоставляющего выход в мировую паутину. Необходимо осуществить ввод параметров, регламентированных им.
Настройка роутера Zyxel Keenetic Lite для Ростелеком
Сегодня провайдер «Ростелеком» является одним из самых популярных и успешных на территории Российской Федерации.
Чтобы рассматриваемый аппарат мог предоставлять выход в глобальную сеть через данного оператора, необходимо выполнить PPPoE подключение:
- запускаем любой интернет-браузер и входим в веб-интерес;
пишем адрес 192.168.1.1;
вводим «Login»и «Password»;
в новом окне прописываем следующие значения:
-
- «протокол доступа в Интернет» — РРРоЕ;
«имя пользователя» — login;
«пароль» — password;
«метод проверки подлинности» — автоматическое определение;
«безопасность данных (МРРЕ)» — не используется;
галочка напротив «получить IP-адрес автоматически»;
«размер MTU» — 1400.
Когда все данные, обозначенные выше, введены, можно смело наживать на «Подключить».
Билайн
Сегодня такой провайдер, как Билайн, является одним из лидеров в сфере коммуникации. Он предоставляет доступ к мировой сети. Рассматриваемый аппарат может успешно работать с данным оператором.
Для этого необходимо выполнить определенные действия:
- заходим в веб-интерфейс;
открываем раздел под названием «Интернет»;
активируем вкладку «подключение» и вводим следующие значения в соответствующие пункты:
-
-
«имя интернет-центра» — обозначение точки доступа;
-
«параметры IP» — автоматические;
«получить адреса серверов DNSавтоматически» — ставил точку;
«отвечать на pingиз Internet» — ставим точку;
«разрешить UPnP» — ставим галочку;
кликаем на «применить».
Настройка интернета, различных типов соединение
Это модель роутера имеет полный набор типов подключение к интернету. Давайте рассмотрим каждый в отдельности.
Настройка PPPoE подключения
Для того чтобы приступить к настройки данного типа соединение, требуется перейти в «Интернет» и в выпавшем списке выбрать вкладку «Авторизация». Теперь нам нужно заполнить определенные поля.
- Протокол доступа в Интернет – выбираем наш тип PPPoE.
- Отключить IP-адрес WAN-интерфейса – этот пункт вам придется уточнить у вашего провайдера. Чаще всего галочка ставится.
- Имя пользователя – Данное имя является логином у вашего провайдера, указывается в договоре. Если у вас по какой либо причине его нет обратитесь в тех поддержку вашего провайдера.
- Пароль –Так же как и логин должен находиться в договоре. Если нет, то звоним в тех поддержку не стесняемся J.
- MTU – данный пункт обычно, оставляют без изменение, но некоторые провайдеры мудрят и здесь. Поэтому если после настройки интернет не заработает, позваните провайдеру и уточните этот момент.
- Для сохранение всех настроек нажмите на кнопку «Применить».
Настройка PPTP подключения
Данный тип подключение кроме пароля и логина, использует соединение с интернетом через VPNсервер. Для настройки перейдем в пункт меню «Интернет» и выберем из списка «Авторизация».
- Протокол доступа в Интернет – выбираем наш тип PPTP.
- Адрес сервера – указываем адрес вашего провайдера, он находится в договоре. Если его нет звоните в тех поддержку.
- Имя пользователя – Данное имя является логином у вашего провайдера, указывается в договоре.
- Пароль –Так же как и логин должен находиться в договоре.
- Для сохранение всех настроек нажмите на кнопку «Применить».
Настройка NAT при автоматическом поучение ip адреса
Самый простой способ подключение к интернету. Этот тип подключение автоматически прописан на роутере по умолчанию. Но я все равно покажу где его можно проверить. Идем в раздел «Интернет» в списке выбираем первый пункт «Подключение». И проверяем чтобы напротив надписи «Настройка параметров IP» был выбран пункт «Автоматическая».
Настройка NAT при статическом получение ip адреса
При настройки данного типа подключения нужна ввести определенные параметры, ipадреса которые должны быть указаны в вашем договоре с провайдером.
Для настройки также перейдем в пункт «Подключение» в раздели «Интернет», и в поле «Настройка параметров IP» вариант Ручная. Затем надо заполнить поля IP-адрес, Маска сети, Основной шлюз, DNS 1, DNS 2. Адреса DNS можно узнать у провайдера но я рекомендую один из адресов в вести 8.8.8.8 это DNCсервер гугла.
Как отключить отслеживание по геолокации на iPhone и начать жить?
Не секрет, что Apple (как и все другие IT-корпорации) активно шпионит за своими пользователями. Например, iPhone не просто определяет ваше местоположение в текущий момент времени, но и сохраняет полную историю ваших перемещений — где вы были, во сколько и куда уехали после.
Наш простой гайд поможет отключить геолокацию вашего iPhone тем, кто не хочет предоставлять корпорации (или ревнивой супруге/супругу) такие сведения.
Откройте меню «Настройки» и найдите пункт «Конфиденциальность» .
Откройте меню «Службы геолокации» .
Листайте вниз до меню «Системные службы» .
Откройте «Системные службы» и найдите пункт «Часто посещаемые места» .
Тумблер позволяет отключить отслеживание местоположения устройства по геолокации. Ниже можно посмотреть историю перемещений на карте.
История перемещений пользователя на карте Москвы. Каждая запись содержит детальное описание времени пребывания в том или ином месте.
Переключите тумблер, чтобы отключить отслеживание местоположения смартфона, и очистите историю посещений. Готово!
Читайте также
Первое включение роутера
Настройка роутера ZYXEL KEENETIC LITE 2 для чайников начинается с того, что пользователь должен соединить все провода и сам аппарат в правильной последовательности. Для этого пользователь должен сперва подключить блок питания к электросети. Далее необходимо соединить интернет-кабель с роутером. После чего пользователь должен соединить вторым кабелем, имеющимся в комплекте, с компьютером.
Если все сделано правильно, то на корпусе должен загореться сигнал в виде круглого значка с частично перечеркнутой окружностью. Он означает начало питания аппарата от электросети.
Этот сигнал означает, что пользователь может приступить к началу настройки роутера.
Подключение аппаратной части
В интернете существует множество видео «как настроить роутер ZYXEL KEENETIC LITE 2». Но можно все сделать самостоятельно и без посторонней помощи. Подключение сетевого комплекта происходит в несколько этапов:
- проверка работы сетевой карты на компьютере;
подключение роутера к интернет-кабелю и компьютеру;
настройка локальной сети и интернет-соединения.
Проверка работоспособности сетевой карты при подключении роутера происходит следующим образом:
- заходим в «пуск» и выбираем вкладку «панель управления»;
выбираем ярлык «центр управления сетями и общим доступом» или вкладку «сеть и интернет» и «центр управления сетями и общим доступом»;
открыть опцию «изменение параметров адаптера»;
- нажать на ярлык «подключение по локальной сети» правой кнопкой мыши;
если соединение не подключено, то подключить;
в свойствах подключения выделить строку «Протокол…» и нажать на опцию «свойства»;
- в появившемся окне поставить флажки автоматической настройки ipи dns-адресов;
последнюю операцию повторить с «Протокол…4».
Если пользователь все сделал правильно, то в правом нижнем углу рабочего стола на панели появится значок монитора с желтым треугольником и восклицательным знаком. Это означает, что компьютер и роутер подключены к сети и можно приступать в следующему этапу настройки роутера для создания интернет-соединения.
Непосредственно настройка роутера
Для настройки нужно перейти на сайт, как и на остальных роутерах. Адрес, который нужно прописать – 192.168.1.1. В полях имени пользователя и пароля нужно ввести admin и 1234 соответственно. Нажимаем на «Вход».
После того, как вы зашли на нужный сайт, переходим во вкладку «Интернет». Здесь будет выпадающий список, там выбрать «Авторизация». На вкладке, что открылась, нужно заполнить некоторые нужные нам поля:
· Протокол доступа в интернет. Здесь в списке нас интересует только PPPoE. (но лучше уточнить у провайдера).
· Имя пользователя и пароль предоставляются Вашим провайдером. Идут чаще всего в договоре.
· MTU лучше уточнять у вашей интернет компании. Возможно, нужно оставить без изменения.
На этом этапе должен появиться интернет на маршрутизаторе и компьютере, что подключен через LAN кабель. Чтобы появился беспроводной интернет, выполняем следующие действия: пункт «Сеть Вай-Фай»-> «Соединение».
На этой странице отмечаем галочкой «Включить точку беспроводного доступа». В поле SSID, которое отвечает за имя Вашего Wi-FI вписываем любое, которое вам по душе. Нажимаем «Принять».
Чтобы обезопасить себя, надо правильно настроить WiFi, поставить пароль. Переходим во вкладку «Безопасность». Выбираем по порядку «WPA-PSK/WPA2-PSK», « TKIP/AES», «ASCII», так как она идет по списку. В последнем, который называется «ASCII» вписываем пароль к вашему WiFi. Его нужно использовать при подключении нового устройства к роутеру. На этом настройка роутера Zyxel Keenetic Lite заканчивается.
В некоторых случаях, чаще всего при использовании uTorrent, возникает необходимость в пробросе портов. Проще всего использовать службу UPnP, которая встроена в саму программу. Найти ее можно в верхних вкладках. Сначала открываем настройки и там выбираем конфигурации. Переходим в пункт «соединения». Здесь должны стоять три галочки и одна стоять не должна. Должны быть напротив: «Переадресация UPnP», «Переадресация NAT-PMP», «В исключении брандмауэра». Не должно быть напротив «Случайный порт при запуске».
Благодаря этим галочкам проброс портов обязан работать исправно, но только в том случае, если настройки роутера это позволяют. Как это проверить? На сайте роутера нужно закрепить ПК к постоянному (статичному) IP. Домашняя сеть -> Серверы надо поставить галочку напротив «Перенаправления портов».
Во вкладке «Интернет», затем «Маршруты» нужно добавить IP адрес Вашего компьютера, закрепить его с помощью кнопки, которая находится по правую сторону от него.
Заключение
В целом это все, что нужно знать о настройке роутера Zyxel Keenetic Lite. Теперь Вы можете без проблем подключаться к интернету с любой точки Вашего дома, используя введенный Вами пароль.
Видео по теме
Быстрого Вам интернета!
Вход в интерфейс настройки Zyxel keenetic liteii (2)
Если вы правильно подключили роутер, и проверили настройки сетевой карты, и выяснили что роутер подключен нормально. После этого открыв любой браузер(Опера , Яндекс, Гугл Хром, ), при попытки открытия любой страниц у вас автоматически должна появиться приветственная страница роутера. Если этого не произошло тогда просто наберите в адресной строке 192.168.1.1 . Приветственная страница, предложит вам выбор воспользоваться «быстрой настройки роутера» либо сразу перейти в интерфейс роутера. Я всегда предлагаю сразу перейти к настройке в веб-конфигураторе. Для этого нажмите на кнопку «Веб-конфигуратор».
Настройка интернета на Zyxel Keenetic Lite I, II, III
Настройка при помощи специального мастера
Большим и весомым преимуществом марки Zyxel является то, что она создала быструю настройку интернет-соединения. Если нужно выполнить подключение на 2 и 3 версиях, не разбираясь в параметрах, целесообразно выполнить следующее:
Зайдите в веб-интерфейс роутера через браузер при помощи ввода комбинации 192.168.1.1 в адресную строку.
Выберите мастер быстрой настройки, где вам предлагается пошагово указать необходимые параметры.
Выберите способ использования MAC-адреса — его нужно вписать, если этого требует провайдер. Если же для соединения он не нужен, выберите соответствующую строку.
Укажите способ получения IP-адреса на маршрутизаторе — автоматический или с вводом вручную. При выборе последнего варианта введите комбинацию адреса, цифры для DNS и прочую информацию, указанную в договоре.
Далее, впишите логин и пароль для доступа к сети — если они не нужны, отметьте галочкой вариант «У меня нет пароля для доступа к интернету». Если они есть в договоре, их нужно указать.
После будет отображено окно статуса подключения со всеми параметрами.
Детальная настройка оборудования
Если вы хотите изменить отдельные параметры, переустановить подключение или настроить соединение самостоятельно, при входе в параметры на Zyxel Keenetic Lite 2 нажмите на «Веб-конфигуратор» вместо быстрой настройки.
Далее, выполняйте следующее:
После входа вам предлагается поменять ключ доступа к меню параметров — сделайте это, чтобы обезопасить своё устройство от стороннего вмешательства.
- Для настройки сети выберите снизу меню Интернет, откройте подключение из появившегося списка.
- Перед вами появится форма для установки параметров соединения — если у вас простое NAT подключение с динамическим адресом, выберите автоматическое получение его в строке Настройка параметров IP. При использовании провайдером статического IP его нужно ввести в соответствующих полях, вписать маску подсети и шлюз.
- Для установки соединения L2TP на маршрутизаторе руководствуйтесь такими инструкциями:
- В разделе Интернет, вкладке Подключение снова выберите существующее соединение, в форме отметьте строки «Включить» и «Использовать для выхода в Интернет», разъём с сетевым кабелем и получение IP автоматическим путём.
- Переходим в меню PPPoE/VPN и создаём авторизованное подключение — отмечаем первые две строки, указываем протокол, «Подключаться через» Broadband connection ISP, адрес сервера, имя и пароль, получение IP-адреса автоматическим путём.
- Установка интернета для типа PPPoE делается таким образом:
- В форме в Описании впишите Broadband connection, выберите настройку параметров IP «Без IP-адреса».
- Проследите, чтобы были активированы пункты «Включить», «Использовать для выхода в Интернет», а на схеме был отмечен тот разъём, куда подключён сетевой кабель.
- Вернитесь в раздел Интернет и откройте другую вкладку — PPPoE/VPN, чтобы создать авторизованное соединение.
- Нажмите на «Добавить соединение» и в появившейся форме отметьте первые две строки, введите описание (название сети, произвольное), выберите тип протокола, в «Подключаться через» — Broadband connection ISP. Ещё необходимо написать логин и пароль из договора и выбрать автоматическое получение IP-адреса.
Обзор модели Keenetic модели Lite II
Изменения в новой модели «Зухель кинетик лайт», как его называют некоторые пользователи, коснулись не только внешнего вида, но и «начинки». Теперь устройство оснащено обновленным процессором MIPS(R) 24KEc 580 МГц MediaTek MT7620N, ставшим настоящим прорывом благодаря увеличившейся мощности. Отличает две модели Keenetic и заметно возросший объем оперативной памяти, ставший больше в два раза: DDR SD RAM 64 Mb. Точно так же увеличилась скорость приема и передачи со 150-ти Мбит/с в первом Lite до 300 Мбит/с в Lite II
Производитель уделил пристальное внимание безопасности: в Keenetic появился межсетевой экран, защищающий гаджеты, подключенные к сети через маршрутизатор, от агрессивных хакерских атак. Новый Lite II способен «потянуть» подключение 3-5 устройств, при этом он не «режет» скорость и не имеет перебоев в соединении
Все эти изменения в новой модели Keenetic благотворно отразились на общем функционале, Lite II редко перегревается и не нуждается в постоянных перезагрузках.
Внешний вид Lite II
Продолжая описание Lite II, выделим несколько важных моментов, касающихся изменений в его внешнем виде
Привлекает внимание переход с белоснежного цвета, как у первой версии Keenetic, к черному, а также применение нового дизайна. Модель маршрутизатора Lite II стала меньше по габаритам, более компактной и изысканной, чему способствует ставшая ребристой верхняя часть корпуса
Keenetic снабдили дополнительной внешней «вай фай» антенной, установленной на задней панели. Здесь же расположены пять портов 100 Mbit: четыре LAN-разъема для домашней сети, один – WAN — для локальной. На верхней панели Lite II появилась кнопка, регулирующая соединение с сетями Wi-Fi, имеющая два основных режима:
- Посредством быстрого нажатия запускается мгновенное соединение.
- При нажатии с задержкой включается или отключается домашняя сеть.
Подключение и подготовка к работе Keenetic
Подключение маршрутизатора Lite II и последующая подготовка к работе происходит довольно просто, для этого нужно:
- При помощи адаптера, идущего в комплекте вместе с роутером Lite II, подключить его к электрической сети и нажать на кнопку «Питание».
- К разъему, обозначенному как «Интернет», выделенному синим цветом, подсоединить кабель провайдера. На Keenetic загорится индикатор со значением «0».
- Патч-корд, имеющийся в комплекте, подсоединить одним штекером к LFN-разъему Keenetic, лучше под №1, другим — к сетевой карте ПК, загорится индикатор «1».
- Если все сделано правильно, на передней панели Lite II загорятся лампочка питания и индикатор, выглядящий как шарик с сеточкой.
В случае если не загорается индикатор «0» при подключении кабеля от провайдера, это означает, что провод, возможно, имеет повреждения. Если не светится индикатор с номером разъема, к которому подключается патч-корд, это признак неисправности сетевой карты компьютера, или при подключении что-то было сделано неправильно. А если все индикаторы горят, значит, подключение прошло успешно, роутер Keenetic находится в рабочем состоянии и теперь можно переходить к настройкам устройства.
Видео: Как перепрошить и обновить ПО на смартфонах Huawei
Как узнать пароль от своего Wi-Fi на компьютере
Как заблокировать пользователя по MAC-адресу его устройства
Иногда нужно лишить какого-то юзера вашей сети доступа к интернету и к локальной сети в принципе. Как это сделать:
- Присвойте постоянный IP-адрес устройству через раздел «Домашняя сеть» во вкладке «Устройства».
Кликните по устройству в списке
- Щёлкните по нужному девайсу и заполните анкету для регистрации гаджета, поставив обязательно галочку «Постоянный IP». В анкете нужно ввести MAC устройства (если его ещё там нет). Его вы найдёте на задней панели устройства (будь то телефон, или ноутбук). Информация должна быть и в документации к девайсу.
- Откройте блок для «Вай-Фая». В меню «Список доступа» выберите чёрный список. Поставьте галочку рядом с гаджетом и сохраните изменения. Теперь с этого гаджета пользователь не сможет выходить в сеть, используя ваш «Вай-Фай».
Отметьте девайс галочкой и щёлкните по «Применить»