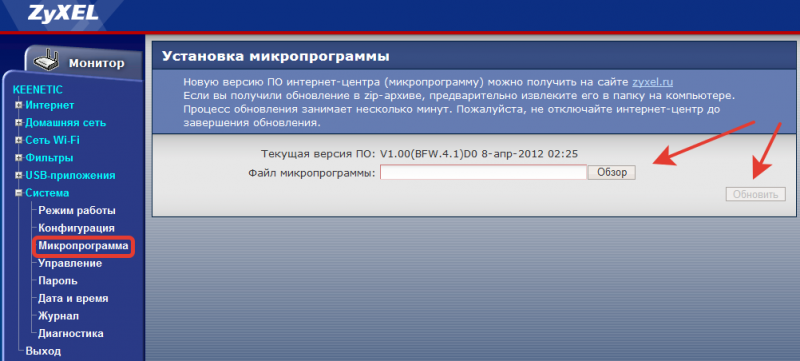Интернет-центр zyxel keenetic 4g ii: характеристики, пошаговая инструкция по настройке
Содержание:
- Обновление прошивки
- Подключение и подготовка к работе
- Обзор модели Keenetic модели Lite II
- Краткий обзор Zyxel Keenetic Lite: конструктивные особенности, стоимость
- Альтернативные прошивки — драйвера OpenWRT и От Олега
- Настройка IP TV
- Методики перепрошивки маршрутизаторов Кинетик
- Обновление прошивки
- Читайте также
- Прошивка при помощи приложения
- Шаг четвертый. Стресс-тест финального разгона
- Ручная настройка
- Способ 3: Автоматическое обновление через мобильное приложение
- Способ первый
- Как сделать хорошую антенну для смартфона
- Подключение
- Зачем необходима регистрация?
- Подключение
- Из-за чего не включается и как решить
- Локальная сеть LAN и DHCP
- Настройка интернета на Zyxel Keenetic Lite I, II, III
- Настройка роутера
- Настройка разных протоколов (самого интернета)
- Способ 2: Ручная установка прошивки через веб-интерфейс
- Автоматическая настройка
Обновление прошивки
Обновление программного обеспечение роутера Lite II до последней версии ndms v2 08 abco рекомендуется применить при настройках основного функционала устройства во время его первого подключения. Необходимость этого возникает по той причине, что безнадежно устаревшие версии драйвера часто несовместимы с операционной системой, что приводит к неадекватной работе маршрутизатора и всевозможным неполадкам вплоть до сбоя сетевого обеспечения Keenetic. Обновление прошивки Lite II проводится несколькими способами, но начинается обычно со скачивания прошивочного файла, что не является обязательным при наличии более удобных, простых и быстрых способов.
Через веб-интерфейс
Самый распространенный из способов прошивки применяется без всякой «закачки» на веб-интерфейсе самого Lite II. Для этого потребуется только подключение к локальной сети:
- Открыть главную страницу Keenetic, перейти в настройки «Системы».
- В «Информации о системе» войти в «Обновления» Lite II.
- Выбрать ссылку «Доступные», кликнуть по ней.
- После того как откроется список обновлений Keenetic, нажать на кнопку «Обновить».
- Когда компоненты прошивки скачаются, перезагрузить роутер Lite II, если этого не произойдет автоматически.
Через мобильное приложение
Используя этот вариант обновления прошивки Keenetic, нужно скачивать специальное приложение из Google Play либо AppStore. Далее открыть и запустить сервис My.Keenetic, если он активен, если нет, потребуются его активация и настройка. Затем в настройках «Системы» Lite II выбрать «Встроенное ПО». В открывшемся списке отметить актуальные компоненты обновлений, нажать на кнопку «Обновление устройства».
Через USB-устройство
Возможность обновления прошивки при помощи USB в Lite II, к сожалению, не предусмотрена, провести такую операцию возможно только двумя предыдущими способами.
Подключение и подготовка к работе
Настройка Keenetic производится через web-интерфейс маршрутизатора. Для входа в него подключаем один из портов LAN к сетевой карте девайса, при помощи которого будет производиться настройка маршрутизатора Lite. Этим девайсом выступает стационарный компьютер (ПК) или ноутбук. Соединение производится патч-кордом с коннекторами типа RJ-45 на обоих его концах из прилагаемого к интернет-центру Keenetic комплекта.
К разъему RJ-45 WAN-маршрутизатора модели Lite подключается Ethernet-кабель провайдера. Антенна беспроводной сети вкручивается в разъем и устанавливается вертикально для улучшения условий распространения радиоволн wifi-диапазона. В процессе работы «Зиксел Кинетик Лайт» пользователь сам определяет ее оптимальное положение.
Питание Keenetic осуществляется от домашней сети переменного тока через выпрямительное устройство из комплекта поставки изделия серии Lite. Адаптер сетевого питания подключается к разъему Power на задней панели в последнюю очередь. Кнопка дополнительной его активации в варианте Lite не предусмотрена.
Сетевая карта ПК, встроенная в его материнскую плату, предварительно настраивается на автоматическое получение IP-адреса и DNS-сервера. Это проверяется в свойствах протокола TCP/IPv4. После включения выпрямительного устройства в сеть переменного тока ждем загорания индикатора «Статус» на панели Keenetic.
Обзор модели Keenetic модели Lite II
Изменения в новой модели «Зухель кинетик лайт», как его называют некоторые пользователи, коснулись не только внешнего вида, но и «начинки». Теперь устройство оснащено обновленным процессором MIPS(R) 24KEc 580 МГц MediaTek MT7620N, ставшим настоящим прорывом благодаря увеличившейся мощности. Отличает две модели Keenetic и заметно возросший объем оперативной памяти, ставший больше в два раза: DDR SD RAM 64 Mb. Точно так же увеличилась скорость приема и передачи со 150-ти Мбит/с в первом Lite до 300 Мбит/с в Lite II
Производитель уделил пристальное внимание безопасности: в Keenetic появился межсетевой экран, защищающий гаджеты, подключенные к сети через маршрутизатор, от агрессивных хакерских атак. Новый Lite II способен «потянуть» подключение 3-5 устройств, при этом он не «режет» скорость и не имеет перебоев в соединении
Все эти изменения в новой модели Keenetic благотворно отразились на общем функционале, Lite II редко перегревается и не нуждается в постоянных перезагрузках.
Внешний вид Lite II
Продолжая описание Lite II, выделим несколько важных моментов, касающихся изменений в его внешнем виде
Привлекает внимание переход с белоснежного цвета, как у первой версии Keenetic, к черному, а также применение нового дизайна. Модель маршрутизатора Lite II стала меньше по габаритам, более компактной и изысканной, чему способствует ставшая ребристой верхняя часть корпуса
Keenetic снабдили дополнительной внешней «вай фай» антенной, установленной на задней панели. Здесь же расположены пять портов 100 Mbit: четыре LAN-разъема для домашней сети, один – WAN — для локальной. На верхней панели Lite II появилась кнопка, регулирующая соединение с сетями Wi-Fi, имеющая два основных режима:
- Посредством быстрого нажатия запускается мгновенное соединение.
- При нажатии с задержкой включается или отключается домашняя сеть.
Подключение и подготовка к работе Keenetic
Подключение маршрутизатора Lite II и последующая подготовка к работе происходит довольно просто, для этого нужно:
- При помощи адаптера, идущего в комплекте вместе с роутером Lite II, подключить его к электрической сети и нажать на кнопку «Питание».
- К разъему, обозначенному как «Интернет», выделенному синим цветом, подсоединить кабель провайдера. На Keenetic загорится индикатор со значением «0».
- Патч-корд, имеющийся в комплекте, подсоединить одним штекером к LFN-разъему Keenetic, лучше под №1, другим — к сетевой карте ПК, загорится индикатор «1».
- Если все сделано правильно, на передней панели Lite II загорятся лампочка питания и индикатор, выглядящий как шарик с сеточкой.
В случае если не загорается индикатор «0» при подключении кабеля от провайдера, это означает, что провод, возможно, имеет повреждения. Если не светится индикатор с номером разъема, к которому подключается патч-корд, это признак неисправности сетевой карты компьютера, или при подключении что-то было сделано неправильно. А если все индикаторы горят, значит, подключение прошло успешно, роутер Keenetic находится в рабочем состоянии и теперь можно переходить к настройкам устройства.
Краткий обзор Zyxel Keenetic Lite: конструктивные особенности, стоимость
У роутера устаревший дизайн белого цвета. Это первая версия в линейке роутеров Lite от Zyxel Keenetic — есть ещё вторая и третья. У этого варианта всего одна антенна на 5 дБ — она всенаправленная и съёмная (её можно при желании заменить на другую). Индикаторов всего 8: из них 4 показывают состояние локальных портов сзади.
Спереди несколько индикаторов, по которму пользователи определяют, какие функции правильно работают
Кроме домашних выходов есть отдельный синий — для интернета. Слева от выходов большая кнопка WPS и Reset поменьше — она находится в глубине корпуса, чтобы до неё было непросто добраться. Ведь она сбрасывает настройки роутера, который ранее установил пользователь.
Жёлтые выходы используются для локального подключения, а синий — для кабеля провайдера
Стоимость роутера находится в районе 2000 рублей.
Таблица: технические параметры модели Lite
| Поддержка протоколов интернета | PPPoE, PPTP (в том числе с MPPE), L2TP и IEEE 802.1X |
| Беспроводной интерфейс | IEEE 802.11n 150 Мбит/с |
| VLAN | IEEE 802.1Q |
| Блокировка доступа в интернет | на основании MAC-адреса, IP-адреса, URL, TCP/UDP-портов |
| Режимы работы |
|
| Перенаправление портов | ручное/UPnP |
| IGMP | Агент IGMPv1/IGMPv2 (IGMP proxy, IGMP snooping) |
| Межсетевой экран SPI с защитой от DoS-атак | есть |
| Диапазон частот | 2,4 ГГц |
| Защита сети | WEP/WPA-PSK/WPA2-PSK, блокировка по MAC-адресам |
Альтернативные прошивки — драйвера OpenWRT и От Олега
Как и для множества других моделей роутеров, для Zyxel Keenetic существую и другие версии прошивок от сторонних разработчиков. Наибольшей популярностью пользуются OpenWRT и так называемая «От Олега». По идее, в них реализовано больше функций, чем в стандартной фирменной. Однако, наиболее актуально их использование было в то время, когда на Zyxel Keenetic ставили микропрограмму NDMS 1 и NDMS 2. Однако в современную операционную систему Keenetic OS внедрили многое из того, что было в кастомных версиях. Плюс интерфейс панели управления OpenWRT и «От Олега» не так интуитивно понятен, как в Keenetic OS. Поэтому использовать их я бы советовал только, если вы хорошо разбираетесь во всех тонкостях настройки роутера.
Настройка IP TV
Поддерживается работа с цифровым телевидением в двух режимах: с идентификатором и без. Настройка IPTV у Zyxel Keenetic 4G II происходит так:
- В верхней панели управления переключитесь ко вкладке «Компоненты». В нижней части кликните по иконке шестеренки.
- У «Служба IGMP Proxy/PPPoE proxy» нужно снять галочку.
- Для подключения без VLAN ID перейдите в раздел «Интернет» в нижней части.
- Там выберите пункт с названием вашего оператора или, если подключение происходит через ТВ-приставку, выбирайте тип «Broadband connection».
- Откроется дополнительное меню, там нужно выбрать порт LAN, к которому подключена ТВ-приставка.
- В поле «Настройка параметров IP» поставьте значение «Автоматическая», если там стоит другое.
- Если для подключения IPTV используется идентификатор VLAN, то вместо предыдущего шага выполните этот. Выбрав LAN-порт с ТВ-приставкой, установите галочку на «Использовать для выхода в Интернет».
- Поле «Идентификатор сети (VLAN ID)» установите в соответствии со значениями идентификатора VLAN от провайдера.
- «Настройка параметров IP» установить значение «Ручная». Следующие поля заполнить в соответствии с данными от провайдера.
- Примените настройки.
Методики перепрошивки маршрутизаторов Кинетик
Существуют некоторые нюансы в процедуре прошивки роутеров Кинетик от Зиксель, о которых необходимо знать всем, кто решил выполнить процедуру самостоятельно без привлечения мастера. Далее, учитывая различные тонкости, мы приведем подробную пошаговую инструкцию, которая поможет Вам быстро справиться с задачей. Для обновления Keenetic 4G и других моделей этой серии используются различные способы. Можно использовать все возможности веб-интерфейса интернет-центра, при этом прибор будет сам находить в сети соответствующее программное обеспечение. Процесс инсталляции также выполняется устройством самостоятельно. От пользователя потребуется только подтверждать действия. И второй вариант, предполагающий, что пользователь самостоятельно найдет в интернете актуальную версию прошивки для своей модели Кинетик и сам выполнит процедуру установки ПО.
Наши инструкции эффективно подходят для следующих моделей линейки :
- 4G II;
- Giga;
- Lite;
- Omni;
- Start.
Обновление прошивки
Производитель со временем присылает новые версии прошивки для своих устройств. Если их вовремя не устанавливать, то возможны проблемы с работой маршрутизатора и поддержки некоторых функций.
Выполнить обновление прошивки можно двумя способами.
Через веб-интерфейс
Во вкладке «Система» обратите внимание на строку «Обновления» (она расположена в блоке «Информация о системе»). Если там написано «Доступно», то кликните по этой надписи

- Будет показан перечень всех доступных обновлений. Нажмите «Обновить».
Через приложение для смартфонов
- Перед входом в приложение подключитесь к роутеру по беспроводной сети.
- Перейдите во вкладку «Встроенное ПО».
- Поставьте переключатель у «Автоматическое обновление ПО» в активное положение. Теперь, если будут найдены актуальные обновления, они установятся автоматически.
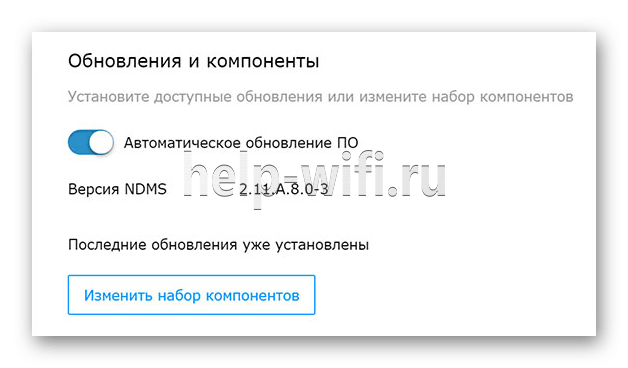
Читайте также
Прошивка при помощи приложения
Мобильное приложение My.Keenetic было разработано с целью упростить работу пользователей. Настройки и управление роутером предельно упрощены, поэтому трудностей в использовании данного приложения не возникает даже у новичков. Приложение можно скачать на устройство Андроид либо iOS. Утилита даст возможность быстро настроить соединение и при необходимости обновить ОС роутера. Также здесь пользователи могут быстро настраивать параметры вай-фай
Обратите внимание: чтобы обновлять компоненты через My.Keenetic, необходимо удостовериться, что имеется установленное подключение роутера к интернету
Чтобы в удаленном режиме перепрошить Кинетик, необходимо выполнить несколько действий:
- Выполняем запуск приложения.
- Проверяем, работает ли роутер.
- Кликаем на название маршрутизатора, который будет обновлен.
- Заходим в меню с параметрами.
- Находим раздел «Встроенное ПО».
- Когда откроется новое меню, вы увидите все данные о текущем программном обеспечении и наличии обновлений.
- Когда вы кликнете на «Обновление устройства», перед вами откроется перечень актуальных обновлений.
В ходе выполнения обновления ОС роутер выполнит перезапуск. В итоге соединение вай-фай будет разорвано, но восстановится после загрузки маршрутизатора. Последний способ очень похож на метод перепрошивки с использованием веб-интерфейса. Как видим, выполнить процедуру перепрошивки роутеров линейки Кинетик предельно просто.
Шаг четвертый. Стресс-тест финального разгона
Ручная настройка
После авторизации открывается главная страница маршрутизатора ZyXEL Keenetic Lite.
Настройку роутера вручную осуществляем следующим образом. С левой стороны сайта находится колонка меню, где происходит работа с основными параметрами. Рассмотрим настройку маршрутизатора на примере некоторых операторов.
- выбрать раздел «Интернет» и установить соединение через пункт «Подключение»;
- страница содержит способ выбора IP адреса, MAC-адрес. Сохраняем значения кнопкой «Применить»;
- выбираем пункт «Авторизация»;
- использование протокола PPPoE для получения доступа к сети. Указываем данные из договора;
- после заполнения имени пользователя и пароля (также из договора) нажимаем на кнопку «Применить».
После этого происходит соединение с интернетом, что можно определить по постоянному свечению индикатора на панели устройства.
Настройка Ростелеком подразумевает получение соединения PPPoe. Пароль и имя пользователя из договора с оператором при подключении по динамическому IP не вводим. В пункте «Подключение» необходимо выбрать способ автоматической настройки параметров IP. Далее необходимо вручную записать MAC-адрес роутера. В пункте «Протокол доступа в интернет» выбираем «Динамический IP» и нажимаем на команду «Применить».
Статический IP подразумевает выбор ручной записи в пункте «Подключение». После перехода по кнопке «Применить» в открытом окне вносим данные договора. Также обязательно заполнить имя пользователя и пароль. После чего нажать на «Применить».
Настройка подключения к сети у оператора Билайн происходит по принципу предыдущих провайдеров:
- Заходим в меню «Авторизация»;
- Выбираем L2TP в пункте «Протокол доступа в интернет» или «Протокол доступа в интернет»;
- Заполнить логин или пароль, указанный в договоре провайдера;
- Нажимаем «Применить».
Проброс портов необходим при использовании таких программ, как uTorrent. Это можно сделать при помощи службы UPnP, встроенной в саму программу. В настройках выбираем меню «Конфигурации» и переходим в пункт «Соединения». Нужно отметить галочками «Переадресация UPnP», «В исключении брандмауэра» и «Переадресация NAT-PMP». Теперь проброс портов работает исправно.
Способ 3: Автоматическое обновление через мобильное приложение
Завершающий способ заключается в использовании фирменного мобильного приложения от Keenetic. Оно требует подключения к роутеру через Wi-Fi и позволяет в автоматическом режиме инсталлировать обновления без авторизации в веб-интерфейсе через браузер.
- Отыщите My.Keenetic через Google Play Маркет, инсталлируйте и запустите данное приложение.
Подключитесь к сети через беспроводную сеть или сканируйте QR-код, находящийся за обратной стороне роутера, чтобы получить доступ к системе управления.
Теперь вы можете выбрать сеть для настройки из списка.
После выбора нажмите на значок в виде шестеренки, чтобы перейти в настройки.
В списке параметров выберите «Встроенное ПО».
Ознакомьтесь с текущей версией и убедитесь, что доступен апдейт, а затем нажмите по кнопке «Обновление устройства».
Ожидайте окончания загрузки и добавления необходимых компонентов.
Вы будете уведомлены об успешной установке обновлений. Теперь можно приступать к дальнейшей настройке маршрутизатора или завершать работу в мобильном приложении.
Прошивка Zyxel Keenetic Giga — процесс, который не займет много времени даже у начинающего пользователя. Требуется лишь выбрать понравившийся способ и реализовать его, следуя приведенным инструкциям.
Опишите, что у вас не получилось.
Наши специалисты постараются ответить максимально быстро.
Способ первый
В первом способе нам не придется скачивать сторонние программы. Первый способ предельно простой, все на русском. Есть один нюанс – у Вас должен работать интернет на роутере.
Для начала нужно зайти в настройки своего роутера. Для этого включаем любой браузер. Прописываем адрес 192.168.1.1 или 192.168.0.1. Откроется страница входа, здесь нужно ввести свое имя пользователя и пароль. Если Вы его никогда не меняли, то по стандарту это «admin/admin» без кавычек (имя/пароль).
Первым у нас открывается «Системный монитор», здесь находится различная информация о работе роутера. Смотрим в правую колонку «Информация о системе». Нас интересует строчка «Обновления». Жмем на ссылочку «Доступны».
Теперь нужно внизу нажать на кнопку обновления. Маршрутизатор самостоятельно скачает все нужное и обновит программное обеспечение. Восстановление окончено.
Как сделать хорошую антенну для смартфона
Процесс сборки в целом прост и с ним сможет справиться каждый. В первую очередь из медной проволоки следует сделать «восьмёрку» с равными сторонами (5 – 8 см.) в виде двух ромбиков.
Далее, в центре металлического листа необходимо проделать отверстие диаметром около 10 мм. Из пластиковой трубы необходимо сделать фиксатор медного рефлектора. Можно обойтись также любой подходящей по размеру пластмассовой баночкой от лекарств. На торце пластмассовой заготовки делаются насечки таким образом, чтобы внутренняя часть рефлектора установилась точно по центру трубки.
Теперь, когда все основные элементы устройства подготовлены, можно приступать к сборке. Однако, прежде следует подпаять к центральным граням «восьмёрки» два кусочка медной проволоки, и надеть на них кембрики. Ромбовидный рефлектор фиксируется в насечках пластиковой заготовки клеевым пистолетом, а другой её конец закрепляется в центре металлического листа.
При этом подпаянные проводники нужно продеть через отверстие в центре экрана. Также металлический лист следует закрепить на деревянной стойке с помощью саморезов. К концам проводников от рефлектора нужно подпаять контакты коаксиального кабеля, и соединить другой его конец с антенной гаджета с помощью специального переходника.
При точной настройке сигнал на телефоне будет достаточно хорошим
Важно лишь подобрать оптимальное место для её монтажа
Подключение
Подключение роутера происходит стандартным образом: сначала маршрутизатор включается в сеть, а потом идет соединение с другими устройствами. Более подробная инструкция выглядит следующим образом:
- Подключите роутер к сети электропитания 220В. Используйте для этого блок питания, идущий в комплекте. Если нужно, то предварительно закрепите маршрутизатор на стене.
- Выполните подключение роутера к ПК или ноутбуку через Wi-Fi или LAN.
- Подсоедините к маршрутизатору Ethernet-кабель или USB-модем, чтобы он начал раздавать интернет.
Чтобы подключиться к роутеру через Wi-Fi, нужно выполнить следующие шаги:
- Откройте список доступных беспроводных точек доступа. В Windows для этого требуется нажать по иконке Wi-Fi в панели задач.
- Среди списка точек доступа найдите «Keenetic Lite 3». Название может быть изменено провайдером. В таком случае ищите актуальную информацию в договоре на предоставление услуг связи.
- Подключите к этой сети.
Настройка происходит через веб-интерфейс, который можно открыть через любой браузер на компьютере.
Зачем необходима регистрация?
Подключение
Подключить роутер Zyxel Keenetic 4G можно по стандартной схеме. Предварительно нужно установить маршрутизатор и подключить его к сети питания. Вот инструкция:
- Включите роутер в электросеть 220 В, подключите питание на устройство с помощью кнопки включения.
- Подсоедините LAN-кабель к компьютеру или ноутбуку.
- Подключите модем или WAN-кабель для раздачи интернета.

Если подключение планируется проводить через Wi-Fi, то в сетевых настройках компьютера/ноутбука найдите доступное подключение «Zyxel Keenetic» (без кавычек). Эта сеть не защищена паролем. Исключение может быть только в случае, если пароль был установлен провайдером.
Для подключения через модем рекомендуется отключить запрос PIN-кода на SIM-карте оператора.
Дальнейшие настройки будут проводиться через веб-интерфейс. Для этого потребуется любой браузер. Его рекомендуется предварительно установить, так как в комплектации с роутером не входит диск с нужным ПО.
Из-за чего не включается и как решить
Локальная сеть LAN и DHCP
Как настроить домашнюю сеть «Зикселя»:
- Щёлкаем по иконке двух компьютеров внизу. Этот блок как раз и предназначен для отладки локальной сети.
-
В первом разделе вы увидите все устройства, которые сейчас подключены к роутеру. Во втором блоке «Параметры IP» можно изменить главный IP-адрес «локалки» (это и есть адрес роутера, по которому мы переходили в браузере, чтобы открыть кабинет с настройками).
- В блоке настроек «Сервер DHCP» можно поменять параметры DHCP-сервера. Во-первых, его нужно обязательно включить. Во-вторых, установить начальный адрес диапазона локальных адресов. Далее указывается количество адресов в этом диапазоне. Какое значение ставить, зависит от того, сколько девайсов одновременно сидит в вашей сети «Вай-Фай».
- Также можно указать пару серверов DNS, которые должен использовать роутер. После изменения всех значений не забудьте кликнуть по «Применить».
Настройка интернета на Zyxel Keenetic Lite I, II, III
Настройка при помощи специального мастера
Большим и весомым преимуществом марки Zyxel является то, что она создала быструю настройку интернет-соединения. Если нужно выполнить подключение на 2 и 3 версиях, не разбираясь в параметрах, целесообразно выполнить следующее:
Зайдите в веб-интерфейс роутера через браузер при помощи ввода комбинации 192.168.1.1 в адресную строку.
Выберите мастер быстрой настройки, где вам предлагается пошагово указать необходимые параметры.
Выберите способ использования MAC-адреса — его нужно вписать, если этого требует провайдер. Если же для соединения он не нужен, выберите соответствующую строку.
Укажите способ получения IP-адреса на маршрутизаторе — автоматический или с вводом вручную. При выборе последнего варианта введите комбинацию адреса, цифры для DNS и прочую информацию, указанную в договоре.
Далее, впишите логин и пароль для доступа к сети — если они не нужны, отметьте галочкой вариант «У меня нет пароля для доступа к интернету». Если они есть в договоре, их нужно указать.
После будет отображено окно статуса подключения со всеми параметрами.
Детальная настройка оборудования
Если вы хотите изменить отдельные параметры, переустановить подключение или настроить соединение самостоятельно, при входе в параметры на Zyxel Keenetic Lite 2 нажмите на «Веб-конфигуратор» вместо быстрой настройки.
Далее, выполняйте следующее:
После входа вам предлагается поменять ключ доступа к меню параметров — сделайте это, чтобы обезопасить своё устройство от стороннего вмешательства.
- Для настройки сети выберите снизу меню Интернет, откройте подключение из появившегося списка.
- Перед вами появится форма для установки параметров соединения — если у вас простое NAT подключение с динамическим адресом, выберите автоматическое получение его в строке Настройка параметров IP. При использовании провайдером статического IP его нужно ввести в соответствующих полях, вписать маску подсети и шлюз.
- Для установки соединения L2TP на маршрутизаторе руководствуйтесь такими инструкциями:
- В разделе Интернет, вкладке Подключение снова выберите существующее соединение, в форме отметьте строки «Включить» и «Использовать для выхода в Интернет», разъём с сетевым кабелем и получение IP автоматическим путём.
- Переходим в меню PPPoE/VPN и создаём авторизованное подключение — отмечаем первые две строки, указываем протокол, «Подключаться через» Broadband connection ISP, адрес сервера, имя и пароль, получение IP-адреса автоматическим путём.
- Установка интернета для типа PPPoE делается таким образом:
- В форме в Описании впишите Broadband connection, выберите настройку параметров IP «Без IP-адреса».
- Проследите, чтобы были активированы пункты «Включить», «Использовать для выхода в Интернет», а на схеме был отмечен тот разъём, куда подключён сетевой кабель.
- Вернитесь в раздел Интернет и откройте другую вкладку — PPPoE/VPN, чтобы создать авторизованное соединение.
- Нажмите на «Добавить соединение» и в появившейся форме отметьте первые две строки, введите описание (название сети, произвольное), выберите тип протокола, в «Подключаться через» — Broadband connection ISP. Ещё необходимо написать логин и пароль из договора и выбрать автоматическое получение IP-адреса.
Настройка роутера
Открыв любой из установленных интернет-обозревателей (браузеров) введите в адресную строку следующий адрес, позволяющий получить доступ к программному обеспечению устройства – 192.168.1.1
Открываем браузер, вводим в адресной строке http://192.168.1.1
Вход в настройки роутера
После нам необходимо проделать ряд операций:
Введите ключ «admin» в оба поля авторизации и нажмите Ок;
В открывшемся окне приветствия выберите веб-конфигуратор;
В ответ на предложение рекомендуем сразу сменить пароль (это ключ доступа к самому устройству, а не Wi Fi или IPTV)
Сразу после этого роутер перезагрузится, и вы должны будете снова войти с тем же логином «admin» и новым паролем;
Теперь перед вами основной веб-интерфейс роутера Zyxel Keenetic iii, обратите внимание на меню (иконки) снизу. Для того чтобы настроить интернет Билайн, Ростелеком и любой другой нам потребуется одна и та же вторая слева вкладка в виде значка глобальной сети – Интернет;
Для настройки всех основных типов проводного подключения переходим во вкладку PPoE/VPN (верхнее меню).
Установка нового пароля для роутера
А теперь рассмотрим настройку каждого типа в отдельности.
Дом.ру и Ростелеком | PPPoE
Для PPoE: Этим стандартом пользуются такие провайдеры, как Дом.ру, Ростелеком.
- Жмём на кнопку под таблицей интерфейсов и добавляем соединение.
- В открывшейся таблице первым делом указываем интересующий нас тип – PPPoE;
- В полях ниже указываем данные для авторизации от провайдера (логин и пароль), указанные в договоре. Если в документах пароля нет – созвонитесь со службой поддержки клиентов, и вам его предоставят.
- Проверяем, что в первых двух селекторах (в начале страницы) выставлены галочки «Включить» и «Использовать»;
- Применяем настройки, проверяем наличие интернета.
Пример данной настройки роутера
VPN
Для PPTP: Достаточно популярный протокол, использующий VPN серверы.
- Добавляем новое соединение;
- Устанавливаем тип протокола;
- Если создавали ранее отдельный интерфейс, укажите в соответствующей строке, что Zyxel Keenetic Lite iii должен использовать его, а не стандартный «Broad Connection…»;
- Также как и в предыдущем случае вводим данные авторизации;
- Выставляем автоматическую настройку IP-параметров.
- Остальные поля вроде метода защиты и имён сервиса изменяем только по требованию провайдера (если указано в инструкциях);
- Сохраняем настройки, проверяем работоспособность подключения;
Билайн | L2TP
Для L2TP: Новый и перспективный тип, на котором работают сети Билайн. Настройка практически не отличается от PPTP.
- Жмём на создание нового соединения;
- Выбираем протокол типа L2TP;
- Оставляем стандартный интерфейс;
- Находим в договоре VPN-адрес, который затем указываем в соответствующем поле адреса сервера;
- Персональные авторизационные данные из договора;
- IP должен настраиваться автоматически;
- Выбираем метод защиты, исходя из данных в инструкциях от провайдера (либо созваниваемся со службой поддержки клиентов);
- Остальные поля не трогаем, применяем настройки;
- Проверяем доступность интернета от Билайн;
Пример: как добавить новое соединение
В случае если связь не появилась либо роутер уже ранее настраивался, из-за чего у вас не получилось установить соединение, можно сбросить установки Zyxel Keenetic Lite iii к заводским параметрам и попробовать снова. Самый простой способ сделать это – найти на задней панели надпись Reset, над которой располагается углублённая в корпус кнопка. Чтобы нажать на неё, возьмите ручку или что-то другое с тонким стержнем. Удерживайте в зажатом положении данную кнопку 10-15 секунд. Роутер перезагрузится и запустится снова с исходными параметрами.
Настройка разных протоколов (самого интернета)
Сначала подключим роутер к интернету. Для этого нам нужно знать вид протокола, который поддерживает ваш провайдер. Информация указывается в самом документе — соглашении с компанией. Там же записываются все данные настроек — то, что нужно вводить во время отладки подключения. В крайнем случае можно позвонить в поддержку оператора — вам любезно предоставят повторно все данные по телефону.
Как проходит настройка соединения:
- Раскрываем второй блок «Интернет» в списке слева.
- Указываем в меню, какой IP должен использовать роутер — ручной или автоматический. Последний ставим, если у вас подключение идёт по протоколу «Динамический IP», а ручной — если у вас «Статический адрес». Если выбрали ручной, напишите в полях ниже информацию из договора (нужно указать сам адрес и другие параметры, которые ему сопуствуют).
-
Переходим на вкладку «Авторизация». Здесь будьте внимательны: если у вас подключение идёт по динамическому либо статическому IP, в меню указываем «Не требуется». Если у вас другой протокол, указываем его. Доступно только три варианта: PPPoE, L2TP либо PPTP.
-
Если у вас PPPoE, под меню появятся два поля — для имени (логина) и пароля от интернета провайдера. Заполните их, используя информацию из договора. Если у вас L2TP либо PPTP, вам нужно указать тоже логин, пароль и плюс к этому ещё и адрес сервера VPN — найдёте его тоже в договоре. После всех настроек обязательно сохраните параметры.
Способ 2: Ручная установка прошивки через веб-интерфейс
Ручной метод инсталляции прошивки реализовать немного сложнее, однако так вы можете загрузить абсолютно любую доступную версию операционной системы, включая даже устаревшую или находящуюся в режиме тестирования. Все файлы придется скачать отдельно с официального сайта, а уже потом загружать их в веб-интерфейс. Давайте по порядку разберемся с каждым действием.
У Zyxel Keenetic Giga имеется и альтернативный вариант интернет-центра, который использовался в старых версиях ОС. Принцип выбора компонента прошивки в нем немного другой, поэтому давайте вкратце остановимся и на этом веб-интерфейсе.
- Вход в интернет-центр осуществляется точно так же, как и в любой другой, поэтому на данном шаге мы останавливаться не будем. После успешной авторизации разверните дерево «Система», воспользовавшись меню слева.
Выберите там раздел «Микропрограмма».
В появившейся форме «Установка микропрограммы» перейдите к обзору через стандартный Проводник, чтобы отыскать необходимый элемент формата BIN.
После добавления убедитесь, что компонент был выбран, и нажмите на «Обновить».
Подтвердите появившееся уведомление.
Обновление займет несколько минут, а в отдельном окне можно будет следить за его состоянием.
Сразу же после завершения инсталляции обновления маршрутизатор будет отправлен на перезагрузку, после чего вы можете приступать к полноценному взаимодействию с этим устройством.
Автоматическая настройка
По умолчанию предлагается выполнить настройку Zyxel Keenetic Lite 3 в автоматическом режиме:
1. Откроется окно с предложением выполнить быструю настройку роутера. Нажмите «Быстрая настройка» для подтверждения.
- Автоматически определится тип подключения к сети: Ethernet, модем или ADSL-кабель. Если автоматическое определение сработало некорректно, то вы сможете самостоятельно указать нужный тип.
- Система поинтересуется, требуется ли регистрировать MAC-адреса. Если провайдер не выполняет регистрацию MAC-адресов, то оставляйте значение по умолчанию. В противном случае уточните у провайдера актуальные MAC-адреса.
- Далее выбираете страну и регион проживания. Это делается через выпадающий список. Если вашего населенного пункта нет в списке, то впишите его название вручную.
- На этом шаге вводятся логин и пароль, которые выдаются провайдером/оператором. Узнать их можно из договора или обратившись в техническую поддержку.
- Прошивка предложит включить «Интернет-фильтр Яндекс с DNS». Он позволяет обезопасится от различных атак. Включать его или нет – решать вам.
- Кликните по кнопке «Выйти в интернет», чтобы завершить автоматическую настройку маршрутизатора.
На корпусе маршрутизатора должна загореться иконка земного шара, что будет свидетельствовать о успешной настройке и подключению к интернету.