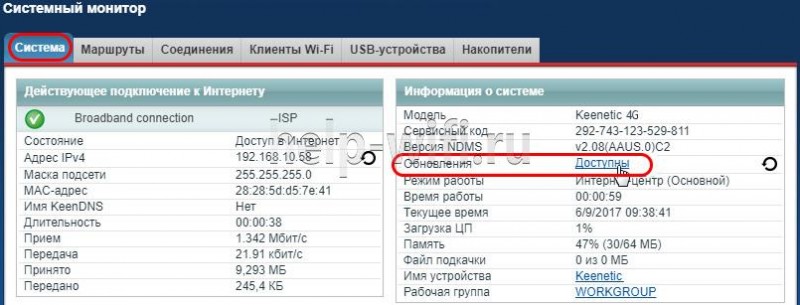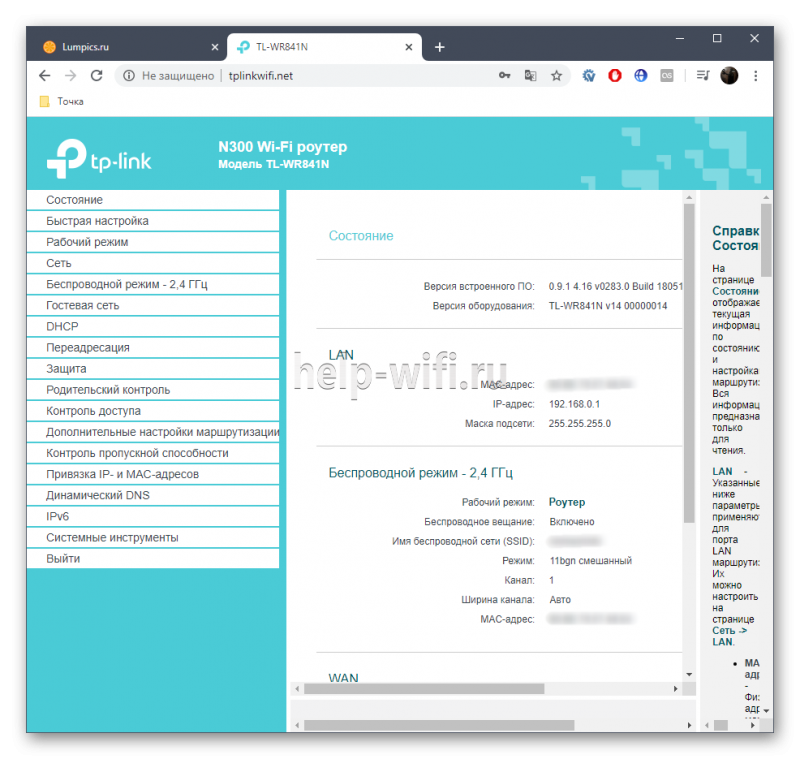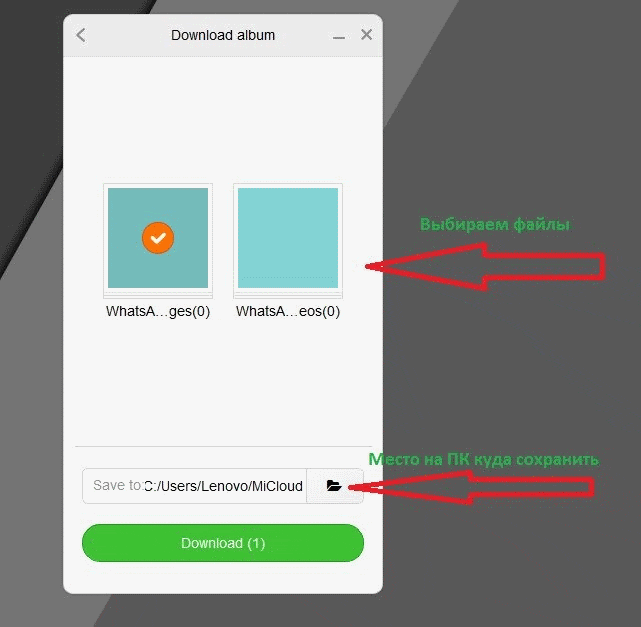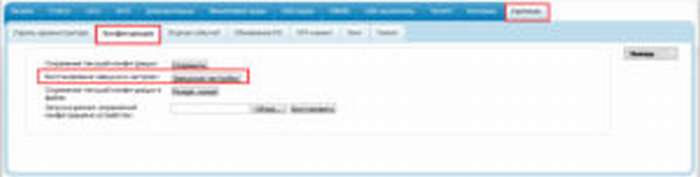Инструкция по быстрой настройке роутера beeline
Содержание:
- Содержание
- Обзор роутеров от провайдера Билайн
- Домашний роутер для Билайн
- Какой вай-фай роутер подойдет для «Билайна»
- Пошаговая инструкция для маршрутизаторов Smart Box
- Windows 98/Me
- Какой протокол интернета выбрать для «Билайна»
- Как настроить роутер Билайн?
- Настройка роутера на интернет
- Возможные проблемы
- TP-Link
- Как настроить роутер Билайн ASUS
- Настройка Wi-Fi-роутера Билайн
- Smart Box
- Общий принцип настройки роутера для Билайн
- Настройка роутера TP-Link
- Сенсорная клавиатура Windows 10 — интересные возможности
- Возможные проблемы
- Как подсоединить оборудование
Содержание
Обзор роутеров от провайдера Билайн
Роутер от Билайн.
Чтобы правильно подобрать модем, специалисты компании советуют клиентам обращать внимание на модели устройств, обеспечивающие качественный доступ к сети. Приобрести такие роутеры можно в фирменных магазинах, в салонах Билайна
Рекомендованные
Провайдер предлагает покупать уже прошитые модели маршрутизаторов под индивидуальные пакеты интернет-услуг, например:
| Модель устройства | Пакетные условия |
| TP Link TL WRD 3600 | 50 Мб/секунду |
| Asus RT N 10 | |
| Smart Box One | Интернет + ТВ |
| TP Link TL WRD 4300 | 100 Мб/секунду + ТВ |
| ASUS RTN66U | |
| Zyxel Keenetic Ultra | |
| Zyxel Keenetic II | Интернет + ТВ |
| ASUS RTN14U | |
| TP Link Archer C7 | 360 Мб/секунду + ТВ |
| ASUS RT AC66U |
Более подробный список рекомендуемых роутеров представлен на официальном портале Билайна.
Поддерживаемые
В этот список включены модемы, которых в продаже уже нет.
Провайдер гарантирует, что устройства будут работать с прошивками, предложенными на сайте компании:
- Билайн N150L;
- D-Link DIR-300NRU(825 IPoE);
- Asus;
- Билайн D150L;
- TP Link;
- Linksys WRT610n(IPOE);
- Netgear;
- Wi-Fi модем провайдера Билайн;
- Zyxel.
На сайте представлены еще некоторые модели маршрутизаторов от других производителей. Но нужно учитывать, что настройка приборов отличается для разных населенных пунктов.
Устаревшие
Роутеры, которые уже не поддерживаются, но ранее рекомендовались оператором:
- Zyxel P-330W-EE;
- Asus 520GC;
- D-Link DIR-320(615);
- Trendnet 432BRP.
Прежде чем подключить устройство, необходимо убедиться, что его параметры соответствуют требованиям Билайна.
Необслуживаемые
Модели, которые не тестировались провайдером:
- D-Link;
- Linksys;
- Totolink;
- Asus;
- Netgear;
- Zyxel;
- Trendnet;
- TP-Link.
Компания не гарантирует стабильную работу перечисленных роутеров.
Домашний роутер для Билайн
Билайн L02H — это домашний 4G/WiFi роутер, с возможностью раздавать мобильный интернет на связанные с ним через вайфай другие устройства (компьютеры, ноутбуки, телефоны, планшеты, etc).
Его характеристики:
- Поддержка систем связи LTE/FDD в частотных диапазонах: 800 Мгц, 1800 Мгц, 2600 МГц (Скорость интернета при LTE/FDD: скорость приёма — до 100 Мегабит/сек, скорость передачи данных — до 50 Мегабит/сек);
- UMTS: 900 Мгц, 2100 МГц;
Здесь следует сделать отступление. Не все знают, что означает umts, что это такое в телефоне, какую роль играет эта технология, поэтому вкратце поясним: это технология связи третьего поколения, которая расшифровывается как «Универсальная Мобильная Телекоммуникационная Система». В некоторым смысле она представляет собой связующее звено между системами связи второго поколения (GSM) и системами нового поколения 3G и 4G.
- GSM: 900 МГц, 1800 МГц;
- Предельное количество активных пользователей по Wi-Fi — десять штук;
- Работоспособность маршрутизатора гарантирована только при использовании USIM-карты от «Beeline».
Какой вай-фай роутер подойдет для «Билайна»
Маршрутизаторы должны обладать техническими параметрами, которые обеспечивают выход в сеть в соответствии с современными требованиями. А именно:
Поддерживать стандарт беспроводных сетей 802.11ас. Такие устройства используют диапазон частот 5 Ггц. Они защищают связь от помех из-за соседских роутеров и, как следствие, обеспечивают более высокую скорость соединения. Допускаются роутеры с другими стандартами – 802.11b/g/n, но при использовании таких устройств в многоквартирных домах повышается вероятность возникновения помех на линии и падения скорости.
Иметь WAN– и LAN–порты с разъемом Fast Ethernet. Количество LAN-портов необходимо подбирать под свои потребности
Если вы планируете подключать к роутеру напрямую компьютер, телевизор, приставки или другие устройства, при выборе обращайте внимание на количество разъемов.
Иметь USB-порт. Разъем этого типа необходим для подключения сетевого накопителя, флешек, принтеров
Поддерживать скоростные тарифы. Проверьте пропускную способность маршрутизатора и сопоставьте ее со скоростью интернета по тарифу. Если значение, указанное в параметрах маршрутизатора ниже, чем скорость по тарифу, она будет обрезаться. Это значит, что вы не сможете пользоваться быстрым интернетом и переплатите за тариф.
Обратите внимание, что связь «Билайн» использует для работы зашифрованный VPN. Это создает дополнительную нагрузку на маршрутизатор, поэтому также необходимо обращать внимание на мощность оборудования
Какой роутер подходит для интернета «Билайн» под эти требования? Компания предлагает:
- Фирменные маршрутизаторы.
- Неавторизованные поддерживаемые роутеры.
- Устаревшие модели.
- Неподдерживаемые маршрутизаторы.
Фирменные роутеры – это оборудование, которое выходит под брендом «Билайн». Такие устройства:
- Просто выбрать – при подключении тарифа консультант посоветует маршрутизатор, лучше всего удовлетворяющий требованиям сети.
- Легко устанавливать – оборудование уже прошито и настроено.
- Обслуживаются провайдером – если у вас возникла проблема с устройством, мастер технической поддержки поможет ее решить.
Неавторизованные рекомендованные – это маршрутизаторы, которые выпускаются под брендами других компаний, но обслуживается провайдером. Такие устройства:
Поддерживаемые маршрутизаторы – это те модели устройств, которые сняты с продажи, но работают с прошивками провайдера. Оператор связи осуществляет их обслуживание.
Устаревшие роутеры – оборудование, которое раньше входило в список рекомендованного, но технически устарело. Его поддержка больше не осуществляется.
Неподдерживаемые маршрутизаторы – оборудование, которое не тестировалось провайдером, за его работу компания не отвечает.
Актуальную информацию о том, какой роутер работает с «Билайн» и поддерживает обслуживание, можно найти на сайте компании или узнать у оператора горячей линии.
Пошаговая инструкция для маршрутизаторов Smart Box
Для домашних сетей подойдут роутеры «Билайн» Smart box любых модификаций. Отличительной чертой этих устройств является то, что они способны поддерживать высокую скорость, а диапазон их покрытия достаточно велик.
Для настройки такой приставки нужно сделать следующее:
- Подключить интернет-кабель в тот порт, что выделен цветом.
- Подсоединить маршрутизатор к компьютеру посредством специального шнура.
- В адресной строке любого браузера ввести «192.168.1.1.» и нажать на команду «Продолжить».
- В строках пароля и логина вбить «admin».
- В меню кликнуть по стикеру быстрой настройки.
- В поле домашнего интернета ввести требуемые данные, которые прописаны в договоре.
- Установить имя пользователя и идентификационный код и нажать по стикеру «Сохранить».
Windows 98/Me
Шаг 4 из 4
Появится окно со свойствами соединения по локальной сети, перейдите во вкладку IP-адрес, где отметьте пункт Получить IP-адрес автоматически. Нажмите кнопку ОК. Настройка локальной сети завершена.
Шаг 3 из 13
Перейдите во вкладку Установка Windows и в списке Компоненты поставьте галочку напротив пункта Связь, теперь нажмите кнопку Состав и отметьте галочкой пункт Виртуальная частная сеть. Нажмите кнопку ОК, если система предложит перезагрузиться — перезагрузите ее.
Шаг 6 из 13
В открывшемся окне в качестве названия соединения введите Beeline. В качестве модема выберите адаптер Microsoft VPN. Нажмите кнопку Далее.
Шаг 9 из 13
В окне Удаленный доступ к сети у вас появится новый значок Beeline, щелкните по нему правой кнопкой мыши и выберите Свойства.
Шаг 10 из 13
В свойствах только что открытого соединения в закладке Общие убедитесь, чтобы в поле Имя компьютера или адрес IP было написано vpn.internet.beeline.ru
Шаг 12 из 13
Во вкладке Безопасность уберите галочку напротив пункта Требуется шифрование данных и Войти в сеть, оставьте галочку только напротив пункта Требуется зашифрованный пароль. Нажмите кнопку ОК.
Шаг 13 из 13
Щелкните два раза по значку Beeline, введите ваш логин и пароль, для вашего удобства можете поставить галочку напротив пункта Сохранить пароль. Нажмите кнопку Подключиться. Теперь вы готовы к работе в интернете.
Какой протокол интернета выбрать для «Билайна»
При подключении обычно используется один из двух протоколов: L2TP или IPoE. Перед тем, как выполнять настройку маршрутизатора, необходимо уточнить у поставщика интернета, какой из них необходимо использовать.
IPoE
Протокол IPoE использует web-авторизацию. В этом случае настраивать роутер не нужно. При непосредственном подключении необходимые параметры устанавливаются без участия пользователя. При этом достаточно сетевой кабель от «Билайна» подсоединить в WAN-разъем роутера. Настройки «Билайн – интернет для роутера» будут выполнены в автоматическом режиме.
После этого нужно запустить браузер и открыть любой сайт. При этом произойдет автоматическая переадресация. В результате будет открыта страница на официальном сайте для завершения настройки маршрутизатора. Теперь надо ввести логин и пароль, предоставленные компанией. После этого доступ в интернет будет полностью настроен.
Важно! При использовании этого типа подключения будет автоматически зафиксирован MAC-адрес компьютера. При этом возможна ситуация, когда прямое подключение к интернету будет работать нормально, а через роутер – нет
Это происходит из-за того, что у маршрутизатора имеется собственный MAC-адрес. В настройках предусмотрена возможность провести клонирование. После этого MAC-адреса роутера и компьютера станут идентичными, и упомянутая проблема исчезнет.
L2TP
При использовании этого протокола настроить автоматически нельзя. Потребуется, чтобы пользователь сам ввел все необходимые параметры. В этом случае маршрутизатор подключают к компьютеру с помощью сетевого кабеля.
Затем нужно запустить браузер и указать в адресной строке IP-адрес маршрутизатора. После этого необходимо провести настройку параметров в соответствии с используемой моделью роутера.
При получении интернета от компании «Билайн» нужно пользоваться роутерами, которые обеспечат качественный доступ во Всемирную сеть. Для этого наилучшим выбором будет приобретение моделей, рекомендуемых «Билайном». Они сочетают в себе приемлемую стоимость и рабочие параметры, обеспечивающие высокое качество интернета.
Как настроить роутер Билайн?
Процесс не требует специальных знаний по компьютерной технике, можно разобраться самостоятельно. И для этого совсем не обязательно вызывать мастера и платить немалую сумму. Схема установки и подключения устройства почти одна и та же для разных моделей wi-fi роутеров: DIR 300, ASUS, TP-Link, Zyxel и других.
Общий порядок настройки
- Если роутер только что купленный, его необходимо распаковать, подключить адаптер питания.
- Подобрать место, куда будет установлено оборудование.
- Подключить Internet по кабелю или вай-фай.
- Подключить устройство, необходимое для настройки: ноутбук или компьютер.
- Включить роутер в электросеть.
- Настроить маршрутизатор, перейдя в браузере по адресу, написанному внизу оборудования. Там же указаны user name, password.
- Настроить Internet (далее в статье).
- Настроить параметры вай-фай. Изменить пароль и имя (далее в списке).
Настройка роутера на интернет
Вне зависимости от модели билайновского роутера, настройка подразумевает прохождение нескольких этапов:
- После того как основной провод вставлен в разъем Internet\Ethernet и соединен с компьютером, проводится вход в браузер.
- Вносится ссылка. IP адрес, который необходимо ввести, прописан на дне роутера: 192.168.1.1.
- Вход в систему потребует ввода username\password. В обеих строках пишут – admin.
Asus
Когда получен доступ в систему, дальнейшие действия по Asus определяет инструкция:
- Выбрать страницу подключения – WAN или Internet.
- Зайти в раздел «Тип соединения», выбрать: L2TP или L2T+динамический IP.
- Ввести логин и пароль. Их предоставляет компания во время заключения пользовательского соглашения.
- Заполнить разделы: имя хоста и PPTP/L2TP — tp.internet.beeline.ru.
- Подтвердить действия.
Настройка Wi-Fi требует перехода во вкладку Wireless. Вписывается название соединения по своему усмотрению. Далее необходом выбрать тип сетевой аутенфикации: WPA-Personal, а также прописать личный пароль, сохранить внесенные данные.
TP-Link для Билайн
Входить в сеть необходимо по стандартному алгоритму. Применение следующей инструкции позволит настроить роутер TP-Link на ноутбуке после того, как осуществлен вход в систему:
- Выбрать вид подключения: WAN или Internet.
- Внести пароли и коды.
- Прописать хостовое имя — PPTP/L2TP, tp.internet.beeline.ru.
- Нажать клавишу «Принять настройки».
- Придумать защитный пароль. Выбрать сеть WPA-Personal. Сохранить данные.
Smart Box
Подключаться и устанавливать сетевое соединение на Смарт Боксе рекомендуется по следующему алгоритму:
- После авторизации выбрать «Быстрая настройка».
- Зайти в «Домашний интернет». Выбрать сеть – Beeline.
- Ввести данные, указанные в договоре провайдера.
- Перейти в блок «Wi-Fi-сеть роутера», при желании сменить название и пароль.
- Вернуться в раздел «Гостевая Wi-Fi сеть», повторно заполнить пароли/коды.
Если подключается ТВ-приставка, то совершается переход во вкладку «Билайн ТВ». Там указывается LAN-порт роутера, затем подтверждается сохранение введенных параметров
В конце важно перезагрузить оборудование, а затем проверить работоспособность сети
Zyxel Keenetic Ultra
Настраивать роутер от компании Билайн следует по ускоренной методике. После того как нажата клавиша «Веб-конфигуратор», действия проводятся по следующему алгоритму:
- Устанавливается новый пароль.
- Применяются параметры.
- В графе «Сеть» выбирается беспроводной вариант подключения.
- Изменяется название сети.
- техника перезагружается, проверить подключение.
Wi-Fi роутер Билайн
Перенастраивать соединение вай-фай придется при сбое системы. Подключение выполняется в несколько этапов:
- Найти в нижней панели кнопку «Сеть Wi-Fi».
- Подтвердить соединение через провайдера Beeline.
- Зайти в интернет-браузер, указать маршрут: 192.168.10.1. Ввести стандартный логин/пароль.
- Открыть список основного меню. Выбрать «Основные настройки», затем — «WAN».
- Проставить отметки шифрования: в WPA – TKIP, в WPA2 – AES.
В конце стоит убедиться, что пароль защиты сохранен. Для этого стоит повторно зайти во вкладку «Безопасность».
Практически каждый роутер можно настроить самостоятельно, если следовать описанной мастерами инструкции. При возникновении сложностей можно обратиться за помощью к оператору.
Возможные проблемы
Даже следуя приведённым рекомендациям и соблюдая описанный алгоритм действий, настроить роутер wi-fi с первого раза получается далеко не всегда, особенно если пользователь делает это впервые.
Бывает, что соединение с интернетом не устанавливается.
Причина может заключаться в следующем:
- Неправильно прописаны параметры сети. В этом случае потребуется проверить корректность всех введённых данных, после чего выполнить настройку повторно.
- Не установлена функция получения ip-адреса от сервиса в автоматическом режиме. Чтобы устранить эту проблему, потребуется пройти во вкладку свойств IPv4 в меню сети и внести необходимые изменения.
- Устройство не распознаёт внесённые изменения. В этом случае потребуется перезагрузить приставку и выполнить повторную проверку подключения.
Если ни один из указанных способов не помог решить проблему, лучше обратиться за профессиональной помощью. Дело в том, что соединение может не устанавливаться из-за программных сбоев в приставке, устранить которые под силу только специалисту. Но если устройство работает корректно, при подключении и настройке осложнений не возникает.
TP-Link
Отстройка TP-Link WR-841ND на первых порах мало отличается от модели Asus.
Шаг.1 Соедините компьютер с роутером, подключив витую пару в WAN-порт, а ПК в один из четырех LAN портов. Вбейте в адресную строку браузера числовую комбинацию 192.168.0.1 и перейдите. При запросе авторизации введите в обоих окнах: admin.
Шаг.2 В новом открывшемся настроечном меню на левой панели найдите раздел «Network» (в других вариантах прошивки именуется «Сеть») и откройте подраздел WAN. В пункте выбора типа подключения WAN выберите «L2TP/ Russia L2TP».
Шаг.3 После выбора L2TP необходимо будет заполнить остальные поля, которые откроются автоматически.
- User Name: введите номер лицевого счёта.
- Password: введите пароль от интернета.
- Confirm Password: ещё раз введите пароль для его потверждения.
- Поставьте галочку на пункте «Dynamic IP».
- Введите адрес tр.internеt.beline.ru в графу «Server IP Address /Name».
Шаг.4 Пролистните страницу до пункта «Connection Mod», который означает режим подключения. Здесь необходимо отметить автоматическое подключение, проставив галочку на пункте «Connect Automatically». Сохраните настройки.
Шаг.5 Вам необходимо настроить беспроводную сеть, для этого выберите раздел «Wireless» в левой части экрана, откройте подраздел «Wireless Setting» (настройки беспроводной сети). Нужна только графа «Wireless Network Name» — это имя сети, название которой вы должны придумать самостоятельно (Название может содержать латинские буквы и цифры, без кириллицы). В поле «Region» (в некоторых версиях «Location») выберите Russia. Сохранитесь.
Шаг.6 Подбираемся к завершению. Откройте подраздел Wireless Security, означающий безопасность беспроводной сети. Выберите режим WPA / WPA2 — Personal. Во всплывающем меню Version выберите поддержку стандарта WPA2-PSK. В меню Encryption выберите стандарт шифрования AES. В меню Wireless Password придумайте безопасный пароль для вашей беспроводной сети. Сохраните все изменения.
Как настроить роутер Билайн ASUS
Чтобы получить доступ к настройкам в режиме администратора, вам сначала нужно пройти авторизацию в системе. Для этого откройте любой интернет-обозреватель (Internet Explorer, Chrome, Я.Браузер, Firefox, Opera, Safari, etc) и введите стандартный ip-адрес вашего маршрутизатора в адресную строку — он может быть подсмотрен на коробке или в инструкции, но в данном случае это 192.168.1.1.
На новой странице сразу же всплывёт окошко с запросом на подтверждение авторизации и двумя полями: «имя пользователя» и «пароль». Asus использует стандартный заводской логин admin и такой же пароль, хоть вы и можете сменить их в соответствующем меню настроек, если это необходимо.
В любом случае, сразу после авторизации вы попадёте на главную страницу настроек роутера. Оформление меню, в зависимости от модели, от версии прошивки и т.п. будет разным, но общая структура примерно одинаковая.
В данном случае рассмотрим вариант настройки маршрутизатора модели Asus RT-N10 под Билайн.
- Откройте раздел «Дополнительные настройки» в левой части экрана. Выберите подраздел «WAN — интернет соединение» (в других версиях прошивки название может отличаться: «интернет», «настройки интернета» и т.п.) и начинайте заполнять страницу.
- В пункте «тип WAN подключения» в выпадающем списке выберите «протокол L2TP» — именно его использует Билайн.
- Под пунктом «Порт IPTV STB» подразумевается тот самый LAN разъём, к которому подключается телеприставка. Выберите нужный под соответствующим номером.
- «Получить адрес WAN автоматически» — поставьте галочку “Да”. То же самое с «автоматическим подключением к DNS-серверу».
- В следующей графе введите пользовательские логин и пароль в сети Beeline.
- В поле «сервер Heart beat или PPTP/L2TP(VPN)» вводится имя сервера: tр.internet.beline.ru для соединения по протоколу L2TP и vрn.internеt.beline.ru — по PPTP.
- В поле «имя хоста» введите название вашей сети, хотя бы тот же Beeline.
- Сохраните изменения и закройте окно.
Если никаких ошибок нет, то маршрутизатор быстро обработает информацию и в течение минуты произведёт соединение с глобальной сетью, и на этом настройку роутера Asus под Билайн можно будет считать законченной.
Настройка Wi-Fi-роутера Билайн
Билайн предлагает использовать собственные 3G/4G Wi-Fi-роутеры. Никаких проводов – интернет приходится с ближайшей базовой станции и раздается по помещению с помощью беспроводных технологий.
Перед настройкой такого маршрутизатора вставьте SIM-карту в предусмотренный для этого слот.
Для первичной настройки подключите маршрутизатор к ПК или ноутбуку через USB-шнур. Устройство определится автоматически и откроет страницу изменения конфигураций.
Ввод данных для настройки аналогичен описанному выше для Smart Box.
С развитием технологий старое маршрутизирующее оборудование перестает обеспечивать интернет, соответствующий растущим файлам фильмов, музыки и приложений. Иногда с течением времени вай-фай-роутеры даже перестают работать. Своевременно обновляйте программное обеспечение и меняйте устаревшие модели, чтобы не терять качество поставляемых услуг связи. Не забывайте читать наши статьи, чтобы быть в курсе новинок.
Голос
Рейтинг статьи
Smart Box
Прежде чем приступить к процессу настройки роутера Beeline Smart Box, проведите сетевой кабель к роутеру, подключите его к порту WAN (на картинке выделен жёлтым), а с компьютером соединитесь через один из LAN-разъёмов. Либо вы можете подключиться через Wi-Fi.
Шаг 1 В адресную строку веб-обозревателя вставьте IP-адрес web-интерфейса, который располагается на нижней панели маршрутизатора. В данном случае это 192.168.1.1. Нажмите «Enter».
Шаг 2 Чтобы получить доступ к настройкам маршрутизатора понадобится логин и пароль — все эти данные, как и адрес роутера, и название модели, указаны на нижней части аппарата. Чтобы вы не теряли время, сразу скажем, что логин и пароль по умолчанию: admin/admin.
Шаг 3 Авторизовавшись, вы получаете возможность выбирать разделы меню роутера. Выберите «Быструю настройку».
Шаг 4 Страница быстрой настройки роутера состоит из четырёх разделов: в разделе «Домашний интернет» производится настройка соединения с сетью Beeline. С вашей стороны требуется только ввести Логин и Пароль, которые указаны в официальном договоре. Строка «Статус»указывает на работу сетевого кабеля.
Шаг 5 В блоке «Wi-Fi-сеть роутера» вы можете сменить название вашей сети, а также придумать уникальный пароль, содержащий не менее восьми символов.
Шаг 6 Раздел Гостевая Wi-Fi сеть», как понятно из названия, обеспечивает настройку такого типа сети, когда необходимо предоставить доступ к беспроводному интернету второму компьютеру, но при этом обеспечить приватность и безопасность от проникновения стороннего оборудования в локальной сети. Два поля: «Имя сети» и «Пароль» заполняются по тому же принципу, что и в предыдущем пункте.
Шаг 7 Раздел «Билайн ТВ» актуален при подключении соответствующей услуги. В таком случае укажите LAN-порт роутера, к которому вы подключаете приставку. Если вы просматриваете прямые трансляции через компьютер, или при помощи игровой приставки, то настройка не требуется. Для завершения быстрой настройки нажмите «Сохранить».
После завершения настройки роутер в течение минуты будет устанавливать соединение, после чего вы наконец увидите уведомление о том, что интернет подключен.
Общий принцип настройки роутера для Билайн
- Выбирайте вай-фай-роутер исходя из ваших нужд. Учитывайте, сколько понадобится проводных разъемов. Если важен быстрый и качественный интернет, задумайтесь о покупке маршрутизатора с двухдиапазонным Wi-Fi. Отдельно проверьте, не входит ли выбранный вариант в список неподдерживаемых моделей по ссылке.
- Выделите правильное место для вай-фай-маршрутизатора. Не ставьте его в дальний угол, избегайте закрытых полок и ящиков – они становятся препятствием и качество сигнала падает. Оптимально, чтобы он находился в центре квартиры – проще тянуть провода в любую комнату и лучше интернет по краям жилища.
Настройка роутера TP-Link
Роутеры TP-link не уступают по качеству предыдущим устройствам, и настройка их производится так же просто.
Чтобы подключить приставку, нужно выполнить такие действия:
- Активировать устройство и подсоединить к нему кабель интернета.
- Подключить роутер к ПК.
- Заполнить строку браузера адресом «192.168.1.1.».
- В графе идентификационных данных указать «admin».
- После перехода в раздел с названием «WAN» или «Internet» выбрать «MTU – 1460».
- В качестве типа соединения записать «l2tp» или «l2tp Russia».
- Прописать данные в соответствии с договором.
- Указать наименование сервера «tp.internet.beeline.ru».
- Сохранить введённые настройки.
После подтверждения изменений можно проверять, удалось ли установить соединение с интернетом.
Сенсорная клавиатура Windows 10 — интересные возможности
Возможные проблемы
Даже следуя приведённым рекомендациям и соблюдая описанный алгоритм действий, настроить роутер wi-fi с первого раза получается далеко не всегда, особенно если пользователь делает это впервые.
Бывает, что соединение с интернетом не устанавливается.
Если не удается настроить
Если правильно подключить новый роутер Билайн к компьютеру, можно соединиться с Интернетом без каких-либо трудностей. Если они возникают, сделайте следующие шаги:
- Перезагрузите роутер Билайн.
- Убедитесь в правильности подключения всех разъемов.
- Проверьте корректность ввода настроек.
- Обновите ПР маршрутизатора Вай Фай от Билайн.
Чтобы самому настроить маршрутизатор и установить новую прошивку, сделайте следующее:
- Скачайте актуальную версию ПО.
- Войдите в браузер, а после вбейте в строку URL и пропишите числа 192.168.1.1.
- Введите в окне авторизации два слова admin и admin.
- Перейдите в раздел Инструменты.
- Жмите на кнопку Обновление прошивки.
- В странице Обновить прошивку выберите Browse.
- Выберите файл с прошивкой, указав к нему путь.
- Жмите на кнопку Обновить.
Во время прошивки нельзя отключать Вай Фай маршрутизатор от сети. Дождитесь, пока устройство полностью обновит ПО и перезапустится.
Как подсоединить оборудование
Если подключили домашний интернет от оператора Билайн в своем жилище или купили новый Wi-Fi роутер, то необходимо перейти к его настройке
Но перед этим важно правильно подсоединить все устройства, чтобы они работали согласованно в одной системе. Придерживайтесь следующего алгоритма:
- Раскройте коробку с новым оборудованием. Обычно в ней поставляется техническая документация, а также инструкция по установке. В таком случае придерживайтесь ее.
- Если в комплекте ничего нет и на руках только аппарат и кабеля, то придется разбираться самостоятельно.
- При заключении договора сотрудники компании провайдера заводят на территорию дома кабель или устанавливают в удобном месте сетевой порт.
- Присоедините конец монтажного кабеля в гнездо WAN на устройстве.
- В зависимости от конструкции у разных моделей отличается число LAN входов. Присоедините к любому из них свой персональный компьютер или ноутбук.
- Подключите блок питания от маршрутизатора к розетке 220 вольт и нажмите на кнопку включения.
Внимание! Можете подключить компьютер по беспроводной сети, но для следующего этапа наладки оборудования желательно использовать проводное соединение.