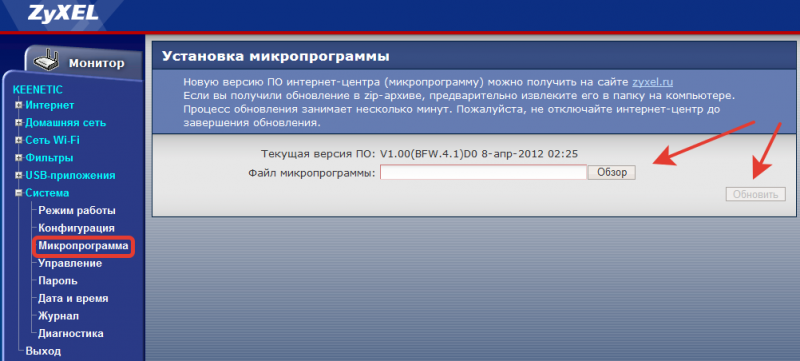Интернет-центр zyxel keenetic extra ii: полезные опции и пошаговые настройки
Содержание:
- Программа быстрой настройки Zyxel NetFriend для Windows
- Пользователи
- Подключение и параметры Wi-Fi
- В каких условиях происходит дефрагментация SSD
- Как добавить человека в закладки
- Ставим протокол вашего провайдера
- Место установки
- Абсолютные и относительные ссылки в Excel
- Настройка через мобильное приложение
- Вход в настройки ZyXEL: по шагам
- Быстрая настройка
- Дополнительные возможности
- Настройка интернета через 3G/4G модем + список поддерживаемых модемов
- Настройка сетевого подключения в Windows
- Вход в настройки маршрутизатора Кинетик
- Что нужно для настройки самого «инета»: выбираем протокол для вашего провайдера
- Возможные неисправности и способы их устранения
- Вход в настройки ZyXEL: по шагам
- Установка программы
- Входим в админку с настройками Zyxel
- Заключение
Программа быстрой настройки Zyxel NetFriend для Windows
При настройке через компьютер на Windows запускаем NetFriend, выбираем русский язык и нажимаем на кнопку «Быстрая настройка»
Поскольку интернет-кабель мы присоединили, на следующем шаге нас об этом известит запись, мы же нажимаем «Далее»
На следующем шаге Zyxel NetFriend предложит скопировать MAC адрес компьютера, если этого требует провайдер. Но даже если и не требует, для избежания возможных проблем я бы рекомендовал его клонировать и выбрать здесь пункт «MAC-адрес этого компьютера»
Далее идут настройки типа подключения к интернету. Из выпадающего списка выбираем — Автоматический IP, Статический, PPPoE (802.1x), L2TP, PPTP. У меня провайдер присваивает адреса автоматически, поэтому после выбора этого пункта ничего дополнительно вводить не нужно. При выборе же других типов, например для Ростелеком или Билайн, потребуются данные для авторизации, которые указаны в договоре на оказание интернет-услуг.
После удачного подключения появится сводная таблица с заданными для него параметрами.
Zyxel NetFriend через мобильное приложение
Имеется также мобильное приложение NetFriend для быстрой настройки роутера Zyxel Keenetic с телефона. После того, как вы включите устройство в розетку, он сразу начнет раздавать WiFi — данные для подключения к нему находятся на наклейке на днище корпуса:
- адрес,
- имя сети
- и ключ авторизации.
Используйте их, чтобы сконнектиться с маршрутизатором, а также установите предварительно на телефон приложение My Keenetic.
После установки и подключения к роутеру открываем главную страницу и кликаем по значку глобуса — попадаем на страницу, где отдельная кнопка ведет к мастеру быстрой настройки NetFriend.
Здесь сначала выбираем тип подключения по интернету
Далее — нужен ли пароль для подключения к провайдеру. Если у вас статический или динамический IP, то не нужен, если PPPoE, L2TP или PPTP, то нужен. У меня динамический, поэтому выбираю его.
После этого переходим к настройке IP адреса. Если он выдается в автоматическом режиме, то выбираем соответствующий пункт. Если назначается для вас вручную, что указано в договоре, то жмем по другой кнопке и вводим необходимые данные
На следующем шаге выбираем, требует ли провайдер регистрации MAC адреса. Скорее всего нет, но если да, то он просто отобразится на экране и вас попросят позвонить в техподдержку, чтобы его зарегистрировать.
После проверки Zyxel NetFriend оповестит об удачном подключении к интернету.
Не помогло
Пользователи
Подключение и параметры Wi-Fi
Для подключению к интернету через вайфай нужно выполнить следующие настройки:
- На панели задач в Windows кликните по иконке беспроводного подключения.
- Среди перечня доступных подключений выберите «Keenetic Extra». Название сети может быть другим, если его ранее менял провайдер или вы. В первом случае актуальную информацию можно посмотреть в договоре.
- Откройте настройки роутера в браузере.
- Переключитесь во вкладку настроек беспроводной сети, что расположена в нижней части.
- В верхнем меню переключитесь на вкладку «Точка доступа 2.4 ГГц».
- Заполнить форму настройки:
- Установите галочку у «Включить точку доступа»;
- «Ключ сети». Перепишите соответствующее значение с нижней части устройства;
- Выберите страну.
- Примените настройки.
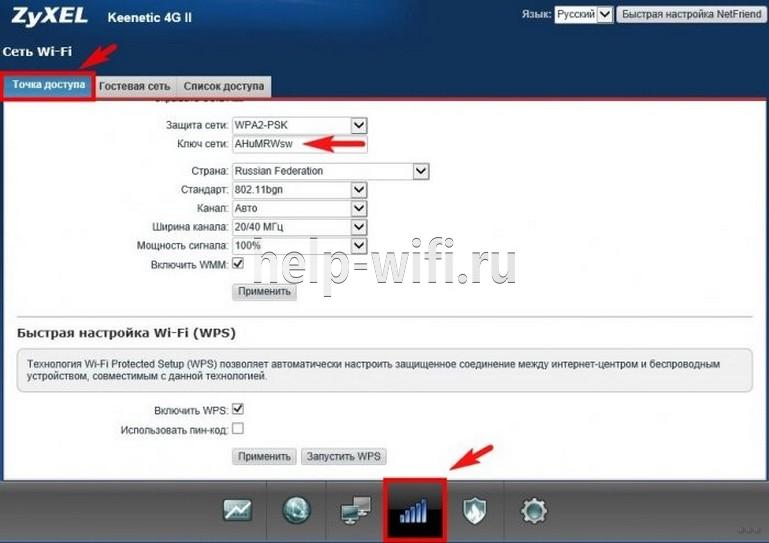
В каких условиях происходит дефрагментация SSD
Как добавить человека в закладки
Ставим протокол вашего провайдера
Находим соглашение с провайдером или памятку по настройке и внимательно изучаем документ: обращаем внимание на протокол сети, который использует компания. От него будет зависеть дальнейшая настройка
Договор не убираем далеко — там есть параметры, которые вы будете вводить во время настройки.
Если договора нет поблизости, звоним провайдеру (на горячую линию) и просим помочь с настройкой — вам продиктуют все данные.
L2TP или PPTP
Эти два протокола используются реже всего, например, у Билайна это L2TP. Что вводить при настройке этих стандартов:
- Заходим в раздел внизу, обозначенный глобусом. Блок называется «Интернет». Переходим на третью вкладку — переходим к добавлению нового соединения.
- В окошке поверх настроек ставим сразу две птички вверху. Указываем протокол L2TP или PPTP — то, что нужно вашему провайдеру.
- Заполняем три поля с именем юзера, паролем от сети оператора и сервером VPN — перепишите все данные из соглашения. Примените все изменения.
Укажите L2TP или PPTP в типе подключения
PPPoE-стандарт
Написано, что провайдер использует PPPoE? Тогда следуйте этой инструкции:
- В блоке PPPoE нажимаем на «Добавить». Ставим так же две птички, как и предыдущем случае. В протоколе указываем, конечно же, PPPoE.
- Пишем имя юзера и код безопасности из соглашения.
- Применяем изменения.
Пишем логин и пароль для входа в сеть провайдера
Статический либо динамический IP
Эти стандарты более лёгкие в настройке:
- В блоке «Интернет» (вкладка с глобусом) переходим уже на второй раздел IPoE. Так же жмём на серую кнопку «Добавить».
- Ставим галочку под синим разъёмом для пункта «Использовать этот выход». Сразу включаем соединение и разрешаем его использовать для выхода в «инет».
- В настройках IP ставим ручное определение, если у вас «Статический адрес». Если динамический, указываем «Авто».
- В случае статического IP переписываем все комбинации из соглашения с оператором. Жмём на «Применить».
Укажите «Ручная», если у вас «Статический IP»
Место установки
Выбор места – ответственная часть, т.к. для роутера существуют помехи, значит, от места установки будет зависеть мощность антенн и, соответственно скорость раздаваемого ими интернета. Помехи могут быть из-за мебели или стен, причем влияет на сигнал больше не размеры объекта, а материал, из которого он изготовлен.
| Сильное влияние на сигнал | Среднее влияние | Слабое |
|---|---|---|
| Металл | Оштукатуренная стена | Дерево |
| Бетон | Кирпичная стена | Пластик |
| Керамика | Мраморный пол | Стекло |
Напрашивается вывод – не следует располагать Wi-Fi роутер (для Omnni II это тоже актуально) в глухих местах квартиры, которые окружены толстыми стенами или класть его на системный блок ПК. Рекомендуется монтировать устройство рядом с потолком в прихожей (идеальная высота – 2 м) – это обеспечит хорошее покрытие в пределах всей квартиры. Это экономит время и деньги, т.к. не надо протягивать кабель своего провайдера дальше порога квартиры, а дверные проемы улучшают качество сигнала. Еще не нужно располагать роутер рядом с другими устройствами, т.к. они работают с ним на одной частоте и глушат сигнал.
Абсолютные и относительные ссылки в Excel
Настройка через мобильное приложение
В магазинах Play Market для Android и App Store для iOS есть фирменное приложение My.Keenetic. Оно поддерживается всеми моделями роутеров, но для более современных устройств есть и более современное ПО для смартфонов. Настройка роутера Zyxel Keenetic Start возможна через такое приложение и ничем не отличается от предыдущих видов. Сначала нужно установить My.Keenetic на смартфон, найдя его в соответствующем магазине. QR-кода для его скачивания, как в современных моделях, у Zyxel Keenetic Start нет.
Настройка роутера начинается с подключения к его точке доступа. Тогда в приложении можно нажать кнопку «ОК, Wi-Fi подключен» на стартовом экране.
После этого появится другое окно, в котором отобразится кнопка «Запустить мастер настройки NetFrient» с изображением животного.
По нажатию на неё запустится немного упрощённый визуально мастер, полностью повторяющий функциями своего десктопного собрата. Все действия, описанные при ручной и автоматической настройке выше в статье, применимы и здесь.
Вход в настройки ZyXEL: по шагам
Первое, что нужно сделать — это подключить роутер к розетке (и удостовериться, что он подает признаки жизни — например, на нем должны загореться светодиоды. ).
В качестве примера — роутер работает
Далее нужно либо соединить компьютер с роутером LAN-кабелем, либо подключиться к беспроводной Wi-Fi сети.
В любом случае, каким бы способом вы не подключили роутер к компьютеру — значок сети в трее Windows у вас должен явно измениться (см. примеры ниже).
Сети нет (роутер не подключен!). В качестве примера
И так, роутер работает, компьютер соединен с ним. Теперь, чтобы открыть настройки устройства, необходимо запустить браузер и перейти по одному из следующих адресов (просто скопируйте адрес в URL-строку браузера) :
(специально не привожу ссылки, т.к. в адресную строку браузера вставлять «http://» — не нужно! Также ненужно добавлять «www» и пр. аббревиатуры. )
Первый адрес ( my.keenetic.net ) — универсальный, должен работать вне зависимости от того, были ли изменены заводские предустановки устройства.
Обратите внимание, что на корпусе роутера (на подавляющем большинстве моделей) есть спец. наклейка
На ней есть несколько очень важных параметров: имя Wi-Fi сети и пароль к ней (это нужно при первом подключении по Wi-Fi), адрес веб-интерфейса (настроек) устройства. Как это выглядит — см. картинку ниже.
Наклейки на корпусе моделей ZyXEL
Далее роутер «попросит» вас ввести логин и пароль для входа в веб-интерфейс устройства (эти данные указаны на наклейке, см. картинку выше) .
пароль: admin или 1234 или
Обратите внимание, вводить нужно в нижнем регистре без точек, тире, кавычек и т.д. Кроме этого, если роутер сообщает, что пароль не верный — попробуйте вовсе без него, оставив пустое поле (также при вводе посмотрите, какой язык установлен — возможно, вместо «admin» — пишется «фвьшт»)
Кроме этого, если роутер сообщает, что пароль не верный — попробуйте вовсе без него, оставив пустое поле (также при вводе посмотрите, какой язык установлен — возможно, вместо «admin» — пишется «фвьшт»).
KEENETIC Giga — ввод логина и пароля
Кстати, у некоторых моделей устройств (например, KEENETIC Lite) — есть подсказка о логине и пароле (см. скриншот ниже). Осталось только ввести их.
KEENETIC Lite — роутер сам подсказывает пароль
Если все прошло успешно — пред вами должен появиться веб-интерфейс устройства (по сути, напоминает мини-сайт, в котором есть десяток разделов и вкладок, где можно поменять определенные параметры).
В общем-то, на этом наша задача решена (ибо о тонкостях настроек роутеров — цели рассказать в этой заметке не было. ). Об этом более подробно тут: https://ocomp.info/wi-fi-routeryi/
Главная страница настроек ZyXEL KEENETIC
Что делать, если войти не получается
Довольно популярный вопрос.
1) Первый совет довольно стандартный: перезагрузите роутер и компьютер (ноутбук).
2) Далее обратите внимание на свой браузер: например, в Opera по умолчанию может быть включен VPN! Если это так — войти в настройки роутера вы не сможете! Кстати, многие плагины и дополнения (антивирусные, блокировка рекламы и т.д.) — могут также мешать загрузке веб-интерфейса роутера. Вообще, рекомендую использовать для этих задач браузер Internet Explorer (Edge)
Вообще, рекомендую использовать для этих задач браузер Internet Explorer (Edge).
3) Проверьте настройки сети. Для этого нажмите сочетание Win+R , введите команду ncpa.cpl и нажмите Enter. Далее откройте свойства текущего подключения, затем IP версии 4, и проверьте, чтобы IP-адрес и DNS-севера получались автоматически (см. пример на скриншоте ниже).
4) Если с компьютера зайти всё также не получается, попробуйте подключиться к Wi-Fi сети с телефона и в нем перейти по адресу my.keenetic.net . В случае каких-то проблем на ПК, этот способ реально может выручить.
Разве только не у всех моделей роутеров интерфейс оптимизирован под мобильные устройства, и пользоваться может быть не совсем удобно.
5) Если все вышеприведенное не помогло, возможно стоит сбросить настройки роутера в дефолтные (заводские предустановки). Для этого на корпусе роутеров есть небольшая кнопка «Reset» — обычно ее достаточно зажать карандашом на 5-10 сек.
Ну и также не могу не порекомендовать еще одну заметку на блоге, частично касающейся этой темы. Ссылка на нее ниже.
Дополнения по теме — будут кстати.
источник
Быстрая настройка
Такая настройка подразумевает собой тот случай, когда все параметры уже были настроены заранее и не требуется много изменений со стороны пользователя.
После подключение LAN к порту «Интернет» (синий порт), загорится индикатор. На компьютере после открытия браузера выйдет пункты «быстрая настройка» и «веб-конфигуратор»
Появится список доступных Mac-адресов. Затем идет автоматическая настройка ip-адреса. Требуется щелкнуть задать DNS-адреса вручную
Появляется окошко, в котором требуется вручную вписать адреса. Если IP-адрес для устройства статический, то требуется выбрать ручную настройку и его вписать. После заполнения данных вылезает окошко по типу подключений, которое надо заполнять в соответствии с документами, которые предоставил провайдер.
После этого начинается перезагрузка. Затем, когда она закончилась, следует опять войти в браузер и уже в пункте веб-конфигуратор ввести пароль для администратора.
Дополнительные возможности
Описанных выше настроек вполне достаточно для устойчивой работы маршрутизатора и выполнения им своих основных функций. Однако в Zyxel Keenetic Lite существует ряд дополнительных возможностей, которые могут представлять интерес для многих пользователей.
Изменение параметров домашней сети
Так же как и в случае с беспроводной сетью, установка отличных от стандартных параметров домашней сети может повысить уровень ее защиты. Чтобы сделать это, необходимо в веб-конфигураторе устройства открыть раздел «Домашняя сеть» и перейти в подменю «Организация сети».
Здесь пользователю предоставляются такие возможности:
- Изменить IP-адрес роутера;
- Включить или отключить DHCP-сервер. В последнем случае придется каждому устройству в сети задавать IP-адрес вручную;
- Сформировать пул IP-адресов, из которого DHCP-сервер будет раздавать их устройствам в сети.
При этом, в случае необходимости закрепления за отдельным устройством статического IP-адреса, вовсе не обязательно отключать службу DHCP. В нижней части окна настроек можно установить ему арендованный адрес. Для этого достаточно внести в соответствующие поля МАС-адрес устройства и желаемый IP, который нужно за ним закрепить.
IPTV
Интернет-центр Zyxel Keenetic Lite поддерживает технологию TVport, которая позволяет пользователям смотреть цифровое телевидение из интернета. По умолчанию эта функция настроена на автоматический режим и не требует каких-то дополнительных настроек. Однако в некоторых случаях провайдер может требовать выделения для IPTV конкретного LAN-порта, или предоставлять эту услугу на базе VLAN с использованием стандарта 802.1Q. Если это так, то необходимо войти в подменю «IP-телевидение» раздела «Домашняя сеть» и изменить режим:
В первом случае достаточно из выпадающего списка выбрать порт, к которому будет подключаться телевизионная приставка.
Во втором случае параметров больше. Поэтому подробности настройки необходимо предварительно узнать у провайдера.
После этого можно без проблем наслаждаться просмотром любимых телеканалов.
Динамический DNS
Для пользователей, желающих иметь доступ к своей домашней сети из любой точки, где есть интернет, в интернет-центре Zyxel Keenetic Lite реализована функция динамического DNS. Для того, чтобы иметь возможность ею воспользоваться, необходимо предварительно зарегистрироваться у одного из поставщиков услуги DDNS и получить у него доменное имя, логин и пароль для входа. В веб-конфигураторе интернет-центра необходимо сделать следующее:
- Открыть раздел «Интернет» и перейти в подменю «Доменное имя».
- Задействовать функцию динамического DNS, поставив галочку в соответствующем пункте.
- Выбрать из выпадающего списка поставщика услуги DDNS.
- В оставшиеся поля внести данные, полученные от поставщика src=»https://lumpics.ru/wp-content/uploads/2018/06/Vnesenie-dannyih-dlya-avtorizatsii-v-sluzhbe-DDNS-v-marshrutizatore-Ziksel-Kinetik-Layt.png» class=»aligncenter» width=»900″ height=»387″
После этого останется только применить созданную конфигурацию и функция динамического DNS будет активирована.
Управление доступом
Использование роутера Zyxel Keenetic Lite позволяет администратору сети гибко настраивать доступ устройств как ко всемирной паутине, так и к ЛВС. Для этого в веб-интерфейсе устройства предусмотрен раздел «Фильтры». Фильтрацию можно осуществлять по таким направлениям:
- МАС-адрес;
- IP-адрес;
- ТCP/UDP-порты;
- URL.
Организация доступа по всем четырем направлениям реализована однотипно. Пользователю предоставляется возможность разрешить или запретить доступ устройств по указанному критерию, внеся его в черный или белый список. Так это выглядит на примере фильтрации по МАС-адресу:
А здесь то же самое, только применительно к IP-адресации:
В случае применения фильтрации по портам, предоставляется возможность закрыть как все без исключения порты для доступа извне, так и выбрать определенные службы, использующие какой-либо конкретный порт, или диапазон портов.
Наконец, фильтрация по URL позволяет запретить доступ к определенным ресурсам в интернете из сформированного списка:
При этом нет необходимости создавать длинные списки запрещенных сайтов. Можно создать маску совпадения, по которой будут блокироваться целые группы веб-страниц.
Таковы основные настройки маршрутизатора Zyxel Keenetic Lite. Как видим, многообразие функций, гибкость и простота настройки вполне соответствуют тому, что устройства данного модельного ряда имеют название интернет-центров.
Опишите, что у вас не получилось. Наши специалисты постараются ответить максимально быстро.
Настройка интернета через 3G/4G модем + список поддерживаемых модемов
Если вы купили роутер Omni, чтобы использовать его для раздачи сигнала «Вай-Фай» от USB-модема (3G или 4G), настройкой особо заниматься не нужно. В прошивку маршрутизатора уже встроены все параметры подключения для разных операторов мобильной связи. Как поступаем:
- Включаем Omni. Когда он прогрузится, подключаем модем к гнезду USB сбоку. Настройка проходит автоматически.
- Проверяем сеть — заходим на любой сайт на компьютере.
-
Удостовериться, что все параметры были установлены правильно можно в той же админке. Разворачиваем раздел «Интернет». Переходим на вкладке 3G/4G. В перечне соединений будет ваше. Щёлкните по нему.
-
В диалоговом окне появится информация по вашему подключению. Единственное, что можно вам настроить — пароль от беспроводной сети. Для этого используйте инструкцию в разделе выше.
Чтобы узнать, поддерживает ваш Omni тот или иной модем от вашего оператора мобильного интернета, ознакомьтесь со списком на официальном ресурсе Keenetic — просто перейдите по этой ссылке.
Найдите свой модем в списке
Настройка сетевого подключения в Windows
Настройка сетевого подключения будет показана на примере ОС Windows 8 (то же самое и в ОС Windows 7).
1) Заходим в панель управления ОС. Нас интересует раздел «Сеть и интернет», а точнее «просмотр состояния сети и задач«. Переходим по этой ссылке.
3) Здесь у вас будет, скорее всего, несколько сетевых адаптеров: по крайней мере 2 — Ethernet, и беспроводное соединение. Если вы подключены через провод, заходите в свойства адаптера с названием Ethernet (соответственно, если хотите настраивать роутер по Wi-Fi — выбираете свойства беспроводного соединения. Рекомендую настройку вести с компьютера, который подключен по кабелю к LAN порту роутера).
4) Далее отыскиваете строчку (обычно, в самом низу) «Протокол интернета версии 4 (TCP/IPv4)» и жмете «свойства».
5) Здесь нужно поставить автоматическое получение IP адреса и DNS и нажать OK.
На этом настройка сетевых подключения в ОС завершена.
Вход в настройки маршрутизатора Кинетик
Для того, чтобы зайти в мастер настройки роутера Keenetic, Вам необходимо подключиться к нему с помощью LAN-кабеля или через беспроводную сеть WiFi. Последнее очень удобно в том случае, если Вы хотите настроить роутер с планшета, телефона или ноутбука. Хотя, если возникнут проблемы с доступом, всё равно придётся подцепляться через кабель.
Откройте любой веб-браузер и введите в строку поиска адрес: my.keenetic.net.
Если никаких проблем с настройками и работой устройства либо компьютера нет, то должна открыться страничка с полями для ввода логина и пароля.
Кстати, если заметите, что адрес изменился на keenetic.io — не удивляйтесь, это нормально. Далее нужно ввести логин и пароль для авторизации.
Как подключиться к роутеру Keenetic
Есть два способа подключиться к WiFi маршрутизатору Кинетик — по кабелю и через беспроводную сеть. Рассмотрим оба варианта.
Подключение Кинетика по кабелю
В комплекте с любым WiFi роутером идёт сетевой Ethernet-кабель. С его помощью можно подключить устройство к компьютеру или ноутбуку через LAN-порт. Для этого надо один конец кабелю включить в любой из желтых разъёмов Кинетика, подписанных как «Домашняя сеть»:
Другой конец кабеля подключите в LAN-порт сетевой карты компьютера. Как правило, все современные ПК и ноутбуки имеют встроенный в материнскую плату сетевой контроллер, так что никаких проблем возникнуть у Вас не должно!
Подключение по WiFi
Зайти в настройки роутера через my.keenetic.net можно и через беспроводную сеть. Для этого Вам нужно знать имя этой сети (WiFi SSID) и пароль на подключение к ней. Если Вы ранее ничего не меняли в конфигурации устройства, то узнать эти параметры можно просто перевернув Кинетик «вверх ногами».
Там будет наклейка, в которой в поле «Сеть Wi-Fi» будет имя беспроводной сети, а в поле «Пароль Wi-Fi» соответственно ключ безопасности.
Если Вы хотите сделать вход в my.keenetic.net с планшета или телефона (Android или Apple iOS), то можно считать необходимые данные отсканировав QR-код. Кстати, он же понадобится если Вы захотите воспользоваться фирменным приложением от разрабочиков — My.Keenetic либо Keenetic Cloud. На мой взгляд настраивать роутер Кинетик с телефона через мобильное приложение в разы проще и удобнее.
Использование WPS на Keenetic
Не стоит забывать и про такой достаточно старый способ подключиться к Кинетику через WiFi, как воспользоваться функцией WPS. Она позволит связать роутер и ноутбук (планшет, телефон) простым нажатием кнопки. Сначала нажимаем кнопку WPS на роутере Keenetic — вот она:
Затем в течение минуты делаем то же самое на том гаджете, с которого хотим подключиться. На планшетах и телефонах кнопка WPS обычно программная и находится в разделе настройки беспроводной сети.
Что нужно для настройки самого «инета»: выбираем протокол для вашего провайдера
Чтобы интернет работал через роутер, в админке нужно указать протокол вашего провайдера. Вариантов протоколов несколько: простой динамический или статический IP, PPPoE (Дом.ру, ТТК, Ростелеком), L2TP (к примеру, Билайн) либо PPTP (например, Дарнет). Если у вас другой провайдер, загляните в свой договор с компанией, который вы заключили в день подключения. Там будет информация о протоколе и о возможных параметрах сети, которые нужно ввести во время настройки.
Dynamic IP (динамический IP) или Static IP (статичный IP)
Начнём с этих двух видов. Они оба настраиваются в блоке IPoE в разделе для интернета (иконка в виде планеты внизу):
- Открываем блок и жмём на «Добавить интерфейс».
- Кликаем по «Использовать разъём» (галочку ставим под синим гнездом на рисунке). Таким же образом отмечаем параметры «Включить» и «Использовать для выхода».
- В меню «Настройка IP» ставим либо автоматическое значение (для Dynamic IP), либо ручное (для Static IP). В последнем варианте пишем данные в строчках для адреса IP, маски и шлюза. Все комбинации цифр есть в вашем договоре.
-
Если ваш провайдер требует привязку по MAC, пишем вручную значение для вашего роутера (смотрите опять же на этикетку сзади) в поле под меню «МАК-адрес». Применяем все изменения.
PPPoE, PPTP или L2TP
Переходим к отладке подключения, которое требует ввода данных для авторизации в сети компании-провайдера:
- Переключаемся на третью вкладку для VPN и PPPoE. К VPN относятся два стандарта — L2TP и PPTP. Сразу добавляем новое подключение.
- Заполняем форму соединения. Пишем в описании название провайдера (необязательно). Ставим тип, который вычитали в договоре, то есть стандарт связи.
-
Теперь для PPPoE заполняем только два поля: имя пользователя с паролем. Для VPN указываем плюс к этому и адрес сервера. И логин, и пароль, и адрес находятся в договоре. Кликаем по «Применить» — соединение готово.
Возможные неисправности и способы их устранения
Если аккуратно использовать 4G Keenetic, он порадует своего хозяина служением в течение долгого времени. Однако бывают ситуации, когда интернет-соединение пропадает
Если проблема не решилась после перезагрузки Keenetic, требуется обратить внимание на такие детали:
- В первую очередь посмотреть на индикатор сети. Если он не горит, проблемы с провайдером.
- Возможно, неполадка из-за подключаемого устройства. Необходимо провести диагностику. Зайти в «Центр для подключения к сетям», если используется компьютер, и проверить выставленные настройки.
- Проконтролировать параметры роутера 4G. Возможно, отсутствует программное обновление Keenetic.
При неудачах в исправлении ошибок, требуется обратиться в сервисный центр.
Вход в настройки ZyXEL: по шагам
ШАГ 1
Первое, что нужно сделать — это подключить роутер к розетке (и удостовериться, что он подает признаки жизни — например, на нем должны загореться светодиоды. ).
В качестве примера — роутер работает
Далее нужно либо соединить компьютер с роутером LAN-кабелем, либо подключиться к беспроводной Wi-Fi сети.
В любом случае, каким бы способом вы не подключили роутер к компьютеру — значок сети в трее Windows у вас должен явно измениться (см. примеры ниже).
Wi-Fi сеть подключена!
Сети нет (роутер не подключен!). В качестве примера
ШАГ 2
И так, роутер работает, компьютер соединен с ним. Теперь, чтобы открыть настройки устройства, необходимо запустить браузер и перейти по одному из следующих адресов (просто скопируйте адрес в URL-строку браузера) :
(специально не привожу ссылки, т.к. в адресную строку браузера вставлять «http://» — не нужно! Также ненужно добавлять «www» и пр. аббревиатуры. )
Первый адрес ( my.keenetic.net ) — универсальный, должен работать вне зависимости от того, были ли изменены заводские предустановки устройства.
Обратите внимание, что на корпусе роутера (на подавляющем большинстве моделей) есть спец. наклейка
На ней есть несколько очень важных параметров: имя Wi-Fi сети и пароль к ней (это нужно при первом подключении по Wi-Fi), адрес веб-интерфейса (настроек) устройства. Как это выглядит — см. картинку ниже.
Наклейки на корпусе моделей ZyXEL
ШАГ 3
Далее роутер «попросит» вас ввести логин и пароль для входа в веб-интерфейс устройства (эти данные указаны на наклейке, см. картинку выше) .
По умолчанию это:
пароль: admin или 1234 или
Обратите внимание, вводить нужно в нижнем регистре без точек, тире, кавычек и т.д. Кроме этого, если роутер сообщает, что пароль не верный — попробуйте вовсе без него, оставив пустое поле (также при вводе посмотрите, какой язык установлен — возможно, вместо «admin» — пишется «фвьшт»)
Кроме этого, если роутер сообщает, что пароль не верный — попробуйте вовсе без него, оставив пустое поле (также при вводе посмотрите, какой язык установлен — возможно, вместо «admin» — пишется «фвьшт»).
KEENETIC Giga — ввод логина и пароля
Кстати, у некоторых моделей устройств (например, KEENETIC Lite) — есть подсказка о логине и пароле (см. скриншот ниже). Осталось только ввести их.
KEENETIC Lite — роутер сам подсказывает пароль
ШАГ 4
Если все прошло успешно — пред вами должен появиться веб-интерфейс устройства (по сути, напоминает мини-сайт, в котором есть десяток разделов и вкладок, где можно поменять определенные параметры).
В общем-то, на этом наша задача решена (ибо о тонкостях настроек роутеров — цели рассказать в этой заметке не было. ). Об этом более подробно тут: https://ocomp.info/wi-fi-routeryi/
Главная страница настроек ZyXEL KEENETIC
Что делать, если войти не получается
Довольно популярный вопрос.
1) Первый совет довольно стандартный: перезагрузите роутер и компьютер (ноутбук).
2) Далее обратите внимание на свой браузер: например, в Opera по умолчанию может быть включен VPN! Если это так — войти в настройки роутера вы не сможете! Кстати, многие плагины и дополнения (антивирусные, блокировка рекламы и т.д.) — могут также мешать загрузке веб-интерфейса роутера. Вообще, рекомендую использовать для этих задач браузер Internet Explorer (Edge)
Вообще, рекомендую использовать для этих задач браузер Internet Explorer (Edge).
Opera — включен VPN!
3) Проверьте настройки сети. Для этого нажмите сочетание Win+R , введите команду ncpa.cpl и нажмите Enter. Далее откройте свойства текущего подключения, затем IP версии 4, и проверьте, чтобы IP-адрес и DNS-севера получались автоматически (см. пример на скриншоте ниже).
4) Если с компьютера зайти всё также не получается, попробуйте подключиться к Wi-Fi сети с телефона и в нем перейти по адресу my.keenetic.net . В случае каких-то проблем на ПК, этот способ реально может выручить.
Разве только не у всех моделей роутеров интерфейс оптимизирован под мобильные устройства, и пользоваться может быть не совсем удобно.
5) Если все вышеприведенное не помогло, возможно стоит сбросить настройки роутера в дефолтные (заводские предустановки). Для этого на корпусе роутеров есть небольшая кнопка «Reset» — обычно ее достаточно зажать карандашом на 5-10 сек.
Ну и также не могу не порекомендовать еще одну заметку на блоге, частично касающейся этой темы. Ссылка на нее ниже.
Дополнения по теме — будут кстати.
>
Установка программы
Следует сразу уточнить, что приложение «Ютуб» будет работать только на современной технике с функционалом Smart TV. Но и здесь есть свои исключения. Скачать YouTube на телевизор смогут далеко не все пользователи.
К примеру, добрая половина техники Sony Bravia не работает с сервисом, а местное программное обеспечение напрочь отказывается устанавливать клиент. Похожая ситуация с YouTube на телевизорах Samsung. Модели до 2012 года даже со смарт-функционалом никак не воспринимают фирменное приложение «Ютуб».
В качестве панацеи в этом случае выступают внешние приставки: к примеру, Android TV или та же Chromecast, работающие на платформе «Андроид». Также можно воспользоваться сторонним приложением ForkPlayer, заметно расширяющим рядовой функционал «умного» телевизора. По своей сути – это браузер с адаптированным под конкретное устройство веб-ресурсами, созданными на базе плейлистов (IPTV, XML и M3U). Рассмотрим наиболее эффективные варианты установки клиента с оглядкой на производителя ТВ.
Samsung
Стоит напомнить, что на технике после 2012 года приложение «Ютуб» уже вшито в ОС. Если нет, то достаточно инсталлировать его из местного магазина. Для установки клиента на телевизор «Самсунг» посредством утилиты ForkPlayer её необходимо скачать в том же фирменном магазине.
Процедура установки «Ютуб» с помощью ForkPlayer:
- Заходим в Smart Hub.
- Нажимаем на дистанционном пульте клавишу «А».
- В строчке учётной записи пишем слово develop. При необходимости вводим пароль 123456.
- Расставляем галочки на пунктах «Автоматическая авторизация» и «Запомнить пароль».
- На ПУ нажимаем на кнопку Tools.
- Переходим в «Настройки» и кликаем на пункте «Разработка».
- Заходим в раздел «Настройки IP-адреса» и заполняем соответствующие значения 46-36-222-114.
- Открываем ветку «Синхронизация приложений». Здесь должно появиться окно «Обновлено».
- Сохраняем изменения нажав на клавишу «Завершено» и возвращаемся к Smart Hub.
- Теперь в основном интерфейсе должна появиться иконка ForkPlayer.
После запуска утилиты будет представлен перечень приложений, среди которых можно найти «Ютуб». Меню последнего немного отличается от привычного, но лишь незначительно. Базовые возможности присутствуют в полном объёме.
LG
Перед тем как установить «Ютуб» на телевизор LG, стоит провести обновление программного обеспечения. Иначе могут быть конфликты с клиентом или с тем же ForkPlayer. Также нелишним будет перезагрузить устройство.
Инсталляция YouTube на телевизорах LG последних поколений:
- Нажимаем кнопку «Старт» на ПУ.
- Заходим в фирменный магазин LG Store.
- В поиске вводит YouTube.
- Кликаем на клавишу установки.
Клиент должен появится на главном экране.
Установка «Ютуб» посредством ForkPlayer:
- Открываем основные параметры Smart TV.
- Переходим в дополнительные настройки Сети («Сетевое подключение» -> «Параметры подключения» -> «Список сетей») и выбираем тип подключения (кабель или WiFi).
- В строчке «Задать DNS» кликаем на кнопке «Ручной ввод» и в соответствующих строчках вводим 85.17.30.89. Сохраняем.
- На главном экране кликаем на приложении «Россия ТВ». За отсутствием оного скачиваем в фирменном магазине.
- Вместо него будет запускаться ForkPlayer.
По открытию ForkPlayer в списке будет клиент «Ютуб».
Android
Под управлением платформы «Андроид» работают телевизоры Sony, Phillips, Sharp и другие. В этом случае никаких проблем скачать «Ютуб» на ТВ нет. Всё максимально упрощено и проходит по аналогии с мобильными гаджетами.
Установка клиента YouTube:
- Заходим на Play Market.
- В поиске вбиваем YouTube.
- Устанавливаем клиент.
Виджет должен появиться на главном экране ТВ.
Прочие производители ТВ
В случае с ТВ-устройствами от малоизвестных производителей придётся экспериментировать. В первую очередь, необходимо уточнить платформу, на которой работает данная смарт-техника. Если это WebOS (LG), Tizen (Samsung) или Android, то выполняем вышеописанные действия. Иначе переходим в местный магазин и ищем клиент там. В сложных случаях можно воспользоваться любым веб-обозревателем и заходить на сайт «Ютуб» так же, как и на персональном компьютере.
Входим в админку с настройками Zyxel
Для запуска веб-панели с настройками используйте любой браузер, который стоит у вас на компьютере, будь то стандартный «Интернет Эксплорер», «Опера», «Гугл Хром» или другой:
- Вверху в строке, где отображаются адреса открытых страниц, впишите значение my.keenetic.net. Жмём на «Энтер» для быстрого перехода в админку. Если в браузере ничего не отобразилось или если появился ошибка, попробуйте открыть другой адрес — 192.168.1.1.
-
Вас попросят написать фразы для входа. Для роутеров от производителей Zyxel и Keenetic действуют следующие комбинации: admin как логин и 1234 как ключ безопасности. Если пароль 1234 не подошёл, напишите слово admin и во второе поле.
-
Когда окажетесь на веб-панели, перейдите к конфигуратору для тонкой отладки «инета» либо запустите быструю настройку через мастер. Далее в статье мы опишем процесс отладки через конфигуратор.
Другой пароль на админку: как его поставить
Менять или не менять пароль на админку — ваше право, но мы советуем всё же задать свежий пароль. Так вы будете уверены, что никто посторонний не получит доступ к вашей веб-панели с настройками.
Когда окажетесь в конфигураторе, система сама попросит вас сменить фразу-ключ. Придумайте и задайте её — используйте сочетания из букв (английских) разного регистра и цифр. Вбить пароль нужно в два поля.
Смените пароль на админку сразу после входа
Когда нажмёте на «Применить», потребуется перезайти в админку — напишите новый пароль в сером диалоговом окошке.
Введите имя пользователя и новый пароль
Заключение
На этом настройка роутера ZyXEL Keenetic для работы в интернете и организации домашней локальной сети завершена. Чаще всего трудности возникают из-за того, что пользователи указывают неверные логины и пароли, не всегда правильно указывают клонируемый MAC адрес.
Кстати, простой совет. Иногда, соединение пропадает и значок в трее будет писать, что «вы подключены к локальной сети без доступа к интернету». Чтобы это довольно быстро исправить и не «ковыряться» в настройках — можно просто перезагрузить и компьютер (ноутбук) и роутер. Если не помогло — вот статья, в которой мы разбирали более подробно эту ошибку.
Удачи!