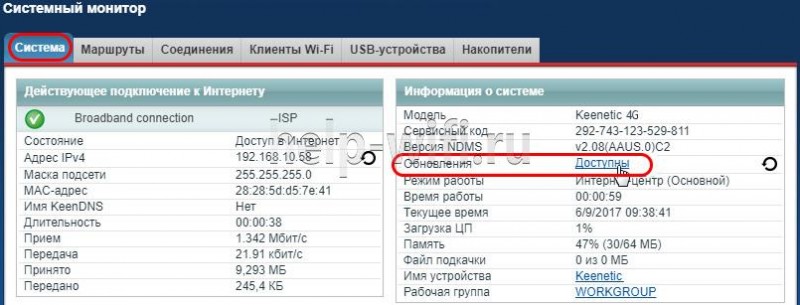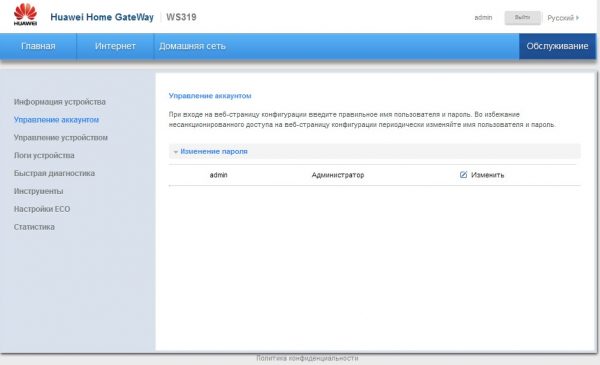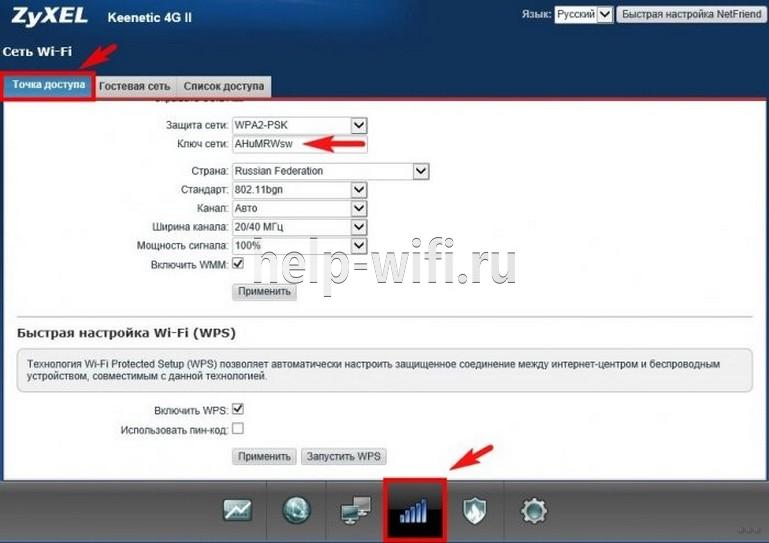Простая модель роутера zyxel keenetic lite: обзор и настройка белого девайса
Содержание:
- Обзор модели Keenetic модели Lite II
- Первое включение роутера
- Настройка сети «Вай-Фай»
- Читайте также
- Возможные неисправности и способы их устранения
- Ставим пароль на «Вай-Фай»
- Краткий обзор Zyxel Keenetic Lite: конструктивные особенности, стоимость
- Настройка интернета, различных типов соединение
- Настройка роутера
- Ссылки бить не хорошо
- Режим повторителя
- Автоматическая настройка
- Настройка адреса роутера, изменение внутреннего ip, LAN портов на Zyxel keenetic lite
- Обновление прошивки
- Как отключить отслеживание по геолокации на iPhone и начать жить?
- О настройке интернет-подключения на Lite III
- Настройка Интернет-соединения
- Настройка маршрутизации
- Настройка параметров цифрового телевидения IPTV
- Настройка через мобильное приложение
- Настройки безопасности
Обзор модели Keenetic модели Lite II
Изменения в новой модели «Зухель кинетик лайт», как его называют некоторые пользователи, коснулись не только внешнего вида, но и «начинки». Теперь устройство оснащено обновленным процессором MIPS(R) 24KEc 580 МГц MediaTek MT7620N, ставшим настоящим прорывом благодаря увеличившейся мощности. Отличает две модели Keenetic и заметно возросший объем оперативной памяти, ставший больше в два раза: DDR SD RAM 64 Mb. Точно так же увеличилась скорость приема и передачи со 150-ти Мбит/с в первом Lite до 300 Мбит/с в Lite II
Производитель уделил пристальное внимание безопасности: в Keenetic появился межсетевой экран, защищающий гаджеты, подключенные к сети через маршрутизатор, от агрессивных хакерских атак. Новый Lite II способен «потянуть» подключение 3-5 устройств, при этом он не «режет» скорость и не имеет перебоев в соединении
Все эти изменения в новой модели Keenetic благотворно отразились на общем функционале, Lite II редко перегревается и не нуждается в постоянных перезагрузках.
Внешний вид Lite II
Продолжая описание Lite II, выделим несколько важных моментов, касающихся изменений в его внешнем виде
Привлекает внимание переход с белоснежного цвета, как у первой версии Keenetic, к черному, а также применение нового дизайна. Модель маршрутизатора Lite II стала меньше по габаритам, более компактной и изысканной, чему способствует ставшая ребристой верхняя часть корпуса
Keenetic снабдили дополнительной внешней «вай фай» антенной, установленной на задней панели. Здесь же расположены пять портов 100 Mbit: четыре LAN-разъема для домашней сети, один – WAN — для локальной. На верхней панели Lite II появилась кнопка, регулирующая соединение с сетями Wi-Fi, имеющая два основных режима:
- Посредством быстрого нажатия запускается мгновенное соединение.
- При нажатии с задержкой включается или отключается домашняя сеть.
Подключение и подготовка к работе Keenetic
Подключение маршрутизатора Lite II и последующая подготовка к работе происходит довольно просто, для этого нужно:
- При помощи адаптера, идущего в комплекте вместе с роутером Lite II, подключить его к электрической сети и нажать на кнопку «Питание».
- К разъему, обозначенному как «Интернет», выделенному синим цветом, подсоединить кабель провайдера. На Keenetic загорится индикатор со значением «0».
- Патч-корд, имеющийся в комплекте, подсоединить одним штекером к LFN-разъему Keenetic, лучше под №1, другим — к сетевой карте ПК, загорится индикатор «1».
- Если все сделано правильно, на передней панели Lite II загорятся лампочка питания и индикатор, выглядящий как шарик с сеточкой.
В случае если не загорается индикатор «0» при подключении кабеля от провайдера, это означает, что провод, возможно, имеет повреждения. Если не светится индикатор с номером разъема, к которому подключается патч-корд, это признак неисправности сетевой карты компьютера, или при подключении что-то было сделано неправильно. А если все индикаторы горят, значит, подключение прошло успешно, роутер Keenetic находится в рабочем состоянии и теперь можно переходить к настройкам устройства.
Первое включение роутера
Настройка роутера ZYXEL KEENETIC LITE 2 для чайников начинается с того, что пользователь должен соединить все провода и сам аппарат в правильной последовательности. Для этого пользователь должен сперва подключить блок питания к электросети. Далее необходимо соединить интернет-кабель с роутером. После чего пользователь должен соединить вторым кабелем, имеющимся в комплекте, с компьютером.
Если все сделано правильно, то на корпусе должен загореться сигнал в виде круглого значка с частично перечеркнутой окружностью. Он означает начало питания аппарата от электросети.
Этот сигнал означает, что пользователь может приступить к началу настройки роутера.
Подключение аппаратной части
В интернете существует множество видео «как настроить роутер ZYXEL KEENETIC LITE 2». Но можно все сделать самостоятельно и без посторонней помощи. Подключение сетевого комплекта происходит в несколько этапов:
- проверка работы сетевой карты на компьютере;
подключение роутера к интернет-кабелю и компьютеру;
настройка локальной сети и интернет-соединения.
Проверка работоспособности сетевой карты при подключении роутера происходит следующим образом:
- заходим в «пуск» и выбираем вкладку «панель управления»;
выбираем ярлык «центр управления сетями и общим доступом» или вкладку «сеть и интернет» и «центр управления сетями и общим доступом»;
открыть опцию «изменение параметров адаптера»;
- нажать на ярлык «подключение по локальной сети» правой кнопкой мыши;
если соединение не подключено, то подключить;
в свойствах подключения выделить строку «Протокол…» и нажать на опцию «свойства»;
- в появившемся окне поставить флажки автоматической настройки ipи dns-адресов;
последнюю операцию повторить с «Протокол…4».
Если пользователь все сделал правильно, то в правом нижнем углу рабочего стола на панели появится значок монитора с желтым треугольником и восклицательным знаком. Это означает, что компьютер и роутер подключены к сети и можно приступать в следующему этапу настройки роутера для создания интернет-соединения.
Настройка сети «Вай-Фай»
Изначально на роутере Lite настроена беспроводная сеть — устройство раздаёт сигнал, даже если на нём не настроен интернет. Начальные параметры для входа в эту сеть расположены на этикетке сзади.
Но мы всё же изменим некоторые настройки Wi-Fi, в том числе пароль — поставим более сложный:
- Выводим на экран содержимое раздела «Сеть Wi-Fi» (третий в списке). Раскрываем вкладку «Соединение».
- Активируем точку доступа и по желанию ставим новое имя для неё. Используйте для этого английские буквы. Если не знаете, как назвать, оставьте стандартное наименование.
-
В стандарте укажите сразу два значения — g и n. Остальные настройки можете не менять. Сохраните все новые параметры с помощью кнопки «Применить».
-
Перейдите во второй раздел «Безопасность». Как уже догадались, здесь будем писать новый пароль для сети. Выбираем в проверке подлинности защиту WPA2-PSK. В следующем поле пишем сразу ключ безопасности. Сохраняем изменения.
Читайте также
Возможные неисправности и способы их устранения
Как и любое другое устройство, Keenetic может зависать, тормозить, бывают сбои в работе, иногда наблюдается снижение производительности, прочие неполадки и неисправности, проявляющиеся, как правило, на 2-3 году эксплуатации Lite II. Конечно, прогнозировать, как поведет себя роутер Keenetic в будущем, не возьмется даже производитель, а пользователи сталкиваются с неприятным явлением: поломки случаются в самый неподходящий момент. Выявление и устранение неполадок в работе устройства осуществляется посредством режима отладки, предусмотренного в системных настройках маршрутизатора Lite II:
- На домашней странице роутера Keenetic зайти в «Систему».
- Перейти на «Диагностику», применить команду «Начать отладку».
Сразу же появится значок в верхней части системного монитора, указывающий на начало и ход процесса. Для того чтобы видеть, как проходит исправление и отладка проблем в работе роутера Lite II, достаточно кликнув по нему, после чего в ручном режиме осуществлять контроль процесса, прервать его, приостановить или запустить.
Ставим пароль на «Вай-Фай»
Кроме нового пароля на Lite II, установим ещё некоторые параметры:
- Кликаем по значку сети в списке иконок внизу. Попадём сразу в «Точку доступа». Здесь сразу включаем сеть.
- Меняем название точки на более оригинальное (это совсем не обязательно).
- Галочку со следующего пункта убираем, иначе свою сеть в перечне доступных вы не найдёте.
-
В защите указываем комбинированный тип WPA-PSK + WPA2-PSK. Тут же в свободной строчке ниже пишем ключ — с цифрами, маленькими и большими английскими буквами. Всего символов 8 — не меньше. Можно взять и больше.
- Стандарт желательно поставить смешанный, чтобы роутер сам смог решить, с каким работать, в зависимости от обстоятельств.
- Канал устанавливаем автоматический, а мощность указываем в зависимости от зоны, которую нужно покрыть «Вай-Фаем», но обычно ставят 100%. Применяем настройки.
Краткий обзор Zyxel Keenetic Lite: конструктивные особенности, стоимость
У роутера устаревший дизайн белого цвета. Это первая версия в линейке роутеров Lite от Zyxel Keenetic — есть ещё вторая и третья. У этого варианта всего одна антенна на 5 дБ — она всенаправленная и съёмная (её можно при желании заменить на другую). Индикаторов всего 8: из них 4 показывают состояние локальных портов сзади.
Спереди несколько индикаторов, по которму пользователи определяют, какие функции правильно работают
Кроме домашних выходов есть отдельный синий — для интернета. Слева от выходов большая кнопка WPS и Reset поменьше — она находится в глубине корпуса, чтобы до неё было непросто добраться. Ведь она сбрасывает настройки роутера, который ранее установил пользователь.
Жёлтые выходы используются для локального подключения, а синий — для кабеля провайдера
Стоимость роутера находится в районе 2000 рублей.
Таблица: технические параметры модели Lite
| Поддержка протоколов интернета | PPPoE, PPTP (в том числе с MPPE), L2TP и IEEE 802.1X |
| Беспроводной интерфейс | IEEE 802.11n 150 Мбит/с |
| VLAN | IEEE 802.1Q |
| Блокировка доступа в интернет | на основании MAC-адреса, IP-адреса, URL, TCP/UDP-портов |
| Режимы работы |
|
| Перенаправление портов | ручное/UPnP |
| IGMP | Агент IGMPv1/IGMPv2 (IGMP proxy, IGMP snooping) |
| Межсетевой экран SPI с защитой от DoS-атак | есть |
| Диапазон частот | 2,4 ГГц |
| Защита сети | WEP/WPA-PSK/WPA2-PSK, блокировка по MAC-адресам |
Настройка интернета, различных типов соединение
Это модель роутера имеет полный набор типов подключение к интернету. Давайте рассмотрим каждый в отдельности.
Настройка PPPoE подключения
Для того чтобы приступить к настройки данного типа соединение, требуется перейти в «Интернет» и в выпавшем списке выбрать вкладку «Авторизация». Теперь нам нужно заполнить определенные поля.
- Протокол доступа в Интернет – выбираем наш тип PPPoE.
- Отключить IP-адрес WAN-интерфейса – этот пункт вам придется уточнить у вашего провайдера. Чаще всего галочка ставится.
- Имя пользователя – Данное имя является логином у вашего провайдера, указывается в договоре. Если у вас по какой либо причине его нет обратитесь в тех поддержку вашего провайдера.
- Пароль –Так же как и логин должен находиться в договоре. Если нет, то звоним в тех поддержку не стесняемся J.
- MTU – данный пункт обычно, оставляют без изменение, но некоторые провайдеры мудрят и здесь. Поэтому если после настройки интернет не заработает, позваните провайдеру и уточните этот момент.
- Для сохранение всех настроек нажмите на кнопку «Применить».
Настройка PPTP подключения
Данный тип подключение кроме пароля и логина, использует соединение с интернетом через VPNсервер. Для настройки перейдем в пункт меню «Интернет» и выберем из списка «Авторизация».
- Протокол доступа в Интернет – выбираем наш тип PPTP.
- Адрес сервера – указываем адрес вашего провайдера, он находится в договоре. Если его нет звоните в тех поддержку.
- Имя пользователя – Данное имя является логином у вашего провайдера, указывается в договоре.
- Пароль –Так же как и логин должен находиться в договоре.
- Для сохранение всех настроек нажмите на кнопку «Применить».
Настройка NAT при автоматическом поучение ip адреса
Самый простой способ подключение к интернету. Этот тип подключение автоматически прописан на роутере по умолчанию. Но я все равно покажу где его можно проверить. Идем в раздел «Интернет» в списке выбираем первый пункт «Подключение». И проверяем чтобы напротив надписи «Настройка параметров IP» был выбран пункт «Автоматическая».
Настройка NAT при статическом получение ip адреса
При настройки данного типа подключения нужна ввести определенные параметры, ipадреса которые должны быть указаны в вашем договоре с провайдером.
Для настройки также перейдем в пункт «Подключение» в раздели «Интернет», и в поле «Настройка параметров IP» вариант Ручная. Затем надо заполнить поля IP-адрес, Маска сети, Основной шлюз, DNS 1, DNS 2. Адреса DNS можно узнать у провайдера но я рекомендую один из адресов в вести 8.8.8.8 это DNCсервер гугла.
Настройка роутера
Открыв любой из установленных интернет-обозревателей (браузеров) введите в адресную строку следующий адрес, позволяющий получить доступ к программному обеспечению устройства – 192.168.1.1
Открываем браузер, вводим в адресной строке http://192.168.1.1
Вход в настройки роутера
После нам необходимо проделать ряд операций:
Введите ключ «admin» в оба поля авторизации и нажмите Ок;
В открывшемся окне приветствия выберите веб-конфигуратор;
В ответ на предложение рекомендуем сразу сменить пароль (это ключ доступа к самому устройству, а не Wi Fi или IPTV)
Сразу после этого роутер перезагрузится, и вы должны будете снова войти с тем же логином «admin» и новым паролем;
Теперь перед вами основной веб-интерфейс роутера Zyxel Keenetic iii, обратите внимание на меню (иконки) снизу. Для того чтобы настроить интернет Билайн, Ростелеком и любой другой нам потребуется одна и та же вторая слева вкладка в виде значка глобальной сети – Интернет;
Для настройки всех основных типов проводного подключения переходим во вкладку PPoE/VPN (верхнее меню).
Установка нового пароля для роутера
А теперь рассмотрим настройку каждого типа в отдельности.
Дом.ру и Ростелеком | PPPoE
Для PPoE: Этим стандартом пользуются такие провайдеры, как Дом.ру, Ростелеком.
- Жмём на кнопку под таблицей интерфейсов и добавляем соединение.
- В открывшейся таблице первым делом указываем интересующий нас тип – PPPoE;
- В полях ниже указываем данные для авторизации от провайдера (логин и пароль), указанные в договоре. Если в документах пароля нет – созвонитесь со службой поддержки клиентов, и вам его предоставят.
- Проверяем, что в первых двух селекторах (в начале страницы) выставлены галочки «Включить» и «Использовать»;
- Применяем настройки, проверяем наличие интернета.
Пример данной настройки роутера
VPN
Для PPTP: Достаточно популярный протокол, использующий VPN серверы.
- Добавляем новое соединение;
- Устанавливаем тип протокола;
- Если создавали ранее отдельный интерфейс, укажите в соответствующей строке, что Zyxel Keenetic Lite iii должен использовать его, а не стандартный «Broad Connection…»;
- Также как и в предыдущем случае вводим данные авторизации;
- Выставляем автоматическую настройку IP-параметров.
- Остальные поля вроде метода защиты и имён сервиса изменяем только по требованию провайдера (если указано в инструкциях);
- Сохраняем настройки, проверяем работоспособность подключения;
Билайн | L2TP
Для L2TP: Новый и перспективный тип, на котором работают сети Билайн. Настройка практически не отличается от PPTP.
- Жмём на создание нового соединения;
- Выбираем протокол типа L2TP;
- Оставляем стандартный интерфейс;
- Находим в договоре VPN-адрес, который затем указываем в соответствующем поле адреса сервера;
- Персональные авторизационные данные из договора;
- IP должен настраиваться автоматически;
- Выбираем метод защиты, исходя из данных в инструкциях от провайдера (либо созваниваемся со службой поддержки клиентов);
- Остальные поля не трогаем, применяем настройки;
- Проверяем доступность интернета от Билайн;
Пример: как добавить новое соединение
В случае если связь не появилась либо роутер уже ранее настраивался, из-за чего у вас не получилось установить соединение, можно сбросить установки Zyxel Keenetic Lite iii к заводским параметрам и попробовать снова. Самый простой способ сделать это – найти на задней панели надпись Reset, над которой располагается углублённая в корпус кнопка. Чтобы нажать на неё, возьмите ручку или что-то другое с тонким стержнем. Удерживайте в зажатом положении данную кнопку 10-15 секунд. Роутер перезагрузится и запустится снова с исходными параметрами.
Ссылки бить не хорошо
Здесь, я думаю, всем понятно, о чем речь идет. Но на всякий случай обмолвлюсь, что битой ссылкой или же в нашем случае, гиперссылкой, называется та, которая ведет прямиком в никуда. Например, вы вставили ссылку на документ, располагавшийся на момент написания вашего текста в облачном хранилище. А после публикации по невнимательности или по острой необходимости вы взяли и не глядя удалили тот исходный файл. Оставшаяся гиперссылка в тексте никуда не исчезнет. Она останется, пока вы ее не отредактируйте либо не удалите вовсе. До этого момента, она будет считаться битой, и полезных действий от нее ждать смысла нет.
Максимум функционала битой гиперссылки заключается в переводе пользователя на новую страницу с кодом ошибки на весь экран. Хотя кому-то может и такое по душе. Вдруг это художественная задумка автора
Например, мой верный четырехъядерный соавтор, если я в спешке вставлю в текст корявую гиперссылку, просто перенаправит меня на новую страницу с бесконечной загрузкой и заголовком:
Будьте внимательны и обязательно перепроверяйте – все просто. А вообще этот совет актуален не только для ссылок в гипертекстовых документах, но и в целом в жизни!
Режим повторителя
Режим репитера в роутере ZyXEL Keenetic Lite настраивается следующим образом:
- Поскольку необходим беспроводной мост Wi-Fi, в главном меню раздела «Система» устанавливаем соответствующий маркер;
- Нажимаем «Применить»;
- Откроется список разделов с настройками, где открываем блок «Клиент Wi-Fi»;
- В меню «Обзор доступных сетей Wi-Fi» необходимо выбрать вашу сеть ретранслятора по наименованию;
- Нажимаем «Подключиться» и ждем завершения синхронизации между устройствами.
Wi-Fi в режиме усилителя работает в связи с дополнительным устройством, который и считается повторителем сигнала. Это необходимо в тех случаях, когда одного маршрутизатора не хватает на все имеющиеся помещения в доме или офисе. Связь с интернетом в отдельных местах плохая или вовсе теряется.
Автоматическая настройка
- После входа в настройки роутера Zyxel Keenetic Lite в отображаемом окне необходимо выбрать пункт «Быстрая настройка»;
- После запуска программы Net Friend предлагаемого списка указывается адрес провайдера. Если в списке отсутствует нужный поставщик, следует нажать на пункт «Моего провайдера нет в списке».
- Следующий шаг подразумевает заполнение данных из договора ручным методом. MAC-адрес указан на этикетке задней крышки устройства зиксель. В отдельных случаях его необходимо сообщить в техподдержку провайдера.
- Открывается страница, где уже указаны автоматически настроенные параметры протокола IP.
- Договор с оператором содержит логин и пароль. Данные указываем в требуемых полях. После этого появляется окно, где указан текущий статус и характеристики подключения к интернету. При каких-либо неполадках будут предложены пути их решения.
Теперь есть подключение к интернету, и при стабильном нормальном соединении будет светиться индикатор интернет-соединения на передней панели устройства.
Настройка адреса роутера, изменение внутреннего ip, LAN портов на Zyxel keenetic lite
Настроив интернет и вай фай на роутере Zyxelkeeneticlite, его настройку можно считать . Но в некоторых случаях, требуется изменить внутренний адрес роутера(иногда это требование провайдер, либо если вам нужно подключить несколько роутеров последовательно, тогда у них адрес должен быть разным ).
Для изменение сетевого адреса роутера нужна перейти в раздел «Домашняя сеть» и выбрать пункт «Организация сети».
Здесь каждое поле разберем в отдельности:
- IP-адрес интернет- центра -> Это основной пункт данного раздел, в нем мы задаем ipадрес нашего роутера. Адрес может быть любым сочетанием 4 -х цифер , значение каждой может быть от 1 до 254. Самые популярные 192.168.0.1 и 192.168.1.1 .
- Маска под сети -> Данный параметр отражает в себе, диапазон выше сети. Чаше всего ставят 255.255.255.0 , он отражает в себе полный диапазон сети. Всем советую ставить его если вы наличек.
- Пул адресов -> Тут задается диапазон адресов который будут получать устройства подключаемые к роутеру. Советую ставить галочку «Образовывать автоматически». Если вы решите задать сами диапазон, то если у вас ip адрес роутера 192.168.0.1 тогда в пункте «от» ставим 192.168.0.14 , а в поли до 192.168.17. Это будет означат что всего 3 адреса будут выдаваться роутером устройствам.
- Так же не забудем поставить галочку напротив надписи «Распределение группового трафика по интерфейсам » .
Надеюсь из этого объяснение вам будет понятно как менять адрес вашего роутера.
Обновление прошивки
Микропрограмму на роутере Keenetic Lite рекомендуется обновить еще в момент настройки основных функций и подключений, желательно до последней улучшенной версии ndms v2 08 abco. Обновление прошивки делается несколькими способами, самый распространенный – скачивание прошивочного файла. Но есть более удобные и быстрые решения, не требующие особых навыков.
Через веб-интерфейс
Наиболее приемлемый вариант прошивки из всех существующих, главное условие – подключение к интернету. Все, что для этого нужно:
- Зайти в раздел настроек «Система».
- В правой колонке, в «Информации о системе», найти пункт «Обновления».
- В случае если напротив значится «Доступны», кликнуть по этой ссылке.
- Появится список всех доступных обновлений, щелкнуть по кнопке «Обновить».
- После загрузки компонентов прошивки роутер автоматически перезагрузится.
Через мобильное приложение
Для начала необходимо скачать приложение на сервисах Google Play или AppStore. Затем запустить My.Keenetic, предварительно убедившись, что оно активно, есть подключение к интернету. После этого зайти в настройки «Системы», где выбрать «Встроенное ПО». Откроется список актуальных компонентов обновления, нажать «Обновление устройства».
Через USB-устройство
Такая функция в Zyxel keenetic lite III не поддерживается, прошивка осуществляется только вышеуказанными способами.
Как отключить отслеживание по геолокации на iPhone и начать жить?
Не секрет, что Apple (как и все другие IT-корпорации) активно шпионит за своими пользователями. Например, iPhone не просто определяет ваше местоположение в текущий момент времени, но и сохраняет полную историю ваших перемещений — где вы были, во сколько и куда уехали после.
Наш простой гайд поможет отключить геолокацию вашего iPhone тем, кто не хочет предоставлять корпорации (или ревнивой супруге/супругу) такие сведения.
Откройте меню «Настройки» и найдите пункт «Конфиденциальность» .
Откройте меню «Службы геолокации» .
Листайте вниз до меню «Системные службы» .
Откройте «Системные службы» и найдите пункт «Часто посещаемые места» .
Тумблер позволяет отключить отслеживание местоположения устройства по геолокации. Ниже можно посмотреть историю перемещений на карте.
История перемещений пользователя на карте Москвы. Каждая запись содержит детальное описание времени пребывания в том или ином месте.
Переключите тумблер, чтобы отключить отслеживание местоположения смартфона, и очистите историю посещений. Готово!
О настройке интернет-подключения на Lite III
Откройте документ, который вы подписали при подключении интернета (проведении кабеля в квартиру). Найдите там упоминание протокола — PPPoE, PPTP, L2TP, динамический или статический адрес. Под протоколом должны быть указаны данные для настройки.
Если в договоре ничего не отмечено (что бывает крайне редко), свяжитесь со службой поддержки — вам продиктуют все настройки и в принципе помогут справиться с отладкой.
Статический либо динамический адрес IP
Динамический используется чаще всего — его и проще настраивать:
- Переходите в раздел «Интернет» (отмечен глобусом внизу) и жмёте на «Добавить интерфейс» во втором меню IPoE.
- Ставите в настройках IP «Автоматическая». Убедитесь, что галочками отмечены «Включить», «Использовать интерфейс для выхода». Синий разъём должен быть тоже выделен птичкой.
-
Щёлкаете по «Применить».
Если у вас статический адрес в интернете, поставьте в том же окошке для настройки значение «Ручной» в выпадающем меню «Настройки параметров IP» и введите все данные из документа (он же договор с провайдером).
Если у вас статический адрес, напишите дополнительно сам IP, шлюз, маску и прочие данные ниже
L2TP, PPTP или PPPoE
Для отладки этих видов переходим в третье меню PPPoE/VPN:
-
Добавляем подключение в меню.
- Ставим две верхние галочки. В типе указываем один из трёх протоколов: L2TP, PPTP или PPPoE. Для первых двух вводим имя, пароль и адрес сервера VPN. Для PPPoE — только имя и пароль. Вся информация отмечена в договоре.
-
Определяем тип IP: автоматический или ручной (статический). Последний вам нужен, только если вы приобрели у провайдера услугу уникального адреса в интернете. В этом случае вводим комбинации цифр из договора в строчки, которые идут после выпадающего меню.
Настройка Интернет-соединения
Прежде, чем рассматриваемое устройство можно будет использовать по прямому назначению, необходимо осуществить предварительную подготовку. Причем это касается не только Интернет-соединения, но также работы с телевиденьем.
Подключение через тв-кабель
Роутер данного типа может работать с телевиденьем. Для этого необходимо правильно осуществить ввод параметров IPTV.
Для выполнения этого действия нужно:
- открыть веб-интерфейс;
в правой части экрана кликнуть «Интернет» — > «Подключение»;
прописываем «имя интернет-центра»;
заполняем следующие разделы данными, представленными в заключенном с оператором договоре:
-
- «параметры IP»;
«IP-адрес»;
«маска подсети»;
«основной шлюз»;
«используемый mac-адрес»
жмем на «применить».
Подключение по выделенной линии
Для начала работы Zyxel Keenetic Lite с интернетом требуется:
- включить питание;
подключить к аппарату кабель провайдера;
зайти в веб-интерфейс.
Дальнейшие действия зависят от провайдера, предоставляющего выход в мировую паутину. Необходимо осуществить ввод параметров, регламентированных им.
Настройка роутера Zyxel Keenetic Lite для Ростелеком
Сегодня провайдер «Ростелеком» является одним из самых популярных и успешных на территории Российской Федерации.
Чтобы рассматриваемый аппарат мог предоставлять выход в глобальную сеть через данного оператора, необходимо выполнить PPPoE подключение:
- запускаем любой интернет-браузер и входим в веб-интерес;
пишем адрес 192.168.1.1;
вводим «Login»и «Password»;
в новом окне прописываем следующие значения:
-
- «протокол доступа в Интернет» — РРРоЕ;
«имя пользователя» — login;
«пароль» — password;
«метод проверки подлинности» — автоматическое определение;
«безопасность данных (МРРЕ)» — не используется;
галочка напротив «получить IP-адрес автоматически»;
«размер MTU» — 1400.
Когда все данные, обозначенные выше, введены, можно смело наживать на «Подключить».
Билайн
Сегодня такой провайдер, как Билайн, является одним из лидеров в сфере коммуникации. Он предоставляет доступ к мировой сети. Рассматриваемый аппарат может успешно работать с данным оператором.
Для этого необходимо выполнить определенные действия:
- заходим в веб-интерфейс;
открываем раздел под названием «Интернет»;
активируем вкладку «подключение» и вводим следующие значения в соответствующие пункты:
-
-
«имя интернет-центра» — обозначение точки доступа;
-
«параметры IP» — автоматические;
«получить адреса серверов DNSавтоматически» — ставил точку;
«отвечать на pingиз Internet» — ставим точку;
«разрешить UPnP» — ставим галочку;
кликаем на «применить».
Настройка маршрутизации
Для одновременного доступа к ресурсам провайдера через VPN-соединение необходимо осуществить верный ввод параметров маршрутизации.
Необходимо выполнить определенные действия:
-
кликаем на меню «Management»;
открываем «Static Route»;
активируемпункт «IP Static Route».
Далее пользователь увидит таблицу, в которой будут отображаться статические маршруты в количестве 25 штук. В каждом конкретном случае они сильно различаются. Чтобы правильно ввести все необходимые данные, следует в обязательном порядке проконсультироваться с провайдером. Для создания правила требуется нажать на незанятую строку. Откроется окно детального формирования маршрута.
Настройка параметров цифрового телевидения IPTV
Поскольку роутер ZYXEL KEENETIC LITE 2 располагает функцией «IPTV», особое внимание стоит уделить его настройке в данной части. К примеру, Ростелеком IPTV настраивается следующим образом:
- заходим на домашнюю страницу роутера 192.168.1.1;
выбираем вкладку «интернет»;
далее выбираем вкладку «подключение»
выделяем строку «Broadband Connection»;
при появлении нового окна настроек выставляем флажки на опциях «включить», «использовать для входа в интернет»
выставить режим автоматической настройки параметров IP.
Настройка роутера ZYXEL KEENETIC LITE 2 не должна вызвать существенные трудности и пользователя, если он не отклонялся от предложенного варианта подбора параметров подключения к Интернету. Для этого производителем предусмотрена процедура автоматизации процесса подключения и настройка сетевого устройства. Поэтому при проведении данных операций следует действовать в соответствии с подсказками, чтобы избежать проблем и сбоев в работе устройства. Но если не получилось сделать это с помощью программы автоматической наладки соединения, то можно самостоятельно провести данную процедуру, используя выше описанные советы.
Настройка через мобильное приложение
Компанией-производителем было разработано специальное приложение для смартфонов, с помощью которого вы можете узнать текущую версию прошивки, посмотреть устройства, подключенные к роутеру, выполнить обновление прошивки, если это необходимо. Приложение распространяется для Android и iOS.
Скачать приложение для Кинетик Лайт 3:
Android;
Выполнить полноценную настройку роутера через мобильное приложение не представляется возможным, но, для примера, можно проверить актуальность прошивки и обновить ее:
- Нажмите на блок «Об устройстве» на главном экране приложения.
- Чтобы запустить поиск обновлений, воспользуйтесь кнопкой «Обновление устройства».
- При обнаружении обновлений кнопка «Обновить» станет активной. Нажмите на нее.
Настройки безопасности
При работе с сетевым оборудованием под безопасностью подразумевается возможность смены пароля на беспроводную сеть и настройка файерволов; иными словами, любая попытка несанкционированного вторжения должна пресекаться. Мы уже упоминали про сетевой экран, который препятствует DDos- атакам.
Смена пароля на данном роутере производится достаточно просто:
- Для начала нужно открыть настройки маршрутизатора.
- Затем нажать на значок сигнала.
- Нажать на «Имя сети» и изменить его (если требуется), аналогичную манипуляцию можно проделать и с ключом (паролем).
- Нажмите «Применить» и перезагружайте роутер.
После перезапуска следует указать пароль для соединения, автоматическое подключение на всех устройствах, разумеется, будет прервано.
Для того чтобы настроить файервол и выставить разрешения и запреты на определенные типы хостов следует зайти на вкладку «Безопасность» и переключится на опцию «Межсетевой экран».