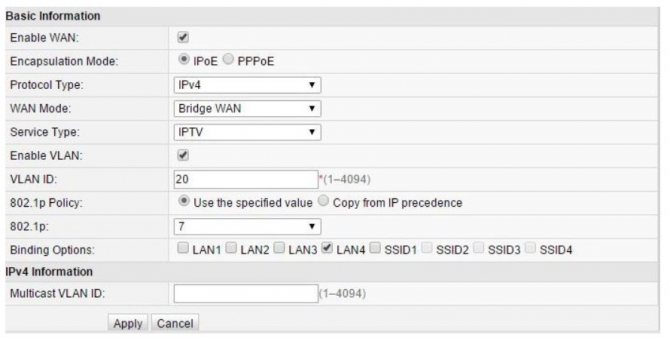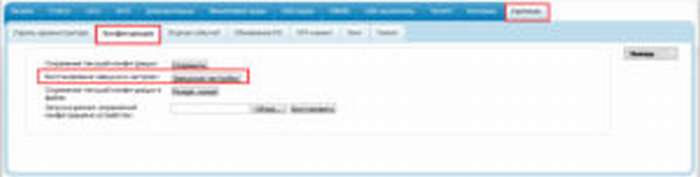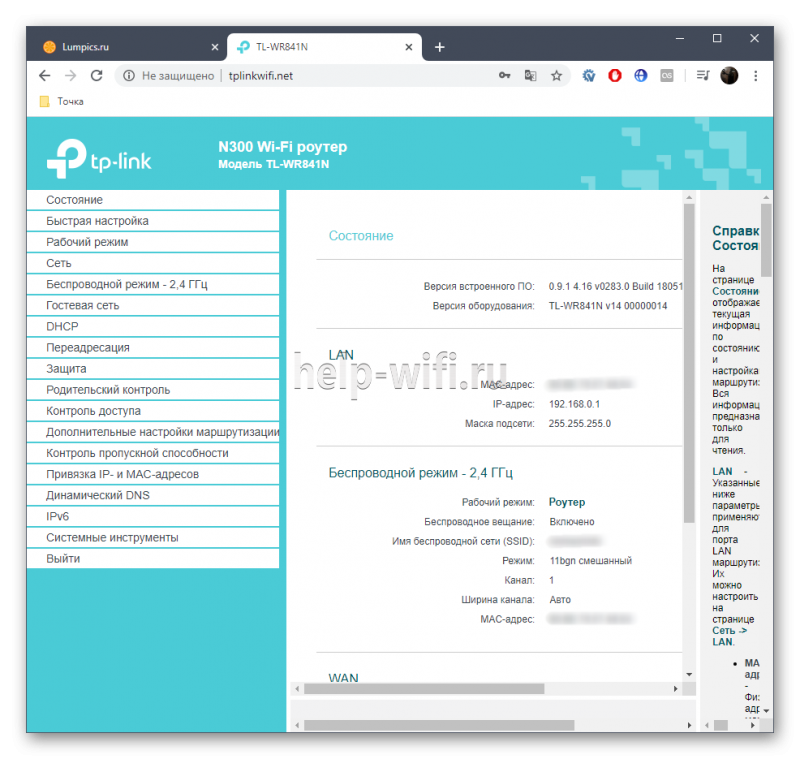Обзор и настройка роутера huawei hg8245h для провайдера ростелеком
Содержание:
- Возможные причины
- Настройка роутера huawei hg8245 ростелеком
- Как сделать апдейт операционной системы роутера Huawei
- Комплектация модели E3372. Когда можно использовать?
- Как открыть личный кабинет модема Huawei по адресу 192.168.100.1?
- Если нужно включить функцию IPTV
- Настройка Wi-Fi на роутере Huawei hg8245h
- Технические характеристики
- Вход через интерфейс Web
- Обновление прошивки
- Настройка IPTV
- Как сделать проброс портов на Huawei
- Подключение роутера HG8245
- Подключаем к ПК
- Как включить голосовой ввод
- Thank You For Helping Us!
- Установка связи с маршрутизатором
- Первое подключение и сопутствующие конфигурации
- Настройка модема
- Шаг 1: Подключение роутера Huawei к компьютеру
- Подключение роутера и подготовка «операционки» на ПК к настройке
- Как зайти в настройки роутера Huawei HG8245
- Заходим в веб-платформу для настройки Huawei: адрес страницы, данные для авторизации
- Популярные” проблемы и ошибки
- Заходим в веб-платформу для настройки Huawei: адрес страницы, данные для авторизации
Возможные причины
Причин отсутствия входа в настройки модема или роутера может существовать несколько, от банального отсутствия соединения, до физически неустранимых проблем в недрах маршрутизатора. Каждая из них требует определённых действий, в большинстве случаев, которые не подразумевают наличия у пользователя каких-либо особых навыков и знаний в области компьютерной техники. Главное — следовать инструкции и в точности выполнять все рекомендации.
Физическое соединение
Начать определение места неисправности следует с проверки физического состояния кабелей и их подключения. Адрес модема или роутера будет недоступен, если устройство будет вообще выключено. Несмотря на всю банальность ситуации, очень часто происходит отход вилки из розетки, и устройство попросту не получает электропитания.
Средства операционной системы
Сетевая карта может быть отключена и средствами самой операционной системы. Проверить, так ли это, можно в панели управления. В ней нужно найти пункт «Сетевые подключения» и взглянуть на иконку. Если значок будет блёклым и серым, то значит, карта выключена. Для того чтобы активировать её нужно нажать правой кнопкой и выбрать пункт «Включить». Стоит помнить, что для этой операции необходимы права администратора системы.
Программное обеспечение
Доступ к настройкам модема может быть заблокирован различным установленным программным обеспечением. Например, это может быть брандмауэр или Firewall. Реже может быть и антивирус. Для отключения стандартного Брандмауэра Windows нужно перейти в «Панель управления» и найти настройки безопасности. Затем перейти непосредственно к настройкам самого брандмауера. Установив галочки напротив пунктов «Отключить брандмауэр Windows» можно восстановить вход в личный кабинет роутера.
Ещё одной проблемой может стать обыкновенный браузер. Иногда именно он не позволяет залезть в настройки роутера. Дело в том, что сама операционная система может содержать вирусы, которые влияют на её работу в целом и в том числе на работу браузера. Для устранения проблемы придётся воспользоваться антивирусным программным обеспечением.
А ещё в настройках браузера может быть установлен прокси. Для простого выхода в интернет он не нужен, поэтому его можно отключить. Для выяснения проблемы можно проверить на нескольких альтернативных браузерах.
Некоторые популярные браузеры могут применять режим «Турбо» или аналогичный. В основном, этим занимаются Opera или ЯндексБраузер. По сути, режим турбо есть не что иное, как прокси-сервер, который сжимает веб-страницы. Он может влиять и на генерируемые модемом или роутером страницы, поэтому стоит попробовать его отключить.
Элементарная ошибка ввода
В ряде случаев зайти по http://192.168.1.1 и/или http://192.168.0.1 невозможно вследствие банальной ошибки. Пользователь уверен в том, что вводит адрес правильно, но при этом имеет место опечатка. Если быть немного повнимательней, то этой проблемы можно избежать.
Несоответствие пары логин и пароль при входе в роутер может случиться, если кто-то по какой-то причине сменил их. Для возврата к установкам по умолчанию придётся производить сброс до заводских настроек маршрутизатора. Многие современные модели роутеров известных марок Tp-Link и D-Link содержат на корпусе кнопку Reset, которая производит сброс.
Вообще, для того чтобы избежать смены пароля сторонними лицами, лучше сразу после настройки роутера сменить значение в строке password на более сложное.
Многие современные компании провайдеры услуг интернета предлагают использование роутеров со своими прошивками. Иногда на самом устройстве даже могут располагаться логотипы и названия этих компаний. Несмотря на то, что прошивки в них изменённые, в отличие от оригинала всё же войти в их настройки можно аналогичным способом.
Что делать, если не получается зайти в роутер — полезные советы в видео ниже:
Например, для входа в устройство от компании Ростелеком нужно использовать адрес 192.168.1.1 по умолчанию, а имя для входа и пароль — admin и admin. То же самое касается и другого провайдера — Промсвязь. Его модемы используют те же настройки и параметры.
Настройка роутера huawei hg8245 ростелеком
Чтобы настроить wifi роутер huawei hg8245 под ростелеком сперва необходимо подключить его к компьютеру с помощью сетевого кабеля (поставляемого в комплекте с устройством).
Затем на данном ПК нужно зайти в настройки сетевой карты и установить там статический IP адрес 192.168.100.2, а маску подсети оставить 255.255.255.0
Важно! Статический IP выставляется только на время первичной настройки маршрутизатора. По окончании настройки huawei hg8245 ростелеком следует установить динамический IP адрес в соответствии с инструкцией по вышеуказанной ссылке.
huawei hg8245: логин и пароль
Чтобы зайти в роутер huawei hg8245 ростелеком необходимо запустить на ПК любой интернет-браузер, ввести в адресной строке 192.168.100.1 и нажать клавишу «Enter» (или «Переход»).
Вам откроется окно аутентификации, где hg8245 попросит ввести логин и пароль.
По умолчанию для huawei роутера мгтс hg8245 логин и пароль: «root» и «admin»,
однако на многих версиях прошивки ростелеком устанавливает логин (accaunt): telecomadmin и пароль: admintelecom.
Введите нужные параметры аутентификации и кликните кнопку «Login»
Как настроить wifi роутер huawei hg8245?
После авторизации вы попадете на страницу статуса ont hg8245.
Далее необходимо проверить, что роутер хуавей hg8245 использует все LAN порты.
Для этого перейдите во вкладку LAN, далее Lan Port Work Mode, и проверьте, чтобы все четыре порта были отмечены зеленым маркером.
Если это не так – установите недостающие галочки и кликните кнопку Apply для сохранения настроек.
НА следующем шаге необходимо создать новое подключение. Для этого зайдите во вкладку меню WAN и кликните кнопку New.
Если в данном разделе уже установлены какие-либо подключения – их следует удалить во избежание системных сбоев.
В окне настроек нового подключения установите следующие параметры:
отметьте маркером «Enable WAN»;
в строке WAN Mode выберите из списка Route WAN;
в строке Service type установите Internet;
отметьте маркером Enable Vlan;
в строке VlAN ID укажите идентификатор VLAN. (VLAN ID должен быть таким же, как VLAN ID на OLT). Он варьируется от 1 до 4094. Данный параметр должен быть указан в вашем договоре с провайдером (в противном случае его можно уточнить в службе технической поддержки поставщика интернета);
в строке Encapsulation mode выберите предоставленный вам тип подключения к интернету (данный параметр также указан в договоре с провайдером);
в строке IP acquisition Mode предоставленный способ получения IP адреса:
DHCP – динамический адрес;
Static – статический (постоянный) IP адрес. При выборе данного режима вам также потребуется ввести выделенный вам IP-адрес адрес, маску подсети, IP-адреса активного и резервного сервера DNS и шлюз по умолчанию (из договора с провайдером).
В режиме PPPoE необходимо ввести имя пользователя и пароль (из договора с провайдером).
отметьте маркером Enable NAT и нажмите кнопку Apply для сохранения созданного вами подключения.
После сохранения настроек появится страница конфигурации с новым интернет-подключением.
Роутер hg8245: режим моста
Для настройки маршрутизатора hg8245в режиме моста при создании нового подключения в графе Mode следует выбрать режим bridge, а в строке Bridge type – IP Bridget.
Как сделать апдейт операционной системы роутера Huawei
Если вы увидели, что роутер стал постоянно зависать, а перезагрузка помогает, но ненадолго, возможно, дело в его прошивке — она может быть неактуальной. Запустите её апдейт на той же веб-платформе:
- Зайдите в последний раздел для обслуживания — откройте третью вкладку слева «Управление устройством». В меню для онлайнового обновления кликните по «Проверить». Если система найдёт более актуальную версию прошивки, она её автоматически сама загрузит и установит.
- Можно воспользоваться и ручным вариантом апдейта: в меню выше «Обновление ПО» щёлкните по «Обзор».
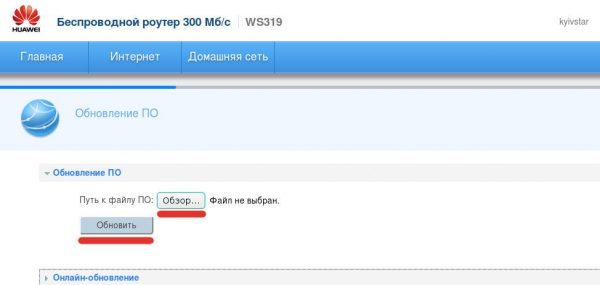
Выберите файл c помощью кнопки «Обзор»
Комплектация модели E3372. Когда можно использовать?
USB-модем E3372 продается в привычной картонной коробке, в комплекте присутствуют техническая и гарантийная документация. Это полноценный роутер, выполненный в виде классического USB-брелока, который может быть использован для любой ситуации, где необходима мобильность. Если же будет производиться настройка модема «Хуавей 8372» (более продвинутой модели), возможности гораздо шире, а именно:
- организация домашней Сети при использовании для выхода в Интернет шлюза одного из сотовых операторов связи;
- раздача трафика на несколько устройств в поездках, встречах в кафе, выезде на природу и т. д.;
- обеспечить ноутбук резервной, независимой линией выхода в Интернет в деловых и рабочих поездках.
Как открыть личный кабинет модема Huawei по адресу 192.168.100.1?
- Ваше устройство (ПК, ноутбук, смартфон) с которого мы будем выполнять вход в веб-интерфейс должно быть подключено к модему/терминалу. Подключиться можно либо по Wi-Fi сети, либо с помощью сетевого кабеля. Примерно вот так:
- На устройстве нужно отключить браузер, в адресной строке ввести (или скопировать) адрес http://192.168.100.1 и перейти по нему (нажав на клавишу Enter). Если адрес правильный и вы подключены к терминалу, то откроется окно авторизации.
- В этом окне нужно ввести имя пользователя (поле Username, или Account) и пароль (Password). Возможно, на вашем роутере Huawei эта информация указана на наклейке (показывал на фото выше). По умолчанию это обычно следующие данные: Username (Account) – root, а Password – admin. Только это заводские данные, их могли изменить в настройках роутера. Например, мастер при установке и настройке оптического терминала.Если модем от провайдера Ростелеком, то в качестве логина скорее всего используется telecomadmin, а пароль admintelecom. Обязательно попробуйте. Если все хорошо, то должен открыться личный кабинет модема или терминала Huawei. Можно выполнить настройку Wi-Fi (WLAN) и т. д.
- Если логин/пароль не подходит, или вы их не знаете или забыли, то смотрите мою инструкцию дальше.
Логин и пароль Huawei (root, admin, telecomadmin, admintelecom)
У многих по адресу 192.168.100.1 открывается окно авторизации, но в настройки не заходит, так как не подходит стандартный логин и пароль.
Логин/пароль для авторизации в модемах и терминалах Huawei HG8245H и других похожих моделях:
- Логин – root
- Пароль – admin
Но если устройство вам выдал провайдер Ростелеком, Белтелеком и т. д., то там установлен другой логин/пароль. Очень часто:
- Логин – telecomadmin
- Пароль – admintelecom
Если эти данные не подходят, то я рекомендую позвонить в поддержку своего интернет-провайдера и спросить, какие данные использовать для входа в настройки роутера.
Или еще один вариант – сделать сброс настроек роутера/терминала Хуавей.
После сброса настроек вам придется заново настраивать свой роутер. Если при установке это делали специалисты, и вы не уверены, что сможете его настроить, то я рекомендую для начала обсудить проблему с поддержкой интернет-провайдера.
Для этого нужно найти на корпусе устройства кнопку Reset (обычно она утоплена в корпус), нажать на кнопку и подержать ее нажатой минимум 10 секунд. Настройки роутера будут сброшены до заводских. После перезагрузи роутера попробуйте выполнить вход на 192.168.100.1 и ввести заводской логин/пароль.
Если нужно включить функцию IPTV
Настройка Wi-Fi на роутере Huawei hg8245h
Когда первоначальное конфигурирование под сеть ростелеком завершено, на настроенном маршрутизаторе можно изменять параметры беспроводного канала. В первую очередь нужно сменить пароль WI-FI. Для этого переходим на вкладку WLAN, ставим галочку в чекбокс, активирующий беспроводную передачу данных и заполняем поля, расположенные ниже:
- Имя сети (SSID-Name) – любое латиницей и цифрами (по желанию).
- Аутентификация – WPA/WPA2.
- Тип шифрования – TKIP/AES.
- Поменять пароль на wifi роутере huawei ростелеком можно, указав его в поле «WPA PreSharedKey», он должен быть не менее восьми символов с использованием цифр.
- Сохраняем изменения нажатием Apply.
После того, как поменяли конфигурацию беспроводной сети, к ней можно будет подключиться, используя новые данные авторизации. То есть, нужно выбрать из списка сеть с именем, которое было указано в поле SSID-Name и подключится к ней, используя новый пароль.
Технические характеристики
Говоря о USB-модеме E3372 как о мобильном устройстве, предназначенном для организации доступа в Интернет, необходимо более детально рассмотреть его технические возможности:
- внешнее исполнение: в виде USB-брелока (также их называют «стиками»);
- семейства поддерживаемых систем: Windows, Linux, Mac;
- стандарты связи и соответствующие им частоты:
FDD: 800 МГц / 900 МГц / 1,8 ГГц / 2,1 ГГц / 2,6 ГГц;
UMTS: 900 МГц / 2,1 ГГц;
GSM: 850 МГц / 900 МГц / 1,8 ГГц / 1,9 ГГц;
верхние лимиты скорости передачи данных:
2G: 236,8 Кбит/с;
HSUPA: загрузка — 7.2 Мбит/с / передача — 5.76 Мбит/с;
UMTS (DCHSPA+): (42 / 5,76) Мбит/с, (21 / 5,76) Мбит/с, (14 / 5,76) Мбит/с;
LTE FDD: загрузка — 150 Мбит/с, передача 50 Мбит/с;
- разъем для подключения внешней антенны – присутствует, типа TS-5×2;
- гнездо, чтобы устанавливать microSD-карту – присутствует;
- формат SIM-карты – мини;
- шина подключения по USB – версия 2.0;
- размеры 8,8×2,8×1,15 см;
- Масса примерно 35 г;
Далее будет рассмотрено, как настроить модем Huawei e8372 (на примере E3372 с установкой дополнительных параметров).
Вход через интерфейс Web
Прежде чем выяснить, как настроить модем Huawei l58dee, нужно войти в веб-интерфейс или панель управления устройством.
Подключение и управление 3G модема Huawei E3372
Чтобы подключиться к сервису, нужно выполнить следующие действия:
- Подсоединить роутер к ПК с помощью кабеля или по вай-фай.
- Открыть любой браузер, установленный на устройстве, и в адресную строку вставить комбинацию символов — 192.168.1.1. На клавиатуре нажать клавишу Enter.
- На экране отобразится страница-приветствие, где для идентификации потребуется ввести логин и пароль. По умолчанию установлены — admin и admin. В завершении достаточно нажать на кнопку «Log in».
Важно: открывать интерфейс необходимо со стационарного компьютера или ноутбука, если нет такой возможности и под рукой остается только смартфон, то необходимо проследить, чтобы сайты отображались в полномасштабном режиме, иначе функционал будет сильно сжат
Обновление прошивки
Микропрограмму всех маршрутизаторов от производителя Huawei можно обновить до последней версии, что позволит устройству быть более функциональным и корректно работать. Обновления регулярно публикуются на официальном сайте производителя. Файл достаточно скачать, распаковать архив и запустить файл с расширением exe.
Wi-fi роутер Huawei E5573C — одна из передовых моделей, которой присуще большое количество преимуществ — богатый функционал, надежность, привлекательный внешний вид и доступная цена. Устройство может работать не только с Ростелеком, но и с такими гигантами, как Билайн, МТС, Мегафон.
Настройка IPTV
Как подключить модем Хуавей к IPTV — довольно распространенный вопрос. Для этого необходимо создать новое подключение во вкладке «WAN». Для настройки ТВ нужно поставить галочки напротив Enable WAN connection и Enable VLAN. Остальные поля заполняются по аналогии:
- Mode — Bridge;
- Service List — IPTV;
- Bridge Type — IP_Bridged.
Еще в меню есть такой параметр, как «Blinding options». Его основная задача — отвечать за порт, через который будет функционировать приставка. Как правило, задействуют свободный порт LAN4.
В завершении нужно пройти путь: «Blinding options» — «Network Application». Здесь надо поставить галочку напротив IGMP Work Mode параметр Snooping и активировать IGMP (IGMP Enable).
Как сделать проброс портов на Huawei
Для проброса (переадресации) порта необходимо выполнить следующее:
-
В разделе «Интернет» откройте вкладку Forwarding («Переадресация»).
- Кликните по New port mapping.
-
Щёлкните по Add port mapping application.
- В типе оставьте значение Custom.
- В списке WAN Name выберите внешнее WAN-соединение.
- В окне Protocol укажите значение TCP/UDP.
- В поле External Start Port вставьте первый порт диапазона, который необходимо открыть.
- В строке External End Port напишите последний порт диапазона. При открытии одного порта значения совпадают.
- В поля Internal Start Port и Internal End Port вставьте те же значения.
- В строке Internal Host укажите IP-адрес компьютера, для которого открывается порт.
- Установите «галку» у строки Enable Port Mapping. Сохраните изменения.
Подключение роутера HG8245
Первым делом, конечно, необходимо подключить роутер к сети провайдера и к вашему компьютеру. Несмотря на то, что данный маршрутизатор работает с оптическими линиями GPON, после соответствующей настройки роутера у вас появится возможность подключить интернет Ростелеком через Ethernet-кабель, используя LAN-порт. Кабель провайдера необходимо подключить к самому левому порту под названием Optical, расположеный на задней панели роутера.
Компьютер необходимо подключить к любому из четырех разъемов LAN1-LAN4 с помощью патчкорда, который вы найдете в комплекте с Huawei HG8245. В случае, если вы используете Smart TV или IP-телефонию, эти устройства нужно подключить к портам TEL1 и TEL2.
После выполнения описанных манипуляций, можно включить роутер и перейти к настройкам его параметров, наобходимых для правильной работы интернета от Ростелеком.
Подключаем к ПК
Первое, что вам необходимо сделать при настройке роутера Huawei WS329 Билайн, это:
- подсоединить кабель Ethernet устройства к вашему ПК;
- проверить правильность подключения;
- убедиться, что кабель подключен правильно и был распознан компьютером;
- сделать диагностику устройства.
Кроме того, не лишним будет провести проверку устройства на наличие вирусов, просканировав с его помощью установленной на компьютере программы антивирус.
Не читается флешка? Как вернуть файлы? Читайте статью, программа для восстановления данных с флешки. Восстановление данных с SD карты, варианты есть. Узнайте о них тут.
Как включить голосовой ввод
Временной мерой, которая не решит проблему с исчезновением сенсорной клавиатуры, но поможет набрать текст немедленно, будет голосовой ввод текста. Проще всего сделать это с помощью голосового помощника от Google.
Для включения голосового ввода проделываем следующее:
- в «Настройках» переходим в «Язык и ввод»;
- выбираем «Голосовой ввод Google»;
- делаем необходимые настройки: основной язык, озвучивание результатов записи, применение цензуры и прочее.
Теперь в строке Google нажимаем на значок микрофона и начитываем голосом команду: «отправить сообщение» — выбираем адресата – начитываем текст сообщения – просим отправить.
Для того, чтобы немного лучше разобраться в варианте, рассмотрим наиболее часто возникающие вопросы и ответы на них.
Thank You For Helping Us!
Установка связи с маршрутизатором
Первым делом с роутером нужно установить физическую связь. В случае с беспроводными устройствами сделать это можно двумя способами — путем подключения к его Wi-Fi-сети либо через сетевой кабель. Маршрутизаторы, не поддерживающие Wi-Fi, настраиваются только по проводному соединению.
Для получения доступа к настройкам роутера по беспроводной сети понадобится пароль от Wi-Fi-сети (еслимаршрутизатор настраивается впервые, скорее всего Wi-Fi-сеть будет открытой, т.е. не защищенной паролем). Если с этим нет никаких проблем, можно переходить к следующей части статьи. При отсутствии пароля остается два выхода из ситуации:
- Подключиться к роутеру, используя сетевой кабель и компьютер. Для этого необходимо иметь доступ к оборудованию, т.е. оно не должно располагаться в закрытом помещении. Кабель следует подключить в один из портов LAN (не путать с WAN) маршрутизатора.
- Произвести сброс настроек роутера. В этом случае сбросится не только пароль, но и вообще все настройки сетевого устройства. После этого роутер придется перенастраивать заново для того, чтобы он смог обеспечивать доступом в интернет.
После успешной установки связи с маршрутизатором переходим к следующему шагу.
Первое подключение и сопутствующие конфигурации
Huawei WS319
После подключения можно начать настройки Huawei роутера, которые выглядят достаточно стандартно, примерно, как и у всех остальных. Сперва следует открыть любой браузер.
После чего нужно ввести в поисковую строку адрес роутера “192.168.3.1”. Откроется окно авторизации, где в поле логина и пароля нужно вписать “admin”.
Итак, теперь нужно понять, как настроить роутер Huawei WS319 правильным образом. Для начала произведём наиболее популярную настройку PPPoE, которую используют основные провайдеры, такие как Ростелеком. Для этого нам нужно произвести следующие действия:
- Включить соединение
- В качестве типа службы нужно выбрать Ethernet
- Для типа соединения обозначаем режим IP-маршрутизатора (PPP)
- Активировать режим постоянного онлайна
- Из договора вписываем логин и пароль
- Сохранить все изменения
Различные пользовательские конфигурации, к примеру название сети, можно выбрать на своё усмотрение или оставить таким, какое оно было, это не играет никакой роли.
Настройка роутера Huawei WS319 в режиме динамического IP не имеет существенных изменений, поэтому стоит отметить лишь несколько основных отличий: тип соединений не (PPP), а (IP); для адресации IPv4 нужно выбрать DCHP; в пункте NAT вписываем значение NAPT.
Чтобы на телефоне без проблем можно было пользоваться Wi-Fi Huawei сетью, необходимо зайти во вкладку домашней сети и там выбрать пункт настроек Wi-Fi. В строке SSID впишите любое название на ваше усмотрение, так будет называться ваша сеть после всех действий. Далее обязательно активировать сеть, поставив галочку напротив соответственной функции. Касательно режимов безопасности можно выбрать какой угодно, в зависимости местонахождения роутера. Пароль лучше выбрать подлиннее, с большими и маленькими буквами, обязательно добавив несколько цифр. Это всё, что нужно, после данных действий вай-фай должен запуститься. Если возникли какие-то проблемы, воспользуйтесь скриншотом:
Чтобы сделать сброс, нужно перейти в раздел “сброс настроек”, который находится на главной странице.
Huawei HG532E
Настройка Huawei HG532E почти идентична другим моделям хуавей. Однако, адрес веб-интерфейса чуть отличается, а именно “192.168.1.1”. После авторизации нужно зайти в WAN через вкладку Basic, там, после выборе сети INERNET_B_ATM_0_33, можно начинать к вписыванию и обозначению нужных конфигураций. Для начала также рассмотрим PPPoE, поэтому выбираем этот тип подключения, после чего вписываем логин и пароль из документов. Всё остальное данного роутера должно быть правильными по умолчанию и соответствовать скриншоту:
Для настройки роутера Huawei HG532 в режиме статического IP можно воспользоваться инструкциями к прошлой модели. То же самое касается и wi-fi, чтобы он работал на телефоне, нужно повторить те же действия, что и к прошлой модели.
Huawei Smartax MT880
Производим тот же самый вход в веб-интерфейс, в открывшемся окне в basic выбираем WAN.
Редактирование конфигураций в данной модели достаточно сильно отличается, поэтому сразу может не быть понятно. Чтобы начать вписывать значения, надо кликнуть на карандашик, показанный на скриншоте. Сами настройки ниже должны также соответствовать, они примерно такие же, как и прежде:
После этого подтверждаем изменения.
Что следует делать при возникновении трудностей
Для начала стоит объяснить наиболее важную вещь, обычно с любой из проблем справляется сброс до заводских настроек. Чтобы произвести его, нужно иглой или подобной тонкой и продолговатой вещью зажать кнопку reboot с обратной стороны роутера. Держать кнопку нужно примерно 30 секунд, после чего подождать некоторое время и произвести перезагрузку, включив и выключив устройство.
Быстрого Вам интернета!
Настройка модема
Мы уже выяснили, что на вкладке «Главная» отображается основная информация о подключении к интернету. Там же сверху можно сменить язык страницы с настройками.
На вкладке «Статистика» можно посмотреть информации о интернет трафике.

В разделе «SMS» можно посмотреть входящие сообщения и при необходимости отправить текстовое сообщение. Или открыть настройки SMS-сообщений.

Дальше по курсу полезный раздел «USSD». Оттуда можно выполнять USSD команды. Например, для проверки счета, количества оставшихся мегабайт, подключения пакетов, тарифов и т. д.

Дальше идут основные «Настройки». В первую очередь это «Мобильное соединение». Можно выключить, или включить мобильную передачу данных, управлять передачей данных в роуминге и установить интервал автоматического отключения.

В разделе «Управление профилями» выбираем профиль подключения к интернету для нашего оператора. Обычно там 1-2 профиля. Или создать новый профиль вручную и прописать имя пользователя, пароль и точку доступа.
«Настройка сети» – можно установить режим работы сети: GSM (2G), UMTS (3G), LTE (4G), или смешанные режимы. Эти настройки могут пригодится при настройке антенны, или не очень стабильном подключении.

В разделе «Безопасность» нет ничего интересного. При настройке может пригодится еще страница «Система» – «Информация об устройстве». Там можно посмотреть уровень сигнала и шумов. И уже ориентироваться по этих показателях при настройке самого модема, или антенны.
Если у вас модель, которая работает не только как USB модем, но и раздает Wi-Fi, то в личном кабинете Huawei будут еще настройки Wi-Fi сети (WLAN). Там можно выключить Wi-Fi, сменить имя сети, и сменить пароль на Wi-Fi (ключ).

Очень сложно писать такие инструкции, так как самих устройств очень много, и все они отличаются друг от друга. У кого-то разлоченный модем с СИМ-картой того же Мегафона, а у кого-то модем от МТС. С Wi-Fi и без. Разные модели и прошивки. Но практически на всех настройки можно открыть по адресу 192.168.8.1, через любой браузер и с любого устройства. Главное, чтобы оно было подключено к модему.
612
Сергей
Huawei
Шаг 1: Подключение роутера Huawei к компьютеру

Подробнее: Подключение роутера к компьютеру
Подключение роутера и подготовка «операционки» на ПК к настройке
Выполните всего три шага для подключения роутера к сети и к компьютеру:
- До щелчка вставьте провод вашего поставщика интернет-услуг в голубой разъём WAN.
- Кабель, который вы нашли в коробке, соедините с роутером через один из выходов LAN (жёлтого цвета). Другой конец провода вставьте в разъём сетевой карты на «ноуте» (слева или справа) либо на стационарном компьютере (сзади на блоке).
- Зарядное устройство в комплекте подключите к разъёму Power. Вставьте адаптер в розетку и нажмите на клавишу On/Off, чтобы включить маршрутизатор.
К задней панели роутера нужно подключить три кабеля
Что делать дальше? Подготовьте свой «Виндовс» перед входом в настройки роутера Huawei:
- Задержите пальцы на двух кнопках на «клаве» — Win и R. В поле введите ncpa.cpl — щёлкните по ОК.
Выполните команду ncpa.cpl в меню
Щёлкните по «Свойства» в подключении
В списке протоколов отыщите протокол IPv4
Настройте автоматическое получение IP и DNS
Как зайти в настройки роутера Huawei HG8245
16.01.2017
Роутеры и модемы
Один из самых популярных оптических терминалов, которые используются операторами, предоставляющими доступ в Интернет по оптоволокну FTTH (GPON, GePON и т.п.) — это WiFi-роутер Huawei Echolife HG8245 и его более новые производные модели — HG8245A, HG8245H, HG8245T. Из известных мне провайдеров, этими устройствами пользуются МГТС и Ростелеком. В основном, отзывы о работе этого оптического терминала положительные. Возникающие проблемы обычно связаны со старой версией прошивки Хуавея и решаются перепрошивкой на более новую микропрограмму.
Но для того, чтобы хоть что-то сделать, сначала
Во-первых, IP-адрес у GPON терминала Хуавей не стандартный 192.168.1.1, как у 90% модемов и маршрутизаторов, а другой — 192.168.100.1. То есть, как Вы можете заметить, используется абсолютно другая подсеть — 192.168.100.xxx. Соответственно, первая причина — неправильный Ай-Пи в настройках сетевой карты, либо он автоматически не присваивается.
Решение следующее: заходим в настройки сетевого адаптера Ethernet и находим пункт «Протокол Интернета IP версии 4 (TCP/IPv4)».
Тут необходимо поставить флажки «Использовать следующий IP-адрес» и прописать вот такие сетевые реквизиты:
IP-адрес - 192.168.100.2 Маска подсети - 255.255.255.0 Шлюз - 192.168.100.1 Предпочитаемый DNS-сервер - 192.168.100.1
Нажимаем кнопку «ОК» и проверяем вход на роутер Huawei Echolife HG8245. Как правило, после этих действий он становится доступным.
Вторая сложность, которая поджидает абонентов оптоволоконных сетей — это авторизация в веб-интерфейсе терминала GPON. Опять же стандартные для сетевых устройств логин с паролем admin / admin в данном случае обычно не подходят — здесь используются другие!
Вот список стандартных логинов и паролей, с помощью которых можно попасть в настройки роутера Huawei HG8245, а так же производных моделей — HG8245H, HG8245A и т.п.
telecomadmin \ admintelecom telecomadmin \ NWTF5x%RaK8mVbD telecomadmin \ NWTF5x% telecomadmin \ nE7jA%5m telecomadmin \ xyz telecomadmin \ s2Mu5LrUYXvoRGxWT0By8D1QCmOpdKgAqjIcE7i6w94VtzJnbH admin \ *6P0N4dm1nP4SS* superadmin \ haPie9goHf
Для некоторых провайдеров разработчик делал отдельную прошивку, именно этим объясняется такое разнообразие дефолтных паролей. Хотя опять же, в большинстве филиалов Ростелекома и у МГТС обычно используется именно пара: telecomadmin \ admintelecom.
Ну и не стоит забывать про те случаи, когда мастер, который проводил оптику в дом и делал первоначальную настройку оптического модема, мог так же сменить пароль на вход в настройки роутера Huawei HG8245. В этой ситуации придётся либо искать контакты этого мастера и узнавать данные для авторизации у него, либо делать сброс настроек роутера через кнопку Reset. В последнем случае стоит учитывать тот факт, что после ресета Вы получите абсолютно чистый девайс, который придётся полностью заново конфигурировать.
192.168.100.1 hg8245.gpon ont, echolife, huawei hg8245h, huawei роутер, telecomadmin, роутер хуавей
Заходим в веб-платформу для настройки Huawei: адрес страницы, данные для авторизации
Как говорит этикетка на задней панели модели Huawei WS319 (сейчас и далее рассматриваем настройку на примере этого устройства), веб-страница с настройками роутера находится по адресу 192.168.3.1. Поэтому вбиваем его в строку навигации в любом удобном для вас браузере. Перед вами откроется форма для авторизации в «админке» роутера: заполняем два поля одним словом admin и заходим в настройки.
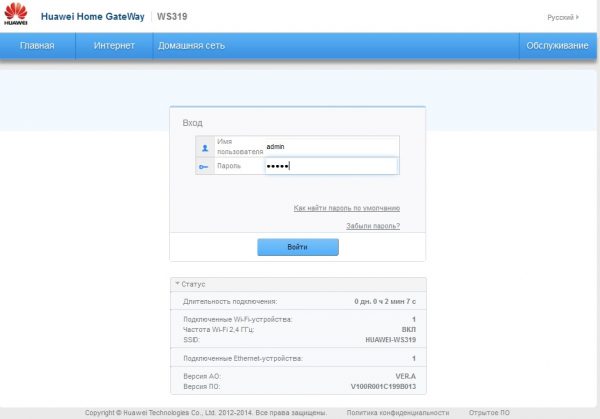
Веб-платформа с настройками разделена на четыре крупных блока: «Главная», «Интернет», «Домашняя сеть» и «Обслуживание». В первом можно запустить мастер быстрой настройки и проверить состояние сети «Вай-Фай». Более детальная настройка происходит в трёх последних разделах — её то мы и рассмотрим ниже.
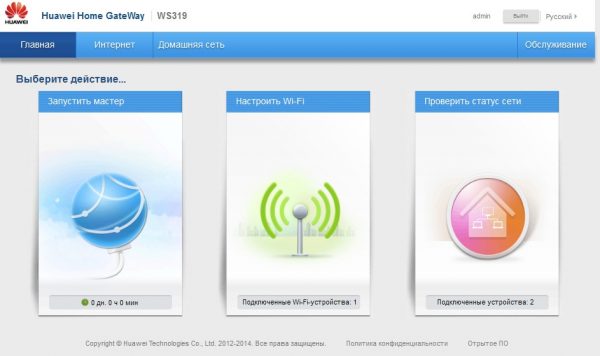
Через главную страницу можно запустить мастер быстрой настройки интернета и беспроводной сети
Смена пароля на вход в настройки
Сразу после авторизации в «админке» роутера система настоятельно потребует задать новый пароль на аккаунт. Безопасность превыше всего, поэтому соглашаемся. Ставим по желанию галочку «Больше не показывать» и щёлкаем по «Изменить пароль» — пишем новый ключ два раза. Придумайте комбинацию посложнее — с цифрами и буквами разных регистров (маленькие и большие). Обязательно сохраняем изменения.
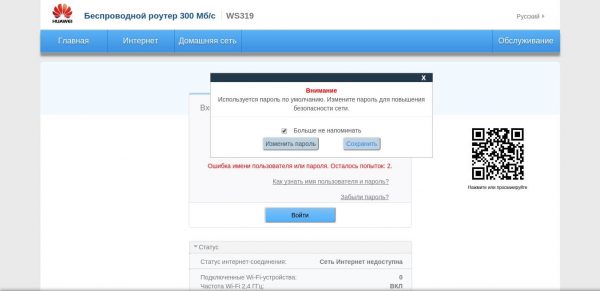
Если предложение сменить пароль не поступило после авторизации, заходим во вкладку «Обслуживание» справа на голубой панели и переходим на раздел для управления аккаунтом. Жмём на «Изменить» и ставим другой пароль.
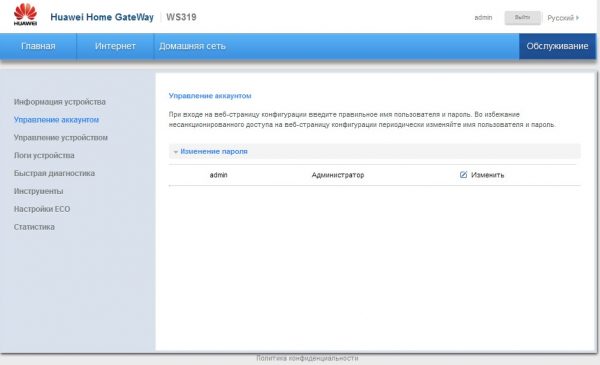
Поставьте другой пароль на аккаунт администратора роутера
Популярные” проблемы и ошибки
Давайте теперь рассмотрим основные проблемы, с которыми человек может столкнуться при настройке роутера:
- IP-адрес устройства отличен от 192.168.100.1. В таком случае необходимо сделать следующее. Нажмите кнопку «Пуск», выберите пункты «Параметры сети и Интернет» – «Ethernet» – «Сопутствующие параметры». Нужно попасть в настройки сетевого адаптера. Потом выберите свой адаптер и нажмите правую кнопку мыши. В появившемся меню выберите пункт «Состояние». В открывшейся таблице найдите пункт «Шлюз». Там вы увидите настоящий IP-адрес маршрутизатора. Скопируйте его и вставьте в адресную строку браузера.
- Роутер несовместим с настройками вашего компьютера. Решить эту проблему можно так. Откройте настройки адаптера согласно инструкции выше, выберите протокол 4 версии и нажмите кнопку «Свойства». Нажмите «Использовать следующий IP». Заполните соответствующие блоки следующим образом:
- IP – 192.168.100.5,
- маска – 255.255.255.0,
- шлюз и DNS – 192.168.100.1.
Проблема с запуском LAN2 и LAN3
Проблема возникла в том, что нам не приходилось сталкиваться с подобными блокировками, т.к. модемы приходили без предварительного “обрезания”. А при входе в конфигуратор этих настроек там просто нет – все почищено. В итоге было найдено решение – нужно войти в роутер не из под обычного пользователя, а с паролем суперадминистратора. До этого и догадался сам лично владелец сего девайся. Комментарий от него почти дословно прикладываю ниже. На благо всем, авось и пригодится:
192.168.100.1/html/network/set.cgi?RequestFile=../../mnt/jffs2/hw_ctree.xml
– и качаем конфиг терминала. А там уже ищем:
Хеш, правда, может быть зашифрован MD5, тогда возня с расшифровкой (но хоть что-то). Это и есть пароль супера. Заходим повторно под ним, и все разблокировано. Отписался, на всякий случай, вдруг Вам придется столкнуться с такой заковыкой. В любом случае, спасибо за участие…:)
Заходим в веб-платформу для настройки Huawei: адрес страницы, данные для авторизации
Как говорит этикетка на задней панели модели Huawei WS319 (сейчас и далее рассматриваем настройку на примере этого устройства), веб-страница с настройками роутера находится по адресу 192.168.3.1. Поэтому вбиваем его в строку навигации в любом удобном для вас браузере. Перед вами откроется форма для авторизации в «админке» роутера: заполняем два поля одним словом admin и заходим в настройки.
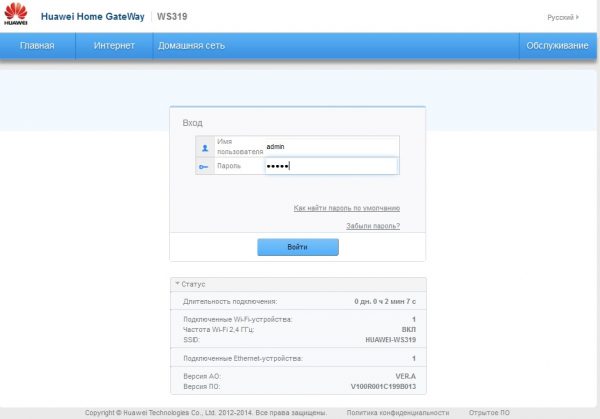
Введите admin в два поля
Веб-платформа с настройками разделена на четыре крупных блока: «Главная», «Интернет», «Домашняя сеть» и «Обслуживание». В первом можно запустить мастер быстрой настройки и проверить состояние сети «Вай-Фай». Более детальная настройка происходит в трёх последних разделах — её то мы и рассмотрим ниже.
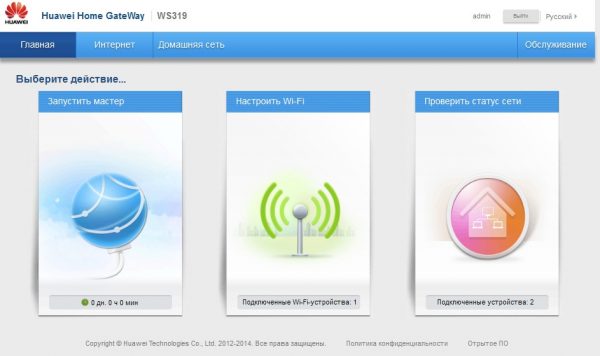
Через главную страницу можно запустить мастер быстрой настройки интернета и беспроводной сети
Смена пароля на вход в настройки
Сразу после авторизации в «админке» роутера система настоятельно потребует задать новый пароль на аккаунт. Безопасность превыше всего, поэтому соглашаемся. Ставим по желанию галочку «Больше не показывать» и щёлкаем по «Изменить пароль» — пишем новый ключ два раза. Придумайте комбинацию посложнее — с цифрами и буквами разных регистров (маленькие и большие). Обязательно сохраняем изменения.
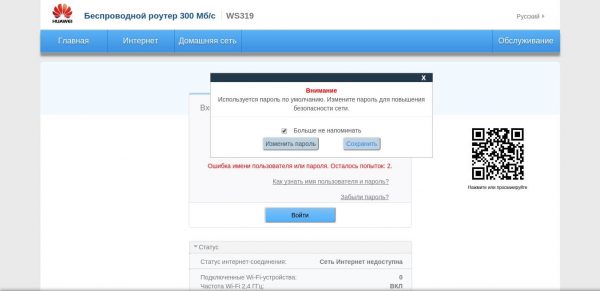
Подтвердите смену пароля
Если предложение сменить пароль не поступило после авторизации, заходим во вкладку «Обслуживание» справа на голубой панели и переходим на раздел для управления аккаунтом. Жмём на «Изменить» и ставим другой пароль.
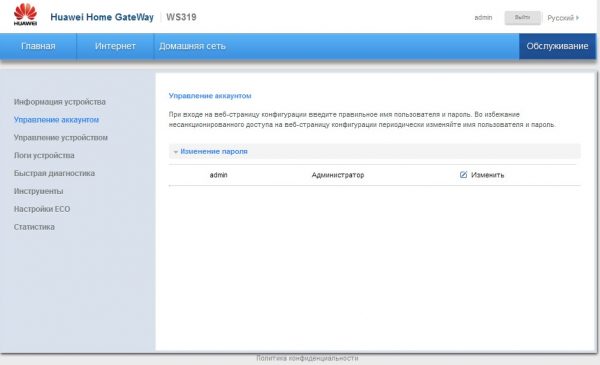
Поставьте другой пароль на аккаунт администратора роутера