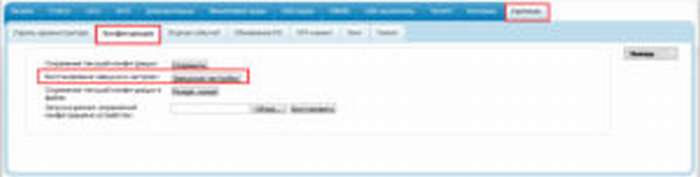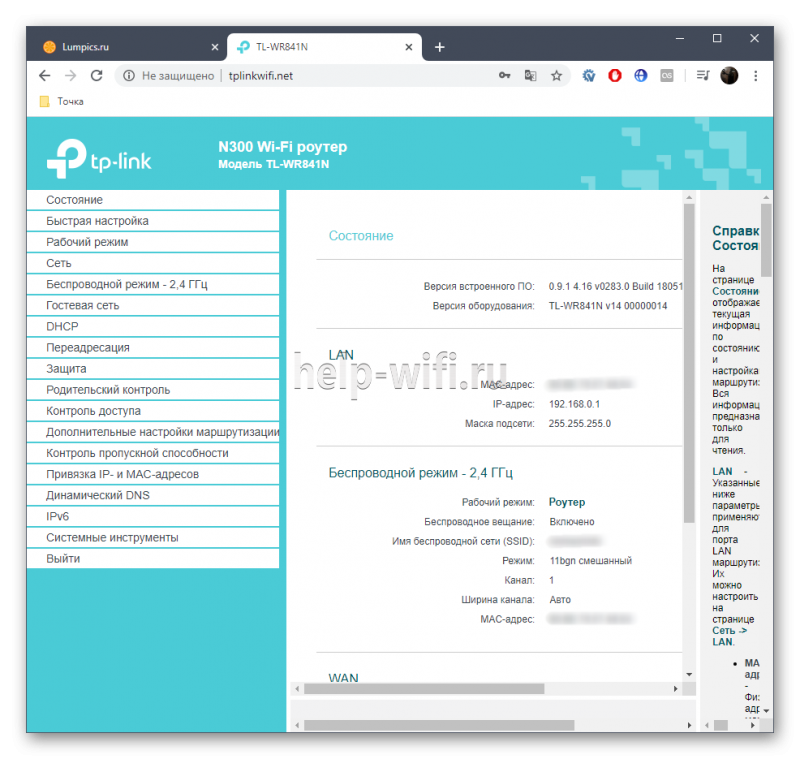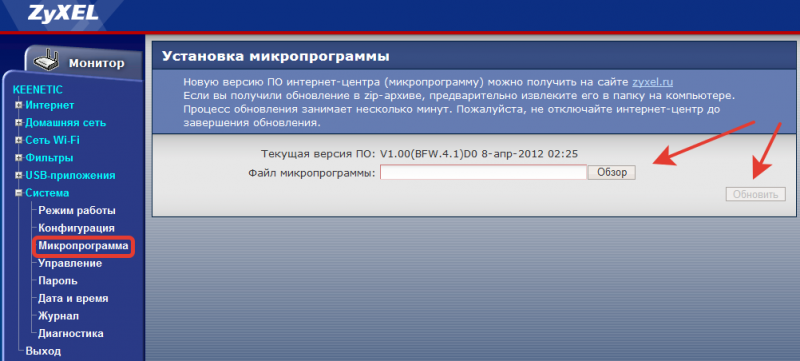Asus rt-n12 настройка роутера
Содержание:
- Настройка роутера для Дом.ru и ТТК
- Заходим в настройки роутера
- Параметры Wi-Fi сети и интернета
- Первое включение
- Настраиваем Интернет-соединение (WAN)
- Не работает мышь на ноутбуке или ПК. Что делать если не работает беспроводная мышка или тачпад
- Просмотр IPTV по Wi-Fi и LAN кабелю через роутер Asus
- Настройка L2TP соединения для Билайн интернет
- Подключение к компьютеру
- Настройка параметров Wi-Fi
- Запуск маршрутизатора
- Особенности роутеров компании
- Беспроводная сеть WiFi на роутере ASUS RT-N12 D1
- Почему не работает проводная мышка
- Из Википедии — свободной энциклопедии
- Если ничего не помогло
- Обзор модели
- Комплектация и внешний вид
- Роутер в роли повторителя
- Режим повторителя
- Комментариев 1 Добавить комментарий
Настройка роутера для Дом.ru и ТТК
Провайдер Дом.ru всегда проверяет MAC-адрес, даже на протоколе PPPoE. А ТТК делает так же, но только на протоколе PPTP. Значит, WAN-порт роутера должен получить подходящий адрес MAC. Для этого предусмотрена кнопочка «Клонировать».
PPPoE
Для ТТК и Дом.ru настройка отличается «клонированием».
PPPoE ТТК и Дом.ru
Задают только логин и пароль. Все это делают на вкладке «Подключение». Настройки нужно «Применить», и роутер подключается к Интернету.
L2TP
На вкладке «Подключение» выбирают «L2TP».
L2TP ТТК
Дальше:
- Заполняют поле с паролем и с логином (271XXXX);
- Роутеру нужно знать имя сервера (одно);
- Другие настройки – по умолчанию.
Нажимают «Применить». Через 30 секунд роутер создаст действующее подключение.
PPTP
И ТТК, и Дом.ru для протокола PPTP любят выдавать статический IP.
PPTP ТТК
Настройка роутера будет сложной. На вкладке «Подключение» выбирают PPTP, затем устанавливают:
- Свой IP, маску и шлюз (см. договор). Пример для ТТК: 10.10.3.200, 255…0, 10.10.3.1.
- DNS (оба);
- Логин и пароль;
- IP-адрес сервера. Пример: 10.10.3.1, 10.10.3.36 – только одно.
Клонируют MAC, нажимают «Применить».
Заходим в настройки роутера
В адресной строке браузера вводится стандартный адрес — http://192.168.1.1.
В окне для ввода имени пользователя и пароля по умолчанию Asus Rt N12 вводится «admin» потом их можно будет сменить.
Пользователя встречает главная страница настроек, где кратко описываются характеристики устройства. Если аппарат новый, то выбор любой функции предлагает одно решение — автоматическая настройка. Если сбросить роутер к заводским параметрам, пользователю снова будет предлагаться начать с автоматической настройки.
Если зайти в настройки роутера после начальных настроек, то станут доступны и другие функции. Родительский контроль, NAT, замена MAC адреса, перенаправление портов.
Автоматическая настройка
Для быстрой настройки белый Asus Rt N12 предлагает несколько экранов:
- На странице описания (картинка выше) нужно нажать на кнопку «Далее».
- На следующей странице пользователю предлагается сменить данные для входа в админ панель.
- В зависимости от версии прошивки, имя пользователя может не измениться, хотя экран предлагает сменить и его.
- Новый экран — настройка беспроводной сети. Надо придумать имя сети SSID (по нему роутер будет виден всем домашним устройствам) и пароль, если нет желания, чтобы вашей сеткой пользовался сосед за стенкой.
- Следующий экран показывает сводные настройки сети, нажимаем «Далее».
- Wi-Fi уже работает, а вот выход в интернет — не обязательно. Но его можно настроить чуть позже. Новый экран предлагает простой способ проверки, всё ли настроено верно — подключиться к созданной сети.
Так как произойдёт переподключение, пользователю станут доступны полные настройки роутера Asus Rt N12. Если же новая сеть не найдена или к ней подключиться не удается, настройку Wi-Fi инструкция рекомендует выполнить отдельно — ручной настройкой.
Ручная настройка
После проведения автоматической настройки и повторного входа пользователь может настроить дополнительные функции роутера — выход в интернет (если автоматические настройки не уловили верных параметров), настройку домашней сети, IPTV, прописать нужные маршруты или включить родительский контроль.
Часто маршрутизатор неверно определяет настройки интернета для Билайн, Ростелекома, а иногда и Дом ру.
Ниже приведены скриншоты с настройками WAN у этих провайдеров.
Подключение Билайна
Здесь:
- Тип подключения — «L2TP».
- Получить IP-адрес Wan автоматически — «Да».
- Подключаться к DNS-серверу автоматически — «Да».
- VPN-сервер — tp.internet.beeline.ru
- Имя пользователя и пароль берутся из договора с провайдером.
- Остальные параметры настраиваются на своё усмотрение.
Подключение Ростелекома, Дом ру
Для Ростелеком и других провайдеров, использующих РРРоЕ для выхода в интернет, настройки немного отличаются.
Выбирается тип подключения — РРРоЕ, остальное согласно картинке. Имя пользователя и пароль берутся из договора.
Подключение и параметры Wi-Fi
Если ранее автоматическая настройка не сумела поднять беспроводную сеть, самое время её настроить. Выполняется это на странице «Беспроводная сеть» блока дополнительных настроек в левом меню.
Тут проверяется имя сети, и параметры подключения. Остановимся на нескольких моментах:
- Скрыть SSID — позволяет убрать сеть роутера из списка видимых на устройствах. Те, кто подключился ранее, смогут по-прежнему соединяться с интернетом, а для новых пользователей или соседей сетка будет не видна. Эта опция включается на усмотрение владельца.
- Режим беспроводной сети. Все современные устройства хорошо работают в режиме n, однако если у пользователя есть более старое устройство, оно может не найти сеть в n режиме. Его подключение настраивается здесь, устанавливаем режим работы во всех доступных вариантах. Режим авто — как на картинке, даёт роутеру возможность самому решать, какой режим использовать при соединении с клиентским устройством.
Для модификации Rt N12 VB руководство рекомендует пользователю настроить ряд параметров, собранных на вкладке «Профессионально»
Пользователю напоминается, что лучше тут ничего не трогать — всё уже настроено, менять что-либо здесь нужно, только понимая, к чему это приведет.
2 Интересные настройки:
- Включить радио модуль. Установите «Нет» и сеть выключится, соединиться не сможет никто.
- Включить беспроводной планировщик. Установка «да» делает активными ещё несколько настроек. Своего рода родительский контроль — время работы сети. Настраивается вплоть до минут. Интересно, что выбрать диапазон можно по отдельности для выходных и рабочих дней. Либо же отключить сетку полностью, скинув один из семи флажков.
Параметры Wi-Fi сети и интернета
Внутри веб-интерфейса есть множество возможностей изменения параметров внутренней сети и того, как она общается с интернетом. Во-первых, это карта сети, где видны самые главные её свойства.
В средней части – состояние подключения. Как видно на картинке, оно отсутствует, сама система – открытая, без пароля, а к точке доступа подсоединён один клиент.
В правой части – имя точки вайфай, вид её защиты (открытая) и адрес шлюза, который служит для входа в конфигуратор. Здесь же можно управлять привязанными MAC-адресами.
Вкладка «Администрирование» — ещё один источник данных о текущем подключении.
Во вкладке «Система» можно настроить несколько важных вещей:
- Изменение настроек входа для точки доступа Wi-Fi.
- Смена функции кнопки WPS, которая по умолчанию отвечает за мгновенное подключение новых клиентов к роутеру. Ниже также присутствует настройка длительности подключения с её помощью. По умолчанию таймер выставлен на 30 минут.
- Настройка внутреннего часового пояса — довольно важный параметр, в некоторых случаях современные браузеры вроде Google Chrome могут не подключаться к интернету именно из-за разницы в часовых поясах в одном из шлюзов.
Если роутер поддерживает технологию потокового телевидения, в его прошивке будет присутствовать и такой пункт. Как правильно сконфигурировать настройки роутера Asus для телевидения — далее в статье.
Их список можно просмотреть в мобильном приложении, если тапнуть на вкладку «Устройства» внизу экрана. Напротив каждого из них будет собственная иконка, которая либо покажет частоту, на которой камера или лампочка соединяется с хабом, либо его тип – например, планшет или устройство для хранения данных.
Первое включение
Порядок действий при обновлении firmware:
- Скачайте firmware на компьютер и распакуйте архив.
- Подсоедините к маршрутизатору блок питания и подключите его к электросети, после чего включите устройство кнопкой «Power».
- Подсоедините маршрутизатор к компьютеру с помощью патчкорда (сетевого кабеля): один конец вставьте в разъем сетевой карты ПК, а второй – в любой из LAN-портов устройства. На Asus RT-N12 D1 это желтые гнезда 1-4, синее гнездо WAN предназначено для кабеля Интернет-провайдера.
Войдите в веб-интерфейс маршрутизатора: запустите любой браузер и вбейте в адресную строку 192.168.1.1 (его локальный IP). В окно аутентификации впишите: имя пользователя (username) – «admin» и пароль (password) – «admin». Эти сведения указаны на этикетке, которая приклеена к днищу аппарата.
Данные для входа в веб-интерфейс (в народе часто называемый «веб-мордой») могут быть и другими. Например, сетевой адрес – 192.168.0.1 или “tplinklogin.net” (на некоторых моделях tp-link), логин с паролем – «mts», «beeline» или что-то еще. Главное знать, где их искать – на заводской этикетке с нижней стороны корпуса любого роутера. Всегда.
Первым после входа в веб-интерфейс Asus RT-N12 D1 и других подобных моделей Asus вы увидите окно быстрых настроек Интернета. Оно нас пока не интересует, поэтому откройте вторую вкладку и кликните по значку в виде домика – это перенесет вас в главное меню.
- Зайдите в раздел «Администрирование» и откройте вкладку «Обновление микропрограммы». На устройствах других марок этот раздел может называться «Система» или «System Tools», а нужный пункт меню – «Обновление ПО» или «Upgrade Firmware».
- Вверху окна указана текущая версия прошивки. Если та, которую вы скачали, новее, нажмите кнопку «Выберите файл» и укажите ее расположение. Кликнув следом «Отправить», вы запустите обновление.
Внимание! Ни в коем случае не вмешивайтесь в процесс установки прошивки – не нажимайте никаких кнопок на аппарате, не отсоединяйте сетевой кабель, не выключайте и не перезагружайте компьютер
Когда прошивка установится, выйдите из веб-интерфейса и нажмите на корпусе аппарата кнопку «Reset», которая выполнит сброс настроек.
Настраиваем Интернет-соединение (WAN)
Быстрая автоматическая настройка
- Подключите к WAN-порту маршрутизатора кабель провайдера (в моем примере это синее гнездо, отмеченное значком, похожим на логотип Internet Explorer, на некоторых других моделях оно подписано «INTERNET»).
- Откройте веб-интерфейс. Функция «Быстрая настройка Интернета» способна автоматически распознавать тип соединения. Щелкните в первом окне «Перейти» и сделайте следующее:
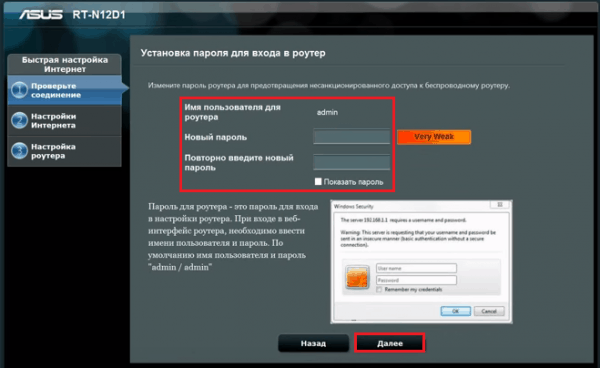
Укажите логин и пароль подключения, которые вам дал поставщик услуг.
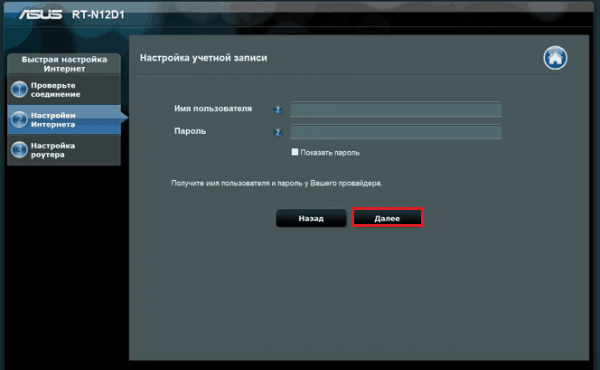
Дайте вашей беспроводной сетке уникальное имя и придумайте сетевой ключ (пароль для подключения).
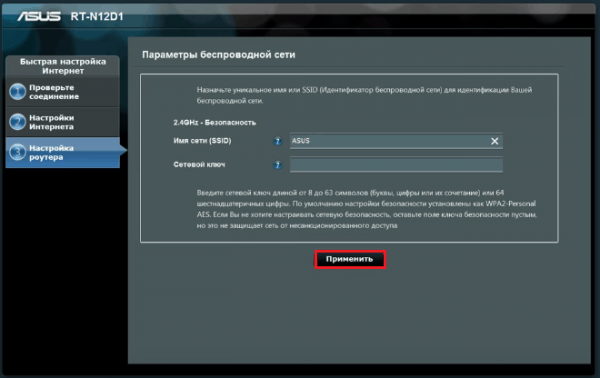
На этом быстрые настройки закончены. Щелкните «Применить».
Ручная настройка (для опытных)
Узнайте у провайдера следующие данные:
- Тип соединения WAN.
- Имя и пароль вашей учетной записи.
- Mac-адрес, к которому привязан ваш договор (если поставщик интернета не использует идентификацию по MAC, то не нужно).
- ИП-адрес, основной шлюз и маску подсети (если вам назначен статический ИП).
- Адреса DNS, если не используется автоматическое подключение.
- Если нужно – другие данные: сервер VPN (при соединении PPTP и L2TP), параметры pppd, имя службы, концентратора доступа и т. д.
Зайдите в главное меню «веб-морды» и в разделе «Дополнительные настройки» щелкните «Интернет». Основные параметры WAN находятся на вкладке «Общие».
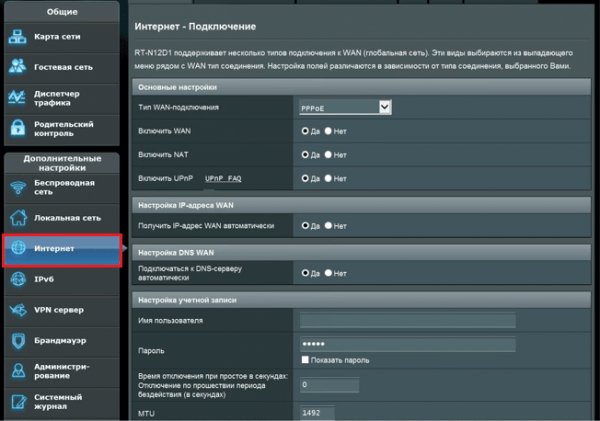
Прежде всего, в «Основных параметрах» установите свой тип WAN-подключения. Остальное – «Включить WAN, NAT, UpnP», оставьте как есть, если провайдер ничего про это не уточнил.
В «Настройке IP-адреса WAN» оставьте значение «автоматически», если вам не выдан статический ИП, что является дополнительной платной услугой.
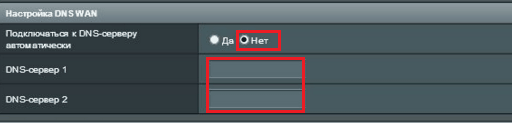
В «Параметрах учетной записи» обязательно укажите логин и пароль. Остальное – по обстоятельствам.
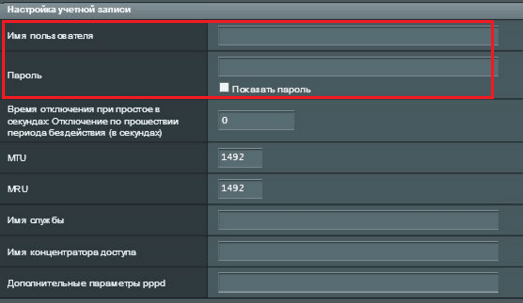
В «Специальных требованиях поставщика», если нужно, пропишите адрес ВПН, имя хоста и Мак, указанный в договоре. Щелкните «Применить».
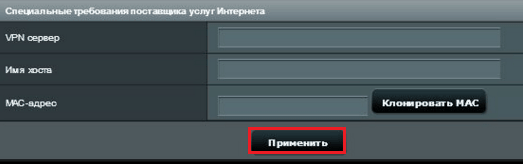
Не работает мышь на ноутбуке или ПК. Что делать если не работает беспроводная мышка или тачпад
Просмотр IPTV по Wi-Fi и LAN кабелю через роутер Asus
Эти настройки вам пригодятся в том случае, когда вы планируете смотреть интерактивное телевидение на своем компьютере, или ноутбуке при подключении к роутеру по сетевому кабелю, или по Wi-Fi сети. Через специальный плеер, о котором я писал в начале этой статьи. Так же IPTV можно будет смотреть на смартфонах, планшетах, телевизорах со Smart TV и т. д.
Сначала рассмотрим настройку на роутерах с прошивкой ASUSWRT (которая темная). В настройках откройте вкладку Локальная сеть – IPTV.
- Пункт «Включить многоадресную маршрутизацию (IGMP Proxy)» ставим «Включить»
- Напротив «Включить IGMP Snooping» так же выбираем «Включить». Тем самым включаем Multicast на роутере Asus
- В поле «UDP-прокси (Udpxy)» пропишите «1234».
Нажмите на кнопку Применить.
Теперь можно смотреть телевидение на тех устройствах, которые подключены к маршрутизатору по LAN кабелю.
Если необходима трансляция IPTV по Wi-Fi сети:
Перейдите на вкладку Беспроводная сеть – Профессионально. Найдите там пункт меню «Включить IGMP Snooping» и установите «Включить». А в меню «Скорость многоадресной передачи данных (Мбит/с)» выберите «OFDM 24».
Если возникнут какие-то проблемы с воспроизведением интерактивного телевидения по Wi-Fi, то установите обратно Auto.
Нажмите на кнопку Применить для сохранения настроек.
После этих настроек телевидение по беспроводной сети должно работать стабильно.
Если у вас роутер со старой панелью управления
Для включения поддержки IGMP (Multicast) откройте вкладку ЛВС – Маршрут. Напротив пункта «Включить многоадресную маршрутизацию?» установите Да и нажмите кнопку Применить.
Для стабильной трансляции телевидения по беспроводной сети, перейдите на вкладку Беспроводная сеть – Профессионально. Напротив «Скорость многоадресной передачи данных (Мбит/с)» выбираем «24». Не забудьте сохранить настройки кнопкой Применить.
Все, настройка закончена.
Если возникнут какие-то проблемы в настройке IPTV, то попробуйте подключить кабель от интернет провайдера напрямую в компьютер, и проверить работу. Что бы исключить роутер. Возможно, это какие-то проблемы на стороне провайдера, или что-то в компьютере.
103
Сергей
Asus
Настройка L2TP соединения для Билайн интернет
Важный момент: во время настройки роутера и после того, как он будет настроен не используйте (если оно имеется) подключение Билайн на Вашем компьютере — т.е. то подключение, которое Вы использовали ранее, до приобретения роутера. Т.е. оно должно быть отключено при переходе к следующим пунктам инструкции и впоследствии, когда все будет настроено — только так Интернет будет работать именно таким образом, как требуется.
Для настройки, запустите любой браузер и введите в адресную строку следующий адрес: 192.168.1.1 и нажмите Enter. В результате Вы должны увидеть предложение для ввода пароля, куда необходимо ввести стандартные логин и пароль для Wi-Fi роутера Asus RT-N12: admin/admin.
Если Вы все сделали верно, то следующее, что Вы увидите — это страница настроек беспроводного маршрутизатора Asus RT-N12. К сожалению, этого роутера у меня нет в наличии, а нужных скриншотов (фотографий экрана) мне найти не удалось, поэтому в инструкции я буду использовать изображения от другой версии Asus и прошу Вас не пугаться, если какие-то пункты будут незначительно отличаться от того, что Вы видите на своем экране. В любом случае, выполнив все действия, описанные здесь Вы получите исправно работающий проводной и беспроводной интернет через роутер.
Настройка подключения Билайн на Asus RT-N12 (нажмите для увеличения)
Итак, поехали. В меню слева выбираете пункт WAN, который также может называться Интернет, и попадаете на страницу настроек соединения. В поле «Тип соединения» следует выбрать L2TP (или, если имеется — L2TP + Динамический IP), также, если Вы будете использовать ТВ от Билайн, то в поле порт IPTV выберите порт LAN (один из четырех сзади роутера), к которому будет подключаться ТВ приставка, учитывая, что интернет через этот порт после этого работать не будет. В поля «Имя пользователя» и «Пароль» вводим, соответственно, данные полученные от Билайна.
Далее в графу адрес PPTP/L2TP сервера необходимо ввести: tp.internet.beeline.ru и нажать кнопку «Применить». В случае, если Asus RT-N12 начнет ругаться, что не заполнено имя Хоста, можете ввести туда то же самое, что ввели в предыдущее поле. В общем-то, настройка L2TP соединения для Билайн на беспроводном маршрутизаторе Asus RT-N12 завершено. Если Вы все сделали правильно, то можете попробовать ввести в браузере любой адрес сайта и он должен благополучно открыться.
Подключение к компьютеру
Чтобы настроить маршрутизатор, нам нужно сначала подключить его. Для этого первым делом мы подключаем роутер к розетке, затем подключаем «витую пару» провайдера в порт WAN.
Соединить устройство можно одним из двух способов.
По wi fi
Способ без проводов, который подойдет для подключения с любого девайса с wi fi модулем: ноутбук, планшет, смартфон. Нужно подключиться к wi fi сети маршрутизатора Asus RT-N12 VP B1 с именем ASUS_FC.
При подключении нас перебросит на страницу, где обязательно нужно поменять пароль, который мы будем использовать для входа в админ-панель.
Дальнейшая настройка будет происходить ниже в разделе «Быстрая настройка».
По проводу
Чаще всего используется при подключении с персональным компьютером без модуля WIFI. Для этого способа нам понадобится патчкорд. Соединяем маршрутизатор с нашим компьютером – в любой порт LAN подсоединяем один конец патчкорда, а другой — в разъем ПК.
Следующим шагом нам надо войти в настройки с помощью учетной записи роутера.
Для входа в админ-панель нам понадобиться любой браузер. Открываем его и в адресной строке набираем 192.168.1.1 или router.asus.com и переходим по адресу, нажав кнопку «Enter».
После этого шага мы попадаем на страницу смены пароля, как на скриншоте выше.
Настройка параметров Wi-Fi
http-equiv=»Content-Type» content=»text/html;charset=UTF-8″>id=»attachment_675″ style=»width: 310px» class=»wp-caption aligncenter»>
Настройка параметров Wi-Fi на Asus RT-N12
В меню справа выбираем пункт «Беспроводная сеть» и оказываемся на странице её настроек. Здесь в SSID необходимо ввести желаемое имя точки доступа Wi-Fi. Любое, на ваше усмотрение, желательно латинскими буквами и арабскими цифрами, в противном случае могут возникнуть проблемы при подключении с некоторых устройств. В поле «Метод проверки подлинности» рекомендуется выбрать WPA-Personal, а в поле «Предварительный ключ WPA» — желаемый пароль на Wi-Fi, состоящий не менее чем из восьми латинских символов и цифр. После этого сохраните настройки. Попробуйте подключиться с любого беспроводного устройства, если все было сделано правильно, Вы получите полностью работающий интернет.
А вдруг и это будет интересно:
Запуск маршрутизатора
Перед тем как настраивать, необходимо правильно подключить роутер ASUS RT-N12 к компьютеру. Благо, здесь все просто:
- В первую очередь его подключают к электропитанию.
- Далее к WAN-порту подсоединяется кабель, протянутый в квартиру провайдером. На модели RT-N12 этот разъем выделен синим цветом.
- Теперь к сетевому оборудованию подключают ПК. Для этого понадобится сетевой шнур, идущий в комплекте. Его вставляют в один из LAN-портов, обозначенным желтым цветом.
На этом этапе стоит уточнить один момент — на компьютере должна быть активна функция автоматического получения IP-адресов. Как правило ничего делать не надо, это уже предусмотрено по умолчанию. Но лучше проверить сразу, иначе в ходе настройки придется отвлекаться и возвращаться назад. Для этого следует выполнить последовательность действий:
- Подключив роутер, заходят в компьютер.
- Нажимают «Пуск».
- Выбирают «Панель управления».
- Находят «Сеть и Интернет».
- Заходят в «Центр управления сетями и общим доступом».
- С левой стороны открывшегося окна входят в «Изменение параметров адаптера».
- Находят «Подключение по локальной сети». Правой клавишой мышки выбирают «Свойства».
- Для компонента IPv4 открывают «Свойства».
- В открывшемся окне устанавливают галочки напротив пунктов, которые дают возможность получать IP-адрес и адрес DNS-сервера автоматически.
Роутер установлен и запущен, теперь осталось его настроить на специальной страничке.
Особенности роутеров компании
Главное отличие маршрутизаторов Asus от конкурентов – образцовая поддержка. Прошивки выходят долго и стабильно, есть множество фирменных утилит, которые дополняют функциональность устройств. А программа настройки – рай для любителя создания устройства под себя.
Главные отличия от конкурентов:
- Удобный мастер быстрой настройки.
- Удобная утилита для поиска любого сетевого устройства от компании в сети – Asus Device Discovery.
- Отличное приложение для популярных мобильных платформ, в котором производится любая настройка – Asus Router App.
- «Геймерские» модели – с оптимизацией беспроводной сети для стриминга и понижения задержек в онлайн-играх.
- Большинство современных моделей отлично оптимизированы под интеграцию систем «умный дом».
Поддержка не ограничивается прошивками и утилитами. На сайте компании размещена настоящая энциклопедия по всем аспектам параметров любого роутера, даже давно вышедшего из производства.
Беспроводная сеть WiFi на роутере ASUS RT-N12 D1
Все необходимые параметры для настройки WiFi на роутер asus RT-N12 D1 собраны в разделе «Беспроводная сеть «вкладка «Общие».
Первым делом надо указать имя беспроводной сети в поле «SSID». Им может быть любое слово на латинице. Смотрим чтобы режим беспроводной сети был auto, «Канал» тоже оставляем auto. «Метод проверки подлинности» — «WPA2-Personal». Осталось только ввести «Предварительный ключ WPA» — это пароль на Wi-Fi сеть. Им может быть любая буквенная, цифирная или смешанная последовательность не короче 8 символов. Нажимаем кнопку Применить.
Примечание: По-умолчанию, беспроводная точка доступа работает в режиме «Беспроводной роутер». Если Вам нужен «Режим Повторителя» или «Режим точки доступа AP» — его надо выбрать в разделе «Администрирование» вкладка «Режим работы».
Почему не работает проводная мышка
Из Википедии — свободной энциклопедии
Если ничего не помогло
Хотя в нашем материале были представлены все проблемы, которые приводят к перезагрузке смартфона, стоит рассмотреть вариант, когда ни одна из рекомендаций не помогает. Как действовать в таком случае?
Автор
Эксперт в области цифровых технологий и деятельности мобильных операторов. Занимаюсь постоянным мониторингом изменений отрасли в России и за рубежом.
Обзор модели
- Устройство отличается выдающимися техническими характеристиками, обеспечивает стабильную связь на большом расстоянии.
- Даже толстые стены не вызовут никаких сбоев и проблем в работе маршрутизатора.
- Отличительная черта, привлекающая многих покупателей, — низкая стоимость, и, как следствие, правильное соотношение «цена/качество».
Внешний вид
Визуально роутер n12 выглядит стильно и дорого, хотя цена на самом деле приемлема практически для каждого человека.
- Обеспечивается внешняя притягательность классическим черным цветом и резкими, угловатыми «чертами» и переходами.
- Верхняя крышка полностью гладкая. На ней помещено несколько цветовых индикаторов, главной задачей которых является информирование пользователя о состоянии сети и возможных ошибках.
- Порты на роутере n12 расположены на его обратной стороне. Суммарно их пять штук.
- Подключается стандартный обжатый оптоволоконный кабель, возможности доступа xdsl нет. Также там находятся кнопка WPS, разъем для подключения массивного блока питания, большая кнопка включения.
- По краям разнесены две утолщающиеся к нижней части антенны, обеспечивающие идеальное покрытие Wi-Fi-сетью дома или квартиры.
Подключение и подготовка к работе
Когда в Asus модели RT-N12 производится настройка, никаких особенных сложностей с этим не возникает. Все максимально упрощено, чтобы даже технически неосведомленный человек успешно справился c задачей.
- Главным является выбор места под маршрутизатор.
- Нужно ориентироваться на наличие рядом электронных приборов, зеркальных поверхностей или толстых стен, способных блокировать или нарушать нормальное функционирование роутера n12 нарушением сигнала.
- Оптимальным вариантом является установка под потолок на отдельно стоящую полку.
В WAN-порт n12 вставляется кабель, проведенный провайдером в квартиру. Именно благодаря ему роутер способен раздавать интернет. После этого через специальный разъем подключается кабель питания, а сам блок от него подсоединяется к розетке. Последним шагом является включение круглой кнопки питания. Как и любой современный роутер, n12 оснащен цветовой индикацией: зелеными диодными лампами небольшого размера. Они загорятся, и спустя тридцать секунд модем готов к использованию. С компьютером роутер n12 соединяется при помощи кабеля, находящегося в комплекте. Провод одним концом вставляется в один из LAN-портов, а другим — в разъем ПК. Ноутбуки, планшеты и другие устройства получают интернет от маршрутизатора через беспроводную сеть, которую предстоит правильно настроить.
Комплектация и внешний вид
Внешность девайса
На сайте ASUS указана комплектация: сетевой шнур LAN, роутер, блок питания, две антенны и гарантийный талон. Для моделей B1 и C1 еще предусмотрен CD-диск, и у них блок питания выдает 9 Вольт.А для D1 нужно 12 Вольт! Сила тока составляет 1 Ампер в первом случае и 0,5 во втором.
Технические характеристики
Каждый маршрутизатор из трех рассматриваемых построен на одном и том же процессоре. Объем памяти и ПЗУ – тоже одинаковый:
- Процессор – BCM5357, 300 МГц;
- FLASH – 8 МБ;
- RAM – 32 МБ;
- Wi Fi – 802.11n, 300 Мбит/с.
Из сказанного не следует, что прошивка от роутеров одной ревизии подходит к другим. Кто об этом забудет, получит «кирпич».
Роутер в роли повторителя
Иногда возникают такие ситуации, когда один роутер не способен обеспечить Wi-Fi покрытие на всей необходимой территории. Например, такая проблема может возникнуть, в случае если у вас большая квартира или загородный дом.
Возможно, вы захотите иметь доступ к Интернет в беседке на улице. При этом роутер, расположенный в помещении, не будет добивать до требуемого места, а тянуть по улице витую пару нет никакого желания. Отличным выходом из такой ситуации является функция повторителя.
Вы сможете без труда расположить ваш ASUS RT N12 в зоне покрытия другого вашего роутера и использовать его в режиме точки доступа. Такое решение позволит вам существенно расширить зону Wi-Fi охвата.
Для того чтобы настроит работу роутера в режиме повторителя вам необходимо выполнить следующие действия:
- зайти в пункт меню «Беспроводная»;
перейти во вкладку «Мост»;
установить режим точки доступа в — WDS Only;
нажать кнопку «поиск АР»;
поставить галочку напротив нужного Wi-Fi роутера;
нажать кнопку «Далее»;
нажать кнопку «Применить».
Wi-Fi Роутер ASUS RT N12 является отличным многофункциональным устройством бюджетного класса, способным предоставить своему владельцу все необходимое для полноценной работы в Интернет-сети.
Сетевое устройство поможет вам без труда организовать высокоскоростной, защищенный доступ к всемирной паутине для всех ваших компьютеров и гаджетов. Если вы ищите недорогой, надежный и простой в эксплуатации роутер, то ASUS RT N12 — это именно то, что вам нужно.
Данная модель Wi-Fi роутера полностью совместима с Beeline, ТТК, Ростелеком, Дом.ru и большинством других сетевых провайдеров.
Режим повторителя
Когда доступа к интернету нет или нужно усилить слабый сигнал, рекомендуется подключение Asus Rt N12 в режиме репитера.
Делается это на той же странице администрирования, вкладка «Режим работы»
Здесь выбирается один из предложенных вариантов работы маршрутизатора. Вариантов 4, но указывается 3 — один уже используется.
В новом окне выбирается одна из найденных роутером сетей. Для подключения может потребоваться пароль. В следующем окне проверяется (если надо, устанавливается) галочка «Используйте настройки по умолчанию». После нажатия «применить» и успешного подключения появится окно с тремя предупреждениями;
- Сменился адрес SSID;
- Напоминание, что теперь кабель из WAN порта можно извлечь;
- Изменился адрес IP.
Первые два интереса не представляют, а вот третий требует пояснений. После успешного подключения к другой сети меняется адрес роутера, потому как теперь он его получает оттуда. Поэтому, когда понадобится вернуть роутер в обычный режим или сделать дополнительные настройки на нём, админка работать не будет.
Решается это третями путями:
- Ввести в браузере адрес домашней страницы роутеров компании asus.com. По заявлениям представителей компании, система попытается найти роутер пользователя и попасть в его настройки. Вариант не очень надёжный.
- Скачать «Discovery» — специальную утилиту от производителя. Работает по тому же принципу, но ищет из локальной сети. Программу нужно искать.
- Подключенный репитер есть среди клиентов главного роутера — все параметры подключения и выданный адрес можно найти там.