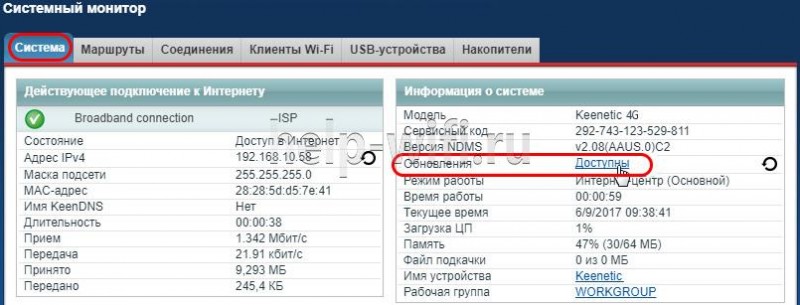Как настроить роутер «ростелекома»? пошаговая инструкция, рекомендации и отзывы
Содержание:
- Как подключить wifi модем Ростелеком по ADSL к интернету?
- Настройка роутера huawei hg8245 ростелеком
- Скачайте Advanced SystemCare на русском языке бесплатно для Windows
- Как работают «Последние файлы»
- Как заблокировать от детей
- Причина сбоев настроек
- Задаем правило для Firewall
- Подключение с помощью ТВ приставки от Ростелекома
- Немного теории перед подключением роутера
- Основные настройки
- Что делать, если забыл логин и пароль?
- Голосование
- Набор номера
- Особенности различных моделей роутеров от Ростелеком
- Универсальный роутер Ростелеком — D-Link DVG-5402SP
- Как настроить роутер
- Подключение роутера WI-FI
- Принцип работы Wi-Fi-роутеров и их ассортимент
- Самораспаковывающиеся архивы
- Как настроить модем ADSL
- Как правильно подключить роутер
- Маршрутизация подключения для увеличения количество устройств в сети
- Общая настройка домашнего интернета
- Как настроить роутер Ростелеком: все этапы
Как подключить wifi модем Ростелеком по ADSL к интернету?
Подключение роутера (модема) Ростелеком к интернету бывает двух типов — оба из них поддерживаются Sagemcom (2804 и 1744), Huawei, ZTE, Eltex:
- По технологии ADSL
- Или по Metro Ethernet
Посмотрите на заднюю панель устройства — на ней кроме привычных портов LAN и USB имеется «маленький» сетевой порт DSL. При технологии ADSL к вам в квартиру протягивается тонкий провод, похожий на телефонный, который как раз подключается к этой розетке. Компьютер же мы коннектим кабелем в LAN разъем №1.

Если же у вас от провайдера идет провод Ethernet, то его втыкаем в LAN1, а компьютер в LAN2. ТВ приставка при необходимости всегда подсоединена к 4-му разъему.
Далее ожидаем, пока во вкладке «Текущие подключения» не отобразится новое локальное соединение. Подключение пока без доступа к интернету, поэтому переходим к следующему этапу – установке соединения.
Настройка роутера huawei hg8245 ростелеком
Чтобы настроить wifi роутер huawei hg8245 под ростелеком сперва необходимо подключить его к компьютеру с помощью сетевого кабеля (поставляемого в комплекте с устройством).
Затем на данном ПК нужно зайти в настройки сетевой карты и установить там статический IP адрес 192.168.100.2, а маску подсети оставить 255.255.255.0
Важно! Статический IP выставляется только на время первичной настройки маршрутизатора. По окончании настройки huawei hg8245 ростелеком следует установить динамический IP адрес в соответствии с инструкцией по вышеуказанной ссылке.
huawei hg8245: логин и пароль
Чтобы зайти в роутер huawei hg8245 ростелеком необходимо запустить на ПК любой интернет-браузер, ввести в адресной строке 192.168.100.1 и нажать клавишу «Enter» (или «Переход»).
Вам откроется окно аутентификации, где hg8245 попросит ввести логин и пароль.
По умолчанию для huawei роутера мгтс hg8245 логин и пароль: «root» и «admin»,
однако на многих версиях прошивки ростелеком устанавливает логин (accaunt): telecomadmin и пароль: admintelecom.
Введите нужные параметры аутентификации и кликните кнопку «Login»
Как настроить wifi роутер huawei hg8245?
После авторизации вы попадете на страницу статуса ont hg8245.
Далее необходимо проверить, что роутер хуавей hg8245 использует все LAN порты.
Для этого перейдите во вкладку LAN, далее Lan Port Work Mode, и проверьте, чтобы все четыре порта были отмечены зеленым маркером.
Если это не так – установите недостающие галочки и кликните кнопку Apply для сохранения настроек.
НА следующем шаге необходимо создать новое подключение. Для этого зайдите во вкладку меню WAN и кликните кнопку New.
Если в данном разделе уже установлены какие-либо подключения – их следует удалить во избежание системных сбоев.
В окне настроек нового подключения установите следующие параметры:
отметьте маркером «Enable WAN»;
в строке WAN Mode выберите из списка Route WAN;
в строке Service type установите Internet;
отметьте маркером Enable Vlan;
в строке VlAN ID укажите идентификатор VLAN. (VLAN ID должен быть таким же, как VLAN ID на OLT). Он варьируется от 1 до 4094. Данный параметр должен быть указан в вашем договоре с провайдером (в противном случае его можно уточнить в службе технической поддержки поставщика интернета);
в строке Encapsulation mode выберите предоставленный вам тип подключения к интернету (данный параметр также указан в договоре с провайдером);
в строке IP acquisition Mode предоставленный способ получения IP адреса:
DHCP – динамический адрес;
Static – статический (постоянный) IP адрес. При выборе данного режима вам также потребуется ввести выделенный вам IP-адрес адрес, маску подсети, IP-адреса активного и резервного сервера DNS и шлюз по умолчанию (из договора с провайдером).
В режиме PPPoE необходимо ввести имя пользователя и пароль (из договора с провайдером).
отметьте маркером Enable NAT и нажмите кнопку Apply для сохранения созданного вами подключения.
После сохранения настроек появится страница конфигурации с новым интернет-подключением.
Роутер hg8245: режим моста
Для настройки маршрутизатора hg8245в режиме моста при создании нового подключения в графе Mode следует выбрать режим bridge, а в строке Bridge type – IP Bridget.
Скачайте Advanced SystemCare на русском языке бесплатно для Windows
Как работают «Последние файлы»
Как заблокировать от детей
Специально для семей с детьми Ростелеком разработал функцию родительского контроля. Данная функция очень удобна для родителей малолетних детей, она позволяет блокировать определенные каналы. Благодаря системе пароля на вход в определенные каналы, дети будут ограждены от взрослых каналов.
Для того чтобы подключить «Родительские контроль» нужно войти в свой личный кабинет, если у пользователя еще нет учетной записи, то требуется зарегистрироваться. Затем найти раздел «Защита в Интернете» и там кликнуть по «Родительский контроль». Услуга будет включена если на счету баланса будет запрашиваемая сумма услуги. Стоимость услуги «Родительский контроль» составляет 900 рублей в год.
Данную услугу можно подключить и на телевизоре, для этого требуется:
- В профиле нужно открыть настройки;
- В открывшемся меню нужно отыскать и нажать «Управление профилями»;
- Далее требуется вписать имя пользователя или зарегистрироваться;
- Система запросит PIN. Его нужно ввести в соответствующее поле;
- Чтобы система не просила PIN при каждом входе, нужно найти в меню вкладку «Отмена PIN»;
- Далее нужно придумать и ввести пароль для входа на определенные каналы;
- В секции эротики покупок нужно выбрать и нажать «Нет». Таким образом система ограничит возможность на просмотр и подписку на взрослый контент;
- После чего нужно нажать «Сохранить». Нажать назад и ввести пароль, после чего изменения вступят в силу.
Ростелеком предусмотрел и дополнительные функции защиты несовершеннолетних от взрослого контента. Такой функцией является фильтрация каналов и некоторых телепередач от детей. Эта функция подразумевает выбор и настройку каналов по возрастной категории.Чтобы воспользоваться данной функцией нужно:
- Войти в меню;
- Выбрать вкладку «Настройки»;
- Посмотреть какие возрастные категории предлагает система. Как правило, система предлагает следующие возрастные категории: с 3 до 6 лет, с 6 до 12 лет, с 14 до 16 лет, и после 18 лет;
- После выбора возрастной критерии нужно настроить систему защиты и проверить ее работу. Если блокировка каналов по возрастом не дала требуемого результат, то нужно воспользоваться ручной блокировкой с помощью PIN. Ручная настройка займет не более 10 минут;
Причина сбоев настроек
Для начала рассмотрим, почему могут сбиться параметры, установленные в роутере Ростелеком. Выделим основные моменты:
- Скачки напряжения в электрической сети, из-за чего возможны сбои в работе оборудования.
- Забывчивость пользователя, не успевшего сохранить настройки роутера Ростелеком после внесения изменений.
- Системные сбои.
- Проблемы с сохранением информации после обновления программного обеспечения или некорректное обновление ПО.
- Физическая неисправность маршрутизатора.
- Негативное действие повышенных температур.
Вне зависимости от причины, почему сбились настройки роутера Ростелеком, их можно настроить заново. Вернуть информацию из какого-то сохраненного файла не получится.
Задаем правило для Firewall
Теперь нам нужно настроить параметры Firewall и NAT. Для этого переходим к пункту “IP”, а затем выбираем “Firewall” и переходим в открывшемся окне во вкладку “Filter Rules”:
Теперь нажимаем синий крестик и добавляем правило. В открывшемся окне переходим во вкладку “General” и в поле “Chain” выбираем “input”. Далее переходим к полю “In Interface” и выбираем из выпадающего списка наш PPPoE:
После чего переходим во вкладку “Action” и в поле “Action” выбираем из выпадающего списка “drop”. После чего нажимаем кнопки “Apply” и затем “Ok”. Тем самым при такой настройке все входящие пакеты будут блокироваться:
Подключение с помощью ТВ приставки от Ростелекома
У провайдера Ростелеком можно позаимствовать девайс, который позволит смотреть ТВ. В отличие от антенн он имеет множество плюсов:
- Чёткое и широкоформатное изображение. Также есть 3D, если его поддерживает техника.
- Возможность поставить на паузу, перемотать, а также включить передачу, которая шла вчера или даже месяц назад.
- Богатая коллекция полнометражных фильмов и мультфильмов.
- Подключить iptv получится не только к телевизору, а к ПК и даже смартфону.
- Опция родительского контроля для ограничения просмотра телевидения детям.
В основном, ТВ-приставку от Ростелеком подключают и настраивают работники организации. Но иногда приходится это делать самостоятельно. Поэтому чтобы не возникло неприятных ситуаций, разберёмся, как это сделать.
Что входит в комплект приставки от Ростелекома
Итак, приставка приобретена. Сначала стоит просмотреть комплектацию. Что в неё входит:
- Сам девайс.
- Блок питания.
- Пульт дистанционного управления с батарейками.
- Несколько кабелей для подключения:
- классический HDMI. Разъём под него есть практически у любого нового телевизора;
- VGA или «тюльпаны»;
- патч-корд. Коммутационный провод;
- конвектор SCART.
- Гарантия и инструкция.
При отсутствии каких-либо компонентов, необходимо обратиться, непосредственно, к компании.
Как подключить приставку Ростелекома
Подключение интерактивного ресивера не отнимет много времени. Ведь провайдер уже заложил изначальные настройки девайса. Для начала работы понадобятся:
- роутер или сетевой провод, заходящий в квартиру;
- телевизор;
- приставка;
- подходящий кабель;
- блок питания.
Чтобы осуществить настройку телевидения от Ростелеком, необходимо:
- Отложить блок питания в сторону. Он понадобится в последнюю очередь.
- Подключить к приставке сетевой кабель или патч-корд от роутера. Однако при использовании последнего, понадобится его настройка.
- Теперь требуется соединить телевизор и iptv-ресивер. Для этого нужно взять подходящий кабель: HDMI, VGA или воспользоваться переходником SCART. Предпочтительнее, конечно, было бы смотреть ТВ через HDMI, так как он идеально передаёт чёткость изображения.
- Окончательный этап – подключить приставку к сети, всунув блок питанию в розетку.
- Для удобства пользователей все разъёмы на задней стенке подписаны: LAN – сетевой кабель, DC – блок питания, AV – для VGA. Также есть HDMI и USB.
Как настроить приставку Ростелекома к телевизору
Теперь необходимо перейти к следующему – понять, как настроить приставку Ростелеком. Для того чтобы начать пользоваться услугами интерактивного ТВ, нужно:
- Включить телевизор.
- При помощи телевизионного пульта ДУ переключиться на режим AV (если в разъём подключались «тюльпаны») или HDMI.
- Сразу после этого на экране появится эмблема провайдера Ростелеком.
- Затем начнётся проверка нового оборудования. Это будет длиться в течение 10 минут. Если версия программного обеспечения устарела, то придётся подождать обновление.
- Потом на дисплее появится окошко, где необходимо указать свой логин и пароль. Их можно найти в договоре заключения услуг.
- Если всё верно, то iptv заработает.
- Однако иногда следом запрашивается PIN. В таком случае нужно ввести комбинацию цифр «0000» или «1111».
- Если не сработало, то следует позвонить на горячую линию и объяснить свою ситуацию. Номер – 8-800-100-08-00.
Видео инструкция
Как настроить пульт для приставки
В комплектации к приставке идёт пульт дистанционного управления (ПДУ). При правильной синхронизации им можно будет включать телевизор, убавлять громкость даже без использования обычного пульта от телевизора.
Для того чтобы настроить ПДУ, существует два способа:
- автоматически;
- вручную – придётся использовать специальные коды.
Сначала стоит рассмотреть более простой вариант – автоматическую синхронизацию.
- Зажать на пульте кнопки «ОК» и «TV» одновременно.
- При помощи цифровых клавиш набрать комбинацию «991».
- Затем переключать каналы при помощи стрелок вверх или вниз, тем самым подбирая код.
- Телевизор выключится, как только найдёт нужный.
- Включить его заново пультом от приставки.
- Сохранить настройки, нажав «ОК». В подтверждение замигает световой индикатор.
- Готово.
Если не сработало, то необходимо открыть инструкцию для своего телевизора и найти там код. Либо позвонить в техническую поддержку провайдера.
Ручная настройка:
- Зажимаем «ОК» и «TV» вместе.
- Набираем найденный код.
- Если телевизор начал откликаться на пульт, то сохраняем на «ОК».
Немного теории перед подключением роутера
Маршрутизатор (он же роутер) – это прибор, имеющий отдельную флэш-память, в которой размещена индивидуальная операционная система. По этой причине при подключении он не будет отображён компьютером в диспетчере устройств.
Беспроводные вай-фай маршрутизаторы от Ростелеком могут функционировать благодаря наличию основного устройства (например, домашнего компьютера). При этом используется специальная SIM-карта от Ростелеком, по которой в соответствии с выбранным и оплаченным тарифом будет передаваться определённый объём интернет-трафика.
Маршрутизатор начинает функционировать только после подключения к питанию (аккумулятору, электросети). Первичная настройка при подключении WiFi роутера Ростелеком к принимающему устройству осуществляется при помощи кабеля. Прежде всего, потребуется убедиться в стабильной работе интернета. Далее можно заняться настройкой беспроводного подключения.
Подключённый к питанию маршрутизатор сразу же начинает осуществлять раздачу собственного сигнала. Даже при отсутствии сетевого кабельного соединения на панели устройства светится вай-фай индикатор. Наименование включённого оборудования отображается в перечне доступных сетей на расположенных в пределах квартиры (дома) мобильных или планшетах.
Однако неправильная настройка или неверное подключение вай-фай роутера Ростелеком могут воспрепятствовать нормальной работе интернета.
Основные настройки
Обратите внимание, в разных моделях роутеров названия разделов могут слегка отличаться, но порядок расположения и назначение каждой функции везде идентичны. Первая вкладка чаще всего посвящена системным настройкам
Скорее всего она так и называется – «Система». Здесь ничего менять не нужно. Кстати, именно здесь вы сможете посмотреть, сколько вами было принято и передано информации, адреса серверов и другие постоянные данные;
Первая вкладка чаще всего посвящена системным настройкам. Скорее всего она так и называется – «Система». Здесь ничего менять не нужно. Кстати, именно здесь вы сможете посмотреть, сколько вами было принято и передано информации, адреса серверов и другие постоянные данные;
Во второй вкладке осуществляется непосредственно подключение к Интернету. Добавьте новое соединение, введите имя и пароль для доступа в сеть (должны быть в договоре с провайдером). Остальные пункты оставьте в режиме «По умолчанию»;
Если вы подключаете сразу несколько устройств (компьютер, ноутбук, смартфон), во вкладке «Устройства» можно выделить для каждого свой IP в домашней сети;
Далее идет вкладка «Точка доступа» — это ваша WiFi сеть. Здесь вы можете задать ей название, сменить пароль.
Если зайти во вкладку «Обновления», можно проверить наличие новых версий прошивки для вашего роутера. Если они есть, по желанию, обновите.
Разумеется, вы можете зайти и в другие разделы своего модема, но вряд ли что-то сумеете тут сделать при минимальном уровне знаний в программировании.
Что делать, если забыл логин и пароль?
Ваша задача – узнать их любым доступным способом. Чаще всего эти данные стандартны. Поэтому описанные выше метод подбора должен сработать. Исключением являются ситуации, когда кто-то сознательно изменил данные авторизации для повышения безопасности роутера. Этим «кем-то» может быть член вашей семьи или знакомый, который помогает с настройкой компьютера. Спросите у него.
Самая крайняя мера – это сброс всех настроек роутера до заводских. Но не стоит торопиться этого делать. Дело в том, что сброс настроек приведет к тому, что вы потеряете доступ к интернету. Зато вы сможете войти в интерфейс настроек и снова этот доступ восстановить, если умете это делать.
Как же сбрасывать настройки роутера? Для этого есть специальная кнопка. Обычно она очень хорошо спрятана, чтобы ребенок или кто-то неопытный не имел возможности случайно ей воспользоваться.
Чтобы нажать на эту кнопку, придется использовать ручку, булавку или другой предмет для доступа к ней. Нажмите на кнопку и держите в течение 10-15 секунд. Через короткое время индикатор сети замигает. Это значит, что настройки сброшены. Адрес роутера Ростелеком снова стал стандартным.
Голосование
Набор номера
Особенности различных моделей роутеров от Ростелеком
Ростелеком предоставляет пользователям роутеры нескольких основных моделей, каждая из которых имеет свои нюансы в настройке.
D-Link dir З00

Это модель, предоставляемая Ростелекомом по
умолчанию, скорее всего, у вас будет именно такая. Для входа в админку в
адресной строке вводим адрес 192.168.0.1. Логин и пароль – admin. Следует авторизоваться в сети провайдера. Переходим в свойства D-Link dir
З00 – «Расширенные настройки» – раздел «Сеть». Там ищем вкладку WAN.
В списке доступных подключений уже будет автоматически созданное – его
удаляем. Нажимаем «Добавить» и прописываем свойства подключения:
- тип подключения указываем PPPoE;
- название – любое без использования кириллицы и
спецсимволов; - имя аккаунта и пассворд в системе Ростелеком – не
путайте с логин и пассворд для входа в личный кабинет!
После этого необходимо нажать на кнопку подтверждения и перезагрузить устройство.
TP-Link TL-WR841N/ND

Адрес
устройства, логин и пароль аналогичны предыдущему варианту – соответственно: 192.168.0.1;
admin;
admin.
Настройка осуществляется через панель управления,
вкладка «Сеть». Тип подключения WAN
прописываем
PPPoE. Имя
пользователя (логин) и пароль вводим те, что указаны в договоре о
предоставлении услуг Ростелеком.
Сохраняем и перезагружаемся!
Zуxel RT-1W4L1USBn

Эта
модель постарше, но считается более продвинутой
Отличительная особенность –
наличие порта USB,
если вам нужен этот тип подключения оборудования, обратите внимание на данную
модель маршрутизатора
Авторизуемся
в системе:
- адрес – 192.168.1.1;
- логин – admin;
- пароль – admin.
Система предложит два варианта: автоматическая настройка и настройка через веб-конфигуратор. Выбираем последний вариант. В разделе «Интернет» (обозначен символическим глобусом) нажимаем PPPoE – «Добавить». В открывшемся окне выбираем подключение через Broadband connection(ISP) и вводим логин и пароль из договора с Ростелеком. Нажимаем «Применить» и перезагружаемся.
Sagem fast 2804 v7

С этой моделью маршрутизатора от Ростелеком придется повозиться немного
больше. Вводим в адресную строку адрес 192.168.1.1 и авторизуемся в системе (admin-admin). После
этого необходимо выполнить удаление заводских настроек, которые не
соответствуют параметрам подключения Ростелеком.
В «Дополнительных настройках» (ссылка слева) последовательно заходим в три
подменю:
- WAN-сервис;
- ATM PVC;
- ETH.
В каждом из них удаляем все настройки, для чего ставим «галочки» напротив
всех пунктов и жмем «удалить». Задаем новую конфигурацию WAN:
- тип – PPPoE;
- логин и пароль – из договора о предоставлении услуг
Ростелеком; - тип аутентификации – автоматическая.
Подтверждение и перезагрузка.
Huawei HG8245

Эта продвинутая модель предназначена для подключения оптического кабеля по
стандарту GPON. Настройка
этого роутера существенно отличается от предыдущих, поэтому будьте внимательны:
- адрес для подключения – 192.168.100.1;
- логин – telecomadmin;
- пароль – admintelecom.
После авторизации открыть панель управления – вкладка LAN-портов, задействовать все порты, для чего поставить галочки напротив обозначения каждого из них. На вкладке WAN ползунок ставим в положение PPPoE. Подтвердить (Apply) и перезагрузиться.
Универсальный роутер Ростелеком — D-Link DVG-5402SP
Выглядит VOIP-роутер Ростелеком D-Link DVG-N5402SP вот так:
Второй вариант — DVG-G5402SP — вот такой:
D-Link DVG-5402SP это, пожалуй, самое глючное устройство из всей линейки брендированных устройств. Функционал в него заложили неплохой — такого уровня оборудования на рынке почти нет, кроме того же Sagemcom 3804. Но вот с реализацией функционала в D-Link подкачали. Начиная с того, что веб-интерфейс роутера открыт во внешнюю сеть и заканчивая тем, что на некоторых версиях прошивки устройство начинает «спамить» в сеть провайдера кучей фейковых MAC-адресов. Лечится, как правило, просто перепрошивкой. Прошивки у DVG-N5402SP и DVG-G5402SP разные и друг к другу не подходят.
IP-адрес устройства по умолчанию — 192.168.8.254, адрес веб-интерфейса http://192.168.8.254. Логин admin, пароль — пустая строка.
Инструкция: для FTTB (три услуги — Интернет, IPTV и SIP).
Как настроить роутер
Перед первым
подключением роутера, посмотрите на его нижнюю панель – там должна быть
этикетка, на которой казан адрес роутера в сети, логин и пароль для авторизации.
Для удобства рекомендуем выписать или сфотографировать эти данные. Если
этикетка отсутствует, смотрите эти данные в инструкции.
При использовании роутера, бывшего в употреблении или сбое настроек маршрутизатора рекомендуется начинать наладку со сброса к заводским настройкам. На задней понели прибора (где находятся порты подключения) расположена предназначенная для этого кнопка RESET. На некоторых моделях кнопка сброса может быть «утоплена» в корпус и для ее нажатия понадобится, например, авторучка.

Включив
маршрутизатор в сеть и дождавшись загрузки, нажмите кнопку сброса и удерживайте
ее в течение 10-15 сек. О сбросе сообщит погасание и повторное включение
световых табло устройства. После этой процедуры можно приступать
непосредственно к настройке.
Настраивают
роутер с помощью подключенного к нему устройства. При подключении беспроводного
устройства следует найти в списке доступных точек WiFi вновь созданную сеть. Называется она по умолчанию
аналогично модели роутера. Пароль для входа или не требуется (эту ситуацию в
последующем обязательно нужно исправить, установив пароль), или указан в
документации маршрутизатора.
Запустив устройство и подключив его к сети интернет, откройте любой браузер и введите в адресную строку выписанный ранее адрес роутера. На экране должна появиться форма авторизации, куда следует ввести логин и пароль, как правило, и то, и другое – слово admin строчными буквами латиницей.

При
подключении к маршрутизатору через кабель в подавляющем большинстве случаев
никаких дополнительных действий со стороны пользователя не требуется. Если же
операционная система не «видит» точку доступа, проверьте наличие установленного
драйвера сетевой карты.
Переходим в Панель управления – раздел «Сеть и интернет» (в различных версиях может называться иначе, например, «Параметры сети и общего доступа»).

Открываем свойства проводного соединения и находим свойства IP-v4. В открывшейся форме указываем автоматическое получение адресов для IP и DNS.

Если после этого роутер не заработал, придется обратиться в техническую поддержку Ростелеком.
Подключение роутера WI-FI
Перед настройкой любых технических приборов, в том числе и роутеров, их нужно грамотно подключить. Ростелеком сегодня раздает услуги с применением разных технологий, которые поддерживает роутер Sagemcom. Как следствие и типы подключения этих приборов отличаются:
- По технологии ADSL;
- По Metro Ethernet.
Тип подключения, соответствующий вашему роутеру, можно уточнить в договоре
Стоит обратить внимание и на заднюю панель прибора. Помимо портов LAN и USB, на устройстве есть сетевой порт DSL
При этой технологии в квартиру протянут кабель, напоминающий телефонный, подключить его нужно к небольшому сетевому разъему DSL. Компьютерный провод соединяется кабелем в разъем LAN1.
В случае, когда провайдер провел провод Ethernet, подсоединяем его в LAN1, а компьютер отдельным кабелем соединяем с разъемом LAN2
Обратите внимание, что к отдельному разъему подсоединяется ТВ приставка.
Теперь следует дождаться отображения нового локального соединения. Это можно увидеть на вкладке «Текущие подключения».

Принцип работы Wi-Fi-роутеров и их ассортимент
Роутер предназначен для организации локальной сети в квартире или частном доме между минимум 2 экземплярами компьютерной техники. Основной задачей роутера считают обеспечение загрузки и передачи данных. Сегодня компания предлагает большой модельный ряд сетевого оборудования, представленный популярными марками:
- TP Link и D Link;
- Fast и Huawei;
- QBR и Asus.
Каждому пользователю необходимо понимать, как настроить роутер Ростелеком, и не столкнуться с трудностями. Сетевое оборудование связывает точку доступа, организованную поставщиком услуг, с любым подключенным к нему устройством. К дополнительным функциям маршрутизатора можно отнести следующие:
- отсекание потенциально опасных сайтов;
- возможность организации зашифрованной сети;
- контроль трафика.
В случае необходимости владелец может запросто ограничить доступ к вай-фай сети. Для этого следует выполнить установку личного пароля доступа, а также вручную прописать допустимое количество одновременно подключенных гаджетов (компьютеров, ноутбуков, планшетов и смартфонов). Многие модели также позволяют ограничить диапазон айпи-адресов, к которым возможно подключение роутера.
Самораспаковывающиеся архивы
Как настроить модем ADSL
На модеме удобно настраивать подключение к сети, так как здесь не нужно ручным способом запускать его – для этого присутствует специальный ярлык. Модем будет оставаться включенным и подсоединенным к сети. Зайдите в настройки оборудования, найдите раздел конфигурации WAN. Далее нужно указать название подключения (может быть каким угодно), а также пароль и логин (прописываются в договоре). Также необходимо узнать и указать данные VCI, VPI. После этого установки сохраняют, технику перезагружают. Спустя несколько секунд после перезагрузки на оборудовании загорается специальный индикатор, который говорит о наличии выхода в сеть.
Как правильно подключить роутер
Провайдер предоставляет услуги связи по выделенной лини, оптическому кабелю и посредством телефонных коммуникаций. В зависимости от используемых оператором технологий будет отличатся оборудование, предлагаемое компанией абоненту. Но подключение к роутеру выполняется по одной схеме:
- Определенный тип проводов (оптический, Ethernet, телефонный) заводится на сторону абонента, затем нужно этот кабель подключить в оптический терминал, ADSL-модем или обычный роутер. Тип устройства зависит от технологии, используемой провайдером. Например, если услуга предоставляется по выделенной линии, то к пользователю заводят обычный патч-корд, который нужно вставить в WAN-порт любого роутера. Если же это телефонная линия, потребуется устройство преобразующее сигнал – так называемый ADSL-модем. В случае с ростелеком – это будет роутер, в котором есть этот модем и соответствующие порты для подключения телефонного кабеля. Так же и с оптикой, внешняя разница будет только в наличии порта для оптоволоконного кабеля.
- Оборудование Ростелеком к компьютеру пользователя подключается при помощи провода, который поставляется вместе с маршрутизатором. Один коннектор вставляют в LAN-разъем маршрутизатора, другой – в такой же разъем сетевой карты на ПК или ноутбуке.
- Последующая установка параметров роутера выполняется через веб-интерфейс панели управления или посредством диска с утилитой для автоматического конфигурирования.
Маршрутизация подключения для увеличения количество устройств в сети
Так как для домашнего и тем более рабочего интернета нужна поддержка работы в сети нескольких устройств, модема с одним Ethernet разъемом достаточно не будет. Для организации сети понадобится подключение дополнительного оборудования – маршрутизатора.
Его задача заключается в разделение сигнала на несколько устройств, подключаемых при помощи LAN разъемов. Настройка этого оборудования выполняется через веб-интерфейс в браузере или средствами специализированного программного обеспечения (зависит от модели).
Подключение беспроводной Wi-Fi сети на Windows 7
Инструкция по подключению беспроводного интернета от Ростелекома на Виндовс 7:
- в правой нижней части экрана находим иконку интернета и кликаем по ней;
- выбираем нужную беспроводную сеть;
- вводим пароль.
После этого соединение будет установлено и на компьютере появится подключение.
Общая настройка домашнего интернета
Когда вы подключаетесь к Ростелеком, компания выделяет вам специалиста, который и производит все изначальные действия по настройке сети на вашем компьютере. Ничего сложного этот человек не делает – кроме прокладки кабеля в дом, он проверяет те характеристики подключения, что ваш компьютер устанавливает автоматически для всех, и если они отличаются от требуемых, меняет их на нужные.
Поскольку Ростелеком – одна из самых крупных компаний на рынке связи в РФ, то настройка подключения на более-менее современных компьютерах вообще не требуется. Достаточно подсоединить кабель в слот сетевой платы и можно пользоваться.
Однако, не все компьютеры настолько продвинуты. Для многих потребуется дополнительное действие – установить, что все настройки сети будут переданы Ростелекомом автоматически. Если в опциях вашего нового соединения этот пункт останется в ручном режиме, то компьютер постоянно будет искать данные для выхода в сеть и не находить их.
Чтобы проверить настройки и изменить их на автоматические, необходимо:
- Открыть центр управления интернет-сетями – на разных ОС это делается по-разному, но обычно иконка подключения находится рядом с часами на панели. Кликните на нее правой кнопкой мышки (для старых компьютеров) или нажмите в выскочившем окне «Параметры сети» (для новых компьютеров).
- Перед вами отобразится ваше текущее соединение – кликните на синюю ссылку в графе «Подключения» с названием вашей сети.
- Перед вами появится окошко состояния беспроводной сети – здесь следует нажать «Свойства».
- Из всего списка, который выскочит дальше, нам требуется пункт протокола TCP/IPv4. Не снимая галочки с него, кликните на этот пунтк.
- После выбора пункта нажмите «Свойства».
- Для того, чтобы соединение с Ростелеком работало правильно, в следующем окне должны быть активны пункты автоматического получения адреса IPи DNS-сервера, а пункты ручного ввода деактивированы и неактивны.
- Если вы вносили изменения, для сохранения нажмите «Ок». Если все и так выставлено верно, закройте все окна и пользуйтесь интернетом.
Также, именно сюда может потребоваться внести изменения, если вдруг провайдер поменяет свои условия предоставления выхода в сеть – тогда может понадобиться ввести все данные вручную (их можно узнать в техподдержке провайдера). Однако подобный сценарий маловероятен. Конфигурация сети Ростелеком работает так, чтобы на любом устройстве выход в интернет производился без лишних сложностей.
Как настроить роутер Ростелеком: все этапы
Для настройки роутера на своем компьютере нужно перейти в раздел сетевых настроек.
- Нажав кнопку «Пуск», зайти в «Панель Управления»;
- Выбрать «Сеть и Интернет»;
- Перейти в «Центр управления сетями и общим доступом».
- Отсюда проходим в «Управление сетевыми подключениями» и нажимаем на вкладку «Изменения параметров адаптера».
В разделе управления сетевыми подключениями производим следующие действия.
- Кликаем на иконку «Подключение по локальной сети», откроется окно «Свойства»,
- Далее нужно перейти в раздел «Протокол Интернета версии 4» и отметить флажками «Получить IP автоматически» и «Получить адрес DNS сервера автоматически». Сохраняем условия.
- Берем роутер и на его корпусе ищем IP адрес, который состоит из комбинации цифр.
- В адресной строке на ПК пишем найденный IP, затем на открывшейся странице вводим логин и пароль. По умолчанию это обычно admin/admin.
- Зайдя в меню роутера, нужно найти пункт «WAN», в некоторых случаях это может быть пункт «Интернет».
- Попав в меню «Network» переходим в подразде «WAN». И прописываем следующие параметры: Тип подключения – PPPoE/Russia PPPoE; Имя пользователя и пароль — эти данные нужно взять из договора с провайдером.
- Осталось сохранить все настройки, а затем перезагрузить роутер.
Здесь же в меню находим раздел «Беспроводная сеть» в водим следующие значения и данные:
- SSID — его вы придумываете сами. Это имя отобразится в дальнейшем в списке для подключения;
- В строке шифрования вносим — WPA2-Personal
- Тип шифрования — AES/TKIP
- Ключ безопасности — нужно придумать свой собственный пароль, через который будете подключаться к Wi-Fi
Завершаем весь этот процесс кнопкой «Применить» и ожидаем, когда перезагрузится роутер. Осталось подключиться к Wi-Fi.
Справа в нижнем углу монитора щелкаем по иконке беспроводного сетевого подключения (рядом с часами). В открывшейся табличке находим свою сеть и производим подключения через придуманные ранее имя сети и пароль.