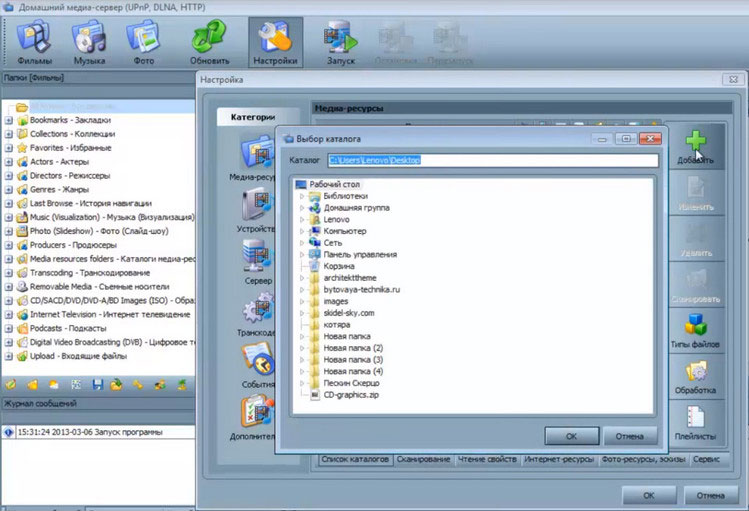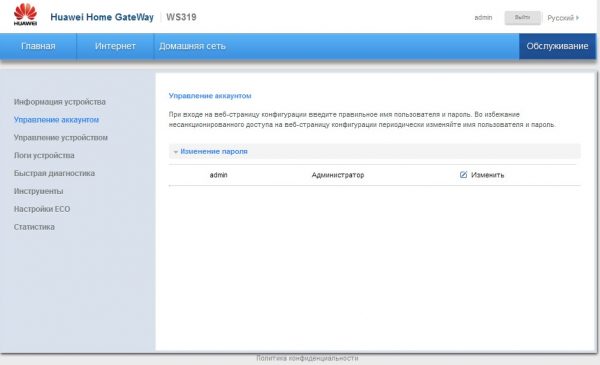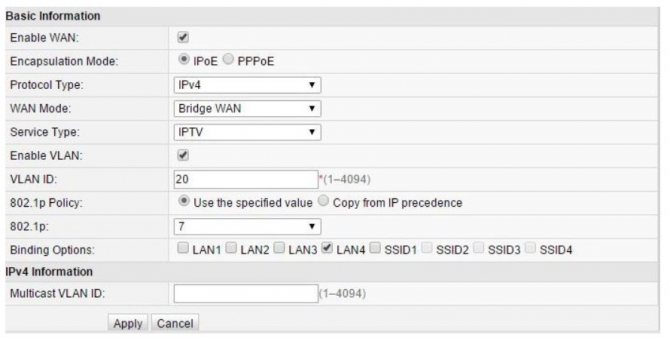Как подключить и настроить маршрутизатор huawei hg8245 для ростелекома и других провайдеров
Содержание:
- Общая характеристика
- Описание маршрутизатора Huawei HG8245, внешний вид, характеристики
- Настройка Wi-Fi на роутере Huawei hg8245h
- Включение и настройка Wi-Fi
- Как работают «Последние файлы»
- Настройка Wi-Fi
- Вход в роутер и начало настроек
- Подключение к терминалу, стандартные логины и пароли
- Характеристики роутера
- Настройка hg8245h
- Расширенная конфигурация устройства
- Вход в веб-интерфейс настроек роутера
- Настройка роутера huawei hg8245 ростелеком
- Создаем свое облако в Ubuntu
- Как разогнать кулер
- Подключение
- Возможные причины
- huawei hg8245: технические характеристики
- Заключение
Общая характеристика
Роутер Huawei HG8245h (официальное и полное название Echolife Huawei HG8245) является оптическим терминалом и роутером Wi-Fi. Подходит под требования FTTH, используется для IPTV, IP-телефонии и узла локальных сетей.
Данная модель популярна среди населения, учитывая положительные отзывы. Стоит учесть, что самостоятельная настройка требует определенных знаний, и бывает трудоемкой из-за изменений провайдера.
В качестве рабочих характеристик данной модели можно выделить:
- Максимальное потребление энергии в условиях полной загрузки составляет 15,6 Ватт;
- Время эксплуатации составляет более 50 тысяч часов работы непрерывно;
- Покрывает площадь не более 20 метров до прибора;
- Температура, при которой функционирование роутера не прекращается, – от 0 до 40 градусов;
- Взаимодействие с H.248, SIP-протоколами;
- Поддерживание стандартов 802.11 b/g/n;
- Скорость трафика 900 Мбит/сек при сценарии NAT.
В качестве ключевых отличий роутера Huawei выделяют:
- Вероятность обработки интернет-сигнала, IPTV и VoIP;
- Является беспроводной точкой доступа Wi-Fi;
- Может поддерживать виртуальный сервер;
- Устранение проблем в работе дистанционно.
Среди оснащения прибора выделяют следующие порты и разъемы, которые можно посмотреть на картинке, а также они описаны ниже:
- Оптический порт. На приборе обозначен надписью OPTICAL, окантован резиной.
- Входы LAN1 – LAN4 специализированы под непосредственное подключение прибора с помощью кабеля;
- Разъемы TEL1 – TEL2 используются для подсоединения кабеля IP-телефонии;
- В целях подключения блока питания используется гнездо POWER;
- Место BBU предназначено для присоединения внешней батареи, а USB-порт – для внешних устройств.
Кроме того, на устройстве имеются дополнительные кнопки:
- ON-OFF(включение/выключение прибора);
- WLAN (для подключения Wi-Fi);
- WPS (автоматическое подключение мобильных аппаратов к сети Wi-Fi);
- RESET (возврат к стандартным настройкам).
Специфические качества прибора
Среди отличительных особенностей роутера выделяются:
- Качественные материалы, которые использованы при создании корпуса устройства, а также максимальная степень защиты оптического порта;
- Использование минимально возможного уровня энергии, в связи с чем возникает возможность управления им дистанционно;
- Данный прибор может принимать сигнал на большой скорости подключения (благодаря разработкам Gigabit-с).
Описание маршрутизатора Huawei HG8245, внешний вид, характеристики
Маршрутизатор Huawei HG8245 является изделием одной из крупнейших компаний по производству средств телекоммуникационного оборудования, китайской корпорации Huawei Technologies. Устройство предназначено для объединения интернет-сетей с разной архитектурой и обмена пакетами информации между подключёнными устройствами.
Маршрутизатор предназначен для получения интернет-сигнала от провайдера и передачи его потребителям по кабельной линии или при помощи Wi-Fi-сигнала
Маршрутизатор может настраивать интернет, полученный от провайдера по оптической волоконной линии и раздавать его потребителям. К маршрутизатору можно подключать компьютеры и гаджеты по кабельным линиям и при помощи радиосигнала определённой частоты. Это позволяет создавать сети на основе кабельного Ethernet-соединения или беспроводного Wi-Fi-соединения.
К маршрутизатору можно подключать устройства, имеющие Ethernet-порт или Wi-Fi-приёмник
Использование Wi-Fi-сетей получило большое распространение в общественных местах, магазинах, квартирах и частных домовладениях. Одним из крупнейших партнёров китайской компании-производителя является провайдер интернета «Ростелеком», имеющий самое большое количество клиентов в России.
Маршрутизатор, как правило, имеет четыре LAN-порта для проводного подключения компьютеров и телевизионных приставок при помощи Ethernet-кабеля или витой пары. В то же время по беспроводной Wi-Fi-сети можно установить одновременное, устойчивое, подключение до десяти потребителей. Это ограничивает количество подключаемых устройств и предполагает его использование, с соединением такого типа, в небольшом офисе или в частном домовладении.
Кроме этого, к TEL-портам маршрутизатора можно подключать SMART-телевизоры и стационарные телефоны, использующие IP-телефонию.
При продаже в розничной сети предлагается стандартный комплект маршрутизатора. В него входят:
Маршрутизатор Huawei HG8245 можно применять для следующих целей:
- приём входящего трафика интернет-сигнала от провайдера;
- передача исходящего трафика интернет-сигнала к потребителям;
- обмен пакетами информации между подключёнными устройствами;
- использование в качестве точки доступа беспроводной сети.
Основные преимущества маршрутизатора Huawei HG8245:
- наличие четырёх LAN-портов и двух TEL-портов;
- возможность подключения SMART-телевидения;
- возможность подключения IP-телефонии;
- поддержка опции NAT, преобразующей IP-адреса внутренней сети во внешние адреса;
- дистанционная диагностика неисправностей;
- контроль состояния Ethernet-соединения.
К маршрутизатору можно подключить четыре устройства по Ethernet-кабелю, SMART-телевизор и IP-телефонию по TEL-портам
К основным техническим характеристикам маршрутизатора Huawei HG8245 можно отнести следующие:
- возможность подключения флеш-накопителя к USB-порту;
- возможность подключения внешнего аккумулятора к разъёму BBU;
- приём сигнала от приемопередающего модуля на расстоянии до 20 километров;
- приём и передача интернет-сигнала по Wi-Fi-сети;
- небольшие размеры 2,8х17,6х12,8 сантиметра;
- устойчивая работа при температуре от 0 до +40 градусов Цельсия;
- фильтр по URL, IP-адресам, MAC-адресам;
- перенаправление портов;
- работа в сетях 802.11 b/g/n;
- гарантированное время работы адаптера 23 года;
- гарантированное время работы адаптера 60 тысяч часов.
К разъёмам боковой панели можно подключить внешний аккумулятор и USB-накопитель
На боковой панели находится три кнопки.
Таблица: назначение кнопок боковой панели Huawei HG8245
На передней панели маршрутизатора расположен ряд светодиодных индикаторов. Они предназначены для индикации о различных режимах работы устройства.
Индикаторы сигнализируют о режимах работы
Индикаторы предназначены для сигнализации о следующих процессах:
Таблица: назначение индикаторов на передней панели Huawei HG8245
| № п/п | Наименование индикатора | Характер свечения |
| 1 | WPS | Индикатор светится постоянно при включённой опции WPS |
| 2 | WLAN | Индикатор светится постоянно или мигает при активации опции Wi-Fi |
| 3 | USB | Индикатор светится постоянно при подключении к терминалу внешних устройств |
| 4 | TEL1–2 | Индикатор светится постоянно при активации портов |
| 5 | LAN1–4 | Индикатор светится постоянно при создании Ethernet-соединения |
| 6 | LOS | Индикатор мигает красным цветом при низком уровне интернет-сигнала |
| 7 | PON | Индикатор светится постоянно при подключении оптического кабеля |
| 8 | POWER | Индикатор светится постоянно при подключении терминала к сети питания |
Видео: обзор маршрутизатора Huawei HG8245
Перед тем как начать работу с устройствами в интернет-сети, необходимо провести подключение и настройку маршрутизатора.
Настройка Wi-Fi на роутере Huawei hg8245h
Когда первоначальное конфигурирование под сеть ростелеком завершено, на настроенном маршрутизаторе можно изменять параметры беспроводного канала. В первую очередь нужно сменить пароль WI-FI. Для этого переходим на вкладку WLAN, ставим галочку в чекбокс, активирующий беспроводную передачу данных и заполняем поля, расположенные ниже:
- Имя сети (SSID-Name) – любое латиницей и цифрами (по желанию).
- Аутентификация – WPA/WPA2.
- Тип шифрования – TKIP/AES.
- Поменять пароль на wifi роутере huawei ростелеком можно, указав его в поле «WPA PreSharedKey», он должен быть не менее восьми символов с использованием цифр.
- Сохраняем изменения нажатием Apply.
После того, как поменяли конфигурацию беспроводной сети, к ней можно будет подключиться, используя новые данные авторизации. То есть, нужно выбрать из списка сеть с именем, которое было указано в поле SSID-Name и подключится к ней, используя новый пароль.
Включение и настройка Wi-Fi
Для правильной настройки Wi-Fi необходимо:
-
при отключенном оптическом кабеле зайти в настройки веб-интерфейса роутера HG8245. Там нужно выбрать вкладку WLAN (беспроводное соединение) и включить возможность беспроводного доступа к интернету. Для этого надо выделить галочкой пункт «Enable WLAN»;
в поле настроек можно указать имя сети (SSID name) и максимальное количество единовременно подключаемых абонентов;
для безопасной работы беспроводной сети необходимо грамотно задать пароль. Он должен состоять из прописных и строчных латинских букв и цифр. Эксперты считают, что количество символов надежного пароля должно быть не менее десяти. Пароль для беспроводной сети вводится в поле «WPA PreShared Key»;
также следует задать ключ безопасности сети (WPA Group Rekey Interval);
другие настройки можно оставить по умолчанию (или заполнить, как на рисунке);
после сохранения данных («Apply») можно включать Wi-Fi на самом роутере.
Как работают «Последние файлы»
Настройка Wi-Fi
Сначала необходимо открыть вкладку WLAN. Здесь разработчики роутера HUAWEI HG8245h предлагают назвать свою сеть (SSID Name) и выбрать для неё тип шифрования. Выставив параметр Autentification Mode в положение «WPA/WPA2», откроется меню с настройками безопасности. Осталось только ввести пароль в поле WPA PreSharedKey. Помните, что напротив полей WMM Enable, Broadcast SSID и Enable SSID должны быть выставлены флажки.
HUAWEI HG8245h, предоставленный Ростелекомом, имеет небольшой радиус действия Wi-Fi, всё зависит от количества сетей, расположенных вокруг, а также толщины стен в доме или квартире.
Чтобы активировать точку доступа, перезагрузите оборудование.
Вход в роутер и начало настроек
Перед тем как приступать к настройке Wi-Fi роутера huawei hg8245 от ростелеком нужно произвести сброс конфигурации к заводскому состоянию. Данную процедуру следует выполнить, если устройство находилось в пользовании и на нем изменялись параметры по умолчанию. Сброс осуществляется при помощи кнопки «Reset», которую нужно нажать и удерживать в течении 10-15 секунд.
Менять настройки можно как через кабельное соединение, так и по беспроводному каналу (для этого его нужно включить, используя кнопку «WLAN» сбоку). В случае с проводом нужно проследить, чтобы сетевые опции ПК позволяли обнаружить маршрутизатор. В большинстве случаев никаких манипуляций проводить не требуется, но иногда при попытке входа в админ-панель hg8245h браузер возвращает ошибку типа «Страница недоступна». Чтобы ее устранить нужно зайти в параметры сети, найти свойства протокола IPv4 и указать получение динамических адресов DNS и IP.
Итак, вставляем один коннектор LAN-кабеля в порт ПК, другой в любой LAN-порт роутера. Провод поставляется в комплекте с оборудованием, но можно использовать любой другой (кроме редких исключений, когда коннекторы обжаты для соединения двух ПК напрямую). Далее выполняем следующие действия:
- Включаем в электросеть ПК и роутер (если еще не включили).
- Запускаем любой интернет-обозреватель, например, Opera.
- Пишем в его адресной строке 192.168.100.1 и жмем «Enter», точный адрес роутера ростелеком можно узнать на его нижней панели или из инструкции по эксплуатации.
- Откроется страница аутентификации пользователя huawei-hg8245h, на ней нужно ввести логин и пароль, который по умолчанию имеет значения «telecomadmin» и «admin» (точные данные для авторизации можно узнать у провайдера или в инструкции).
- Если все введено верно, зайдите в роутер huawei и выполните дальнейшее конфигурирование сети.
Как говорилось выше войти в админ-панель терминала huawei можно не только через кабельное подключение, но и по Wi-Fi. Последовательность та же, что и для кабельного соединения, с тем отличием, что браузер нужно запускать на смартфоне или планшете.
Подключение к терминалу, стандартные логины и пароли
-
HTTP (Веб-интерфейс)
-
TELNET (консоль)
-
SSH (консоль, защищенный доступ)
-
OMCI (встроенный оптический канал управления)
-
TTL (последовательный порт)
По-умолчанию сетевой доступ открыт только из локальной сети и только на HTTP, TELNET.
IP-адрес по-умолчанию 192.168.100.1
root/admin (версия V300R016C10 и раньше) – неполный доступ, невозможно настроить WAN
root/adminHW (версия V300R017C00 и старше) — неполный доступ, невозможно настроить WAN
telecomadmin/admintelecom – полный доступ, так называемый «суперадмин».
Для сброса пароля можно восстановить заводские настройки путем длительного нажатия (10 сек) утопленной кнопки Reset на корпусе.
Если необходимо сохранить текущую конфигурацию есть варианты нестандартных комбинаций логин/пароль к полному веб-интерфейсу:
- telecomadmin \ NWTF5x%RaK8mVbD
- telecomadmin \ NWTF5x%
- telecomadmin \ nE7jA%5m
- telecomadmin \ xyz
- admin \ *6P0N4dm1nP4SS*
- telecomadmin \ s2Mu5LrUYXvoRGxWT0By8D1QCmOpdKgAqjIcE7i6w94VtzJnbH
- superadmin \ haPie9goHf
Характеристики роутера
Устройств, принимающих интернет через оптический кабель достаточно много, каждое имеет свои сильные и слабые стороны. Данный роутер ростелеком от компании huawei обладает достаточно богатым функционалом, как для такого класса оборудования.
Основные технические возможности терминала:
- Функционирование в качестве беспроводной точки доступа в соответствии со стандартами 802.11b/g/n.
- Поддержка USB2.0 и 1.1.
- Возможность приема/передачи голоса по технологии VoIP посредством оптического канала.
- Функции автономного DHCP-сервера с поддержкой NAT, DMZ и DDNS.
На задней панели роутера huawei hg8245h ростелеком расположены 4 лан-разъема для подключения клиентских устройств по технологии Ethernet, два порта для телефонных коннекторов Rj-11, кнопка включения питания, рядом с которой находится место подключения сетевого адаптера. У модификации hg8245 на этой же панели расположен оптический порт, в отличие от hg8245h, у которой он находится снизу. Помимо этого, все модели имеют возможность подключения USB-накопителей, для чего предусмотрен соответствующий разъем сбоку или сзади, рядом с кнопкой «Пуск».
Настройка hg8245h
Перед тем, как начать! ВАЖНО! Для настройки услуг самостоятельно вам нужно знать VLAN ID каждой из них! Если вы еще не сбрасывали настройки терминала на заводские reset-ом, то они есть в пункте меню WAN -> WAN Configuration. https://www.youtube.com/embed/mLkxzU3CVas
Также стоит учесть, что настройки доступны только в режиме супер-пользователя (как зайти через такую учетку описано в разделе «Прошивка»).
Если самостоятельно настроить терминал всё же не удастся, то просто позвоните по телефону и сообщите о необходимости переактивации ваших услуг (это делает техническая поддержка 2 уровня). После того, как это будет выполнено (обычно делают в этот же день) — все настройки вновь будут на терминале.
Расширенная конфигурация устройства
Если Вы более продвинутый пользователь и хотите всё настроить самостоятельно «от и до», то в этом случае Вам надо зайти в раздел меню Basic -> WAN:
Здесь Вы увидите созданные подключения,которые мы и будет удалять. Кликаем по очереди на каждое из них и нажимаем кнопку «Remove». Каждый раз у Вас будет запрашиваться подтверждение действия:
После того, как все имеющиеся виртуальные каналы удалены, приступаем к созданию новых. Для этого нажимаем на кнопку «New» и начинаем заполнять поля:
Во-первых, для каждого из создаваемых соединений проверяйте чтобы стояла галка «WAN connection — Enable». В поля VPI/VCI вводим параметры канала для Интернет, которые надо предварительно узнать в техподдержке. В нашем филиале это — 0/33. В списке «Service List» надо выбрать INTERNET или INTERNET_TR069, что практически одно и то же. Раздел «Port Binding» пропускаем. «Connection Type» выставляем PPPoE и прокручиваем страницу ниже. «Connection trigger» ставим в значение «Always On». В поле «Username» вводим логин для доступа в Интернет, а в поле «Password» — пароль. Нажимаем кнопку «Submit» и проверяем доступ в глобальную сеть.
Настройка цифрового телевидения IPTV:
Создаём ещё одно ATM-соединение с помощью кнопки «New»:
Вводим значения VPI и VCI для IPTV, в списке «Service List» выбираем пункт «Other», а в разделе «Port binding» ставим галку на тот порт, в который будет включена STB приставка. При этом заметьте, что «Connection type» надо выбрать «Bridge» — это значит что соединение будет типа «прозрачный мост». Так же я бы советовал поставить галку Enable напротив пункта «DHCP transparent transmission». Применяем настройки нажатием «Submit».Настройка сети WiFi
В интерфейсе модема Huawei HG532E, настройки WiFi собраны на страничке «WLAN»:
Беспроводной режим по умолчанию выставлен универсальный — 802.11b/g/n, таким его и оставляем. В поле «SSID» надо прописать имя нашей сеть WiFi — любое слово на латинице. Ставим галку «WMM» — WiFi Multimedia. В списке «Security» выбираем тип «WPA2-PSK», либо смешанный — «WPA-PSK/WPA2-PSK». В поле «WPA pre-shared key» вводим пароль к Вай-Фай — им может быть любая буквенная или цифирная последовательность не короче 8 символов. Если Вы не пользуетесь технологией WPS — эту галку лучше убрать. Применяем настройки.
Подключение к интернету по оптоволоконному кабелю подразумевает использование на стороне абонента соответствующего оборудования. В некоторых случаях его приходится конфигурировать под нужды пользователя. В этой статье рассмотрим один из таких случаев, а именно настройку роутера huawei hg8245h для работы в сети оператора Ростелеком.
Устройств, принимающих интернет через оптический кабель достаточно много, каждое имеет свои сильные и слабые стороны. Данный роутер ростелеком от компании huawei обладает достаточно богатым функционалом, как для такого класса оборудования.
Основные технические возможности терминала:
- Функционирование в качестве беспроводной точки доступа в соответствии со стандартами 802.11b/g/n.
- Поддержка USB2.0 и 1.1.
- Возможность приема/передачи голоса по технологии VoIP посредством оптического канала.
- Функции автономного DHCP-сервера с поддержкой NAT, DMZ и DDNS.
На задней панели роутера huawei hg8245h ростелеком расположены 4 лан-разъема для подключения клиентских устройств по технологии Ethernet, два порта для телефонных коннекторов Rj-11, кнопка включения питания, рядом с которой находится место подключения сетевого адаптера. У модификации hg8245 на этой же панели расположен оптический порт, в отличие от hg8245h, у которой он находится снизу. Помимо этого, все модели имеют возможность подключения USB-накопителей, для чего предусмотрен соответствующий разъем сбоку или сзади, рядом с кнопкой «Пуск».
Вход в веб-интерфейс настроек роутера
Веб-интерфейс — небольшая программа, обеспечивающая взаимодействие пользователя с устройством связи. Данная программа по своей сути является веб-сайтом, хранящимся в памяти роутера. Как и с любым сайтом, для входа в веб-интерфейс маршрутизатора нужно знать его сетевой адрес. При первоначальной настройке роутера производитель устанавливает стандартные сетевые параметры для всей линейки своей продукции. В качестве сетевого адреса веб-интерфейса по умолчанию в случае с роутерами Huawei является — “192.168.100.1”.
Возможно, новые модели (вышедшие после публикации данной статьи) маршутизаторов Huawei имеют другой сетевой адрес. В любом случае производитель приводит его в документации к своему оборудованию или даже наносит соответствующую информацию прямо на корпус устройства (обычно на оборотной стороне корпуса).
Для входа в настройки достаточно просто ввести данный IP-адрес в поисковую строку любого браузера и нажать на кнопку перехода. Если адрес ранее не был изменен пользователем самостоятельно, откроется первоначальная страница веб-интерфейса, можно переходить к следующей части статьи. Если же браузер выдает ошибку, возможно, IP-адрес по умолчанию был изменен либо присутствуют неполадки иного характера, многие из которых могут быть легко устранены. Рассмотрим этот вопрос.
Ошибка при входе в веб-интерфейс
Если IP-адрес роутера был ранее изменен, его несложно определить. Для этого нужно (на примере ОС Windows 10):
- Кликнуть по пиктограмме с изображением монитора компьютера в трее (возле часов/даты в правой нижней части экрана).
- В появившемся окошке выбрать — “Параметры сети и Интернет”.
- Откроется новое окно с названиями разделов с правой стороны. Здесь нужно найти и перейти в раздел “Ethernet”.
- Во вновь открывшемся разделе в списке “Сопутствующие параметры” найти пункт “Настройка параметров адаптера” и зайти в него.
- Откроется окно со значками (или одним единственным значком) установленных на компьютере устройств связи. Здесь нужно выбрать то устройство, которое используется в данный момент для подключения к роутеру
- Далее нужно вызвать на выбранном устройстве контекстное меню (нажать правой кнопкой мыши по значку), а затем кликнуть по пункту “Состояние”.
- Откроется небольшое окно, в котором нужно найти кнопку “Сведения…” и нажать на нее.
- В новом открывшемся окне “Сведения о сетевом подключении” будет приведена небольшая таблица. Нас интересует пункт “Шлюз по умолчанию” и указанный напротив него IP-адрес.
- Этот IP и является сетевым адресом роутера. Его нужно просто переписать в поисковую строку браузера и вновь попытаться открыть его веб-интерфейс.
Ошибка при попытке открытия веб-интерфейса может быть связана не только с измененным ранее IP-адресом маршрутизатора. Это также может возникать по причине несовместимых настроек сетевого устройства связи компьютера с сетевыми параметрами роутера. Это также можно исправить вручную, для чего:
- Открыть раздел “Настройка параметров адаптера” по инструкции, приведенной выше.
- Вызвать на выбранном устройстве связи контекстное меню и кликнуть по пункту “Свойства”.
- В открывшемся списке выделить пункт “IP версии 4” и нажать кнопку “Свойства” немного ниже.
- Возможно, в данном окне будут заполнены поля “IP-адрес”, “Маска подсети” и остальные сетевые параметры выбранного подключения. Если это так, рекомендуется на всякий случай переписать введенные параметры, чтобы их потом можно было восстановить. Если нет, то нужно установить переключатель на “Использовать следующий IP-адрес”. Теперь остается вписать в каждое из полей сетевые параметры.
- В поле “IP-адрес” вписать “192.168.100.10” (первые три цифры должны соответствовать таковым у IP-адреса настраиваемого роутера, последняя — отличаться).
- В поле “Маска подсети” вписать “255.255.255.0” (возможно, что компьютер автоматически впишет это значение).
- В поле “Основной шлюз” и “Предпочитаемый DNS” вписать “192.168.100.1” (либо тот IP-адрес, что указан на корпусе маршрутизатора).
- Нажать “ОК” и после — попробовать вновь подключиться к устройству через браузер.
Если никаких программных и аппаратных неисправностей ни с компьютером, ни с роутером не наблюдаются, то с большей вероятностью после всего проделанного удастся получить доступ к веб-интерфейсу устройства.
Настройка роутера huawei hg8245 ростелеком
Чтобы настроить wifi роутер huawei hg8245 под ростелеком сперва необходимо подключить его к компьютеру с помощью сетевого кабеля (поставляемого в комплекте с устройством).
Затем на данном ПК нужно зайти в настройки сетевой карты и установить там статический IP адрес 192.168.100.2, а маску подсети оставить 255.255.255.0
Важно! Статический IP выставляется только на время первичной настройки маршрутизатора. По окончании настройки huawei hg8245 ростелеком следует установить динамический IP адрес в соответствии с инструкцией по вышеуказанной ссылке.
huawei hg8245: логин и пароль
Чтобы зайти в роутер huawei hg8245 ростелеком необходимо запустить на ПК любой интернет-браузер, ввести в адресной строке 192.168.100.1 и нажать клавишу «Enter» (или «Переход»).
Вам откроется окно аутентификации, где hg8245 попросит ввести логин и пароль.
По умолчанию для huawei роутера мгтс hg8245 логин и пароль: «root» и «admin»,
однако на многих версиях прошивки ростелеком устанавливает логин (accaunt): telecomadmin и пароль: admintelecom.
Введите нужные параметры аутентификации и кликните кнопку «Login»
Как настроить wifi роутер huawei hg8245?
После авторизации вы попадете на страницу статуса ont hg8245.
Далее необходимо проверить, что роутер хуавей hg8245 использует все LAN порты.
Для этого перейдите во вкладку LAN, далее Lan Port Work Mode, и проверьте, чтобы все четыре порта были отмечены зеленым маркером.
Если это не так – установите недостающие галочки и кликните кнопку Apply для сохранения настроек.
НА следующем шаге необходимо создать новое подключение. Для этого зайдите во вкладку меню WAN и кликните кнопку New.
Если в данном разделе уже установлены какие-либо подключения – их следует удалить во избежание системных сбоев.
В окне настроек нового подключения установите следующие параметры:
отметьте маркером «Enable WAN»;
в строке WAN Mode выберите из списка Route WAN;
в строке Service type установите Internet;
отметьте маркером Enable Vlan;
в строке VlAN ID укажите идентификатор VLAN. (VLAN ID должен быть таким же, как VLAN ID на OLT). Он варьируется от 1 до 4094. Данный параметр должен быть указан в вашем договоре с провайдером (в противном случае его можно уточнить в службе технической поддержки поставщика интернета);
в строке Encapsulation mode выберите предоставленный вам тип подключения к интернету (данный параметр также указан в договоре с провайдером);
в строке IP acquisition Mode предоставленный способ получения IP адреса:
DHCP – динамический адрес;
Static – статический (постоянный) IP адрес. При выборе данного режима вам также потребуется ввести выделенный вам IP-адрес адрес, маску подсети, IP-адреса активного и резервного сервера DNS и шлюз по умолчанию (из договора с провайдером).
В режиме PPPoE необходимо ввести имя пользователя и пароль (из договора с провайдером).
отметьте маркером Enable NAT и нажмите кнопку Apply для сохранения созданного вами подключения.
После сохранения настроек появится страница конфигурации с новым интернет-подключением.
Роутер hg8245: режим моста
Для настройки маршрутизатора hg8245в режиме моста при создании нового подключения в графе Mode следует выбрать режим bridge, а в строке Bridge type – IP Bridget.
Создаем свое облако в Ubuntu
Как разогнать кулер
Разогнать кулер, как уже было отмечено, можно через БИОС или посредством специальных бесплатных утилит, которые позволят контролировать, управлять скоростью работы вентиляторов. Программы предназначены для различных типов процессоров.
Рассмотрим, как выполнить разгон кулеров через БИОС:
- При включении ноутбука или ПК нажимаем соответствующую клавишу и переходим к настройкам BIOS.
- Открываем вкладку «Power» и выбираем раздел «Hardware Monitor».
- Просматриваем сведения о скорости работы кулера, выставляем необходимые параметры. Можно установить на максимум или выбрать «Интеллектуальный режим».
- Сохраняем настройки, перезагружаем ПК.
Для ноутбуков с процессором AMD рекомендуем скачать программу AMD OverDrive, которая не только контролирует скорость оборотов вентилятора, но и меняет настройки чипсета.
Для процессоров Intel уменьшить или увеличить скорость вращения кулера позволят программы Riva Tuner, SpeedFan. Имеют большой функционал, выбор настроек, понятный интерфейс, не занимают много места, автоматически контролируют работу кулеров.
Если сторонний на ПК софт не позволяет проводить регулировку скорости оборотов вентиляторов, кулер для процессора можно контролировать посредством оригинальных утилит от производителей. К примеру, в лептотах НР есть программа Notebook Fan Control, в Acer — Smart Fan, ACFanControl. В Леново — Fan Control.
К современным «продвинутым» системам охлаждения, которые чаще всего используют в оверклокинге, можно отнести: радиаторные, фреонные, жидкоазотные, жидкогелевые. Принцип действия их основан на циркуляции теплоносителя. Сильно нагревающиеся элементы греют воду, которая охлаждается в радиаторе. Он может находиться снаружи корпуса или быть пассивным, работая без вентилятора.
Подключение
Перед началом настройки роутер требуется подключить к сети провайдера и к вашему персональному компьютеру. Данная модель работает с оптическими линиями GPON, но после соответствующих настроек устройства вы сможете подключить интернет от Ростелеком через Ethernet-кабель в один из LAN-портов. Приходящий от провайдера кабель воткните в самый левый порт на задней панели маршрутизатора, подписанный как Optical.
В один из Ethernet-разъемов LAN1-LAN4 необходимо подключить ваш компьютер, используя для этого патчкорд, который поставляется в комплекте с Huawei HG8245. Если вы используете IP-телефонию или SmartTV, подключите данное оборудование в порты TEL1 и TEL2.
После этого пользователи могут подключить маршрутизатор к питанию и приступить к настройке параметров для работы в сети Ростелеком.
Возможные причины
Причин отсутствия входа в настройки модема или роутера может существовать несколько, от банального отсутствия соединения, до физически неустранимых проблем в недрах маршрутизатора. Каждая из них требует определённых действий, в большинстве случаев, которые не подразумевают наличия у пользователя каких-либо особых навыков и знаний в области компьютерной техники. Главное — следовать инструкции и в точности выполнять все рекомендации.
Физическое соединение
Начать определение места неисправности следует с проверки физического состояния кабелей и их подключения. Адрес модема или роутера будет недоступен, если устройство будет вообще выключено. Несмотря на всю банальность ситуации, очень часто происходит отход вилки из розетки, и устройство попросту не получает электропитания.
Средства операционной системы
Сетевая карта может быть отключена и средствами самой операционной системы. Проверить, так ли это, можно в панели управления. В ней нужно найти пункт «Сетевые подключения» и взглянуть на иконку. Если значок будет блёклым и серым, то значит, карта выключена. Для того чтобы активировать её нужно нажать правой кнопкой и выбрать пункт «Включить». Стоит помнить, что для этой операции необходимы права администратора системы.
Программное обеспечение
Доступ к настройкам модема может быть заблокирован различным установленным программным обеспечением. Например, это может быть брандмауэр или Firewall. Реже может быть и антивирус. Для отключения стандартного Брандмауэра Windows нужно перейти в «Панель управления» и найти настройки безопасности. Затем перейти непосредственно к настройкам самого брандмауера. Установив галочки напротив пунктов «Отключить брандмауэр Windows» можно восстановить вход в личный кабинет роутера.
Ещё одной проблемой может стать обыкновенный браузер. Иногда именно он не позволяет залезть в настройки роутера. Дело в том, что сама операционная система может содержать вирусы, которые влияют на её работу в целом и в том числе на работу браузера. Для устранения проблемы придётся воспользоваться антивирусным программным обеспечением.
А ещё в настройках браузера может быть установлен прокси. Для простого выхода в интернет он не нужен, поэтому его можно отключить. Для выяснения проблемы можно проверить на нескольких альтернативных браузерах.
Некоторые популярные браузеры могут применять режим «Турбо» или аналогичный. В основном, этим занимаются Opera или ЯндексБраузер. По сути, режим турбо есть не что иное, как прокси-сервер, который сжимает веб-страницы. Он может влиять и на генерируемые модемом или роутером страницы, поэтому стоит попробовать его отключить.
Элементарная ошибка ввода
В ряде случаев зайти по http://192.168.1.1 и/или http://192.168.0.1 невозможно вследствие банальной ошибки. Пользователь уверен в том, что вводит адрес правильно, но при этом имеет место опечатка. Если быть немного повнимательней, то этой проблемы можно избежать.
Несоответствие пары логин и пароль при входе в роутер может случиться, если кто-то по какой-то причине сменил их. Для возврата к установкам по умолчанию придётся производить сброс до заводских настроек маршрутизатора. Многие современные модели роутеров известных марок Tp-Link и D-Link содержат на корпусе кнопку Reset, которая производит сброс.
Вообще, для того чтобы избежать смены пароля сторонними лицами, лучше сразу после настройки роутера сменить значение в строке password на более сложное.
Многие современные компании провайдеры услуг интернета предлагают использование роутеров со своими прошивками. Иногда на самом устройстве даже могут располагаться логотипы и названия этих компаний. Несмотря на то, что прошивки в них изменённые, в отличие от оригинала всё же войти в их настройки можно аналогичным способом.
Что делать, если не получается зайти в роутер — полезные советы в видео ниже:
Например, для входа в устройство от компании Ростелеком нужно использовать адрес 192.168.1.1 по умолчанию, а имя для входа и пароль — admin и admin. То же самое касается и другого провайдера — Промсвязь. Его модемы используют те же настройки и параметры.
huawei hg8245: технические характеристики
Роутер huawei hg8245 предназначен для подключения в локальную сеть интернета, телевидения и телефонии по технологии GPON.
При этом девайс поддерживает обмен данными с линейной скоростью GE при мостовом соединении, и 900 Мбит/сек в сценарии NAT.
Из основных возможностей терминала ont hg8245 стоит отметить:
- — обработку интернет-сигнала, IPTV иVoIP (поступающие по оптическому каналу);
- — создание беспроводной WiFi точки доступа;
- — поддержку виртуального сервера, функции NAT, DMZ и DDNS
- — дистанционную диагностику неполадок;
- — мониторинг Ethernet-соединения и т.д.
Терминал ont hg8245: описание разъемов
На задней панели роутера хуавей hg8245 расположены:
оптический порт OPTICAL, предназначенный для подключения оптоволокна
Не стоит заглядывать в оптический порт во избежание травмы глаза.
LAN1 – LAN4 — разъемы для подключения пользовательских устройств по сетевому кабелю;
TEL1 – TEL2 – разъемы для подключения телефонного кабеля (VoIP телефонии);
ON/OFF – кнопка включения/выключения устройства;
POWER – разъем для подключения адаптера питания.
На боковой панели модема huawei hg8245 расположены:
BBU — разъем для подключения внешней батареи;
USB-порт для подключения внешних носителей;
Кнопка WLAN для включения/выключения функции вай фай;
Кнопка WPS для автоматического подключения к WiFi мобильных устройств;
Кнопка RESET, необходимая для сброса настроек роутера до заводских.
Чтобы осуществить сброс настроек следует удерживать данную кнопку в нажатом состоянии в течение 10 – 15 секунд.
На верхней панели ont huawei hg8245 расположен блок индикаторов:
индикатор POWER свидетельствует о наличии электропитания (зеленый цвет – питание от электросети, оранжевый – от внешней батареи);
индикатор PON и LOS характеризуют подключение оптического кабеля. Так, если светодиод huawei hg8245 los мигает красным – то на устройство поступает низкий уровень оптического сигнала.
индикаторы LAN1 – LAN4 загораются при активации соответствующего порта на тыльной стороне устройство (при нормальном Ethernet соединении светодиод горит ровным светом).
индикаторы TEL1 – TEL2 свидетельствуют об активации портов VoIP телефонии;
USB характеризует подключение к оптическому терминалу внешних устройств;
индикатор WLAN горит при активации функции WiFi;
индикатор горит ровным светом при включенной функции WPS.
Дальнейшая инструкция предусматривает первичную настройку huawei hg8245. Если же оптический терминал до этого был в эксплуатации, сперва необходимо сбросить его настройки до заводских с помощью кнопки RESET.