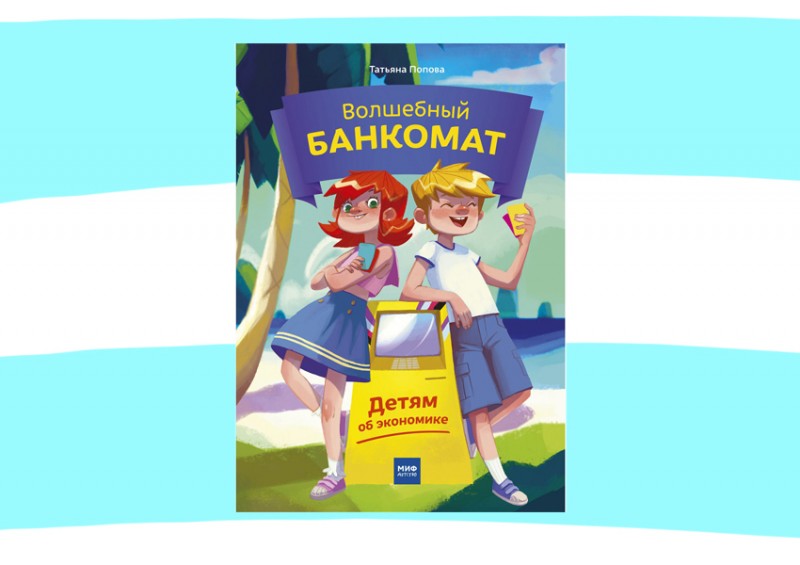«виндовс медиа центр» — описание, особенности, рекомендации и отзывы
Содержание:
- Угроза от вирусов
- Как сделать рассылку в WhatsApp
- Media Center в Windows XP
- Настройка Media Center
- Registry СCleaner
- Известные проблемы и их решения после установки WMC для Windows 10:
- Plex, одна из самых известных альтернатив WMC
- Интеграция альтернативного плеера в Windows Media Center
- ⇡#XBMC: мультимедиа под любую платформу
- Типичные ошибки при работе приложения
- Настройка тюнеров, ТВ-сигнала и передач
- Как установить и настроить программу на Windows
- Особенности
- Возможности
- OSMC, ОС на базе Debian, которая делает больше, чем просто запускает Kodi
- Media Center в Windows XP
- IP OWNERSHIP
- Настройка Windows Media Center
- ⇡#Заключение
Угроза от вирусов
Антивирусная программа NOD32
Все вирусы с момента своего появления на компьютере изначально не распознаются системой. Как в этом случае можно сделать профилактику? В Windows можно сделать проверку на вирусы или вредоносное ПО, что и поможет решить проблему.
Тут понадобится хороший антивирус. Выбор можно остановить на Nod32, Dr.Web или любом другом предпочтительном. Рекомендуется провести загрузку вирусных баз и сигнатур. Когда все будет готово, потребуется проверить систему:
Шаг 1. Запустить глубокую (расширенную, полную) проверку.
Запускаем «Расширенное сканирование»
Шаг 2. Обработать все найденные потенциальные угрозы. Если какие-либо объекты не вылечились, их следует сразу удалить. В любом антивирусе присутствует специальная функция. Обычно она появляется после проведения проверки.
Как сделать рассылку в WhatsApp
Media Center в Windows XP
Финальной версией Windows XP Media Center Edition стал 2005 Update Rollup 2 (UR2), основанный на Windows XP Professional Service Pack 2 (SP2) с добавлением функциональности медиацентра. Версия Media Center Edition 2005, в отличие от Professional, не поддерживает присоединение к домену. XP MCE 2005 это первая версия Media Center, которая может быть куплена другими способами, кроме как предустановленной на компьютере, но доступна только по OEM лицензии.
Windows XP Media Center 2005 хорошо работает на устаревшем оборудовании, как, например, Celeron D с интегрированной графикой (для проигрывания HD-контента необходимо 256 Мб видеопамяти).
Настройка Media Center
При знакомстве с программой пользователю будут доступны два варианта настройки – быстрая и выборочная. В первом случае вы можете настроить основные параметры и перейти к использованию софта (к выборочной можно будет вернуться позднее), второй же вариант подразумевает более детальную настройку. Рассмотрим, что делать с настройками для использования большего числа возможностей программы:
- На пульте дистанционного управления приложения жмём кнопку «Пуск» зелёного цвета (или открываем через «Пуск» – «Программы»).
- При первом использовании Media Center на странице параметров нажимаем «Далее» и выбираем выборочную настройку.
- Соглашаемся с предложением использовать все возможности программы на следующей странице. Медиа Центр теперь сможет загружать обложки для альбомов библиотек, дисков, программы передач и прочий контент.
Registry СCleaner
Программа для очистки CCleaner
Для полного удаления Windows Media Center, также потребуется тщательно очистить системный реестр. Это делается вручную или автоматически приложениями от сторонних разработчиков.
Универсальным средством является CCleaner, предназначенная для чистки системы. Для завершения удаления Media Center нужно почистить регистр и установленный браузер. Это в них содержится больше всего вирусов. Собственно, в реестре находится и запись о наличии программы. Процедура следующая:
-
На левой панели нужно указать на сканирование всех системных разделов.
-
После этого обязательства следует нажать «Анализ» в правой стороне утилиты.
-
Там же находится пункт «Очистка».
- После очистки вы можете повторить ещё раз действие при помощи кнопки «Анализ», чтобы окончательно очистить следы.
Известные проблемы и их решения после установки WMC для Windows 10:
Для того чтобы применить исправления описанные ниже, перейдите в папку WMC созданную в шаге 3. Здесь вы найдете файлы сценариев которые помогут вам исправить известные проблемы.
- fix_thumbnails.cmd
- replace_dlls.cmd
- reset_security_tokens.cmd
- fix_MSSQLLite.cmd
В списке записанных телепрограмм может не быть миниатюр. Это связано с тем, что MS изменила функциональность оригинального фильтра bda / cp / ca и кодека XDS (для вас и меня), на который опирается WMC, а в более поздних версиях удалила DLL и записи реестра, которые полностью на нее ссылаются. Вы можете запустить fix_thumbnails.cmd, чтобы это исправить.
WMC не запускается или сразу после запуска закрывается, а ошибки в средстве просмотра событий указывают на проблему с EHShell.exe и KernelBase.dll. Скорее всего, это связано с тем, что Microsoft удалила библиотеки DLL и записи реестра для MS SQLLite в последних сборках Windows 10. Вы можете использовать run fix_MSSQLLite.cmd, чтобы это исправить.
Воспроизведение файлов DVR-MS может не работать и выдает сообщение об отсутствующем декодере. Вы можете запустить fix_thumbnails.cmd, чтобы исправить это.
При попытке воспроизведения записанного эфира может отсутствовать звук или изображение, или ошибка при использовании всех тюнеров при просмотре телепередач в прямом эфире. Это потому, что MS изменила функциональность MsVidCtl.dll. Вы можете запустить replace_dlls.cmd, чтобы это исправить.
WMC может дать сбой при попытке просмотра TV или воспроизведения записанного. Это потому, что MS изменила функциональность CpFilters.dll. Вы можете запустить replace_dlls.cmd, чтобы исправить это.
Возможно, не удастся загрузить исходные данные настройки телевизора и / или PlayReady при установке на ПК, который ранее имел другую версию. Ошибки в средстве просмотра событий указывают на недопустимый токен безопасности. Вы можете запустить reset_security_tokens.cmd, чтобы это исправить.
Может возникнуть значительная задержка перед началом воспроизведения звука и изображения при начале просмотра телепередач в прямом эфире или при просмотре записанной телепрограммы при установке на ПК, который ранее имел другую версию. Я обнаружил, что это произошло из-за того, что PlayReady необходимо сбросить файл глобальных данных (% programdata% \ microsoft \ playready \ mspr.hds). Вы можете запустить reset_playready.cmd, чтобы сделать это.
Сбой WMC при загрузке метаданных и / или обложек CD для музыки. Ошибки в журнале событий указывают на несовместимость с основными функциями Windows. Microsoft также прекратила предоставление услуг метаданных для WMC. Единственный известный в настоящее время обходной путь — отключить загрузку обложек CD и метаданных в WMC.
WMC многократно воспроизводит первые несколько секунд записанной телевизионной программы, видео или DVD. Это часто вызывается включением звуков навигации, и их отключение обычно решает проблему.
Некоторые из известных проблем, которые в настоящее время не имеют исправлений:
Защищенное телевидение для кабельных карт не работает в WMC в Windows 10 после версии 1511. Эта проблема возникает в Windows, а не в WMC, и, по-видимому, является результатом обновления Microsoft механизма DRM.
Extenders (включая Xbox) нельзя настроить в WMC в Windows 10 после версии 1511. Это проблема в Windows, а не в WMC, и, по-видимому, это связано с изменениями, внесенными в RDP.
Невозможно изменить количество колонок или протестировать их в 32-битных версиях.
Замечания по установке:
Процесс установки проверен на разных ПК под управлением Windows 8.1 и Windows 10 версий 1709–2004, используя различные карты DVB-T (2) и DVB-S (2).
Я не тестировал тюнеры кабельных карт, потому что у меня их нет. Я считаю, что могут быть проблемы с распознаванием некоторых версий.
Хотя Xbox Extenders (только) работают в WMC V13 на Windows 8.1 и Windows 10 V1511, они не очень надежны, поэтому я рекомендую использовать V12.
При установке в первоначальной установке Windows рекомендуется полностью завершить настройку Windows и несколько раз перезагрузиться, прежде чем пытаться установить WMC.
Иногда требуется перезагрузка до и / или после установки библиотек DLL и записей реестра.
Многие записи в сценариях установщика жестко запрограммированы для Windows, установленной на диске C: и я уверен, что последствия этого очевидны.
Видео процесса установки Windows Media Center в Windows 10.
Файл для удаления Windows Media Center — Uninstaller.cmd, присутствует, если вы хотите удалить WMC из Windows 10. Просто запустите его от имени Администратора.
Удачи!
Plex, одна из самых известных альтернатив WMC
Вы можете смотреть свой контент в любом месте, если вы используете Plex
Возможно, вы уже слышали это имя. Plex – одно из самых известных приложений для медиацентров, и для этого есть все основания. Это кроссплатформенное приложение с поддержкой Windows, Linux и даже Mac. Это приложение позволяет запускать серверную часть, скажем, на мощном домашнем компьютере, а также интерфейсную часть, которую вы можете настроить на своем компьютере. ТВ-бокс, планшет или даже смартфон. Хотя встроенной поддержки DVR нет, ее можно включить, а также есть дополнительные функции, к которым можно получить доступ, заплатив небольшую плату. Тот факт, что эта альтернатива Windows Media Center очень хорошо известна, облегчает вам поиск помощи или документации, если вы когда-нибудь столкнетесь с какими-либо проблемами при ее запуске.
Интеграция альтернативного плеера в Windows Media Center
Встроенный в Windows Media Center плеер основан на движке Windows Media Player и имеет схожие с ним возможности. Для большинства файлов их хватает, но всегда хочется большего. Например, переключения аудиодорожек одной кнопкой при использовании любого контейнера; включения и отключения субтитров — как встроенных, так и внешних; использования тонкого масштабирования картинки с целью уменьшить черные полосы сверху и снизу, отнимающие порой больше 30% площади экрана. В таких случаях можно задействовать любой внешний плеер, который будет вызываться из МС, а после окончания просмотра управление будет возвращаться обратно в оболочку.
Переходим к настройке и интеграции внешнего плеера. Рассмотрим Media Player Classic HomeCinema (MPC HC), но на его месте может быть KMPlayer (Я предпочитаю его, но все же более популярен MPC HC). Самое главное — это наличие возможности настраивать горячие клавиши, а также использовать аппаратное ускорение для воспроизведения тяжелых форматов. MPC HC содержит встроенный декодер H.264 (AVC), отлично работающий в паре с EVR (улучшенный видеорендер) и NVIDIA ION. Хотя никто не мешает заменить его или же дополнить другими популярными декодерами — CoreAVC, Nero и ArcSoft.
⇡#XBMC: мультимедиа под любую платформу
XBMC Media Center — это бесплатное кроссплатформенное решение для организации домашнего кинотеатра. Стоит отметить, что стабильность и функциональность данной оболочки очень сильно зависит от выбранной платформы. Например, Live-версия XBMC в нашем случае оказалась намного «шустрее» и стабильнее аналогичного приложения для Windows. Свое название этот медиацентер получил благодаря тому, что изначально XBMC создавалась как медиацентр приложений для первого поколения Xbox.
Медиацентр может работать с устройствами с сенсорным экраном, поддерживаются любые модели презентационных пультов. С его помощью можно смотреть диски, слушать музыку, использовать динамические списки воспроизведения и так далее.
К сожалению, в XBMC Media Center не предусмотрена возможность работы с тюнером, однако есть большое число других не менее полезных опций. На официальном сайте проекта находится репозиторий с бесплатными дополнениями. С их помощью можно очень быстро и просто настроить медиацентр в соответствии со своими предпочтениями. Например, можно в оболочку центра интегрировать поддержку популярных сервисов — Flickr, Facebook и прочих. Также можно использовать разнообразные дополнения, чтобы получить доступ к онлайновому видеоконтенту. Скажем, установив дополнение National Geographic, вы получите возможность просматривать некоторые передачи популярных образовательных каналов в любое удобное для вас время.
XBMC может автоматически загружать прогноз погоды на несколько дней для указанного в настройках региона.
Из всех оболочек, упомянутых в этой статье, интерфейс XBMC нам понравился больше всего — он удобен, быстр, красив, хорошо смотрится на панели с большой диагональю и, самое главное, нагляден. Не нужно разбираться с конфигурационными файлами или использовать «шаманские» команды с бубном в руке: просто поставил — и он работает.
Типичные ошибки при работе приложения
Если при попытке установки в командной консоли появилось сообщение об ошибке, после тестирования (запуск первого указанного файла) необходимо просто перезагрузить систему и выполнить все действия заново.
В случае появления ошибок после установки (обычно это уведомление о невозможности использования программы вследствие установленных запретов) необходимо произвести настройку программ по умолчанию, где в соответствующем разделе активировать строку Windows Media Center и поставить галочку напротив пункта «Сделать программу доступной».
Если же возникают вопросы по поводу того, как отключить «Виндовс Медиа Центр», в этом списке нужно просто переставить галочки с одного поля на другое (например, для воспроизведения аудио активировать стандартный проигрыватель). То же самое касается и всех остальных пунктов.
Настройка тюнеров, ТВ-сигнала и передач
Этот параметр отображается в меню «Необязательно настройки», только если медиацентр обнаружил ТВ-тюнер. ТВ-тюнер – это устройство, которое можно подключить к компьютеру с помощью внутреннего гнезда расширения или внешнего порта расширения, например USB-порта.
С помощью совместимого ТВ-тюнера, можно подключить источник ТВ-сигнала к компьютеру и пользоваться лучшими функциями медиацентра: просмотром и записью телепередач.
Мастер настройки ТВ поможет настроить телевизионный сигнал для просмотра и записи телепрограмм с помощью медиацентра. На странице Результат обнаружения ТВ-сигнала выберите Так, настроить ТВ, используя результаты, и медиацентр самостоятельно выполнит большинство необходимой работы.
После запуска мастера передач нужно ввести почтовый индекс и выбрать поставщика услуг ТВ в списке. Если вы не уверены, выберите тот, который ближе к вашему месту жительства.
Можно вернуться к мастеру настройки ТВ в любое время.
- На пульте дистанционного управления медиацентра нажмите зеленую кнопку «Пуск».
- На экране запуска медиацентра Windows перейдите к Задачи, последовательно щелкните Параметры → Общие → Настройка медиацентра Windows и выберите пункт Настроить ТВ-сигнал.
Как установить и настроить программу на Windows
Приложение Медиа Центр включено в состав Windows XP Media Center Edition, Windows Vista (в домашней расширенной и максимальной версиях), Windows 7 (в домашней расширенной, профессиональной, корпоративной и максимальной версиях). Для «Восьмёрки» профессиональной версии софт загружается отдельно, а в число компонентов «Десятки» не входит, но можно самостоятельно внедрить его в систему (например, инсталлировать вариант программы для «Семёрки» или использовать репаки). Во втором случае с правами администратора запускается файл _TestRights.cmd, после чего с использованием Installer.cmd выполняется инсталляция компонентов приложения.
Особенности
Бесплатный проигрыватель Виндовс Медиа Плеер был разработан как раз для операционной системы Windows. С помощью него пользователи могут наслаждаться музыкой, смотреть фотоснимки и фильмы. Таким образом, одно приложение позволяет заменить множество иных софтов. Удобное управление и настраиваемый интерфейс позволили программе стать в числе любимой для многих меломанов, любителей кино и фото. Тем более что теперь можно скачать Windows Media Player бесплатно на русском языке.
Данная программа поддерживает большинство популярных форматов.
К сожалению, многие пользователи допускают одну ошибку: не ознакомившись со всем функционалом утилиты, ищут новые софты с, как им кажется, более богатым набором функций. Однако не повторите их ошибку и не спешите. Ведь Windows Media Player — не просто проигрыватель, а целый мультимедийный центр. Она может:
- синхронизироваться с другими устройствами,
- проигрывать Flip Video и аудио из iTunes,
- конвертировать созданные пользователями списки файлов,
- записывать файлы из списка проигрывателя на диск или передавать их на другое устройство,
- осуществлять поиск.
Кроме того, через этот «проигрыватель» можно приобретать в сети медиаконтент. Обновленные версии Windows Media Player отличаются улучшенным интерфейсом. Теперь для того, чтобы открыть нужный файл, достаточно одного нажатия клавиши по выбранному файлу, расположенному в выпадающем меню слева.
Для того, чтобы создать список воспроизведения, вам надо лишь нужные файлы перетащить в окно, причем там могут чередоваться файлы разных форматов. Если речь идет об ауидофайлах, то к ним можете прикрепить обложки, используя изображения, которые хранятся у вас на устройстве.
При первой загрузке Windows Media Player она проверяет операционную систему компьютера на подлинность.
Возможности
Телевидение
При использовании TV-тюнеров Media Center может воспроизводить и записывать телевидение высокой чёткости, цифровое, спутниковое телевидение или сигнал, передаваемый через обычную антенну. Настройка производится с помощью TV-тюнера, инфракрасного порта или с помощью других средств управления, например, через ручное дистанционное управление. После регистрации (которую можно пройти вручную или через интерфейс программы) Media Center сможет прожигать болванки для их использования на переносных медиаплеерах. Изначально Media Center поддерживал только одно аналоговое устройство, но с выходом Media Center 2005 их количество выросло до двух. После первого обновления Media Center 2005 была добавлена поддержка цифровых устройств тонкой настройки, однако, чтобы оно функционировало, всё ещё должно присутствовать аналоговое устройство тонкой настройки. После второго обновления Media Center поддерживает до 4-х TV-тюнеров (2 аналоговых и 2 с высоким разрешением). Все устройства должны иметь однотипные источники, например, только антенны. Таким образом, вы не сможете смешать Sky Digital и DVB-T.
На данный момент доступны патчи (неофициальные), которые устраняют указанные недостатки. Однако какое количество устройств можно использовать с их помощью — неизвестно.
Media Center поддерживает потоковое и предварительно записанное телевидение с помощью специальных дополнений или консоли XBox 360, но другие компьютеры с ОС Windows могут только читать такой контент.
Потоковое видео
При наличии дополнений Media Center может воспроизводить видео, получаемое потоком из Интернета. При поддержке функции антенны может ловить «из воздуха».
Портативные устройства
Windows Media Center может выполнять синхронизацию с портативными устройствами, такими, как Windows Mobile Pocket PC, смартфоны, Portable Media Center и другими плеерами, на которых может выполнять синхронизацию Windows Media Player. Синхронизация с Microsoft Zune не поддерживается, но возможно проигрывание DVR-MS-файлов при их копировании на компьютер с Microsoft Zune.
При синхронизации телевизионного сигнала Windows Media Center кодирует его в более низкое качество, чем DVR-MS-формат, используемый при просмотре при настольном использовании Media Center. Это экономит место на диске и время обработки. При желании музыка может также быть повторно закодирована для меньшего размера файла после синхронизации.
Windows Media Center позволяет вместе с видео пересылать рекламу. Но пользователи нашли выход: они запускают просмотр и тут же жмут на паузу. Через 10—15 минут, когда программа закачала в буфер всю рекламу и начала показ самого видео, пользователи просто включают быструю перемотку и таким образом пропускают просмотр рекламы перед просмотром видео.
Такая реклама в основном поставляется с подключаемыми плагинами, но не поддерживается Microsoft.
OSMC, ОС на базе Debian, которая делает больше, чем просто запускает Kodi
OSMC, имеет полноценную ОС под Kodi. Он загружается до Kodi и имеет собственный скин Kodi, но, построенный на Debian, он может делать несколько других вещей. Вы можете установить приложения командной строки с веб-интерфейсами и запустить домашний сервер из своего окна OSMC. Мы рассмотрели установку OSMC на Raspberry Pi 2 и сравнили OSMC с OpenELEC на RPi2. Если вы хотите, чтобы ОС мультимедиа работала не только с воспроизведением мультимедиа, то иди к OSMC. Но следует понимать, что в отличие от Windows Media Center, OSMC (и OpenELEC) – это полноценная ОС, которую вы можете ограничить, если хотите запускать другие настольные приложения (например, Office, Thunderbird и т.д. ).
Media Center в Windows XP
Финальной версией Windows XP Media Center Edition стал 2005 Update Rollup 2 (UR2), основанный на Windows XP Professional Service Pack 2 (SP2) с добавлением функциональности медиацентра. Версия Media Center Edition 2005, в отличие от Professional, не поддерживает присоединение к домену. XP MCE 2005 это первая версия Media Center, которая может быть куплена другими способами, кроме как предустановленной на компьютере, но доступна только по OEM лицензии.
Windows XP Media Center 2005 хорошо работает на устаревшем оборудовании, как, например, Celeron D с интегрированной графикой (для проигрывания HD-контента необходимо 256 Мб видеопамяти).
IP OWNERSHIP
- Save for certain rights granted to us as set out below, all intellectual property rights developed by your team in connection with this Scheme shall be the absolute property of your team.
- By submitting your Entry, you hereby grant to us an irrevocable, royalty-free, non-exclusive, worldwide right and license to: (i) use, review, assess, test, and otherwise analyse your Entry and all its contents solely in connection with this Scheme; (ii) feature, in all media (now known or later developed), your Entry and all its contents in connection with the marketing or promotion of this Scheme and all subsequent iterations of this Scheme. Such marketing and promotion includes but is not limited to the use of internal and external presentations, tradeshows, and screen shots of the Scheme process in press releases; and (iii) retain a copy of your Entry solely for us to avoid potential future conflicts for any user generated content created at our events.
- Save as set out above, we will not commercialize or monetize any part of your Entry.
Настройка Windows Media Center
При первом запуске Media Center откроется страница настройки с двумя вариантами. Быстрее всего, конечно, будет выбрать стандартные параметры. Вы можете выбрать этот вариант, чтобы сразу приступить к работе. Однако давайте рассмотрим выборочную установку, чтобы вы получили лучшее представление о возможностях Media Center.
Нажмите на пульте управления Media Center зеленую кнопку «Пуск» и выберите Все программы > Windows Media Center.
Если вы выбрали стандартные параметры, вы можете настроить их позже, выполнив следующие действия на начальном экране Windows Media Center: прокрутите экран до раздела Задачи, выберите Параметры, Общие, Установка Windows Media Center, а затем Повторная установка.
На этом обязательные этапы настройки подходят к концу. Остальные этапы настройки выполнять необязательно.
⇡#Заключение
Раньше отношение к музыке и фильмам было совершенно иное. Во многих квартирах стоял проигрыватель виниловых пластинок, катушечный магнитофон, позже появился видеомагнитофон и т.д. Сам ритуал просмотра фильма или прослушивания аудиозаписей больше напоминал культурное мероприятие — нужно было подойти к шкафу, взять кассету с полки, открыть красочный футляр и извлечь из него запись на носителе (кстати, даже термин «носитель» тогда не был так распространен), вставить в плеер, возможно, перемотать пленку, покрутить регулятор громкости, нажать кнопку Play.
Сегодня все происходит по-другому. Человек мгновенно находит то, что ему интересно, прилагая для этого минимум усилий. Он не встает с дивана, ему не нужно подходить к шкафу. Он просто нажимает кнопку мыши или достает из кармана свой iPhone. Он смотрит фильм или слушает музыку, но при этом он забывает сюжет и мелодию через десять минут после просмотра и прослушивания.
В какой-то степени вина за это лежит на совести маркетологов, которые стараются реализовать идею share your multimedia везде, где только можно, — от мобильных телефонов до наручных часов и приложений для записи дисков.
Описанные в этой статье медиацентры в определенной мере дают возможность вернуть подзабытый ритуал. Конечно, никаких кассет никуда вставлять не придется, но зато вы оторветесь на какое-то время от компьютера и, настроив программное обеспечение, сможете ощутить удовольствие от возможности удобного выбора и просмотра фильмов или телепередач.