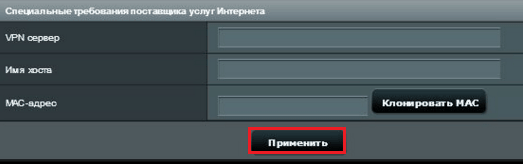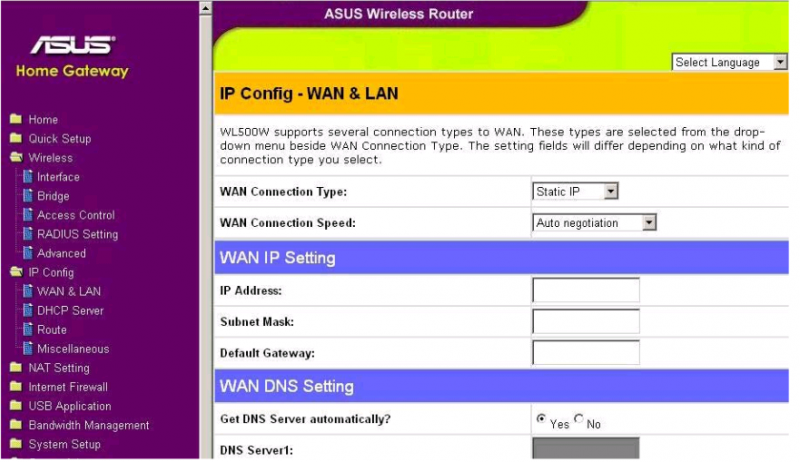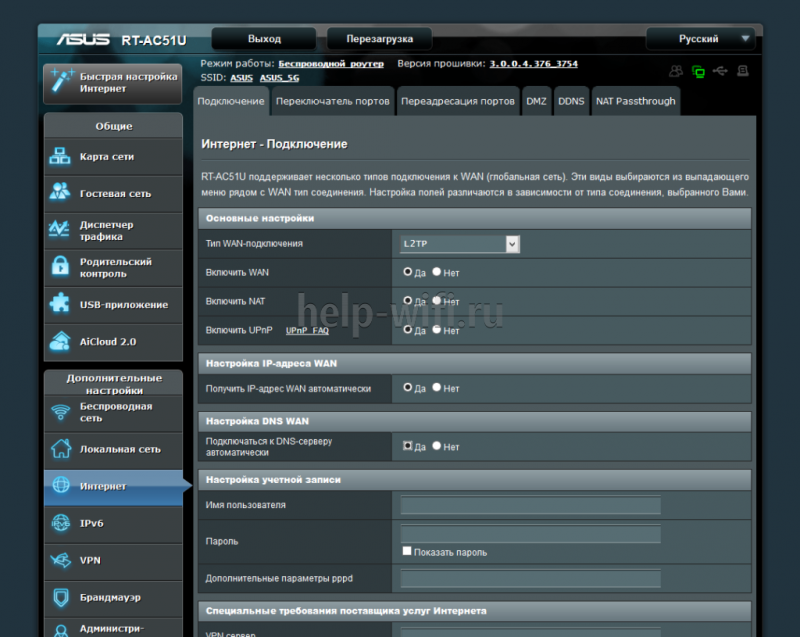Роутеры asus(асус): все модели, цены, отзывы, фото
Содержание:
- Обновление прошивки
- Правила эксплуатации бетоносмесителей
- Настройка IPTV
- Сброс настроек роутера на заводские
- Обновление прошивки
- Включаем Wi-Fi адаптер ноутбуке ASUS
- Как настроить маршрутизатор ASUS для Ростелеком, ТТК и Дом.ру
- Т-50 среди роутеров
- Сброс на заводские настройки
- ASUS RT-AC58U: Характеристики и цена
- Особенности роутеров компании
- Возможные проблемы при настройке
- Мастер настройки Asus RT-N12E
- Двойные стандарты
- ASUSWRT
- Сброс роутера к настройкам по умолчанию
Обновление прошивки
Если на официальном сайте для роутера ASUS имеется актуальная прошивка, ее рекомендуется скачать и «прошить» устройство несколькими способами.
Через веб-интерфейс
- Зайти в интерфейс устройства, затем — в раздел «Администрирование».
- Во вкладке «Обновление микропрограммы» нажать кнопку «Выберите файл», указать путь до прошивки.
- Нажать «Отправить».
- Ожидать окончания процесса.
Скачивание прошивки желательно осуществлять на официальном сайте компании http://www.asus.com/support/. В поле поиска ввести модель роутера, выбрать ссылку Driver & Tools.
В выпадающем меню OS нужно выбрать Other, раскрыть вкладку Firewall, загрузить прошивку.
Через мобильное приложение
Скачав приложение ASUS Router App, ASUS Router для Andorid или iOS, можно управлять роутером со смартфона. Достаточно подключиться к нему по Wi-Fi.
Нажав на раздел «Более» (обозначен тремя точками), возможно обновить прошивку беспроводного устройства. Все делается автоматически.
Через USB-устройство
Иногда после неудачной прошивки или неправильных действий пользователя в веб-интерфейс роутера ASUS попасть невозможно, но надо его как-то прошить. Смысл в том, что придется использовать устройство USB-UART, ножки которого нужно будет припаять к плате, данный способ применяется только в случаях, когда роутер совсем вышел из строя, а также нужно обладать необходимыми знаниями в области электроники.
Правила эксплуатации бетоносмесителей
Теперь вы получили общее представление о том, как выбрать бетономешалку. Можно было бы на этом закончить сегодняшний разговор, однако хочется сказать еще несколько слов… Независимо от того, какую бетономешалку вы приобретете – бытовую или профессиональную, дорогую или дешевую – при ее использовании необходимо соблюдать несколько нехитрых правил. Только в этом случае ваше приобретение вас не разочарует, новая техника прослужит долго, а вы не станните героем хроники несчастных случаев.
|
Перед началом работы необходимо проверить надежность всех резьбовых соединений и при необходимости подтянуть ослабшие в ходе эксплуатации болты и гайки. Удостоверьтесь в устойчивом положении агрегата, установите барабан в рекомендованное производителем рабочее положение. Последующий запуск бетономешалки на холостом ходу позволит окончательно убедиться в исправности техники и ее готовности к работе. |
|
|
Загрузка компонентов смеси осуществляется только во вращающийся барабан. При этом рекомендуется соблюдать следующую последовательность: сначала загружается щебень, затем цемент и песок и лишь в финале вода. |
|
|
Стандартное время перемешивания компонентов смеси составляет 2-3 минуты. Увеличивать время замеса не рекомендуется – качество готового бетона от этого только ухудшится. |
|
|
По окончанию рабочего цикла барабан наклоняют горловиной вниз для выгрузки готового раствора. Если на этом работа бетономешалки не закончена, «грушу» возвращают в рабочее положение и повторяют цикл. |
|
|
По завершению работы рабочую емкость бетономешалки необходимо тщательно промыть водой. Не откладывайте эту процедуру надолго, ведь бетон довольно быстро схватывается. От того, насколько тщательно вы очистите барабан и другие конструкционные элементы агрегата, зависит, будет ли ваше следующее общение с бетономешалкой столь же комфортным и приятным. |
|
|
Помните, что бетономешалка относится к потенциально опасному оборудованию, поэтому любой ее ремонт и техническое обслуживание необходимо осуществлять только с выключенным двигателем. |
Настройка IPTV
Все параметры этой функции находятся в меню «Локальная сеть» и вкладке «IPTV».
Для корректной работы этой функции нужна оплаченная (или входящая в пакет) услуга от провайдера и учётные данные профиля, с которого пользователь будет получать информацию о списке доступных каналов и видеопоток с них. Кроме того, должна быть физическая приставка, подключенная в один из LAN-портов роутера.
Настроить роутер Asus довольно просто и стандартно:
- Выбираем профиль провайдера.
- Указываем порт, к которому подключена приставка.
- Настраиваем, если нужно, прокси-сервер и маршруты присвоения IP-адреса.
Потом достаточно нажать «Применить» и установить на устройство, с которого планируется просмотр, поддерживаемый плеер. В нём нужно найти настройки интернет-телевидения и ввести в соответствующие поля данные от провайдера для подключения плейлиста. Когда он будет полностью кэширован (рядом с каждым каналом появится корректная иконка), можно будет пользоваться услугой без буферизации потока.
Сброс настроек роутера на заводские
Самый эффективный способ — сбросить настройки роутера ASUS до заводских. Для этого зажать специальную кнопочку Restore или Reset на оборотной стороне корпуса. Если кнопка «утоплена», использовать иголку или другой тонкий предмет. Держать кнопку нажатой 10 секунд, когда индикатор замигает, отпустить, затем подождать 1-2 минуты.
Теперь доступ к роутеру будет осуществляться по логину и паролю – admin. Восстановить параметры роутера ASUS возможно также из интерфейса:
- Перейти в раздел «Администрирование» на вкладку «Управление настройками».
- Нажать кнопку «Восстановить», ожидать окончания процесса.
Обновление прошивки
Если на официальном сайте для роутера ASUS имеется актуальная прошивка, ее рекомендуется скачать и «прошить» устройство несколькими способами.
Через веб-интерфейс
- Зайти в интерфейс устройства, затем — в раздел «Администрирование».
- Во вкладке «Обновление микропрограммы» нажать кнопку «Выберите файл», указать путь до прошивки.
- Нажать «Отправить».
- Ожидать окончания процесса.
Скачивание прошивки желательно осуществлять на официальном сайте компании http://www.asus.com/support/. В поле поиска ввести модель роутера, выбрать ссылку Driver & Tools.
В выпадающем меню OS нужно выбрать Other, раскрыть вкладку Firewall, загрузить прошивку.
Через мобильное приложение
Скачав приложение ASUS Router App, ASUS Router для Andorid или iOS, можно управлять роутером со смартфона. Достаточно подключиться к нему по Wi-Fi.
Нажав на раздел «Более» (обозначен тремя точками), возможно обновить прошивку беспроводного устройства. Все делается автоматически.
Через USB-устройство
Иногда после неудачной прошивки или неправильных действий пользователя в веб-интерфейс роутера ASUS попасть невозможно, но надо его как-то прошить. Смысл в том, что придется использовать устройство USB-UART, ножки которого нужно будет припаять к плате, данный способ применяется только в случаях, когда роутер совсем вышел из строя, а также нужно обладать необходимыми знаниями в области электроники.
Включаем Wi-Fi адаптер ноутбуке ASUS
Если же иконка подключения на панели уведомлений никак не напоминает беспроводную сеть, а похожа на компьютер с крестиком, то скорее всего беспроводной модуль на ноутбуке отключен, или вообще не работает (чаще всего по причине неустановленного драйвера). Сейчас разберемся.
Я сразу советую зайти в «Диспетчер устройств», и посмотреть, есть ли там «Wireless» адаптер. Если его там нет, то нет смысла мучить ноутбук и себя. Нужно устанавливать драйвера. Если адаптера нет в диспетчере устройств, то его никак не включить
И не важно какой у вас ноутбук, Асус, или какой-то другой
Проверить очень просто. В Windows 7 откройте Пуск и в строке поиска начните вводить «диспетчер…». Запустите «Диспетчер устройств». На Windows 10 точно так же, только там есть кнопка поиска возле кнопки Пуск.
В диспетчере устройств открываем вкладку «Сетевые адаптеры» и смотрим. Если у вас там есть адаптер в названии которого есть «Wi-Fi», «Wireless» «802.11 b/g/n», то все Ok. Смотрим статью дальше и пробуем включить его. Раз вы уже в диспетчере устройств, то попробуйте нажать на адаптер правой кнопкой. Если в меню будет пункт «Задействовать», то нажмите на него. Возможно, после этого Wi-Fi заработает. Вы поймете это по значку на панели уведомлений (если к ноутбуку не подключен сетевой кабель!).
Если же такого адаптера там нет, есть только один (сетевая карта), то это скорее всего говорит о том, что не установлен драйвер Wireless адаптера. Раньше я уже подготовил статью, в которой показывал как установить драйвер на Wi-Fi именно на ноутбуках ASUS: https://help-wifi.com/nastrojka-wi-fi-na-pc-noutbuke/kak-ustanovit-drajver-wi-fi-adaptera-na-noutbuk-asus/. Инструкция очень подробная. После установки драйвера все должно заработать.
А мы продолжаем. Что же делать, если адаптер есть, а возможности подключится к беспроводной сети нет.
Включаем Wi-Fi переключателем, или сочетанием кнопок на клавиатуре
Мне кажется, компания ASUS сейчас уже не делает отдельные механические переключатели для включения/отключения беспроводных модулей. Но на старых ноутбуках они могут быть. Если у вас старая модель, то поищите такой переключатель на корпусе ноутбука.
Как правило, для этих задач используется сочетание клавиш. Клавиша Fn с клавишей из ряда «F». Но ноутбуках ASUS, чаще всего это Fn + F2. На клавише F2 нарисована антенна. Вот как это выглядит на моем ноутбуке:
Если после нажатия сочетания клавиш нет результата, то советую нажать один раз, и перезагрузить ноутбук.
Пробуем включить Wi-Fi на ноутбуке ASUS без клавиши Fn
Без разницы какая Windows у вас установлена. Нажмите правой кнопкой мыши на значок подключения к интернету и выберите пункт «Центр управления сетями и общим доступом». Дальше переходим в «Изменение параметров адаптера».
Там должно быть «Беспроводное сетевое соединение». Или «Беспроводная сеть» – в Windows 10. Если это подключение со статусом «Отключено», то нажмите на него правой кнопкой мыши и выберите «Включить».
В Windows 10 беспроводная сеть так же может быть отключена кнопкой «Wi-Fi»:
Еще несколько статей по этой теме, которые могут вам пригодится:
- Решение разных проблем с подключением к беспроводной Wi-Fi сети – https://help-wifi.com/reshenie-problem-i-oshibok/pochemu-noutbuk-ne-podklyuchaetsya-k-wi-fi-ne-rabotaet-internet-po-wi-fi-cherez-router/
- Отдельная статья по решению проблем с вай-фай в Windows 10 – https://help-wifi.com/reshenie-problem-i-oshibok/problemy-s-internetom-wi-fi-v-windows-10/
83
Сергей
Настройка Wi-Fi на компьютере (ноутбуке)
Как настроить маршрутизатор ASUS для Ростелеком, ТТК и Дом.ру
Данная инструкция актуальная для роутеров ASUS RT-N10, RT-N11P, RT-N12, RT-AC51U, RT-AC52U, RT-N56U и RT-N66AU, а так же для всех иных моделей, работающих на программном обеспечении ASUSWRT (веб-интерфес в темных тонах).
Для того, чтобы настроить соединение с провайдером, переходим в раздел «Интернет», вкладка «Подключение». Выглядит она следующим образом:
В большинстве филиалов крупнейших российских провайдеров Ростелеком, ТТК и Дом.ру используется протокол PPPoE. Выбираем его в поле «Тип WAN-подключения»:
Обязательно обратите внимание, чтобы были установлены флажки «Да» для WAN,NAT и UPnP. Ниже обратите внимание чтобы были установлены флажки «Да» для пунктов «Получить IP-адрес WAN автоматически» и «Подключаться к DNS-серверу автоматически»:
Ниже обратите внимание чтобы были установлены флажки «Да» для пунктов «Получить IP-адрес WAN автоматически» и «Подключаться к DNS-серверу автоматически»:
В разделе «Настройка учётной записи» надо указать Логин и пароль на подключение роутера ASUS к Интернету, которые Вам выдали при заключении договора.
Никакие параметры более изменять не надо. Нажимаем кнопку «Применить» и проверяем доступ в Интернет.
Динамический IP (DHCP)
В некоторых филиалах провайдеров Ростелеком и ТТК используется тип подключения «Динамический IP» когда адрес роутер получает от DHCP-сервера провайдера и никаких иных соединений и протоколов использовать не надо.
Для настройки надо тип WAN выбрать «Automatic IP»(Автоматический IP).
Обязательно проверьте, чтобы были отмечены все пункты, указанные на рисунке.
Особенно обратите внимание на то, что адреса серверов DNS так же должны получаться устройством автоматически
Как настроить роутер ASUS для Билайн
В сети Интернет провайдер Билайн использует для подключения протокол L2TP:
Получение IP-адреса и DNS-сервера оставляем в автоматическом режиме.
В настройках учетной записи вводим «Имя пользователя» (обычно это лицевой счёт) и пароль, который выдали представители оператора.
Остаётся только ввести адрес VPN-сервера Билайн: tp.internet.beeline.ru
Нажимаем кнопку «Применить».
Т-50 среди роутеров
ASUS RT-AC5300 — самый производительный из доступных на рынке маршрутизаторов. Это трехдиапазонный роутер, представляющий собой 3 размещенных в общем корпусе устройства, 2 из которых работают в 5-гигагерцовом диапазоне, а третье — в 2.4-гигагерцовом. Суммарная пропускная способность достигает 4068 Мбит/с или, если клиенты поддерживают технологию Broadcom NitroQAM, 5334 Мбит/с. Для проводных клиентов предусмотрены четыре порта 1 Гбит/с.

Маршрутизатор ASUS RT-AC5300 Tri-band Gigabit Router (RTL) (4UTP 10 / 100 / 1000Mbps, 1WAN, 802.11a / b / g / n / ac, USB2.0 / 3.0)
Трехдиапазонный ASUS RT-AC5300 поддерживает все возможности модели ASUS RT-AC88U и, в добавление к ним, функции Airtime Fairness и Smart Connect.
Airtime Fairness решает проблемы сети, возникающие при подключении к роутеру беспроводного принтера или другого устройства через старые медленные стандарты Wi-Fi. При работе беспроводной сети данные передаются устройствам пакетами по очереди. Точки доступа и роутеры строят очередь исходя из объема данных. 1 килобайт передается первому устройству, 1 килобайт второму и так далее. Легко догадаться, что передача одного и того же объема информации через медленное соединение происходит дольше, чем через быстрое. Устройства с быстрыми Wi-Fi адаптерами в таких сетях работают сильно медленнее, чем могли бы. Роутер RT-AC5300 благодаря поддержке Airtime Fairness частично решает данную проблему, так как организует очередь не на основании объема передаваемых данных, а исходя из времени, необходимого для передачи. Таким образом быстрые клиенты за один цикл передачи данных успевают передать не один пакет, а несколько, и пропускная способность сети возрастает.
Smart Connect в автоматическом режиме подбирает наиболее подходящий для клиента диапазон частот, с целью предоставить максимальную скорость передачи данных.
| Свойство | RT-N12HP | RT-AC51U | RT-AC52U B1 | RT-AC88U | RT-AC5300 |
|---|---|---|---|---|---|
| Коэфициент усиления антенн | 9dBi | 5 dBi | 5 dBi | Не указывается производителем | 2.32 dBi (2.4 ГГц)3.47 dBi (5 ГГц) |
| Частотный диапазон 2.4 ГГц | Да | Да | Да | Да | Да |
| Частотный диапазон 5 ГГц №1 | Нет | Да | Да | Да | Да |
| Частотный диапазон 5 ГГц №2 | Нет | Нет | Нет | Нет | Да |
| Технология ASUS AiRadar | Нет | Да | Нет | Да | Да |
| MIMO | Нет | Да | Да | Да, MU-MIMO | Да, MU-MIMO |
| Smart Commect | Нет | Нет | Нет | Нет | Да |
| Airtime Fairness | Нет | Нет | Нет | Нет | Да |
Сброс на заводские настройки
Сделать это можно двумя способами: программным и аппаратным.
Для программного сброса нужно знать данные для входа:
- Заходим в веб интерфейс роутера.
- В разделе «Дополнительные настройки» выбираем раздел «Администрирование».
- Выбираем вкладку «Управление настройками».
- Напротив надписи заводские настройки нажимаем кнопку «Восстановить».
Для аппаратного способа нужно взять разогнутую скрепку или булавку и зажать на задней стенке кнопку Reset на 10 секунд. Но этого может быть недостаточно.
Поэтому есть несколько дополнительных способов аппаратного сброса:
- При выключенном роутере зажать и удерживать кнопку WPS, одновременно нажимая кнопку включения. Дождаться, пока индикатор включения не начнёт моргать. Когда он перестанет, отпустить кнопку WPS, после чего роутер перезагрузится автоматически.
- В некоторых моделях после вышеуказанных действий автоматической перезагрузки не происходит и нужно сделать это вручную.
- Для моделей Lyra вместо кнопки WPS нужно удерживать аналогичную по действию Pair, а для Lyra Voice – кнопку Set.
После этого можно входить по admin – admin.
ASUS RT-AC58U: Характеристики и цена
ASUS RT-AC58U
Роутер ASUS RT-AC58U выделяется на фоне других не только наличие мощного железа, но также стабильностью сигнала, возможностью работать в двух диапазонах, а также заманчивым ценником. В сумме с большим радиусом действия и простой настройки модель оставляет только приятные впечатления.
Комплектация
Приятный внешний вид
| Тип | Wi-Fi роутер; |
| Стандарт связи | 802.11a/b/g/n/ac, частота 2.4 / 5 ГГц, возможность одновременной работы в двух диапазонах; |
| Макс. скорость беспроводного соединения | 1267 Мбит/с; |
| Защита | WEP, WPA, WPA2, 802.1x; |
| Коммутатор | 4xLAN |
| Скорость портов | 1000 Мбит/с |
| Цена | 4063 ₽ |
ASUS RT-AC58U
Качество связи
4.7
Мощность передатчика
4.6
Простота настройки
4.6
Радиус действия связи
4.5
Особенности роутеров компании
Главное отличие маршрутизаторов Asus от конкурентов – образцовая поддержка. Прошивки выходят долго и стабильно, есть множество фирменных утилит, которые дополняют функциональность устройств. А программа настройки – рай для любителя создания устройства под себя.
Главные отличия от конкурентов:
- Удобный мастер быстрой настройки.
- Удобная утилита для поиска любого сетевого устройства от компании в сети – Asus Device Discovery.
- Отличное приложение для популярных мобильных платформ, в котором производится любая настройка – Asus Router App.
- «Геймерские» модели – с оптимизацией беспроводной сети для стриминга и понижения задержек в онлайн-играх.
- Большинство современных моделей отлично оптимизированы под интеграцию систем «умный дом».
Поддержка не ограничивается прошивками и утилитами. На сайте компании размещена настоящая энциклопедия по всем аспектам параметров любого роутера, даже давно вышедшего из производства.
Возможные проблемы при настройке
Одна из самых распространённых проблем – невозможность точно установить адрес своего роутера в большом числе других устройств и репитеров. Это особенно актуально для многоквартирных домов. Хотя сами роутеры Asus не так часто встречаются в качестве бытовых устройств, пара-тройка в видимости всегда найдётся.
Кроме того, большое количество репитеров или роутеров, имитирующих их поведение, объединённых в одну локальную сеть, затрудняет навигацию по ней.
На помощь приходит Device Discovery – приложение для мобильных устройств, отображающее возле каждого устройства Asus, найденного в локальной сети, его собственный IP-адрес. После установки достаточно дождаться окончания сканирования и открыть список обнаруженных устройств.
Внизу под каждым именем будет отображаться соответствующий адрес.
Мне нравится1Не нравится
Мастер настройки Asus RT-N12E
На устройстве, которое мы подключили к нашему маршрутизатору необходимо открыть браузер. Подойдет любой, но я советую стандартный. В браузере, в адресной строке перейдите по адресу 192.168.1.1, или router.asus.com.
Если страница с настройками не открывается, то посмотрите эти статьи:
- Вход в настройки на роутерах Asus (192.168.1.1)
- Не заходит в настройки роутера на 192.168.0.1 или 192.168.1.1
- 192.168.1.1 – вход в систему роутера, логин и пароль admin
Начните с проверки настроек получения IP-адресов в свойствах адаптера на компьютере. Там должно быть автоматическое получение IP.
Мастер настройки открывается только в том случае, когда роутер на заводских настройках. Если он уже был настроен, то появится страница авторизации (запрос логина и пароля)
Можно сделать сброс настроек Asus RT-N12E. Для этого на секунд 10 зажмите и подержите кнопку «Reset», или «WPS/Reset» (со значком, как на скриншоте ниже).
Когда все индикаторы (кроме питания) начнут мигать – кнопку можно отпускать.
Должен появится мастер быстрой настройки (у меня модель RT-N12+, не обращайте внимания). Чтобы начать настройку с помощью мастера быстрой настройки нажмите на кнопку «Настройка вручную». Следуя подробным инструкциям можно полностью настроить свой маршрутизатор. Это как один из вариантов настройки.
Если необходимо, вы можете пропустить мастер настройки (а необходимые параметры задать уже в панели управления), нажав на соответствующую кнопку. Но я все таки советую использовать мастер настройки. Так удобнее и проще. Нажимаем на «Настройка вручную» и продолжаем.
Придумайте и укажите имя пользователя и пароль, который нужно будет в дальнейшем вводит для того, чтобы попасть в настройки роутера. Имя пользователя можно оставить admin, а пароль придумайте свой. Сохраните его.
Asus RT-N12E может работать в трех режимах:
- Беспроводной роутер (стандартный режим).
- Режим повторителя. Для усиления сигнала другой WI-FI сети. Подробнее об этом читайте в статье: настройка роутера Asus в качестве репитера.
- Режим точки доступа.
Выбираем «Беспроводной роутер» и продолжаем.
Дальше идут очень важные настройки – подключение к интернету. Выберите один из двух вариантов:
- Интернет соединение требует имя пользователя и пароль. Когда провайдер выдает логин и пароль, то тип подключения PPPoE, PPTP, или L2TP.
- И когда для подключения к интернету не нужно вводить имя пользователя и пароль. Это тип подключения Динамический IP, или Статический IP.
Тип подключения к интернету можно уточнить у поддержки своего интернет-провайдера. Выберите свой вариант и нажмите «Далее».
Если у вас PPPoE, L2TP, PPTP, то нужно будет указать имя пользователя и пароль (и возможно еще адрес сервера). Все эти данные выдает провайдер.
У меня подключение без логина/пароля, поэтому просто выбираю «Автоматический IP (DHCP)» и нажимаю «Далее». Статический IP очень редко используется.
Дальше нужно настроить Wi-Fi сеть Asus RT-N12E. Желательно поменять имя WI-FI сети и обязательно установить пароль на эту сеть. Пароль рекомендую сразу куда-то записать.
Чтобы завершить установку нажимаем на кнопку «Выполнено».
После чего появится Wi-Fi сеть с новым именем и паролем, к которой нужно заново подключится. Откроется главная страница веб-интерфейса (Карта сети)
Обратите внимание на статус подключения к интернету. Там должно быть «Подключено»
Если Asus RT-N12E не может подключится к интернету, то он будет раздавать Wi-Fi сеть без доступа к интернету. Я уже писал об этой проблеме: роутер Asus не раздает интернет по Wi-Fi сети. Проверьте все параметры в разделе «Интернет». Уточните настройки у провайдера. Возможно, ваш провайдер делает еще привязку по MAC-адресу. И нужно клонировать MAC-адрес, или прописать новый у провайдера.
В разделе «Беспроводная сеть» можно сменить настройки Wi-Fi.
IPTV на Asus RT-N12E можно настроить в разделе «Локальная сеть» – «IPTV». Подробнее в статье: настройка IPTV на роутере ASUS по Wi-Fi, кабелю и через приставку.
Так же на этом роутере можно настроить гостевую Wi-Fi сеть, если необходимо.
Не забывайте оставлять комментарии и задавать вопросы!
2
Сергей
Asus
Двойные стандарты
Диапазон 2.4 ГГц используется давно, поэтому три четверти точек доступа в домах и общественных местах работает в этом диапазоне. Т.к. каналов в диапазоне 2.4 ГГц чуть больше десятка, при плотном расположении WiFi-сетей только смена канала может не решить проблему помех и недостаточной скорости работы сети.

Решением в таком случае станет переход в диапазон 5 ГГц. Этот диапазон относительно «молод», а 5-гигагерцовые устройства еще пару лет назад стоили дорого, что сдерживало распространение сетей этого диапазона.
При этом каналов в диапазоне 5 ГГц больше, чем в 2,4-гигагерцовом, следовательно, больше сетей могут работать одновременно, не мешая друг другу.

Меньшая занятость по сравнению с 2.4 ГГц — не единственное преимущество 5 ГГц диапазона.
Любой беспроводной стандарт связи подразумевает повышенный относительно проводных соединений объем служебного технического трафика, который тоже занимает канал.
С увеличением количества эфирных помех и преград между роутером и клиентом увеличивается доля технического трафика, необходимого для корректной доставки данных. Поэтому скорость передачи пользовательских данных через Wi-Fi ниже номинальной скорости соединения, указанной в характеристиках устройства и в свойствах текущего соединения.
В N-стандарте эффективная скорость не превышает 50% от скорости канала. При номинальной скорости соединения между роутером и клиентом 300 Мбит/сек скорость передачи данных будет не более 150 Мбит/сек, т.е. максимум 18-19 Мбайт/сек.
Реальная скорость скорее всего окажется ещё ниже, уперевшись в возможности радио-модулей клиентских устройств, максимальные скорости которых зачастую не указываются.
Если у ноутбука с его большими встроенными антеннами и мощным WiFi-модулем сигнал в данный момент будет «на все 5 палок», то у смартфона, лежащего рядом на столе – может быть всего лишь 2-3 «палки».
AC-стандарт, использующий только диапазон 5 ГГц, характеризуется повышенными номинальными канальными скоростями и использует кодирование данных, повышающее при благоприятных условиях эффективную скорость до 60-70% от канальной.
Радиус охвата сетей 5 ГГц меньше, чем у сетей 2,4 ГГц. Кроме того, 5-гигагерцовый сигнал хуже 2,4-гигагерцового огибает препятствия. Назвать два указанных свойства недостатками нельзя, так как помех от соседних роутеров и точек доступа, если таковые окажутся вблизи от вашего 5-гегагерцового маршрутизатора, меньше, чем при работе в диапазоне 2,4 ГГц. Обратимся теперь к устройствам.

Маршрутизатор ASUS RT-AC51U Dual-Band Router (4UTP 10 / 100Mbps, WAN, 802.11a / b / g / n / ac, USB)

Маршрутизатор ASUS RT-AC52U B1 Wireless Gigabit Router (4UTP 10 / 100 / 1000Mbps, WAN, 802.11a / b / g / n / ac, USB)
Компания ASUS — признанный лидер в сегменте высокопроизводительных WiFi-маршрутизаторов. ASUS давно предлагает 2-диапазонные устройства стандартов «N» и «N+AC». А в прошлом году компания представила недорогую 2-диапазонную модель RT-AC51U, уже успевшую стать хитом продаж благодаря цене менее 2500 рублей, поддержке диапазонов 2,4 и 5 ГГц, поддержке современных стандартов Wi-Fi 802.11n и 802.11ac и встроенному USB-порту. В диапазоне 2.4 ГГц роутер работает по стандарту 802.11n с пропускной способностью до 300 Мбит/с, а в диапазоне 5 ГГц – по стандарту 802.11ac с пропускной способностью до 433 Мбит/с. Скачивайте данные из файлообменных сетей, используя первый диапазон, и одновременно играйте, используя подключение во втором диапазоне. Для однодиапазонных роутеров такой сценарий невозможен.
Реализованы в ASUS RT-AC51U и технологии, увеличивающие охват беспроводной сети. Главная из них — технология формирования луча ASUS AiRadar. Интеллектуально определяя расположение подключенных устройств, RT-AC51U преобразует всенаправленный сигнал в усиленный направленный, что повышает скорость передачи данных.
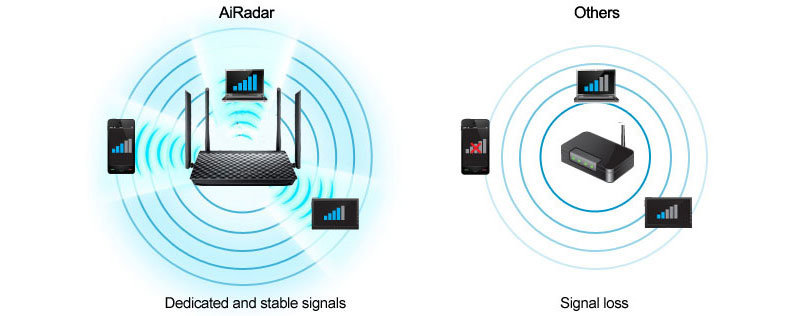
Для построения домашней сети роутер оснащен четырьмя 100-мегабитными LAN-портами, к которым подключаются стационарные компьютеры, игровые консоли, IPTV-приставки и другое проводное оборудование.
К порту роутера USB 2.0 подключают 3G/4G-модем или, для предоставления общего доступа к подключенному устройству, принтер/МФУ/жёсткий диск/флешку. Благодаря поддержке технологии ASUS AiCloud маршрутизатор RT-AC51U с подключенным к нему внешним накопителем выполняет функции персонального облачного хранилища с доступом из любой точки мира.

ASUSWRT
При необходимости построения беспроводной сети в двух- или трехэтажном частном доме или другом строении, размеры и внутренние перекрытия которого не дают обойтись одним роутером, используйте репитеры. В модельном ряду ASUS несколько таких устройств, и самое интересное — RP-AC56. Этот двухдиапазонный усилитель Wi-Fi поддерживает технологию Roaming Assist, которая заставляет устройство автоматически подключаться к сети с самым сильным сигналом. Если вам придется перенести ноутбук из комнаты с репитером в расположенное ближе к роутеру помещение, то ноутбук автоматически переподключится к роутеру, и потери скорости соединения не произойдет.
Технология ASUS ExpressWay позволяет использовать один из диапазонов репитера RP-AC56 для соединения с роутером, а второй — для подключения клиентов. Используйте диапазон 2.4 ГГц, как более «дальнобойный», для подключения к общей сети, а к 5 ГГц подключайте ноутбуки, смартфоны и прочие устройства.
Сброс роутера к настройкам по умолчанию
Повреждение прошивки – это частое явление из-за случаев, когда кратковременный скачок электричества во время обновления ПО «окирпичивает» роутер. Помочь перенастроить должно резервное копирование.
Для телефонного приложения, которое вновь оказывается лучшим с точки зрения удобства, порядок действий такой:
- На главном экране в меню тапнуть «Настройка резервирования».
- Выбрать «Восстановить роутер» (на смартфоне должна быть сохранена резервная копия).
- Дождаться окончания передачи данных и перезагрузки роутера.
Если при этом устройство не отвечало, нужно сначала сбросить настройки до значений по умолчанию.
Это делается с первой страницы главного экрана, на которой изображён цветастый график состояния подключения. Нужно тапнуть по области «Мой <модель_роутера>» и в открывшемся меню выбрать «Восстановление заводских настроек». Потом дождаться перезагрузки и выполнить восстановление из резервной копии по алгоритму выше.
Дело в том, что каждый современный роутер содержит в себе «двойную» постоянную память – для прошивки и её предыдущей копии. Так легче откатываться на более стабильное ПО в случае багов после обновления и восстанавливать «мёртвый» девайс.