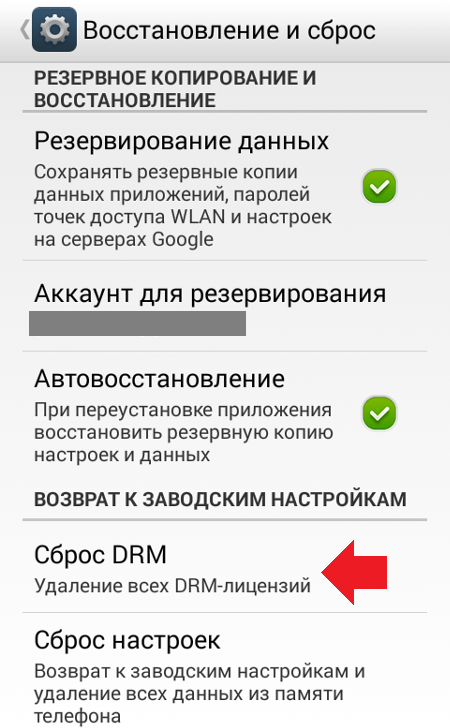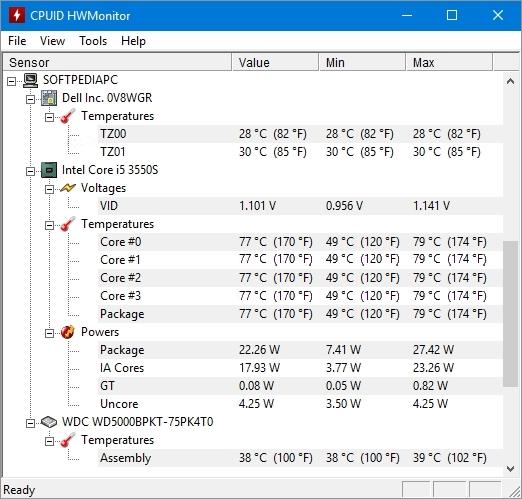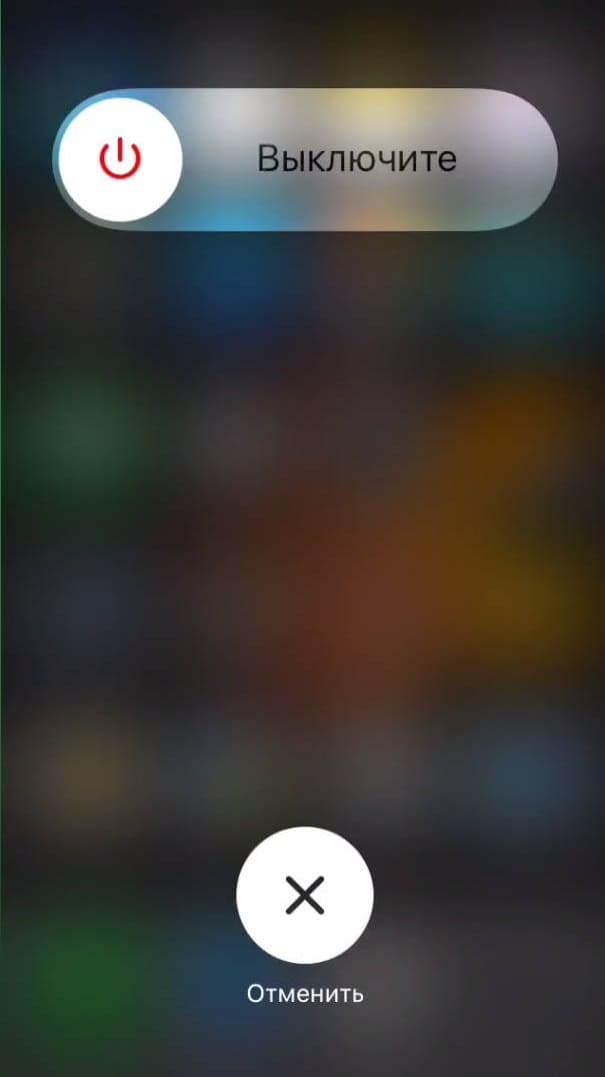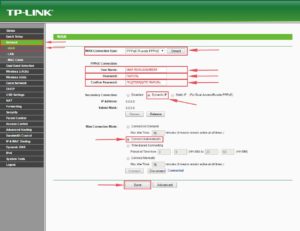Ноутбук подключен к сети, но не заряжается: что делать?
Содержание:
- Почему не заряжается батарея на ноутбуке
- Важное замечание
- Если батарея заряжается не полностью
- Устранение проблемы с запуском приложения Intel Graphics Control Panel
- Решение
- Сбой в работе ноутбука
- Если не работает адаптер питания
- Новый аккумулятор для ноутбука не заряжается
- Типичные проблемы аккумулятора
- Почему аккумулятор (батарея) ноутбука подключена но не заряжается?!
- Безопасность
- Причина #3: Батарея ноутбука перегревается
- Вывод полей в нужной колонке в Системе Компоновки Данных
Почему не заряжается батарея на ноутбуке
Почему не заряжается батарея на ноутбуке
Вы пользуетесь ноутбуком уже не первый год, никаких проблем с зарядкой ни разу не возникало – и тут начались сюрпризы. Первый вопрос, который обычно возникает: «Почему ноутбук подключен к сети, но аккумулятор при этом не заряжается?».
Вроде страшного ничего нет, ноутбук то работает! Но в тоже время он перестает быть удобным мобильным устройством, ведь для работы Вам потребуется всегда искать свободную розетку. А в этом случае, чем он будет отличаться от стационарного компьютера. К сожалению техника не вечна и она имеет свойство ломаться и выходить из строя в самый неподходящий момент. В результате, мы обращаемся в сервисные центры и к специалистам.
Давайте начнем разбираться, какие же могут быть причины того, что аккумулятор ноутбука перестал заряжаться. Не нужно паниковать и сразу нести ноутбук в ремонт или бежать за новой батареей.
Иногда проблемы с зарядкой аккумулятора могут быть вызваны программными неполадками самого ноутбука. Чтобы исключить данный пункт необходимо выполнить сброс настроек батареи в BIOS в следующем порядке.
1. Отключаем ноутбук от питания: вынимаем штекер из устройства и отключаем блок питания от сети.
2. Достаем аккумулятор: для этого нужно отодвинуть две защелки по бокам батареи.
3. Нажимаем кнопку включения и удерживаем ее около минуты.
4. Подключаем блок питания к ноутбуку и сети, при этом аккумулятор вставлять назад не нужно.
5. Включаем ноутбук и заходим в BIOS: для этого необходимо нажимать кнопку или Delete. или F2. или F12.
6. Ищем пункт «SET DEFAULTS» или «Setup(Restore) Defaults» и сохраняем настройки, нажав «Save and Exit».
7. Выключаем ноутбук: держим кнопку включения 5-7 секунд.
8. Отключаем от ноутбука зарядное и вставляем назад аккумулятор.
9. Подключаем зарядное и включаем ноутбук.
Если этот способ сработал, то наведя мышкой на значок батареи в трее, мы должны увидеть надпись: аккумулятор подключен и заряжается.
Еще одна причина, почему не заряжается батарея на ноутбуке, может быть в проблеме с блоком питания.
Для этого выключите ноутбук и отключите питание от розетки. Выньте аккумулятор. Вставьте штекер питания в ноутбук, а вилку в розетку. Теперь включайте ноутбук. Если он не заработал, то причина, скорее всего, в блоке питания или его шнуре. Также возможно, что разболтался штекер блока питания и, в результате, отходят контакты. Вывод один: необходимо заменить блок питания.
Нормальной зарядке аккумулятора также может мешать программа управления питанием. которая была установлена производителем. Поищите программу в трее. При этом значок аккумулятора будет немного отличаться от привычного системного. В подобных программах зачастую реализован режим, обеспечивающий максимальный срок жизни аккумулятора. Учитывая, что современные операционные системы способны самостоятельно определять режим использования батарее и ее зарядки, то подобные приложения лучше не устанавливать.
Ну и если ничего из выше перечисленного Вам не подошло, то, конечно же, самая распространенная проблема – физический износ аккумулятора.
Дело в том, что современные литий-ионные батареи способны выдерживать примерно 800 циклов перезарядки. И с каждой зарядкой аккумулятор теряет немного емкости. Поэтому, в любом случае, года через два-три Вам придется заменить батарею на ноутбуке.
Вот мы и рассмотрели основные причины: почему не заряжается батарея на ноутбуке. Относитесь к ней бережно и помните, что рано или поздно, но заменить аккумулятор все-таки придется.
Поделитесь статьёй с друзьями:
Важное замечание
Если батарея заряжается не полностью
Иногда пользователь может заметить, что во время зарядки аккумулятора процент доходит до определенного момента и дальше стоит на той же отметке, не достигая 100%. Что делать в такой ситуации многим пользователям неизвестно. Производители ноутбуков, Lenovo, Acer и другие уже в заводской поставке устанавливают фирменные полезные утилиты. В них есть полезные функции, но порой они могут просто мешать, в частности не позволяют батарее заряжаться до 100 процентов. Устранить подобный эффект можно просто удалением всего фирменного софта. Если в силу каких-то причин он нужен, то я рекомендую внимательно проверить настройки программ, достаточно часто в них включен режим энергосбережения или продление срока службы батареи.
Еще один вариант почему может батарея заряжается не до конца – старое зарядное или взятое от стороннего бренда. Бывает, что родная зарядка выходит из строя, и пользователь покупает универсальный вариант или просто берет зарядное от старого ноутбука. В таком случае владелец ноутбука смотрит на совместимость штекера и разъема, но не проверяет соответствие силы тока, мощности и прочих немаловажных параметров блока питания. Подобные сложности часто бывают у фирм Asus и HP. Эти бренды оснащают ноутбуки совершенно аналогичными разъемами, но требования к блоку питания выставляют разные. Дополнительно замечу, что не оригинальное зарядное – это причина из-за которой аккумулятор гораздо быстрее выходит из строя. Также он может заряжаться полностью, но разряжаться гораздо быстрее, чем при зарядке родным шнуром.
Состояние батареи
Пользователи, которые наблюдают неисправности с работой аккумулятора, могут проверить степень ее износа с помощью бесплатных утилит. Это даст понять заключается ли проблема в самой АКБ или же на нее что-то влияет. Примером таких программ является BatteryCare. В ней отображается номинальная емкость, фактический заряд и степень износа. Если мы понимаем, что батарея в порядке и заряжается полностью, но садится быстро, то недостаток в 100% случаев заключается в софте, из-за которого устройство не переходит в экономный режим. Для поиска вредных приложений следует зайти в диспетчер задач и открыть фоновые процессы в режиме простоя. В нем видно какие приложения загружают процессор. Если в момент проверки пользователь не пользуется программой, но она все равно работает и сажает аккумулятор, то от нее необходимо избавиться.
Устранение проблемы с запуском приложения Intel Graphics Control Panel
Решение
Действия пользователя зависят от возможной причины, которая привела к появлению трудностей с просмотром. Рассмотрим каждую из ситуаций отдельно.
Проблемы с Интернетом
Во многих случаях видео не открываются в Ютубе из-за отсутствия соединения или низкой скорости Сети. При этом ролик начинает тормозить или останавливается полностью. В таких обстоятельствах сделайте следующие шаги:
Зайдите на другой сайт и обратите внимание на то, как быстро он загружается. Если соединения нет, это свидетельствует об отсутствии Интернета или ошибках в настройке маршрутизатора.
Перезагрузите роутер и компьютер
После выполнения этой работы связь может восстановиться, после чего видео на Ютубе нормально открываются.
Обратите внимание на включение VPN. Если он активен, временно отключите сервис. Не секрет, что ВПН негативно влияет на скорость соединения и стабильность подключения.
Измените качество видео. Сегодня многие пользователи смотрят ролики через телефон, где скорость Интернета может опускаться до низких параметров. Для решения такой проблемы можно самому выбрать качество ролика. К примеру, для просмотра 4K необходимо, как минимум, 20 Мбит/с, для 1080р — 5 Мбит/с, для 720р — 2,5 Мбит/с, для 480р — 1,1 Мбит/с, а для 360р — 0,7 Мбит/с. Для измерения реальной скорости можно использовать любой сервис, к примеру, SpeedTest. Если не открываются видео в Ютубе, уменьшите качество изображения.
Внесите правильные настройки в маршрутизатор. Иногда сбои с отображением ролика возникают из-за сбоев в работе роутера. Для исправления ситуации войдите в настроечный раздел и задайте параметры с учетом рекомендаций провайдера.
Выполнение этих действий, как правило, помогает решить проблему, если Ютуб не открывает видео из-за низкой скорости подключения или отсутствия Интернета. А здесь отдельно обсудим если Youtube не воспроизводит видео.
Сбои в работе браузера
Иногда ролики не открываются в Ютубе из-за проблем с веб-проводником. Для выявления трудностей попробуйте посмотреть видео в другом браузере. Если они нормально открываются, значит, проблема именно в веб-проводнике. Для ее решения используйте один из следующих шагов:
- Обновите браузер. Если видео на Ютубе не отображается, попробуйте обновить веб-проводник. Ранее для правильной работы YouTube применялся плагин Flash Player, но теперь главным инструментом является HTML5. Если с обновлением возникают ошибки, лучше удалить старую версию веб-проводника и загрузить обновленный вариант браузера с официального сайта.
- Очистите временные файлы. В случае, когда ролики не открываются, попробуйте почистить куки и кэш веб-проводника. Для этого можно использовать встроенные возможности браузера или специальные программы, к примеру, CCleaner. Во избежание проблем лучше использовать популярные проблемы, к примеру, Яндекс Браузер, Гугл Хром, Мозилла Фаерфокс, Опера и другие.
Проверьте правильность настроек. Ошибки в настройках часто приводят к тому, что Ютуб не отображает видео, и ролики вообще не открываются
Обратите внимание на факт включения JavaScript и других важных параметров, к примеру, аппаратного ускорения. Попробуйте включить и отключить последнюю функцию.
Удалите лишние плагины
Одна из причин, почему не открываются ролики или не обрабатывается видео на YouTube — лишние расширения в веб-браузере, которые мешают нормально работать и нарушают нормальный функционал. Если вы недавно устанавливали какие-то приложения, и после них появились сбои в работе, выключите эти расширения. Попробуйте убрать все лишние программы, в том числе AdBlock (если он установлен). Желательно оставить только Flash Player. Если после этого видео на Ютубе открываются, значит, проблема именно в этом.
Если ни один из приведенных методов не помог, и видео в Ютубе не открываются, работайте в другом веб-проводнике.
Трудности с драйверами
Еще одна из причин, почему возникают проблемы с просмотром — сбои или случайное удаление драйверов видеокарты. Программное обеспечение может «слететь» после обновления антивирусной программы. Для исправления проблемы обновите ПО или перезагрузите проводник. Для этого можно использовать встроенные возможности Виндовс или установить специальную программу, к примеру, DriverPack.
Вирусы на ПК
Одна из причин, почему не отображаются видео в Ютубе — негативное действие вирусов. Вредоносное ПО может по-разному действовать на операционную систему: удалять важные драйвера, блокировать работу важных расширений и т. д. Вне зависимости от действия вирусов необходимо установить вредоносное ПО, обновить антивирусную базу и проверить ПК. О том, как изменить возраст в аккаунте мы расскажем здесь, вдруг ролик из-за этого не показывается?
Сбои в работе сервера
Еще одна возможная причина — трудности в работе провайдера. В этом случае постоянно обрывается Интернет, из-за чего видео не открываются на Ютубе или возникают сбои в их работе. Для уточнения проблемы свяжитесь с провайдером и узнайте, имеются ли неисправности на его стороне.
Дополнительные проблемы
Кроме рассмотренных выше, можно выделить еще ряд причин, почему не запускаются ролики на Ютубе. Вот они:
- Наличие несовместимого ПО на компьютере.
- Небольшая мощность ПК, слабое «железо».
- Большое число открытых закладок и т. д.
В рассмотренных выше случаях помогает удаление лишних программ, оптимизация компьютера и закрытие большого числа вкладок.
Сбой в работе ноутбука
Может произойти сбой, после чего ноутбук перестает определять батарею или будет это делать неправильно. Такое происходит, когда пользователь ноутбук оставляет работать от батареи, а выключить его забывает. Еще такое наблюдается во время смены одного аккумулятора на другой, особенно, если новая батарея другого производителя.
В этой ситуации необходимо сбросить БИОС:
- Сбрасываем настройки БИОС в оптимальные.
- Сохраняем настройки БИОС и выключаем девайс.
- Отключаем ноутбук от зарядного устройства (от сети).
- Вставляем в ноутбук батарею, подключаем зарядное устройство и включаем ноутбук.
Довольно часто после данных действий Виндовс сообщит, что батарея подключена и заряжается. Если этого не произошло, то разбираемся дальше.
Если не работает адаптер питания
Если в MacBook применяется адаптер MacSafe, то у него редко случаются сбои в работе. Когда он включён, а зарядка не работает, обычно с проблемой можно справиться следующим образом:
- Когда ноутбук не заряжается, то сначала проверяют плотность контакта шнура с разъёмом. Иногда причиной отсутствия тока может стать случайность. Лучше попробовать подключить MacBook для зарядки к другой розетке.
- Если предыдущее действие не помогло исправить ситуацию, и ноутбук перестал заряжаться по-прежнему, необходимо проверить разъём на присутствие пыли, грязи или посторонних предметов. Часто бывает так, что с течением времени незаметно накапливается пыль, препятствуя контакту. Для очистки можно воспользоваться зубочисткой. Не должно произойти окисления контактов.
- Если несмотря на сделанные усилия проблема осталась, необходимо сделать перезагрузку контроллера системы. Для этого нужно выключить MacBook, питания, нажать одновременно Shift, Control, Option и кнопку питания. Затем клавиши нужно отпустить. После этого компьютер надо включить.
Если в результате зарядка не заработала, нужно попробовать подключить другой адаптер питания. Если он будет работать нормально, значит неисправность была в адаптере. Теперь можно ставить аккумулятор на зарядку. В противном случае имеет смысл обратиться для ремонта к специалистам.
В некоторых случаях, если разъём неисправен его можно разобрать, заменить детали или перепаять. Но это могут делать только те пользователи, которые имею соответствующие навыки. Обращение в сервис, хотя оно обходится дороже, гарантирует качественное обслуживание.
Новый аккумулятор для ноутбука не заряжается
Батарея в аккумуляторе – компонент расходный. Ее ресурс ограничен количеством зарядных циклов. Потом нужно искать другой источник питания. Условие одно – по конфигурации, напряжению он должен быть идентичен родному, емкость может быть несколько выше.
Случилось, подобрана батарея, по всем параметрам подходящая, но установленная на ноутбук, не заряжается. Нужно найти причины, почему аккумулятор подключен, но остается вне системы. В ноутбуках разных производителей есть отличие в компоновке. Необходимо прежде, чем начинать действовать, изучить инструкцию на аппарат.
Если не заряжается новый аккумулятор на новом ноутбуке или процесс идет долго, причина может быть в ошибке программы или аккумуляторе, который сел во время ожидания реализации. Но такие случаи единичны. Замена источника энергии часто связана с проблемами совместимости. И тогда на панели высветится флажок с сообщением: «Подключена, не заряжается»
Ищем причину, от простого к сложному:
- Проверить напряжение в сети. Возможно, не работает только одна розетка, переключите шнур в другое гнездо.
- Неисправен шнур питания, возможно перелом под оплеткой. Придется купить новый адаптер.
- При зарядке нагревается сама батарея, защитный контроллер остановил нагрузку. Отключение произойдет через несколько минут.
- Аккумулятор новый, питания при включении нет. В этом случае алгоритм действий отличается, в зависимости от бренда ноутбука. Придется разбираться с установленной операционной системой.
Самый простой способ – вынуть батарею при выключенном питании от сети и кнопки запуска. После нажать стартовую клавишу и держать 15-20 секунд. Далее, поставить батарею в гнездо, подключить сетевое питание и нажать кнопку пуска.
Если батарея съемная, отключить зарядку и вытянуть батарею, удерживать утопленной кнопку питания в течение минуты. Установить батарею, включить сетевое питание, но кнопку пуска включить через 15 минут.
Батарея на компьютере не снимается, но выключается зарядка. Стартовой кнопкой выключить компьютер, удерживая после этого кнопку еще минуту. Сеть подключить, а кнопку пуска нажать только через 15 минут.
Если все эти действия не привели к нужному результату, потребуется использовать программное обеспечение, раздел БИОС. Это микросхема, с помощью которой выполняются низкоуровневые настройки системы, взаимодействие программ. Проникнуть в меню БИОС можно во время загрузки, используя сочетания клавиш.
Для этого потребуется:
- выключить ноутбук кнопкой;
- снять аккумулятор;
- убрать сетевое питание;
- Нажать «пуск», держать минуту;
- включить сетевое питание без аккумулятора;
- включить ноутбук и зайти в БИОС.
Не заряжаются аккумуляторы ноутбуков разных брендов? Зайти в БИОС можно, воспользовавшись следующими клавишами для вызова меню:
— HP – F10 для настройки всех моделей, кроме HP Pavilion G6, после нажатия EXC и появления списка клавиш;
— Asus – клавиши F2, Del, Ctrl+F2;
— Acer – нажать клавиши F1, F2, Del, Ctrl+Alt+Del ;
— Dell – часто помогает нажатие кнопки F2, Но используют F1, F3, Fn+F1, Del;
— Самсунг – клавишами F1, F2+ Del;
— Леново – клавиши F1, Fn+ F2, F12, Del. Модели Z, G имеют на корпусе специальную кнопку для входа в меню БИОС. Из выпавшего меню выбрать Bios Setup.
После входа в меню Exit найти Load Defaults служащий для настроек по умолчанию. После настройки параметров при выходе из БИОСа нужно нажать Exit чтобы сохранить параметры настроек нажать «Да», выключить ноутбук, удерживая пусковую кнопку в течение 10 секунд. Отключить сетевую зарядку и вставить батарею. После включения убедиться, что компьютер видит аккумулятор, зарядка идет.
Если проблемы с зарядкой продолжаются, нужно проверить исправность блока питания, убедиться, что батарея не севшая, используя систему диагностики в Windows. Возможно, потребуется сменить драйвера, провести перезагрузку системы.
Типичные проблемы аккумулятора
Как известно, со временем характеристики химических источников тока, падают, и процесс этот является необратимым. Один из важных параметров – количество циклов перезарядки, в современных ноутбуках составляет порядка 700 раз. Это значит, что если переносной ПК подключается к электросети каждый день, то исправно функционировать он будет минимум около двух лет.
Помочь определить так ли это может специализированное программное обеспечение. Большинство производителей техники, в частности портативных ПК и ноутбуков, выпускают специальные утилиты для тестирования состояния источников тока.
Как правило, они выдают подробную информацию, среди которой будут такие параметры:
- рабочая емкость;
напряжение;
температура;
уровень заряда и другие.
Помимо изменения характеристик химических элементов, проблема может заключаться также в сбоях контроллера. Обычно он находится на специальной плате внутри батарейного блока или реже встроен в материнскую плату самого лэптопа. Проверить его помогут специализированные программные утилиты от производителя или сторонних разработчиков.
Подключен, но нет зарядки
Наиболее распространенная проблема с автономной работой ноутбука проявляется в том, что он подключен к сети, исправно функционирует, но заряда не происходит. Это свидетельствует о том, что электрическая цепь ноутбука и зарядного устройства исправна, по крайней мере, в части подачи электричества на сам ПК, но имеется проблема с контроллером. Причин, почему батарея подключена, но не заряжается, может быть несколько.
В аккумуляторном блоке лэптопа находится, как правило, несколько элементов – от 3 до 12 штук. Если один из них оказался бракованным или преждевременно вышел из строя, то вполне вероятно нарушилась вся электрическая цепь и требуется его заменить. При достаточном уровне знаний эту процедуру можно сделать самостоятельно, правильно подобрав необходимые элементы по параметрам.
Не стоит пренебрегать необходимостью регулярной проверки физического состояния контактов. С течением времени они могли окислиться или засориться, что приводит к плохому контакту поверхностей и неполадкам.
Заряжается, но не полностью
Ситуация, когда аккумулятор заряжается не до конца, может свидетельствовать о таких проблемах:
- физический износ химических элементов;
сбой контроллера;
действия сторонних утилит и менеджеров.
В первом случае можно воспользоваться упоминавшимися выше программными методами определения и диагностики всех важных параметров. По полученным результатам можно определить их состояние и необходимость замены.
Некорректную работу контроллера можно также определить с помощью специальных программ или штатными методами некоторых операционных систем.
В последнем варианте проблема может заключаться в том, что в фоновом режиме запущены специальные утилиты, которые управляют энергоснабжением ноутбука и процессом зарядки.
Как показывает практика, иногда производители техники или сторонние разработчики предлагают программное обеспечение, призванное корректировать параметры источника питания мобильного ПК. Такие утилиты автоматически изменяют процесс заряда, а также оптимизируют расход и использование аппаратных мощностей.
Отключив сторонние утилиты для управления ресурсами ПК, можно добиться корректного отображения состояния аккумулятора и его зарядки до 100 процентов.
Если этого не произошло, необходимо проделать описанные ниже действия:
- выключить питание;
отсоединить зарядное и вынуть аккумулятор, если имеется такая возможность;
зажать кнопку включения на протяжении до 30 секунд;
вставить аккумулятор без подсоединения зарядного;
включить ПК и проверить показатели энергоснабжения.
Аналогичным образом можно повторить этот набор шагов, но включить ПК без автономных элементов питания с подключением к сети. В результате проведенных действий исчезнет остаточное напряжение всех без исключения конденсаторов на плате.
Установленное программное обеспечение или встроенный менеджер электропитания рекомендуется перевести в режим оптимального энергоснабжения. Использование режимов экономии или максимальной производительности следует отключить.
Почему аккумулятор (батарея) ноутбука подключена но не заряжается?!
13.01.2013
Прочее
Привет. На дня мне принесли ноутбук Acer на котором была проблема с аккумулятором — он просто не брал заряд при подключенном зарядном устройстве. Смутило то, что сам ноут хоть и недорогой, но и относительно не старый — всего 1,5 года. Конечно, убить батарею ноутбука или нетбука можно и за меньший срок использования. Но тут всё заваисит от условий и правильности эксплуатации. Например, у меня есть старый ноутбук HP Compaq, который работает уже более 7 лет и у него ещё живой аккумулятор, который держит зарядку аж 35-40 минут. для такого старичка это более чем здорово.
Износ — одна из главных причин выхода из строя аккумуляторных батарей ноутбуков, ведь у неё есть определенный предел циклов зарядки/разрядки, выработав который она обычно просто «отдаёт концы». Даже производитель в руководстве чаще всего пишет что срок службы АКБ — 2-3 года. Тут дело в том, что уже примерно за первый год она теряет пятую часть своей ёмкости, а к концу второго года уже может просто выйти из строя. Случаи, когда она прожила дольше трёх лет, можно, грубо говоря, сосчитать по пальцам. И единственный выход — только заменить батарею ноутбука.
Но есть случаи, когда батарея перестала заряжаться на почти новом ноутбуке и операционная система пишет, что «Батарея подключена, но не заряжается»:
Причиной может оказаться банальный сбой работы операционной системы или контроллера на материнской плате. Можно попробовать сделать так называемый «полный сброс» настроек BIOS компьютера.
Для этого попробуем проделать несколько нехитрых действий.Шаг 1. Выключаем ноутбук и отключаем от него зарядник.
После этого извлекаем аккумулятор.
Шаг 2. Нажимаем кнопку включения ноутбука (Power) и держим её в нажатом состоянии около минуты.
Это делается для того, чтобы снять оставшийся заряд с конденсаторов.
Шаг 3. Подключаем зарядное устройство к ноутбуку или нетбуку. Аккумулятор пока оставляем не подключенным.
Шаг 4. Включаем ноутбук и заходим в БИОС. Чтобы это сделать надо нажать кнопку Del или F12. На некоторых моделях для входа в BIOS могут использоваться кнопку F2 или F5. Смотрите на надписи при загрузке. Как правило там указано какую кнопку надо нажать.
Шаг 5. Заходим в раздел «Save&Exit» и выбираем пункт «Load Setup Defaults» или «Restore Defaults»:
В некоторых версиях БИОСа этот пункт может находится в другом разделе, например, «Boot». После этого перезагружаем ноутбук. И как только он снова начнёт загружаться — отключаем кнопкой «Power».
Шаг 6. Отсоединяем зарядник, возвращаем батарею на место и подключаем зарядник.
Шаг 7. Включаем ноутбук и ждем пока он загрузится.
Если Вам повезло и после сброса параметров батарея ноутбука ожила — отлично! Если нет, то кроме как заменой аккумулятора — никак больше проблему не решить и замена — единственный выход.
В качестве заключения хочу привести способ, к которому часто прибегают, чтобы сохранить батарею работоспособной максимально долгий срок. Заключается он в том, что когда Вы работаете дома или в офисе, то есть там где работа от аккумулятора не нужна — просто отключите батарею и подключить ноутбук напрямую к сети через зарядник. В случае, если ноутбуком пользуются как обычным ПК и он всегда подключен к электрической сети — аккумулятор вообще можно отключить и убрать.
восстановление аккумулятора, заряд батареи ноутбука, не заряжается аккумулятор ноутбука, не заряжается батарея ноутбука
Безопасность
Причина #3: Батарея ноутбука перегревается
Если после подсоединения к электросети зарядка непродолжительное время идёт, а потом самопроизвольно прекращается, причиной может быть системная защита от перегрева аккумулятора. Скорее всего, используемая батарея неисправна — и, чтобы предотвратить взрыв, расплавление и повреждение микросхем, не откладывая приобретите новую батарею.
Чтобы проверить это предположение, подключите лэптоп к сети и обратите внимание на значок зарядки. Помимо того, ощупайте нижнюю панель устройства: как правило, резкое повышение температуры начинается сразу после подсоединения источника питания