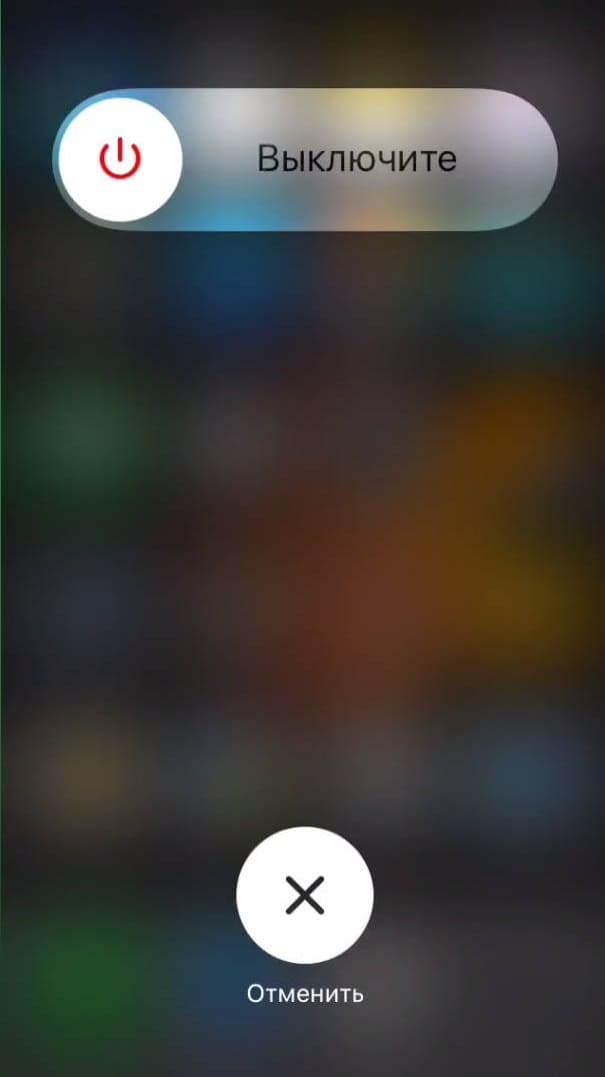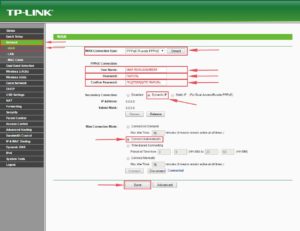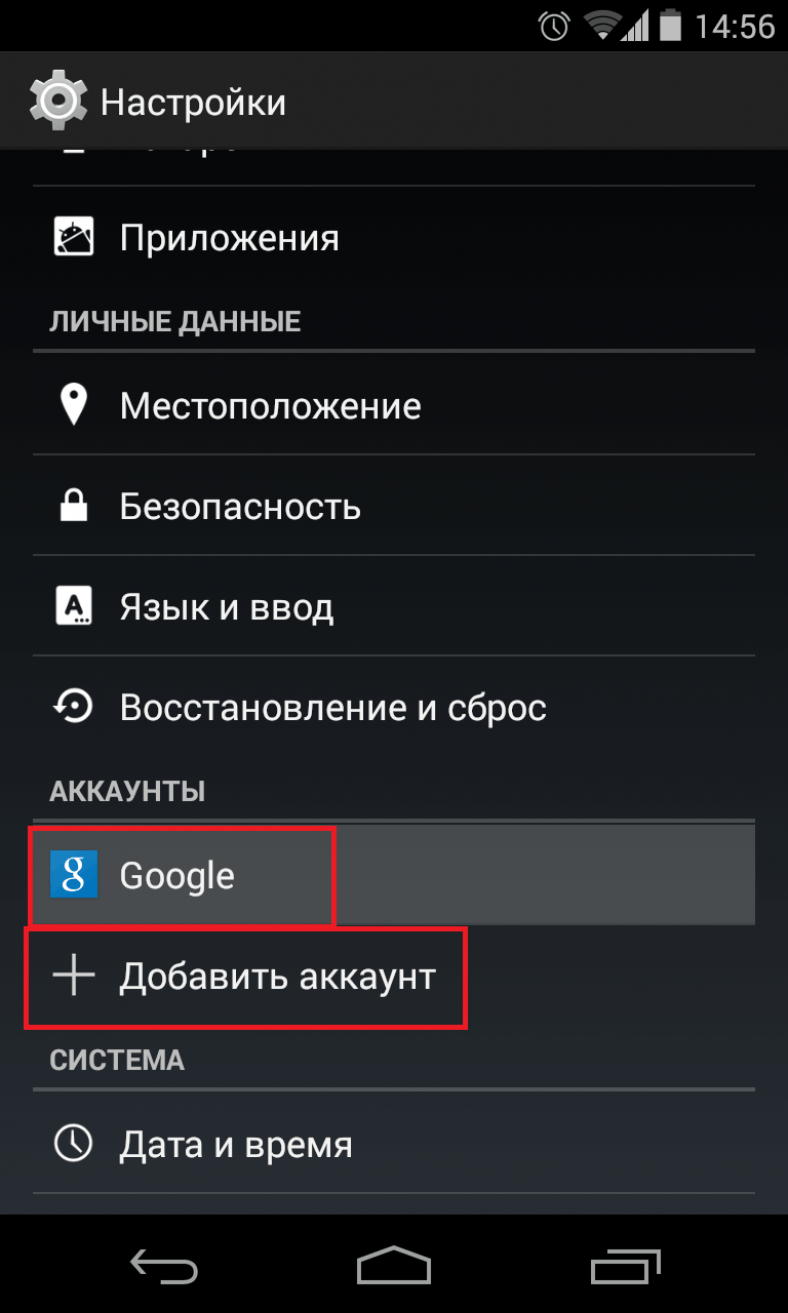Что делать если сильно греется ноутбук?
Содержание:
- Как охладить ноутбук, если он перегревается?
- Как определить, что перегревается ноутбук?
- Замена термопасты в ноутбуке
- Что делать, чтобы ноутбук не выключался во время игры?
- Несколько способов избежать перегрева ноутбука
- Нагревается аккумулятор ноутбука
- Почему ноутбук сам по себе выключается во время работы?
- Замена термопасты
- Яндекс уведомления о штрафах гибдд
- Причины сильного нагрева компьютера
- Как понять, что ноутбук перегревается?
- Нужно ли отслеживать температуру устройств ноутбука непрерывно?
- Как не допустить перегрева ноутбука?
- Охлаждающие подставки для ноутбуков
- Другие причины отключения ноутбука
- Что делать, если перегревается ноутбук?
- Поиск нагревающегося элемента
- Нагрев контроллера питания ноутбука
- Как узнать перегревается ли ноутбук?
- Почему греется ноутбук?
- Почему же перегревается ноутбук
- Устраняем причину перегрева ноутбука
- Перегрев при работе от аккумулятора
- Заключение
Как охладить ноутбук, если он перегревается?
Если ваш ноутбук не перегревается, он все же может быть довольно горячим на ощупь, что также не очень хорошо. Вот несколько способов охлаждение ноутбука:
Чистка ноутбука от пыли
Проверьте (и почистите) кулер
Когда ноутбук нагрелся, протяните руку к вентиляционным отверстиям — если из них дует горячий воздух, значит кулер работает, но если вы почти не чувствуете поток теплого воздуха из вентиляционного отверстия, значит кулер забит пылью или просто не работает.
1. Обесточьте ноутбук (выньте из розетки) и снимите батарею.
2. Открутите болтики и снимите крышку.
3. Найдите кулер и избавьтесь от пыли с помощью зубной щетки или малярной кисти, или замените на новый (если кулер перестал работать).
* Канцелярский нож понадобится, чтобы снять крышку кулера.
* Возможно, понадобится этиловый спирт, чтобы почистить остатки пыли в кулере и смазка (можно использовать смазку для велосипедной цепи), чтобы смазать кулер.
* Также может понадобиться клей «Момент» или суперклей, чтобы закрепить крышку кулера.
Как определить, что перегревается ноутбук?
1) Ноутбук стал сильно шуметь. Это типичный признак перегрева. Кулер внутри корпуса вращается быстрее, если повышается температура внутренних компонентов лэптопа. Поэтому, если система охлаждения почему-то не работает эффективно, то кулер постоянно будет работать на максимальных скоростях, а значит сильнее шуметь.
Повышенный уровень шума вполне допустим при большой нагрузке. Но если ноутбук начинает шуметь уже после включения, то с системой охлаждения что-то не так.
2) Сильный нагрев корпуса. Тоже характерный признак перегрева. Если корпус ноутбука теплый, то это нормально. Другое дело, когда он горячий – нужно срочно принимать меры. Кстати, нагрев корпуса можно контролировать «рукой» — если вам так горячо, что рука не терпит — отключайте ноутбук. Так же можно использовать специальные программы для замеры температуры.
3) Нестабильная работа системы и периодические зависания. Но это неизбежные последствия при проблемах с охлаждением. Хотя не обязательно причина зависаний ноутбука связана с перегревом.
4) Появление странных полос или ряби на экране. Как правило, это сигнализирует о перегреве видеокарты или центрального процессора.
5) Не работает часть USB или других портов. Сильный перегрев Южного моста ноутбука приводит к некорректной работе разъемов.
6) Самопроизвольное выключение или перезагрузка ноутбука. При сильном нагреве центрального процессора срабатывает защита, в результате система перезагружается или полностью отключается.
Замена термопасты в ноутбуке
Чтобы не разбирать компьютер два раза, мы рекомендуем заодно провести и замену термопасты. Термопаста — это субстанция, которая наносится между верхней поверхностью кристалла процессора и нижней поверхностью платы, чтобы обеспечить более эффективную передачу тепла. Со временем она высыхает и теряет свои теплопроводные свойства. Поэтому ее нужно время от времени менять. Сначала аккуратно снимаем с платы процессор и видеочип. Удаляем старую термопасту с помощью пены для очистки пластиковых поверхностей. Тонким слоем наносим свежую термопасту и помещаем процессор и видеочип обратно.
Что делать, чтобы ноутбук не выключался во время игры?
Все просто — очистите систему охлаждения от пыли и замените термопасту на новую, хорошего качества.
Кроме того, чтобы снизить рабочую температуру ноутбука, нужно начать использовать охлаждающие подставки. Это подставки, которые чаще всего имеют хотя бы один вентилятор, поддувающий ноутбук снизу, обеспечивая циркуляцию воздуха под ним. В большинстве случаев это помогает снизить рабочую температуру.
Замените термопасту
Это вещество, которое значительно улучшает теплообмен между двумя поверхностями. Если эта паста высыхает, она теряет свои свойства, что значительно ухудшает теплообмен.
Удалите остатки старой пасты из мест, которые были в контакте с процессором и другими чипами, предпочтительно протереть с изопропиловым спиртом и салфеткой.
Если слой пасты довольно жесткий, попытайтесь его очистить с помощью любого металлического инструмента, а чтобы не поцарапать поверхность — попробуйте что-нибудь более мягкое, например зубочистку, телефонную карточку или другой пластиковый инструмент.
Источник питания (БП)
Последний вариант проверки — это блок питания. Самый простой способ проверки блока питания ноутбука, это подцепить заведомо исправный БП. (Возможно попросить у друга, подруги и т.д.) Если имеется мультиметер, то можно проверить сколько вольт, выдает блок питания.
Основными причинами ситуации, при которой компьютер всегда выключается сразу после запуска, являются:
- перегрев процессора;
- неправильный источник питания;
- неправильное программное обеспечение;
- неправильно/сбой блока питания.
Если все эти элементы проверены и дефект не обнаружен, то необходимо отправить ноутбук в профессиональную компьютерную службу.
Резюмируя:
Наиболее популярными причинами непроизвольного отключения ноутбука являются:
- Грязная или неработающая система охлаждения. Когда избыточное тепло не эффективно рассеивается за пределами корпуса, процессор и другие системы работают при повышенной температуре. Чтобы снизить риск повреждения и количество выделяемого тепла, они автоматически ограничивают производительность. Когда температура слишком высокая, они выключают или сбрасывают ноутбук. Иногда они просто сжигают себя.
- Сброс или самоотключение также могут быть вызваны повреждением компонентов материнской платы и, например, процессора или оперативной памяти.
В статье приведены самые распространенные случае выключения ноутбука, через несколько секунд после включения.
Несколько способов избежать перегрева ноутбука
1) При серьезных проблемах с перегревом ноутбука, например, когда система самопроизвольно перезагружается, нестабильно работает или выключается, нужно срочно принимать меры. Так как самой частой причиной перегрева системы является пыль, то начать нужно с чистки.
Если не знаете, как чистить ноутбук, либо эта процедура не устранила проблему, то обратитесь в сервисный центр. А то постоянный перегрев неизбежно приведет к серьезной поломке. Ремонт обойдется не дешево, поэтому лучше заранее устранить угрозу.
2) Когда перегрев некритичен, либо ноутбук греется только при повышенной нагрузке, можно самостоятельно предпринять ряд действий.
Где находится ноутбук во время работы? На столе, коленях, диване.… Запомните, ноутбук нельзя ставить на мягкие поверхности. Иначе вентиляционные отверстия внизу ноутбука закрываются, что неизбежно приводит к перегреву системы.
3) Некоторые лэптопы позволяют подключать видеокарту на свой выбор: встроенную или дискретную. Если система сильно греется, переключайтесь на встроенную видеокарту, она меньше выделяет тепла. Самый оптимальный вариант: переключаться на дискретную карту только при работе с мощными приложениями и играми.
4) Один из самых эффективных способ помочь системе охлаждения – ставить ноутбук на специальный столик или подставку с активным охлаждением. Обязательно обзаведитесь подобным устройством, если этого еще не сделали. Встроенные в подставку кулеры не дают ноутбуку перегреваться, хоть и создают дополнительный шум.
Подставка для ноутбука с охлаждением. Эта штука поможет существенно снизить температуру нагрева процессора и видеокарты и позволит вам долго играть или работать в «тяжелых» приложениях.
Помните, что постоянный перегрев системы со временем приведет к поломке ноутбука. Поэтому при появлении признаков этой проблемы, устраните ее как можно быстрее.
Нагревается аккумулятор ноутбука
Это одна из самых распространенных причин сильного нагрева ноутбука. Аккумуляторные батареи чаще всего нагреваются по естественной причине снижения ресурса либо из-за сбоев работы встроенного контроллера питания. Проблемы может заключаться и в самом ноутбуке либо зарядном устройстве.
Для исключения или подтверждения факта нагрева компьютера из-за неполадок аккумулятора достаточно сделать следующее:
- Выключите ноутбук и отсоедините от него зарядное устройство.
- Извлеките аккумулятор из корпуса.
- Подключите зарядное устройство и включите ноутбук.
- Поработайте за компьютером какое-то время.
- Если он более не нагревается, причина неполадок найдена.
Если ноутбук все равно нагревается, проблему следует искать в нем самом либо зарядном устройстве. Для проверки ЗУ в домашних условиях можно лишь попробовать замерить выходное напряжение при помощи обычного мультиметра. Если напряжение не соответствует тому значению, что указано на корпусе зарядного устройства, причина найдена. Останется только заменить ЗУ.
Почему ноутбук сам по себе выключается во время работы?
Ноутбук выключается из-за изношенности аккумулятора
Хотя наиболее распространенной причиной отключения ноутбука является слишком высокая температура процессора и/или видеокарты, также довольно частой причиной отключения является изношенный аккумулятор.
Как диагностировать проблему с аккумулятором
Чтобы увидеть, является ли причиной отключения батарея, вам нужно сделать два эксперимента.
Сначала понаблюдайте, как ноутбук работает от самой батареи. Позже проверьте, как ведет себя ноутбук при подключении блока питания.
Если он отключается только в первом случае, это означает, что проблема в поврежденной/изношенной батарее.
Замена термопасты
Термопаста – это специальное средство, которое наносится на некоторые внутренние узлы ноутбука и улучшает теплопроводные свойства. По истечению некоторого времени термопаста высыхает и теряет свои функции, а значит, процессор или другие запчасти будут сильно греться. Замену термопасты не обязательно проводить при каждой чистке от пыли, но, как минимум, раз в год это стоит делать. При покупке новой пасты не следует экономить и покупать самый дешевый вариант, так как подобная термопаста будет высыхать гораздо быстрее.
Не стоит забывать о том, что вентилятор имеет вращающиеся детали, и для поддержания его работоспособности механические части тоже подлежат смазке.
Яндекс уведомления о штрафах гибдд
Причины сильного нагрева компьютера
Источник отсутствия нормального охлаждения довольно легко выявить и устранить
Однако важно не пренебрегать проблемой, чтобы не столкнуться с необходимостью замены одного из основных компонентов ноутбука – процессора
Среди основных причин перегрева можно выделить:
- Нарушения в работе системы охлаждения. Сюда относится пылевое загрязнение радиатора и поломка кулера.
Высыхание термопасты, обеспечивающей обмен теплом между центральным или графическим процессором и радиатором.
Постоянная высокая нагрузка ЦП, оперативной памяти, видеокарты, накопителей. В процессе активной работы данные компоненты нагреваются, и установленной системы охлаждения может быть недостаточно для успешного снижения температуры.
Как понять, что ноутбук перегревается?
В статье о самопроизвольном отключении ноутбуков мы перечислили симптомы, указывающие на то, что ваш железный «питомец» изнемогает от жара. Напомним: это громкий гул вентилятора, нагрев корпуса, горячий воздух из вентиляционной решетки (или, наоборот, холодный, когда нет эффективного теплоотвода) и т. д., но самый объективный показатель – данные программ аппаратного мониторинга (Core Temp, HWiNFO, Aida64, Open Hardware Monitor, Real Temp, HWMonitor и прочих).
Нормальная температура процессора при умеренной нагрузке (работа в офисных приложениях, серфинг сети, общение через мессенджер) составляет около 40–60 С с пиковыми подъемами до 70–75 С. Чипсет (мосты) нагревается примерно также, видеокарта при просмотре фильмов может греться до 70–80 С, а при тяжелых нагрузках (игры, рендеринг 3D-изображений) – почти до 100 С. Температура жесткого диска в норме составляет 40–50 С. Все эти показатели – ориентировочные, официальные нормативы для конкретного устройства можно отыскать на сайте его производителя, но точность до градуса для оценки перегрева не нужна.
Бывает, что программы мониторинга определяют температуру неверно. Например, показывают, что она ниже комнатной. Если есть сомнения, перезагрузите машину и зайдите в BIOS Setup (какую клавишу для этого нажимать, написано внизу экрана заставки производителя). Нужная информация содержится в разделе PC Health (другие варианты названия – Hardware Monitor, Status и т. п.). Посмотрите значения следующих параметров:
- CPU Temperature (другие названия: Processor Temperature, Package Temperature или сокращенно: CPU Temp, Processor Temp и т. п.) – температура процессора.
- ICH Temperature (вместо ICH может быть MCH, FCH, THRM) – температура чипсета (показатель присутствует опционально).
Если они сильно отличаются от показателей программ, последим доверять не стоит.
Нужно ли отслеживать температуру устройств ноутбука непрерывно?
При обычном использовании аппарата такой необходимости нет: достаточно контролировать ее время от времени. При играх и другой интенсивной нагрузке следить за температурами желательно – хотя бы для того, чтобы не допустить самовыключения ноутбука.
Для контроля можете использовать любую из вышеупомянутых утилит, но лучше– с функцией звукового оповещения о перегреве, например, Real Temp.
Real Temp работает без установки на компьютер (достаточно скачать и запустить). Он в реальном времени отслеживает температуру ядер процессора и видео, отображает ее в системном трее, плюс может записывать эти данные в лог.
В окне Real Temp на скриншоте показаны текущие температурные показатели ядер ЦП, разница с максимально допустимой температурой, которая принята за 100 С (Distance TJ Max), а также минимум и максимум, зафиксированный с момента запуска программы.
Чтобы включить звуковое оповещение при достижении температурного максимума, откройте настройки (кнопка Settings) и в разделе «Other Settings» отметьте «Alarm Temperature». Для CPU установите порог срабатывания 90 С, для GPU (видеочипа) – 90–95 С.
Время от времени желательно проверять и уровень нагрева жесткого диска. Приближение к верхнему порогу может указывать на начинающиеся проблемы, а диск, который греется сильно и при этом тормозит, и вовсе ненадежен.
Для мониторинга состояния жесткого диска тоже существует масса утилит: HDD Health, HD Tune, CrystalDiskInfo, Hard Disk Sentinel и т. д. Выбирайте любую.
На скриншоте показано окно Hard Disk Sentinel Pro – одного из бесплатных выпусков этой программы.
Как не допустить перегрева ноутбука?
Лучшее средство продления «жизни» любому мобильному компьютеру – это охлаждающая подставка. Особенно для аппаратов, конструктивно склонных к перегреву и переживших ремонт – замену видеочипа или мостов: после ремонта запас прочности уже не тот, и следующая поломка может произойти при менее высоких температурах.
Другой простой и эффективный способ избежать перегрева – продувка вентиляции из баллончика со сжатым воздухом. Если повторять ее 1–2 раза в месяц, более серьезная чистка вашему «железному питомцу» понадобится нескоро.
Что для этого нужно:
Баллончик с воздухом (продаются в компьютерных магазинах).
Бумажные или тканевые салфетки.
Как выполняется продувка:
- Выключите ноутбук, отсоедините блок питания.
- Поднесите к одной из сторон вентиляционной решетки (откуда выходит нагретый воздух) носик баллончика, вторую сторону прикройте салфеткой.
- Быстрым коротким нажатием (не дольше секунды) выпустите из баллончика немного воздуха. На салфетке при этом будет собираться пыль.
- Повторяйте продувку до тех пор, пока салфетка не перестанет загрязняться.
Не бойтесь загнать пыль еще глубже – с внутренней стороны к вентиляционной решетке прилегает вентилятор (бловер), отделенный от остальной части корпуса стенками, поэтому вся грязь будет выдуваться наружу.
Продувка – действенная мера профилактики, но не устранения перегрева. Что делать, если решетка забита пылью настолько, что почти не пропускает воздух, читайте дальше.
Охлаждающие подставки для ноутбуков
В качестве дополнительного охлаждения может использоваться портативная охлаждающая подставка для ноутбука. С ее помощью воздух прогоняется с большей скоростью и интенсивностью, а современные подставки для охлаждения, также предоставляют своему владельцу возможность использовать дополнительные USB порты. Некоторые из них обладают собственно аккумуляторной батареей, которая может использоваться как источник питания ноутбука в случае отключения электроэнергии.
Принцип работы подставки-вентилятора заключается в том, что внутри нее расположены достаточно большие и мощные вентиляторы которые прогоняют через себя воздух и выпускают его уже охлажденным в систему охлаждения ноутбука, либо наоборот с большей силой вытягивают горячий воздух из вашего ноутбука. Для того, чтобы сделать правильный выбор при покупке охлаждающей подставки, стоит учитывать направление движения воздуха в системе охлаждения вашего ноутбука. Кроме этого, разумеется, месторасположение вдувающего и выдувающего вентилятора, должно быть таким чтобы вентилировался не пластиковый корпус а внутренности ноутбука через специальные, предусмотренные для этого вентиляционные отверстия.
Другие причины отключения ноутбука
Выключение ноутбука возможно вызвано не только вышеперечисленными факторами. Одна из худших и самых дорогих по уровню последствий причин — поломка материнской платы.
В таком случае не остается ничего другого, кроме как ее заменить. Если на ноутбук распространяется гарантия, вам не о чем беспокоиться, если же нет — придется готовиться к довольно дорогим расходам.
Системные настройки выключения
Также ноутбук может выключиться, потому что он не использовался в течение определенного периода времени — особенно когда он работает от батареи.
Это вопрос скорее правильных настроек в Windows, в разделе «Питание и сон». Может случиться, что производитель, чтобы продлить срок службы батареи, переведет компьютер в спящий режим даже после 10 минут работы от батареи.
Вы можете изменить эту настройку самостоятельно в «настройках» или полностью отключив спящий режим.
Отключение из-за повреждения
Отключение ноутбука или самого экрана может происходить, когда вы поворачиваете экран. Причиной в таком случае является повреждение шлейфа матрицы, и здесь вам в помощь только сервисная служба.
Если отключение происходит без каких-либо сообщений — появляется только черный экран или синий экран с сообщениями, причиной является перегрев ноутбука.
Если вы обновили ОЗУ ноутбука, добавив другую планку памяти или заменив планки памяти на новые, причина отключения может быть в несовместимых модулях памяти. Для «лечения» попробуйте удалить добавленную ОЗУ или вставить оригинальный модуль.
Выключение ноутбука происходит вследствие повреждения компонентов:
- система охлаждения;
- кнопка запуска ноутбука (выключается через некоторое время);
- аккумулятор;
- RAM или жесткий диск;
- системная плата.
Что делать, если ноутбук выключается?
Если у ноутбука нет признаков перегрева, первым шагом должно быть обеспечение безопасности ваших данных — скопируйте их на внешний диск — и затем используйте антивирусную программу или переустановите чистую, свежую систему.
Как узнать, перегревается ли ваш ноутбук?
Перегрев ноутбука очень легко определить. Первым симптомом является то, что в определенном месте корпус будет более горячим.
Второй признак: вентилятор охлаждения процессора начинает становиться все громче и громче, и гул продолжается долгое время, пока ноутбук не выключится.
Если ваш ноутбук перегревается и самостоятельно отключается, попробуйте очистить внутренние компоненты охлаждения перед тем, как сдать его в ремонт. Однако чистка ноутбука возможна только на моделях с вентиляционными отверстиями.
Ограничение скорости процессора
Маловероятно, хотя в случае некоторых ноутбуков возможно, что система активного охлаждения — так называемый режим SILENT — могла быть отключена в BIOS или в системе.
Это означает, что охлаждающий вентилятор не работает или его скорость уменьшена вдвое. Ноутбук тогда тише, но возможен перегреться процессора.
Что делать, если перегревается ноутбук?
Не стоит работать на жаре
Высокая температура воздуха и прямые солнечные лучи также влияют на перегрев ноутбука. Даже если ваш ноутбук не сильно нагревается, высокие летние температуры могут создать вашему компьютеру проблему — может испортиться батарея или даже жесткий диск.
При возможности держите ваш ноутбук в тени.
Охлаждающая подставка для ноутбука
Ноутбук разработан так, чтобы им пользоваться на ровной поверхности. На его обратной стороне можно найти маленькие резиновые ножки, которые не только позволяют ему оставаться неподвижным, но и приподнимают его, чтобы было место для потока воздуха.
Если держать ноутбук на коленях, то корпус ноутбука будет сильно нагреваться и даже может немного вас обжечь.
Если использовать специальную подставку для ноутбука, то вам будет не только удобнее им пользоваться, но эта подставка также охлаждит ваш компьютер.
Температура ноутбука: следите за «прожорливыми» процессами
Старайтесь следить за тем, какие процессы сколько ресурсов употребляют.
Например, когда вы загружаете сайт с Flash, процессор начинает греться (нужно больше мощности) и ваш кулер начинает крутиться сильнее, чтобы охладить процессор.
Можно использовать программу FlashBlock, которую можно установить на любой браузер. С помощью этой программы вы сможете сами выбирать, когда вам включать Flash видео, а когда нет.
Кроме этого, есть игры и программы, которые загружают ваш процессор, так что лучше использовать эти программы и играть в видеоигры на стационарном компьютере.
Если ваш кулер начал громко работать, а причины вы не видите, нажмите Ctrl+Shift+Esc и в списке программ посмотрите, какая программа заставляет ваш процессор работать быстрее. На Mac нужно открыть Activity Monitor в /Applications/Utilities.
В итоге
Нагревание ноутбука зависит от многих факторов. О самых популярных мы уже поговорили.
Но среди остальных могут быть возраст компьютера, окружающая среда и энергопотребление.
Так что, даже если вы установите идеальную установку по охлаждению ноутбука, вам все же стоит установить программу, которая будет следить за температурой процессора – так вы сможете быть в курсе о температурных колебаниях и знать, как разные ситуации могут повышать температуру вашего компьютера.
Поиск нагревающегося элемента
Ноутбук – это сложное устройство, которое состоит из множества узлов. Каждый из них имеет свои показатели по допустимой температуре. Для того чтобы определить, почему ноутбук нагревается, и как исправить ситуацию, требуется найти, что именно греется.
Для поиска узла, который дает максимальный нагрев, рекомендуется установить специальный софт, который отслеживает температуру нагрева. Одним из лучших вариантов для этой цели является приложение AIDA64. Утилита имеет широкий функционал и, в частности, может показать нагрев каждого отдельного узла. Основные комплектующие, способные дать высокую температуру – это процессор, жесткий диск, материнская плата и видеокарта. Рекомендованные параметры по допустимому нагреву (в режиме простоя/при нагрузках):
- процессор 40/70 градусов;
- видеокарта 40/80 градусов;
- винчестер 50 градусов;
- материнская плата 70 градусов.
Когда пользователь нашел, что греется, можно приступать к процедурам, которые позволят снизить температуру.
Нагрев контроллера питания ноутбука
Нагрев зарядного устройства и аккумулятора может быть связан с неполадками в работе контроллера питания самого ноутбука. Данный модуль отвечает за распределение электроэнергии между прочими электронными компонентами компьютера. Если контроллер имеет какие-либо аппаратные неисправности, устранить их без помощи специалистов не получится. Однако многие неполадки в работе данного модуля связаны с программным обеспечением ПК, в частности — системными приложениями, отвечающими за настройку параметров энергоснабжения ноутбука.
Данные настройки могут изменяться и без участия пользователя. Чаще это происходит при установке различных утилит, заменяющих системные приложения регулировки параметров электропитания. Подобные неисправности можно устранить путем удаления сторонних программ.
Также стоит попробовать сбросить параметры энергоснабжения Windows:
- Откройте «Панель управления», оттуда перейдите в раздел «Оборудование и звук», а затем в «Электропитание».
- Первым делом установите кружок на пункт «Сбалансированная (рекомендуется)», затем кликните по элементу «Настройка схемы электропитания» напротив.
- В новом окне нажмите «Восстановить для схемы параметры по умолчанию», согласитесь на сохранение.
Далее рекомендуется выключить ноутбук и полностью обесточить его, отключив зарядное устройство и аккумулятор. Через некоторое время (пока не остынет) компьютер можно включить.
Как узнать перегревается ли ноутбук?
- Сильный шум кулера. Из-за высокой температуры внутри корпуса система увеличивает количество оборотов вентилятора. И вы начинаете его слышать. Также ноутбук сильно шумит, если кулер забит пылью. Во время игры или работы в программе это допустимо. Но если лэптоп шумит сразу после включения, то здесь явные проблемы с охладительной системой.
- Нагрев корпуса. Вы это легко поймете по клавиатуре. Если кнопки теплые – это норма. Но если они настолько горячие, что к ним невозможно прикасаться, выключите лэптоп и дайте ему остыть. А затем ищите причину такой высокой температуры.
- Нестабильная работа. Ноутбук тормозит, медленно работает, иногда зависает. Это тоже сигнализирует о возможных проблемах с системой охлаждения (хотя здесь дело может быть не только в ней, но и в жестком диске).
- Наличие дефектов на дисплее. Если на экране появляются странные полосы, квадратики, рябь, это явно говорит о проблемах с видеокартой (возможно, не только перегрев, но и поломка).
- Неисправность USB-портов. За их работу отвечает Южный мост. Если он сильно нагреется, то некоторые USB-разъемы могут быть нерабочими.
- Выключение или перезагрузка без причины. Это срабатывает защита ноутбука от перегрева.
Почему греется ноутбук?
Но если проблема не в батареях, то в чем же?
Вы, возможно, заметили, что любая электроника нагревается, если вы используете ее какое-то время. Электронные приборы выделяют тепло во время работы, и ноутбук не является исключением.
Существует две основные причины, почему ноутбуки нагреваются сильнее персональных компьютеров (ПК):
1. Ноутбуки намного меньше по размеру и все компоненты тесно «упакованы» внутри небольшого корпуса. Это значит, что в ноутбуке недостаточно места для рассеивания тепла.
Если учесть, что со временем система охлаждения забивается (пыль, мелкий мусор), то нагревание происходит еще быстрее. В таком случае ноутбук лучше отнести к мастеру, который почистит его и нанесет специальную термопасту.
Замена термопасты
* Термопаста является веществом, передающим тепло от процессора к радиатору. Со временем она теряет свои свойства и ее нужно менять. Специалисты разделяются во мнениях по поводу частоты замены термопасты, но если ваш компьютер сильно нагревается, значит стоит проверить термопасту и другие компоненты охлаждающей системы.
* Слишком много термопасты не стоит использовать, т.к. этим вы изолируете процессор, вместо того, чтобы отводить от него тепло. Небольшой капли термопасты достаточно. Главное равномерно ее распределить.
Греется процессор
2. Другая проблема заключается в мощности. Так как с каждым новым ноутбуком его мощность становится больше, в первую очередь, потому что новые операционные системы требуют больше мощности, больше тепла создается внутри корпуса.
Конечно, производители ноутбуков знают об этих проблемах, поэтому они устанавливают различные приборы в кейс ноутбука, чтобы как можно эффективнее охлаждать ноутбук — кулеры, вентиляционные отверстия, радиаторы.
Но иногда этого просто недостаточно. Сильное нагревание может произойти, если, например, кулер не работает как надо, но чаще всего дело в самом пользователе, а не в компьютере.
Почему же перегревается ноутбук
Если у вас есть ноутбук, едва ли вам незнакома надпись в инструкции, которая свидетельствует о том, что использовать технику на мягкой поверхности (например, одеяле), класть на колени, закрывая вентиляционные отверстия и тем самым затрудняя доступ воздуха к вентиляционной системе, весьма нежелательно. Тем не менее, если греется ноутбук, на то есть свои причины. Они могут быть самыми разными, но следует упомянуть наиболее важные из них:
- пыль;
- высыхание термопасты;
- выход из строя системы охлаждения.
Говоря о первой причине, следует отметить, что лучше всего ее можно избежать, если периодически относить ноутбук к специалистам на профессиональную чистку. Таким образом вы предотвратите накопление пыли, и температура ноутбука по этой причине повышаться будет реже. Вы можете произвести и самостоятельный ремонт, если под руками есть пылесос, работающий «на выдув». Нужно продуть систему охлаждения в обратном направлении от обычного потока воздуха.
Проблема, связанная с термопастой процессора, тоже в какой-то степени связана с накоплением пыли. В этом случае пыль накапливается в системе, отвечающей за охлаждение ноутбука, в ее радиаторах и на лопастях кулера. Функция теплоотдачи замедляется, и впоследствии греется ноутбук. В конце концов, ноутбук просто выключается, так как перегревается окончательно, и, как следствие, срабатывает защитная система. Также неприятным исходом перегрева ноутбука может быть сгорание комплектующих частей. Решением вышеупомянутой проблемы будет смена термопасты процессора.
Устраняем причину перегрева ноутбука
Наиболее распространенной причиной является засорение ноутбука пылью и различным мелким мусором. Многие пользователи никогда не чистят свой лэптоп, тогда как внутри его корпуса скапливается грязь, которая впоследствии мешает комплектующим нормально охлаждаться. Чтобы очистить ноутбук от пыли:
- Найдите инструкцию от производителя и внимательно изучите, как снимать крышку.
- Маломощным пылесосом (ни в коем случае не обычным!) или баллончиком со сжатым воздухом (продается в любом компьютерном магазине) удалите пыль с поверхности комплектующих.
- Ватными палочками, смоченными в слабом спиртовом растворе, протрите пластиковые и металлические поверхности внутри корпуса, убрав с них налипшую грязь. Вместо палочек можно использовать влажные салфетки.
Не протирайте материнскую плату, видеокарту и другие микросхемы – на них могут остаться фрагменты ваты или салфеток. Дайте просохнуть деталям ноутбука и поставьте крышку на место.
Проверка системы охлаждения
Вторая по популярности причина перегрева – выход из строя системы охлаждения. Рабочий срок вентилятора – от 2 до 5 лет, но из-за неправильной эксплуатации или заводского брака это время может серьезно сократиться.

Самостоятельно диагностировать неисправность вентилятора сложно, если речь не идет о механических повреждениях. Можно попытаться аккуратно разобрать его и почистить, но если такого опыта нет, то лучше не рисковать и отнести лэптоп в сервисный центр.
Замена термопасты
Между процессором и корпусом радиатора нанесен тонкий слой термопасты, благодаря которой лишнее тепло не распространяется по корпусу, а выгоняется с помощью вентилятора в пространство. Спустя несколько лет эксплуатации ноутбука термопаста может засохнуть и потерять свои свойства, что приводит к увеличению температуры процессора.
В ноутбуке замену термопасты не рекомендуется производить самостоятельно. Обратитесь в сервисный центр, чтобы случайно не повредить важные компоненты устройства.
Снижение нагрузки
Чем больше операций вы выполняете на ноутбуке, тем сильнее он греется. Особенно это актуально для старых лэптопов, система охлаждения которых не готова к современным нагрузкам. Устранить эту проблему можно с помощью специальной охлаждающей приставки, которая оснащена дополнительными вентиляторами, обдувающими днище ноутбука.
Однако охлаждающая приставка – это не панацея. Если ноутбук перегревается из-за выполнения некоторых процессов, то постарайтесь минимизировать нагрузку. Например, не нужно играть в «тяжелые» игру по несколько часов на обычном лэптопе – он создан для выполнения других задач. Для развлечений же есть специальные игровые и мультимедийные ноутбуки, система охлаждения которых готова переносить любые нагрузки.
Перегрев при работе от аккумулятора
Случается, что высокая температура наблюдается на гаджете, когда он работает от аккумулятора. В этом случае стоит в настройках электропитания установить энергосберегающий режим, при котором процессор и прочие узлы работают не на максимальной мощности. Это повлияет на производительность, но при этом гаджет будет меньше греться.
Помимо этого, пользователь может выставить собственные настройки производительности, например, при работе от АКБ задействовать процессор на 80% его мощности. Это позволит и программы запускать не самые слабые, и уменьшить температуру, своего рода компромисс.
Заключение
От случайного нажатия не на ту кнопку никто не застрахован. Но кроме этого стоит внимательно изучить регламент видеохостинга, чтобы однажды не получить блокировку своего контента по незнанию. Описанные выше способы не всегда смогут помочь вам решить возникшую проблему. Особенно если с момента удаления материала прошло много времени.
А о том, как восстановить удаленные фотографии в Одноклассниках, читайте в соответствующей статье.
https://youtube.com/watch?v=fokgeVxEU4Q
Читайте далее:
«Это видео недоступно» – что значит такое сообщение в Ютубе?
Восстановление удаленных фотографий в Одноклассниках
Удаляем видео в TikTok: а можно ли восстановить удаленное?
Удаляем видео с Ютуба: быстро и навсегда
Инструкция, как удалить видео с Ютуб канала