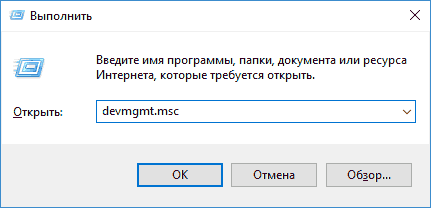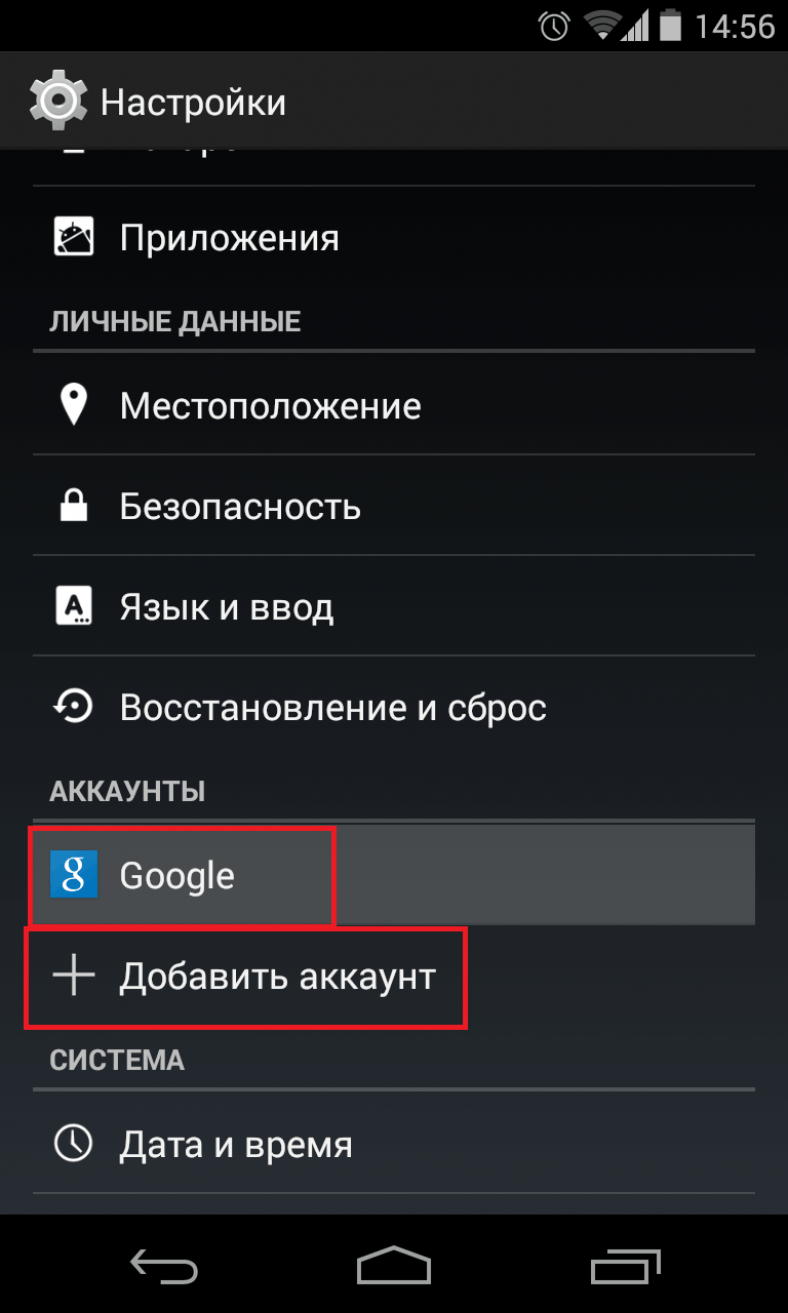Что делать, сильно греется видеокарта
Содержание:
- Причины перегрева
- Сильно греется видеокарта
- Актив бухгалтерского баланса
- Регулируем скорость вентиляторов
- Перегрев видеокарты
- До скольки градусов должна греться видеокарта и как проверить температуру
- Замена термопасты на графическом чипе
- Что же делать, если нагревается видеоадаптер — решения
- Устранение неполадок
- Алгоритм поиска и устранения источника лагов
- Почему перегревается видеокарта
- Что делать, если греется видеокарта на компьютере
- Что делать, если греется видеокарта на компьютер
- Как скрыть папку на флешке?
- Способы определения перегрева
- Как устроена и работает видеокарта
- Особенности отправки приложений на разные устройства
- Что нагревает видеокарту?
- Старая термопаста
- Заключение
Причины перегрева
Для каждого видеоадаптера производителем устанавливается предельно допустимая температура – примерно 80-85 градусов, но может быть и меньшее значение. Если видеокарта перегревается, возникают сбои в работе ноутбука: он может зависнуть или вовсе выключиться, чтобы предотвратить сгорание компонентов.
Видеокарта в любом случае греется в процессе эксплуатации лэптопа, особенно если вы запускаете современные игры или работаете в графических приложениях, потребляющих большое количество ресурсов. Перегревается же графический адаптер обычно по следующим причинам:
- Поломка вентилятора, обдувающего видеокарту.
- Скопление пыли на лопастях вентилятора, что приводит к замедлению их вращения и уменьшению потока воздуха.
- Повышение температуры внутри всего корпуса лэптопа, в результате которого вентиляторы гонят на видеокарту поток горячего воздуха.
- Общее загрязнение системы охлаждения в ноутбуке.
- Снижение скорости теплообмена между видеокартой и радиатором из-за некачественной или засохшей термопасты.
- Неправильный разгон видеокарты.
- Выполнение ресурсоемкого процесса.
Если видеоадаптер сильно греется, не нужно пускать его работу на самотек. Следует установить точную температуру, и если она будет близка к максимально допустимому значению, то видеокарту необходимо охладить во избежание появления более серьезных проблем.
Сильно греется видеокарта
Приступаем к ремонту, первое что нужно сделать — отключить компьютер от сети питания и снять боковую стенку системного блока, посмотреть состояние кулера и радиатора видеокарты.
Кулер должен свободно вращаться, а радиатор не должен быть в пыли, как в этом случае.
В таком случае я никогда не пользуюсь пылесосом, а надеваю респиратор и потоком воздуха выдуваю всю пыль из компьютера, конечно всё делаю осторожно. Выдули, теперь приступаем к осмотру внутренних комплектующих, обращаем внимание на вентилятор процессора, убеждаемся что он вращается очень хорошо
к тому же издаёт звук, похожий на взлёт вертолёта Ми-24, совсем видимо высохла смазка в подшипнике или он вышел из строя, далее слабонервных просим удалится, будем снимать видеокарту и ремонтировать.
Если кулер совсем нерабочий, читайте информацию в конце статьи, не покупать же новую видеокарту.Просьба просто ознакомиться со статьёй и не заниматься ремонтом самостоятельно без соответствующего навыка, лучше довериться специалистам.В первую очередь снимаем переходник DVI-VGA, хотя можно заметить, что монитор у моих знакомых DVI и работать системный блок может без переходника, нужно только купить кабель DVI, а старый подарить кому-нибудь, например нам с вами.
Настала очередь дополнительного питания видеокарты 6 pin, на нём находится специальная защёлка.
Она отжимается и разъём отсоединяется.
Далее откручиваем крепёжный винт
Дальше осторожно снимаем видеокарту с внутренней стороны она прикрепляется зажимом, обеспечивающим хороший контакт с материнской платой. Нам нужно отвести крепёж в сторону очень небольшим усилием, предупреждаю он легко ломается, отвели, теперь вынимаем видеокарту и стараемся не задеть карты расширения находящиеся рядом
Зажим там.
Наша видеокарта! Для удобства работы сразу отсоединяем штекер питания кулера.
Отворачиваем три винтика, на которых крепится кулер к радиатору, лучше намагниченной отвёрткой, винтики маленькие, отвернув не потеряйте их, отложите в сторону.
Снимаем кулер.
Когда я снял кулер он развалился у меня в руках на две части, первая мысль была ну вот и отремонтировал, но без паники, бывало и хуже.
Такое произошло из за стопорного разжимного кольца, которое слетело с ротора (якоря).
Осторожно отклеиваем наклейку с корпуса в котором находится подшипник и видим стопорное разжимное кольцо (показано красной стрелкой), с помощью которого ротор крепится к подшипнику или можно сказать к коллектору в который вставлен подшипник и вращается.
Далее капаем немного хорошего машинного масла в подшипник, где стояло стопорное кольцо
Осторожно смазываем сам подшипник, не задевая обмотку, можно капнуть несколько капель при помощи щприца
Вставляем ротор на место и фиксируем стопорным кольцом, кольцо должно встать на своё место, как бы защёлкнуться.
Зафиксировали, разжимное кольцо хорошо встало на место, почему же оно слетело не знаю. Ставим кулер туда, где он находился в радиаторе и закрепляем тремя болтиками
Подсоединяем питание кулера
Ставим видеокарту на место в разъём PCI-Express, при установке не забудьте отжать чуть в сторону зажим, далее собираем всё в обратном порядке, закрепляем крепёжным болтом, подсоединяем питание видеокарты 6 pin. Подключаем все кабели и включаем компьютер, кулер работает и его почти не слышно, на всякий случай смотрим температуру графического процессора в эвересте, она 69 градусов. Ставим боковую крышку системного блока и всё.
Также многие спрашивают, часто ли высыхает термопаста на чипе видеопроцессора видеокарты NVIDIA GeForce 9800 GT. Ответ: нет, не часто, если снять радиатор с видеокарты, то откроется такая картина. Прежде чем наносить новую термопасту, нужно совсем удалить старую. Наносить термопасту нужно тонким слоем только на сам чип видеокарты.Один раз мне встретился такой вариант охлаждения системного блока. Суперкулер.
Статья по этой теме: Как выбрать охлаждающую подставку для ноутбука
Актив бухгалтерского баланса
Регулируем скорость вентиляторов
Вентиляторы – одна из частей системы охлаждения видеокарты. Если они работают неправильно, устройство может сильно нагреваться. Производители очень часто выставляют им полупассивный режим работы. Это значит, что до достижения графическим чипом определенной температуры они вовсе не крутятся, а охлаждение происходит лишь за счет радиатора. Однако такая система неэффективна и может привести к сильному перегреву, так когда вентиляторы включаться, они не смогут быстро развеять накопившееся тепло.
Отрегулировать режим вращения вентиляторов можно самостоятельно. Для этого подойдет программа MSI Afterburner, о которой мы уже говорили выше. Для регулировки:
-
Зайдите в программу и откройте настройки вентилятора.
-
В открывшемся окне отрегулируйте график вращения. Можно понизить температуру, при которой вентиляторы начнут активнее работать. Для этого мышью передвиньте точки, расположенные на кривой на графике.
-
Можно заставить вентиляторы вращаться всегда с одной и той же скоростью, независимо от температуры графического процессора. Для этого в утилите есть ползунок «fan speed». Для того, чтобы задать необходимую скорость, просто перетащите его мышкой.
-
После внесения изменений в работу системы охлаждения, не забудьте их сохранить. Для этого нажмите на изображение дискеты в правом нижнем углу «афтербернера».
Перегрев видеокарты
Для начала необходимо разобраться, что значит «перегрев», то есть, при какой температуре стоит бить тревогу. Проверить степень нагрева ГПУ можно при помощи специально предназначенных для этого программ, например, GPU-Z.
Цифры, выдаваемые софтом, мало что могут сказать неподготовленному пользователю, поэтому обратимся к производителям видеокарт. И «красные» и «зеленые» определили максимально допустимую рабочую температуру для своих чипов, равную 105 градусам.
Стоит понимать, что это именно верхний потолок, при достижении которого графический процессор начинает снижать собственную частоту, чтобы охладиться (троттлинг). Если такая мера не приводит к желаемому результату, то происходит остановка и перезагрузка системы. Для нормального функционирования видеокарты температура не должна превышать 80 – 90 градусов. Идеальным можно считать значение в 60 градусов или чуть выше, но на мощных адаптерах такого добиться практически невозможно.
Решение проблем с перегревом
Есть несколько причин перегрева видеокарты.
Плохая продуваемость корпуса.
Многие пользователи пренебрегают таким простым правилом, как обеспечение циркуляции воздуха. Принцип «чем больше вентиляторов, тем лучше» здесь не работает
Важно создать «ветер», то есть, движение потока в одном направлении, чтобы холодный воздух забирался с одной стороны (спереди и снизу), а выбрасывался с другой (сзади и сверху). Если на корпусе отсутствуют необходимые вентиляционные отверстия (сверху и снизу) с посадочными местами для кулеров, необходимо установить более мощные «крутилки» на существующие.
Система охлаждения забита пылью.
Жуткое зрелище, не правда ли? Такая степень засорения кулера видеокарты может привести к значительному снижению эффективности, а значит и к перегреву
Для удаления пыли снимите верхнюю часть системы охлаждения с закрепленными вентиляторами (в большинстве моделей такой демонтаж выполняется предельно просто) и сметите пыль кисточкой. Если разобрать кулер не представляется возможным, то воспользуйтесь обычным пылесосом.
Не забудьте извлечь видеокарту из корпуса перед процедурой чистки.
Подробнее: Отключаем видеокарту от компьютера
Пришла в негодность термопроводящая паста между графическим процессором и подошвой радиатора кулера.
Со временем паста, которая является посредником между кулером и ГПУ, теряет свои свойства и начинает хуже проводить тепло. В этом случае ее необходимо заменить. Помните, что при разборе видеокарты (нарушении пломб на винтах крепления) Вы теряете гарантию, поэтому для замены термопасты лучше обратиться в сервис. Если же гарантия истекла, то можно смело действовать.
Подробнее: Меняем термопасту на видеокарте
Озаботьтесь хорошей вентиляцией корпуса, содержите системы охлаждения в чистоте, и можете забыть о такой проблеме, как перегрев и сопутствующие ему перебои в работе видеокарты.
Опишите, что у вас не получилось.
Наши специалисты постараются ответить максимально быстро.
До скольки градусов должна греться видеокарта и как проверить температуру
Максимальная рабочая температура видюхи под нагрузкой равна 90-100°С. Данный показатель есть в инструкциях к устройствам производителей nvidia, amd radeon. Постоянно работать при таких значениях не рекомендуется, оптимально не допускать превышения 60-70 градусов.
У других карт рабочий температурный режим может отличаться, соответствовать 50-65 градусам с максимальным нагревом до 80-85° С. Допускать, чтобы видюха грелась сильнее этих показателей, до 95° С и более, не следует.
Узнать температуру можно на ощупь, однако, так вы почувствуете только, что она горячая или при показателях выше 60-75° С просто получите ожег. Точные значения получить не удастся.
Для уточнения температурных показателей есть приложения:
- gpu temp. Одна из немногих программ, которая демонстрирует только температуру видеокарты;
- piriform speccy. Программа скачивается бесплатно. Показывает значения не только видеоустройства, но также частоту, температуру процессора, материнской платы, памяти;
- gpu-z. Позволяет посмотреть градусы, скорость вентилятора, другие показатели.
Замена термопасты на графическом чипе
Самым радикальным способом понизить температуру видеокарты является замена термопасты на графическом чипе. Этот способ достаточно сложный и немного рискованный, поэтому прибегать к нему нужно только в том случае если все описанное выше не помогает.
Для того чтобы заменить термопасту на графическом чипе нужно снять видеокарту, открутить несколько винтов на обратной стороне и демонтировать систему охлаждения. Количество винтов зависит от модели видеокарты. На простых моделях система охлаждения может фиксироваться только 4 винтами, на более продвинутых моделях винтов может быть больше.

После снятия системы охлаждения, нужно очистить графический чип и радиатор от старой термопасты. Для этого удобно использовать резинку для карандашей. Если термопаста сильно засохла, то можно капнуть немного спирта. После очистки нужно нанести новую термопасту и установить систему охлаждения видеокарты.
Что же делать, если нагревается видеоадаптер — решения
Если видеоустройство стало горячим, необходимо уточнить причину неисправности.
В зависимости от причин рекомендуется сделать следующее:
- при наличии пыли нужно почистить корпус. Проводить чистку с целью профилактики нужно раз в полгода;
- если неисправен вентилятор, его заменяют;
- при проблемах с напряжением нужно проверить работу блока питания и компонентов, участвующих в его передаче;
- освободить пространство в системном блоке для лучшей вентиляции;
- выключить ресурсоемкие приложения, которыми не пользуетесь;
- при неисправности видеокарты отдать ее в ремонт или заменить;
- переустановить драйвер.
Устранение неполадок
Очистка
Когда сильно греется видеокарта, откройте корпус системного блока, приготовьте пылесос, небольшую кисть (например, косметическую для пудры или румян) и ватные палочки. Направьте шланг включённого пылесоса на вентилятор и соберите пыль, помогая себе палочками и кистью. Такую процедуру стоит делать раз в 2–3 месяца, не дожидаясь серьёзных последствий. Кроме того, следите, чтобы вентиляционные отверстия всегда были открыты и не прижимались к мебели, стене или тем более к отопительным приборам.
Замена термопасты
Если проблема в термопасте, нужно аккуратно разъединить радиатор и чип видеокарты, очистить затвердевшие остатки пасты ластиком (но только не острыми предметами!), нанести новый слой на чип (термопаста продаётся в специализированных магазинах) и собрать конструкцию обратно.

Ремонт кулера
Если по-прежнему греется видеокарта, осмотрите вентилятор. В большинстве случаев его можно починить, конечно, это зависит от модели. Отделите наклейку и с помощью отвёртки снимите шайбы (есть модификации с монолитной конституцией, без съёмных деталей — тут ничего не сделаешь, придётся покупать новый). Смажьте место крепления лопасти к основанию любым подходящим составом — аэрозолем WD-40, машинным маслом или даже солидолом — установите кулер на место, предварительно собрав и приклеив наклейку.
Немного об оверклокинге
Когда причина всех бед кроется в желании добиться от карты лучшей производительности путём повышения частоты сверх штатной нормы, то лучше на время прервать эксперимент и более внимательно ознакомиться с этим вопросом. Оверклокинг хорош в меру, и нужно понимать, что он не выход для дешёвых видеокарт, которые просто сгорают.
ВАЖНО. Пользуйтесь проверенными, уже зарекомендовавшими себя программами, в интерфейсе которых отображается текущее состояние видеоадаптера и есть возможность провести предварительную диагностику
То же самое справедливо для вольтмоддинга — лучше не делать ничего, в чём вы не уверены.
Если греется видеокарта на компьютере и вы не знаете, что делать, поскольку усовершенствовали систему охлаждения и обладаете довольно мощным графическим адаптером, проверьте, не тесно ли всем этим компонентам внутри корпуса? В таком пустяке, как ни странно, тоже может скрываться причина повышения температуры.
Алгоритм поиска и устранения источника лагов
Почему перегревается видеокарта
Чаще всего перегрев видеокарты происходит из-за неполадок в системе охлаждения:
- Неисправности могут быть вызваны запыленностью внутри корпуса компьютера. Вентилятор забивается пылью, что приводит к снижению скорости вращения его лопастей. Пыль в охлаждающем радиаторе значительно уменьшает теплоотдачу;
- Высыхание термопасты между корпусом графического процессора и охлаждающим радиатором. Ухудшается передача тепла от кристалла графического процессора к охлаждающему радиатору;
- Неквалифицированная модернизация видеокарты (разгон). Повышение частоты графического процессора без увеличения охлаждения приводит к перегреву видеокарты;
Что делать, если греется видеокарта на компьютере
Теперь мы знаем основные причины, по которым видеокарты превращаются в обогреватели. Далее рассмотрим действия при обнаружении выше перечисленных проблем.
Очистка от пыли
Для того, чтобы очистить свой компьютер от пыли, не обязательно нести его в сервисный центр и тратить при этом кучу денег. Можно сделать все дома, самостоятельно.
Чистить компьютер нужно регулярно, а не только в случаях, когда какая-то деталь начинает некорректно работать. Если не знаете, как узнать греется лиеще что-то кроме видеокарты, то открыв крышку все станет на свои места.
Для очистки системного блока от пыли нам понадобиться:
- пылесос;
- ватные палочки;
- мягкая кисть;
- крестовая отвертка (желательно, но подойдет и плоская).
Отвертки нужны для того, чтобы снять боковую крышку системного блока.
Теперь о самом процессе очистки:
отвинчиваем болты, отмеченные на картинке и снимает боковую панель потянув ее на себя;
-
ватной палочкой нужно почистить пыль внутри кулеров. Все время держите шланг пылесоса рядом включенным, там вы сможете собирать поднявшуюся в воздух пыль;
-
щеточкой смахиваем пыль со всех поверхностей. Не забываем, что пылесос все время включен;
- собираем компьютер.
Производить подобные действия лучше всего раз в три месяца, не реже. За счет такого простенького самостоятельного обслуживание можно продлить срок эксплуатации системного блока в несколько раз.
Замена термопасты
На видеокарте термопаста нуждается в замене намного реже, чем на процессоре, но все же нужно ее иногда менять.
Вот простенькая инструкция:
- для начала снимаем с видеокарты радиатор. В одних моделях нужно выкрутить парочку шурупов, а в других – немного сжать пластмассовые фиксаторы. На данном этапе могут возникнуть трудности. Проблема в том, что если термопасту не меняли долгие годы, под действием высоких температур она превращается, грубо говоря, в камень.
-
хорошенько очищаем как чип, так и радиатор от каменной термопасты. Делать это лучше ластиком, или в крайнем случае деревянной линейкой (и то, только на радиаторе). Даже не думайте сдирать ножом! В итоге должно получиться так, как на картинках ниже;
Кстати, не советуем покупать видеокарты с креплением радиатора как на картинке. Там всего две ножки, соответственно он не очень устойчив. Для нормальной работы должно быть как минимум три точки крепления, но никак не меньше;

Фото: очищенный от старой термопасты радиатор
-
наносим на чип видеокарты тоненьким слоем термопасту. Руками лучше ее не трогать, вредно для здоровья. Самый оптимальный вариант – нанести термопасту линией, а затем растереть кредиткой;
- аккуратно ставим на место радиатор. Проследите за тем, чтобы он ровно, а самое главное – плотно сел на чип.
Как видите, процедура не такая уж и сложная, а термопаста стоит копейки. Поменять ее намного дешевле, чем покупать новую видеокарту на замену сгоревшей нынешней, не так ведь?
Установка нового вентилятора
Если кулер работает, но сильно шумит, либо медленно крутит, не стоит бежать в магазин и тратить деньги на новый, ведь можно отремонтировать старый! Нужно знать только то, что не все вентилятора подлежат разборке.
-
снимите наклейку с вентилятора. Как только снимите, сразу поймете получиться разобрать, или же придется покупать новый. Если под наклейкой будет то, что на фото – смело разбираем дальше;
-
расширить шайбу, нужно будет вставить в нее отвертку и немного поводить ею в стороны, совсем немного. Под белой стопорной шайбой находить черная шайба. Как первую, так и вторую нужно вытащить и положить на видном месте, чтобы не потерять;
-
вытаскиваем из основания лопасть вентилятора;
- на кончик тоненькой отвертки нужно нанести каплю смазки. Отлично подойдет даже солидол;
-
наносим смазку на отверстие штока;
- собираем вентилятор, клеим на место наклейку.
Как видите, вернуть к жизни вентилятор не так уж и сложно. Если же он ремонту не поддается, то идите в магазин и покупайте новый вентилятор. Только смотрите, чтобы крепления совпадали. Лучше для примера взять с собой старый.
Исходя из содержания статьи думаю несложно понять, что если вовремя делать элементарное обслуживание, то компьютер прослужит своему хозяину долгие годы без крупных капиталовложений.
Та же термопаста обойдется примерно в 2$ за тюбик, которого хватит чтобы заменить пасту и на видеокарте, и на процессоре. В то же время если этого не сделать, придется уже считать во сколько выйдет покупка новой видеокарты и ЦП.
Что делать, если греется видеокарта на компьютер
Мы определили теоретические предпосылки того, почему сильно греется видеокарта.
Пора приступить к практической части и рассказать об их устранении:
- отключаем компьютер от питания;
снимаем боковую стенку системного блока;
проверяем состояние вентилятора и радиатора видеокарты;
в зависимости от найденных проблем (скопление пыли, неработающий кулер, высохшая термопаста) действуем согласно инструкциям, изложенным ниже.
Очистка пили
Пыль – самая явная проблема, определить которую легче всего:
- выключаем ПК и открывает боковую крышку системного блока;
используя кисточку, сухие тряпочки или специальный пылесос устраняем загрязнения с деталей видеокарты;
не забываем об остальных составляющих компьютера;
убеждаемся, что вентиляторы видеокарты и процессора вращаются без препятствий;
закрываем крышку и заново запускаем систему.
Пошаговая инструкция установки Windows ХР с флешки, для чайников, здесь.
Замена пасты
Высохшая термопаста – проблема, с которой пользователи сталкиваются не так уж часто. В зависимости от ее марки и интенсивности работы ПК ее может хватать от нескольких месяцев до года.
Чтобы самостоятельно заменить ее, следует следующим инструкциям:
- покупаем тюбик пасты в компьютерном магазине;
отключаем ПК и снимаем боковую крышку системного блока;
снимаем радиатор с видеокарты;
аккуратно удаляем остатки старой пасты;
наносим ее тонким слоем на чипсет видеоадаптера;
после замены термопасты возвращаем все составляющие на свои места и закрываем крышку.
Установка нового вентилятора
В случае поломки кулера нас ждет довольно трудоемкий процесс. Нам потребуется снять видеокарту и отремонтировать ее, заменив вышедшую из строя деталь. Наиболее выгодным решением в данном случае будет купить и переустановить вентилятор, что выйдет гораздо дешевле, чем полная замена видеоадаптера.
Пошагово это будет выглядеть следующим образом:
- выключаем ПК и открываем его боковую крышку;
отсоединяем кабель DVI-VGA;
на дополнительном питании карты находим специальную защелку, которая отвечает за отсоединение разъема;
откручиваем винт, на котором крепится устройство;
осторожно снимаем карту, отсоединяя зажим на ее внутренней части, которым она крепится к материнской плате;
крепеж отсоединяем с небольшим усилием, но стараемся не переусердствовать, ведь он может сломаться.
вынимаем карту, стараясь при этом не задеть расположенные рядом карты расширения;
отключаем штекер питания вентилятора;
откручиваем три винтика, которыми он крепится к радиатору (для этого лучше всего использовать намагниченную отвертку – они очень малы);
снимаем вентилятор;
аккуратно снимаем наклейку с корпуса, в котором расположен подшипник, здесь же находится и стопорное разжимное кольцо;
при помощи шприца капаем несколько капель машинного масла на подшипник;
помещаем ротор на его место и с помощью кольца фиксируем его положение (кольцо должно защелкнуться и прочно «осесть»);
вставляем новый кулер и закрепляем его специальными болтиками, которые мы вынимали ранее;
подключаем его питание;
ставим видеокарту на место, немного отведя в сторону уже знакомый нам зажим;
закрепляем ее с помощью крепежного болта;
подсоединяем питание карты;
подключаем все кабели и запускаем компьютер, после чего новый вентилятор должен запуститься без нагрузки и почти бесшумно заработать.
После установки нового кулера важно понаблюдать за его работой, время от времени проверяя его температуру. Сделать это можно несколькими способами:
Сделать это можно несколькими способами:
- в параметрах экрана:
- нажимаем правой кнопкой мыши на рабочий стол;
в появившемся меню выбираем «Дополнительные параметры»;
в окне свойств открываем вкладку «Адаптер»;
в поле «Тип адаптера» находим название вашей карты и ее параметры.
- через диспетчер устройств:
- нажимаем кнопку «Пуск»;
наводим курсор на «Компьютер» и нажимаем правую клавишу мыши;
переходим в диспетчер и открываем вкладку «Видеоадаптеры»;
здесь можно посмотреть модель вашей карты.
- через DirectX:
- нажимаем комбинацию клавиш Win+R;
в появившемся окне вводим «dxdiag» и нажимаем «Ввод»;
в окне диагностики открываем вкладку «Экран»;
находим поле «Устройство», где указана модель карты.
Надеемся, что наши простые инструкции помогли справиться с такой проблемой, как перегрев видеоадаптера. Этой проблемой не стоит пренебрегать, и при первых же симптомах стараться устранить ее, ведь длительное воздействие высоких температур может привести к поломке устройства.
Если у вас остались вопросы или комментарии – воспользуйтесь формой отправки сообщения, находящейся под статьей.
Как скрыть папку на флешке?
Тут нет ничего сложного. Создаем папку и заходим в ее свойства (ПКМ — «Свойства»). На вкладке «Общее» ставим галочку рядом с атрибутом «Скрытый» и нажимаем кнопку ОК.
Открываем флешку и видим, что папка и файлы в ней стали скрытыми. Сделать их видимыми вы можете способом, который указан выше.
Если Вы пользуетесь флешкой не только на домашнем компьютере, тогда, наверняка, сталкивались с ситуацией, когда USB-носитель приходилось чистить от вирусов. Занести его Вы могли на работе, компьютере друга, в школе, институте и так далее. А подключив ее к компьютеру или ноутбуку, на котором установлен антивирус, начали появляться тревожные сообщения, что съемный носитель заражен.
Но что делать, если после проверки антивирусной программой и удаления вирусов, на Вашем съемном носителе ничего нет? Данную ситуацию легко можно исправить, если Вы подхватили вирус, который скрыл все файлы и папки на флешке.
Спрятать все на USB мог не только вирус, но и, например, Ваш друг, который в этом немного разбирается, и решил над Вами подшутить.
В общем, давайте разбираться, как отобразить все скрытые файлы и папки на флешке, чтобы снова была возможность с ними работать.
Прежде всего, подключите устройство к компьютеру или ноутбуку, на котором установлена антивирусная программа. Затем просканируйте ее на вирусы и, при необходимости, вылечите. Это позволит Вам не заразить компьютер через подключенное USB-устройство.
Способы определения перегрева
Итак, вы столкнулись с проблемами в работе ПК и подозреваете, что в этом виноват перегрев видеокарты? Давайте рассмотрим, как проверить так ли это.
Основными симптомами в данном случае являются:
- некоторые программы начинают зависать во время работы (особенно это касается требовательных к ресурсам игр, создающих большую нагрузку на систему);
- появление на экране различных артефактов – изображение искажается, появляются полосы, изменяется цветовая гамма;
-
компьютер начинает шуметь и греться больше, чем обычно.
Также проверить степень нагрева того или иного элемента можно физически:
после появления одной из вышеперечисленных проблем полностью выключаем компьютер (для этого можно использовать переключатель, расположенный на задней стороне системного блока);
снимаем крышку компьютера и находим видеокарту;
осторожно прикасаемся к ее радиатору – если температура такова, что на нем тяжело задержать палец, то это говорит о несомненном перегреве.
Проверить температуру всех устройств можно и с помощью специального софта. Одной из таких программ является «Everest».
Фото: программа Everest
Для этого достаточно:
- скачать и установить программу;
- зайти во вкладку «Компьютер», затем «Датчик»;
- найти пункт «ГП» (Графический Процессор) и посмотреть на указанную температуру (нормальным показателем будет 55-65 градусов Цельсия).
Как устроена и работает видеокарта
Напомню вкратце, так как это тема для длинной занудной инструкции. Которую, кстати, я уже публиковал в этом блоге. Все, кто хочет получать уведомления о поступлении новых материалов, подписывайтесь на новостную рассылку — так вы точно ничего не пропустите.
«Мозг» графического адаптера — видеочип, он же графический процессор. Сегодня на рынке осталось только 2 производителя — Nvidia и AMD, который выкупил бренд Radeon. Еще один бренд, Intel, производит только видеокарты, которые на компьютере интегрированы в центральный процессор.
Видеочип создан на кристалле кремния. По сути, это огромное количество миниатюрных микросхем, напечатанных с помощью специального оборудования. Как любой проводник, при прохождении электрического тока кристалл греется, а при многократном увеличении нагрузки и перегревается.
Существенно меньше должны греться видеопамять и шина данных, которая связывает ее с графическим процессором. Вся конструкция обдувается одним или несколькими кулерами, которые отводят лишнюю температуру от радиатора, соединенного контактной площадкой с видеочипом.
В некоторых видеокартах используется жидкостная система охлаждения, но это скорее исключение, чем правило.
И так, вторая из причин, почему сильно перегревается графический адаптер — недостаточно эффективное охлаждение. И если снизить нагрузку на графический процессор вряд ли получится, то улучшить воздухообмен между видеокартой и внешней средой существенно проще.
Особенности отправки приложений на разные устройства
Рассмотрим разные операционные системы.
На гаджеты под ОС Андроид
Если установка программы будет запрещена, необходимо разрешить это из сторонних источников. Путь: «Приложения» — «Настройки» — программа, из которой вы откроете файл установки, например, проводник — «Неизвестные источники» — «Разрешить установку приложений из неизвестных источников».
Для более старых версий Android: «Настройки» — «Безопасность» — поставить галочку напротив «Неизвестные источники» — подтверждаете выбор. После установки нужного приложения можно вернуть прежние настройки.
На компьютер
Чтобы иметь возможность перекидывать приложения по Блютузуна ПК, нужен рабочий Bluetooth адаптер. Если есть возможность раздать с компьютера Wi-Fi, подойдет ShareMe, поскольку там соединение происходит через протокол Wi-Fi (интернет для этого не нужен). В ноутбуках Блютуз обычно встроен, за исключением старых моделей.
Как передавать любые файлы по Bluetooth с ноутбука, рассказывается в следующем видео:
Без сторонних программ
Если есть установочный apk-файл приложения, которое вы собираетесь передать по Блютузу, просто найдите его через проводник (название чаще всего как у программы и не содержит пробелов).
Удерживайте элемент несколько секунд, нажмите «Поделиться» и выберите Bluetooth. Отправка произойдет, как и при любом другом обмене таким способом.
Что нагревает видеокарту?
- Основным потребителем энергии является видеопроцессор (GPU). По своей сложности, графические чипы сравнялись с самыми современными центральными процессорами. Например, процессор от AMD, Ryzen 9 3900x содержит 19.2 миллионов транзисторов, а в GeForce RTX 2080 Ti их около 18,6 миллионов
- Следующим элементом по нагреву идет видеопамять. Ее температура зависит от типа, объема и скорости работы
- Меньше всего тепла выделяют электронные компоненты системы питания (VRM), но их учитывать так же необходимо
- На общий нагрев видеокарты сильное влияние оказывает окружающая ее среда. Если в системном блоке температура воздуха 50 градусов и более, то охладить видеокарту до приемлемых температур будет непросто.
Старая термопаста
Термопаста обладает высокой проводимостью тепла. Используется чтобы заполнить неровные поверхности между чипом и радиатором. Термопаста после длительного использования (2-3 года) может высохнуть. Зависти от модели и интенсивности использования. Как это проверить? Снимите кулер, а потом радиатор с устройства. Открутите шурупы, расположенные по краям. Чип станет открытым. Сотрите старый слой термопасты салфеткой. Обезжирьте спиртом, или специальным средством. Нанесите равномерный тонкий слой покрывающий всю поверхность чипа. Используйте, например, кредитную карту.