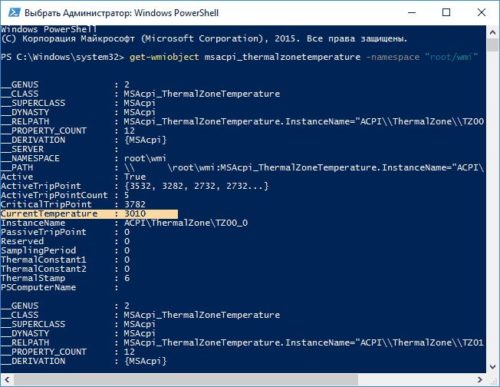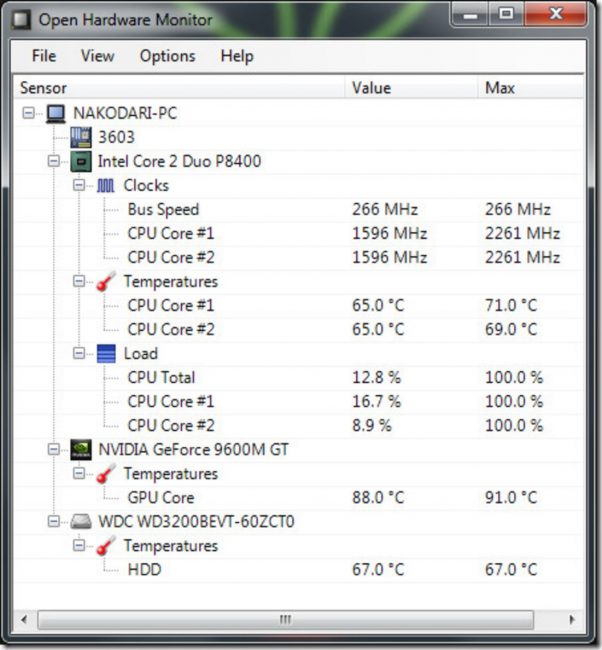Греется ноутбук: что делать? температура все время высокая: 85°c+
Содержание:
- Как узнать температуру процессора на ПК под управлением Mac OS
- Системы охлаждения центрального процессора
- Системы охлаждения
- Обновление iOS через iTunes
- Какая температура считается нормальной
- Проверка реальных значений
- Что делать при высокой температуре процессора ноутбука
- Методы для понижения температуры процессора ПК
- Универсальные программы
- Какая же оптимальная температура ЦП для ноутбука?
- Какая максимальная температура видеокарты ноутбука?
- Сделайте Kali Linux похожим на Windows с этой удивительной темой
- Как узнать температуру процессора на ПК под управлением Windows
- Узнаём температуру составляющих компьютера
- Какой может быть метод охлаждения процессора?
- Как посмотреть температуру процессора?
- Конфиденциальность и службы геолокации в ОС iOS и iPadOS
- Какая температура видеокарты считается нормальной?
- Можно ли диагностировать температуры в нагрузке и перегрев заранее?
- Мониторинг температуры ЦПУ на компьютере под управлением FreeBSD
- Делаем выводы: профилактика перегрева
Как узнать температуру процессора на ПК под управлением Mac OS
Компания Apple делает очень качественные и надежные компьютеры, но и у их продукции нередко происходит перегрев центрального процессора. Из этого следует, что для компьютеров с Mac OS также следует проводить мониторинг тепловых значений процессорной части. Для теста мы возьмем Apple MacBook. В этом ноутбуке установлен четырехъядерный процессор Intel Core i7. Также в зависимости от комплектации на этой модели может быть установлен Intel Core i5 или Intel Core i3. Простой и бесплатной для нашей задачи является утилита HWSensors для Mac OS, которую можно загрузить с ее официального сайта http://hwsensors.com. После загрузки установим и запустим утилиту.
Утилита должна запуститься в окне, в котором видно, что температура ядер Intel Core i7 составляет в среднем 45 градусов. Также для учета истории нагрева компьютерных компонентов в Mac OS пользователь может воспользоваться графической историей в HWSensors.
Из рисунков выше видно, что утилита также может определять температуру винчестера, чипсета материнской платы и видеокарты.
Из примера можно отметить, что осуществлять мониторинг температуры с помощью HWSensors на Mac OS достаточно просто. Кроме HWSensors для Mac OS выпускается еще одна утилита под названием Hardware Monitor. Эту утилиту для Mac OS можно загрузить на официальном сайте www.bresink.com.
Системы охлаждения центрального процессора
В настоящее время используются три вида систем охлаждения.
- Пассивная. Представляет массивный алюминиевый радиатор, закрепленный на процессоре сверху. Отводит все тепло за счет большой площади поверхности и хорошей теплопроводности металла. Не требует электроэнергии, очень надёжен и дешев. Хорошо работает с чипами малой и средней мощности.
- Активная. Это хорошо всем известный радиатор с воздушным кулером. Благодаря вентилятору эффективно отводит большое количество тепла. Недостаток один – хорошо притягивает пыль, что снижает эффективность охлаждения.
- Жидкостная. Самая дорогая и продвинутая система. Применяется в экстремальных геймерских рабочих компьютерах. Тепло от процессора отводится при помощи жидкости и рассеивается в радиаторах за пределами корпуса. Для прокачки теплоносителя используется специальная помпа.
 Пыль на кулере процессора
Пыль на кулере процессора
Системы охлаждения
Вообще существует три основных типа систем охлаждения:
- Пассивная
- Активная
- Жидкостная
Пассивная система охлаждения — это обычный радиатор сверху процессора. Как вы понимаете эффект от такой системы не большой. Поэтом сразу переходим ко второй.
Активная система охлаждения — это всем известный кулер (радиатор + вентилятор). Такой тип наиболее распространённый вариант охлаждения процессора. Даже у бюджетных компьютеров как правило процессор охлаждается кулером.
Жидкостная система охлаждения – самая дорогая и самая эффективная. Она представляет собой специальную помпу, которая прогоняет жидкость по трубкам, подведенных к процессору. Жидкость циркулирует и забирает тепло у процессора. Сами понимаете, что для циркуляции жидкости необходимо дополнительное питание. Обычно этот тип охлаждения используется в дорогих (геймерских) компьютерах.
Загрузка…
Обновление iOS через iTunes
Какая температура считается нормальной
Сколько людей — столько и мнений!
Вообще, очень многое зависит от модели вашего устройства, того же ЦП, например (порой, разница может доходить до десятков градусов).
Кроме того, у каждого специалиста (опытного пользователя) свое мнение и споров насчет этого – возникает уйма. Поэтому, все что написано ниже, это чисто мое субъективное мнение, основанное на своем личном опыте.
Для процессора
Если говорить в общем, то можно выделить следующие границы.
Нормальной температурой для процессора считаю температуру в диапазоне 30-45°C без нагрузки, и до 55-60°C при сильной загрузке (игры, кодирование видео, графики и пр.).
При повышении температуры выше 60°C — рекомендую очень внимательно присмотреться за максимальными значениями нагрева. Дело в том, что примерно при этой отметке (выше 65°C) могут начаться проблемы с тормозами — процессор начинает медленнее работать, чтобы снизить температуру (троттлинг — пропуск тактов).
Что касается ноутбуков: то некоторые модели рассчитаны на нагрев до 70-85°C при нагрузке (игровые). Несмотря на то, что это допускается производителем, лично я не считаю это нормальным явлением, и рекомендую в этом случае использовать охлаждающие подставки.
Для примера, ниже приведу температуры для процессоров Intel Core i3, i5 и i7 Skylake, Ivy Bridge, Sandy Bridge, Haswell (которые наиболее популярны сегодня на рынке):
- 30-40°C — нормальная температура при несильной нагрузке: работает браузер, какой-нибудь блокнот, проигрыватель музыки;
- 40-60°C — нормальная температура в режиме нагрузки: запущенная игра, кодирование видео, архивирование файлов и т.д.;
- до 70°C-85°C — максимальное рабочее значение температуры, допускаемое Intel.
Если у вас температура доходит до предельных величин (а тем более, если переходит их) — рекомендую ознакомиться с советами по снижению температуры, данных ниже в статье.
Для видеокарты
Здесь всё сложнее… Дело в том, что очень большое значение имеет что у вас за видеокарта: что за модель, какой тип охлаждение установлен, для чего она предназначена.
Если брать в среднем, то в простое видеокарта не должна греться выше 35-40°C (градусов Цельсия). Под нагрузкой – до 50-60°C (для некоторых старых видеокарт – такая температура может быть уже критичной!).
Если температура в нагрузке, например, при запущенной игре, уходит за 70°C – возможно есть дефект радиатора, проблема с кулером, или как вариант – плохо нанесена термопаста.
Многие опытные пользователи возразят мне, что современные чипы видеокарт (например, NVidia GTX) держат температуру до 105°C – но это критическая температура, после которой компьютер либо зависнет, либо выключится (сработает защита).
Кстати, добавлю, что при постоянной нагрузочной температуре свыше 75°C – срок работы вашей видеокарты существенно снижается!
Для жесткого диска
Первое, что хочу сказать, что для жесткого диска плохо, как сильно высокая температура, так и низкая.
Дело в том, что жесткий диск – это механическое устройство, а при повышении температуры – происходит расширение материалов (при низкой – сужение), что крайне нежелательно для работы такого высокоточного устройства.
Если брать в целом, то для дисков я бы выделил несколько диапазонов:
Нормальный: 28-40°C. Самый обычный диапазон температур, который чаще всего и указывают все производители дисков (плюс-минус пару градусов)
Если проблем с циркуляцией воздуха внутри устройства нет, и жесткий диск не стоит слишком близко к другим источникам тепла – то в большинстве случаев никак специально его и охлаждать ненужно, температура и так будет в норме (не беру во внимание исключительные случаи).
Повышенный: 42-52°C. Если температура превысила 45°C – есть повод проверить систему охлаждения: вентиляционные отверстия, работу кулеров
Если температура поднялась в летнее жаркое время и не превысила 50°C – то в принципе, сильных поводов для беспокойства нет.
Критический: выше 55°C. Если температура перевалила за 50°C – то использовать постоянно диск в таком диапазоне нельзя, долго он не прослужит (в любом случае, срок его службы сильно падает). В первую очередь рекомендую: почистить систему охлаждения от пыли, установить диск подальше от других устройств, поставить дополнительный кулер.
Низкий: ниже 20°C. Вообще, если вы специально не преследуете цель снизить температуру HDD ниже 20°C – то добиться этого в обычном отапливаемом жилом помещении с обычным компьютером/ноутбуком – практически невозможно! Поэтому, давать здесь какие-то рекомендации – излишне…
Проверка реальных значений
До того как понизить температуру центрального процессора, необходимо убедиться в правильности проведенных замеров. Например, та же самая утилита CPU-Z не всегда отображает корректно измеренные значения. Поэтому лучше дополнительно использовать другие способы: БИОС или какие-то дополнительные программные средства. Также нелишним будет сравнить полученное значение с максимально допустимым для данной модели ЦПУ, которое приведено на официальном сайте производителя. В некоторых случаях чип может успешно функционировать в штатном режиме при значении в 80-85 0С, а максимально допустимая для него температура — 105 0С. Для других же полупроводниковых решений максимум составляет 70-75 0С, а работают они при 50-55 0С.
Что делать при высокой температуре процессора ноутбука
Если ваш ноутбук сильно греется и его температура в обычном режиме или при нагрузке превышает норму, это означает что:
- Ваш ноутбук перегревается из-за накопленной пыли в системе охлаждения;
- Термопаста вашего ноутбука высохла и ее следует заменить;
- Для стабилизации тепловых показателей ЦПУ портативного ПК необходимо обновить BIOS;
- Следствием постоянного нагрева ЦПУ может быть вредоносная программа.
Загрязнение системы охлаждения на портативных компьютерах является самой основной причиной перегрева процессора в ноутбуке. Из-за накопленной пыли в СО она не справляется с охлаждением. Чтобы система охлаждения нормально функционировала, ее следует почистить. При самостоятельной очистке ноута мы хотим предостеречь их владельцев. Если вы решитесь очистить ноутбук самодеятельно, не имея определенного опыта, то рискуете повредить ноутбук. В этом случае советуем обратиться к специалисту. После очистки СО вы сразу заметите результат, так как уровень шума СО и нагрев корпуса понизится.
Термопаста также является важным элементом охлаждения CPU, так как является проводником между СО и CPU. Если термопаста высыхает, то проводимость между СО и CPU падает, вследствие чего происходит нагрев. В этом случая производится замена термопасты. Так же как и с очисткой СО, мы не советуем проводить самостоятельную замену термопасты без надлежащего опыта.
Решением многих проблем со стабильностью работы ноутбука, в том числе и с нагревом CPU является обновление БИОСа новой прошивкой. Новую версию БИОСа и инструкцию по ее обновлению вы можете найти на официальном сайте производителя ноутбука. Также на нашем сайте вы можете узнать как обновить БИОС с помощью флешки.
Сейчас бурными темпами развивается множество криптовалют, к созданию которых разработчиков сподвиг успех Bitcoin. На заре рассвета криптовалют также развилось семейство вирусов для ее добычи. Цель этих вирусов — это использование вычислительных ресурсов CPU или GPU ноутбука для добычи криптовалюты. Если подобное вредоносное ПО попадет на ваш портативный ПК, то вы заметите, как процессор даже в режиме простоя будет полностью загружен. Чтобы не допустить этой ситуации в этом случае, мы советуем пользоваться надежным антивирусным ПО. Если же вирус попал на ноутбук, то в этом случае его можно удалить различными антивирусными средствами или полной переустановкой операционной системы.
Методы для понижения температуры процессора ПК
Обычно, вопросы, как понизить температуру ЦП на компьютере начинают ставиться пользователями после какого-либо события, связанного с провалом работы системы охлаждения. И не играет роли, были ли этот провал некритичным (например, когда процессор в какой-нибудь задаче был загружен настолько, что начал перегреваться) или же более серьёзным, когда дело дошло до срабатывания защиты, отключающей ПК.
Сталкиваясь с подобной проблемой, пользователь обычно начинает искать простые решения – например, уменьшать частоту ЦП или осуществлять снижение его загруженность и т.д. Это всё, конечно, хорошо, однако, при этом существенно «проседает» производительность системы.
Поэтому необходимо применять другие методы уменьшения температуры, заключающиеся, прежде всего, в нормализации работы СО. К ним относятся следующие приёмы:
- увеличение производительности СО;
- обеспечение её беспрепятственной работы;
- улучшение теплового контакта СО и ЦП.
Ну и, конечно, не стоит забывать и об источнике тепла – самом ЦП. Его мощность также можно немного уменьшить без потери в производительности. Рассмотрим перечисленные методы более детально.
Усиление воздушного потока
Увеличение количества, рассеиваемого тепла при помощи СО можно сделать очень простым способом, если увеличить производительность системы. Для этого вентилятор кулера необходимо заставить вращаться с частотой большей, нежели номинальная. Стандартными средствами Windows сделать это невозможно, однако, есть множество программ (например, CPUFan), которые могут делать эту операцию без проблем.
При этом вентилятор будет работать более шумно, однако, температура ЦП будет существенно снижена.
Удаление пыли
Радиатор и вентилятор системы охлаждения являются своеобразными «накопителями пыли» в ПК. Именно в месте контакта воздуха от вентилятора и оребрения радиатора происходит резкое уменьшение скорости воздушного потока и «прибивание» частичек пыли к поверхности радиатора. Наличие большого количества пыли может существенно замедлять скорость вращения вентилятора, что приводит к уменьшению интенсивности воздушного потока, и увеличению температуры ЦП.
Поэтому необходимо периодически проводить осмотр кулера у ЦП и проводить его чистку при помощи обычного пылесоса, работающего на выдувание воздуха.
Грамотная планировка места в системном блоке
Важным фактором, влияющим на температуру ЦП, является отсутствие препятствий для циркуляции воздуха в системном блоке. Поэтому, компоненты ПК следует располагать в корпусе рационально, чтобы они на находились на пути воздуха от фронтальной панели к ЦП и затем от ЦП к задней панели.
Использование термопасты
Между кулером и ЦП должен существовать хороший тепловой контакт. Для этого применяется специальная термопаста, наносимая на крышку ЦП тонким слоем.
Вопреки распространённому мнению, практически все термопасты обладают идентичными характеристиками. То есть, нет никакой разницы в том, используется ли суперпаста от CoolLaboratory за 1000 рублей, или же обыкновенная КПТ-8 за 100.
Понижение напряжения на процессоре
Возможно, что перегревающиеся ЦП являются либо разогнанными, либо работающими на напряжении питания, близком к верхней допустимой границе. Для уменьшения их температуры необходимо снизить напряжения питания этих микросхем. Сделать это можно средствами BIOS.
Уменьшение температуры процессора в ноутбуке
Все методы уменьшения температуры, применимые к ПК, применимы и к ноутбуку. Разница заключается в том, что их эффективность несколько ниже, вследствие конструктивных особенностей ноутов.
Другой важной проблемой является невозможность или чрезмерная сложность некоторых операций на ноутбуке. Например, для очищения ноутбука от пыли недостаточно просто снять боковую стенку системника, как это можно проделать в обычном ПК. Придётся ещё отключать аккумулятор и проделывать множество других процедур
А провести «перепланировку» компонентов в ноутбуке невозможно в принципе
Придётся ещё отключать аккумулятор и проделывать множество других процедур. А провести «перепланировку» компонентов в ноутбуке невозможно в принципе.
Универсальные программы
Самый простой способ определить температурные показатели — использовать программу, которая может показать термо-датчики всех устройств. Ниже представлены примеры, именно, таких программ.
1. Speccy
Это бесплатная небольшая программа. Скачать можно с официального сайта.
После установки и запуска в первом окне мы увидим всю нужную нам информацию:
* 1) температура процессора. 2) материнской платы (северного моста). 3) видеокарты. 4) дисковых носителей.
2. SpeedFan
Программа предназначена для контроля скорости кулеров, однако, отображение температур — ее неотъемлемая часть. Также, можно настроить автозапуск программы и постоянно видеть температурные показатели в трее.
Запускаем программу — в первом окне увидим показатели с датчиков:
Подробнее, программа описана в статье SpeedFan — изменение скорости вентиляторов.
3. AIDA64 (everest)
Это хорошая программа, но некоторые функции доступны только в платной версии. Поэтому применять ее только для определения температуры не целесообразно. Однако, если AIDA уже стоит в системе, стоит ей воспользоваться.
Запускаем программу — раскрываем пункт Компьютер — кликаем по Датчики. Справа находим Температуры:
Если свернуть программу, в трее мы будем видеть все показатели температур.
Подробнее об AIDA64.
5. MSI Afterburner
С ее помощью можно мониторить температуру комплектующих во время игр. Скачиваем утилиту с официального сайта, устанавливаем ее и запускаем.
Для настройки мониторинга открываем настройки:
Переходим на вкладку Мониторинг, выбираем галочками счетчики и для каждого из них настраиваем Показывать в ОЭД:
Какая же оптимальная температура ЦП для ноутбука?
Многие компьютерные мастера считают допустимым градиент температур ЦП ноутбука от 40, до 80ºС. Имеются в виду процессоры AMD и Intel. Разумеется, данные цифры совсем не означают, что, если температура процессора на пару градусов повысится, он непременно должен выйти из строя.
Производители процессоров предполагают определённый температурный запас примерно от 15 до 30ºС. Например, у процессора i7 эта цифра примерно равна 110 градусов Цельсия. Если вы отслеживаете его температуру специальной программой, вроде программой Speccy, вам нужно убрать от приведённых цифр от 10, до 15 градусов.
Когда во время игры ваш ПК вдруг выключается, это значит, что у него включилась самозащита. Иногда доходит до смешного. Пользователь почистит лэптоп, и забывает подключить вентилятор. Без подключенного кулера ноутбук отказывается включаться.
Какая максимальная температура видеокарты ноутбука?
Контролировать температуру видеокарты, процессора и чипсета помогут простые и доступные софты, которые можно установить на свой ноутбук в доли секунды. Наиболее простая программа – Hwmonitor, которая отображает реальную температуру технического устройства, а также минимальные и максимальные показатели работы. Кстати, эти значения зависят от мощности видеокарты. В среднем, оптимальное значение для большинства современных видеоадаптеров – 65-80 градусов по шкале Цельсия. Максимальный показатель колеблется в пределах 100 градусов.
Не менее эффективны и утилиты Everest и AIDA64, которые помогают мониторить и предыдущие сеансы. Стоит также учесть, если перегревается новая видеокарта, то, вероятнее всего, система охлаждения не «тянет» мощность аппарата. В таком случае стоит обратиться к профессионалам и модернизировать вентилятор охлаждения.
Часто владельцы ноутбуков производят проверку его температуры. Это делается для того, чтобы определить температуру в различных режимах работы и сопоставить ее с нормальной. Если температура будет превышать рекомендуемые показатели, то владельцу ноутбука следует ее понизить, так как это может привести к его поломке.
Чтобы у пользователей температура процессора ноутбука соответствовала оптимальным критериям его работы, мы подготовили материал, в котором опишем процесс решения поставленной задачи. Для описания решения задачи мы рассмотрим несколько современных ноутбуков и выясним, какая температура процессора для них оптимальна, а также выясним, что делать при ее повышении.
Сделайте Kali Linux похожим на Windows с этой удивительной темой
Как узнать температуру процессора на ПК под управлением Windows
Если ваш персональный компьютер работает под управлением ОС Windows, то определение температуры его ЦПУ является довольно простой задачей, так как для определения его температурных характеристик существует множество ПО. Наиболее интересной программой для этих целей является HWMonitor. Утилита поддерживает все актуальные версии Windows, начиная с XP и заканчивая Windows 10. Скачать эту утилиту можно на ее официальном сайте www.cpuid.com. Установка утилиты в ОС Windows довольно проста и с ней справится практически любой пользователь. После установки запустим HWMonitor.
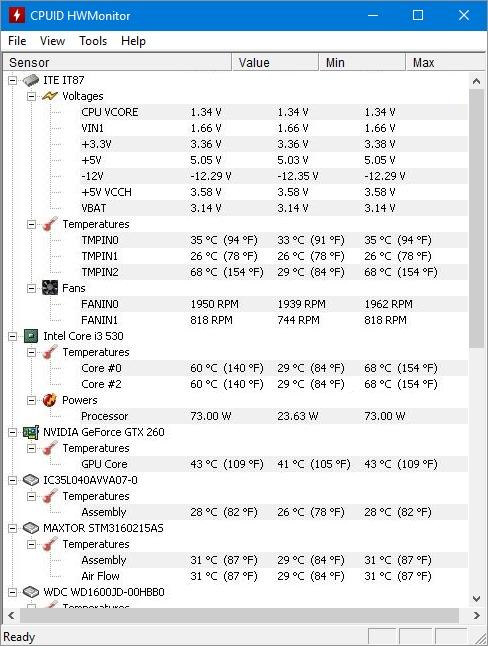
В открывшемся окне видно, что рабочая температура процессора, которую утилита извлекла из датчика, составляет 60 градусов Цельсия. В рассматриваемом компьютере установлен Intel Core i3-530 и используется ОС Windows 10 64 bit. Критическая температура для Intel Core i3-530 составляет 72.6 градусов Цельсия. Из этого можно отметить, что при 60 градусах Цельсия этот компьютер должен нормально функционировать. Но что делать, если на Intel Core i3-530 температура поднимется и станет выше критической, как показано ниже.
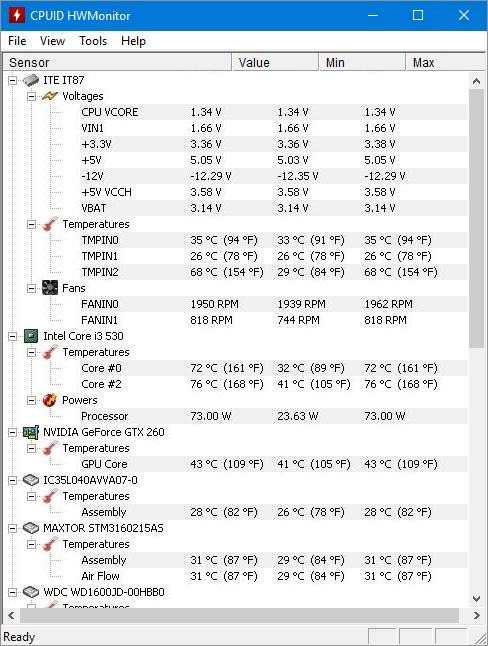
В этом случае пора задуматься о снижении этого показателя.
На следующем изображении показано еще одно окно HWMonitor в Windows 10 64 bit с системой на базе процессора Intel Core i5 3550S.
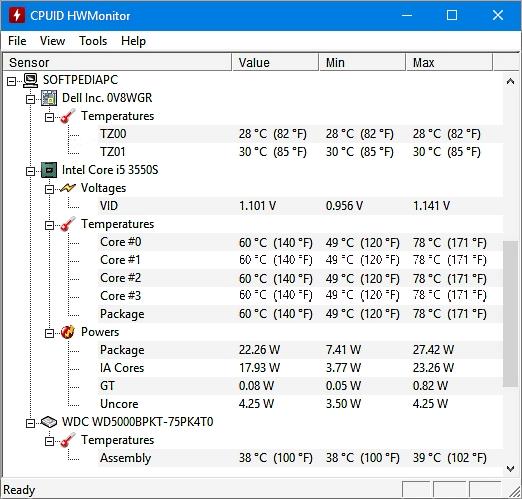
В этом окне видно, что средняя температура ядер ЦПУ Intel Core i5 3550S составляет 60 градусов Цельсия. Критический показатель тепловых показателей Intel Core i5 3550S составляет 69.1 градусов Цельсия, поэтому 60 градусов для него являются оптимальными, но все же высокими. Если тепловое значение будет выше 69.1 градусов, в этом случае необходимо будет снизить его до оптимального.
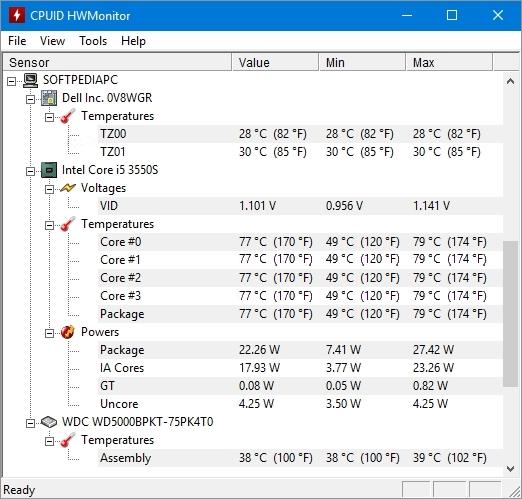
Кроме определения фактической температуры процессора, в Windows с помощью HWMonitor можно также узнать тепловые показатели видеокарты, винчестера и чипсета материнской платы. Всю отображаемую информацию утилита HWMonitor может сохранять в текстовый файл.
Кроме HWMonitor, существует еще множество различных утилит для мониторинга температуры в Windows. Ознакомиться с другими утилитами можно в отдельной статье, посвященной программам для измерения температуры процессора.
Узнаём температуру составляющих компьютера
Программ для снятия показаний температур существует бесчисленное множество. Другое дело, что одни из них снимают показания с термодатчиков (специальные штуки, измеряющие температуру) на компонентах компьютера недостаточно точно, другие попросту не поддерживают некоторые\многие компоненты именно вашего компьютера, а третьи и вовсе откровенно врут и вводят в заблуждение пользователя.
Некоторые личности пользуются пугающим методом — дотронься до процессора\видеокарты\чего-нибудь еще и если железка горячая, то можно начинать паниковать. Но я не рекомендовал бы заниматься такой ерундой, так как она совершенно не точная (если только у Вас в кожу не встроены тонкочувствительные термодатчики, способные определить температуру до градуса ), да и вообще можно обжечься, получить разряд тока или чего-нибудь еще не менее ужасное.
Какой может быть метод охлаждения процессора?
На данный момент применяются следующие виды охлаждения процессоров:
-
- Пассивный – состоит из алюминиевого радиатора, который крепится вверху ЦП. Тепловая энергия отходит в связи с приличной площадью поверхности радиатора и отличной теплопроводности материала, из которого он сделан. Из его преимуществ, я бы отметил надёжность и дешевизну. Отлично совместим с маломощными и средними чипами;
- Воздушный – разумеется, это обычный способ охлаждения на основе кулера. Процессор охлаждается за счёт воздушных масс, постоянно поступающих от вентилятора. Из недостатков – тот же кулер втягивает в системный блок пыль и процессор начинает нагреваться;
-
На жидкой основе – на данный момент подобный тип охлаждения считается самым продвинутым. Его используют компьютеры, мощность которых довольно высока (в различных исследовательских центрах). Также, его полюбили обычные геймеры. Лишняя тепловая энергия в подобных случаях отводится жидкостью и охлаждается в специальных радиаторах. Чтобы качать жидкость по системному блоку, применяется компьютерная помпа. Из недостатков – его дороговизна. Но, многим людям он уже по карману. Подробнее…
Как посмотреть температуру процессора?
В процессор, как и в некоторые другие комплектующие вашего компьютера, интегрирован датчик температуры. Посмотреть температуру процессора можно в БИОСе, но если вы не хотите ковыряться в нем или не знаете, как зайти в БИОС, то оптимальным вариантом для вас будет скачать специальную программу для этого.
Я использую программу AIDA64. Ранее она называлась Lavalys EVEREST. Еще с давних времен я полюбил эту программу за возможность провести полный анализ системы. Вы можете узнать даже габариты вашего жесткого диска в этой программе, если вам нужно. AIDA64 вы можете скачать на официальном сайте и пользоваться бесплатной версией целый месяц.
К сожалению, период тестового использования моей версии AIDA64 истек, поэтому я покажу вам, как посмотреть температуру процессора с помощью утилиты Speccy. К слову, Speccy абсолютно бесплатная утилита, но тоже очень полезная.
Скачиваем утилиту Speccy с официального сайта. Пусть вас не удивляет, что в домене написано CCleaner. Просто у этих двух софтин один и тот же разработчик.
Далее устанавливаем и просто запускаем утилиту двойным кликом на ярлык на рабочем столе. Уже на самом первом загрузившемся экране вы можете посмотреть температуру процессора, видеокарты и жесткого диска. А в моем случае еще и SSD накопителя. Зачем я поставил SSD накопитель в ноутбук ASUS N705UD вы узнаете из обзора на него.
Температуру процессора и других комплектующих можно посмотреть на главном экране программы Speccy
Если же вам нужна будет более подробная информация о ваших комплектующих, можете посетить необходимые разделы. Смотрите внимательно, вдруг вам продали не то, что вы покупали =))
Конфиденциальность и службы геолокации в ОС iOS и iPadOS
Какая температура видеокарты считается нормальной?
В мире видеокарт Nvidia и Radeon, дела обстоят точно так же, как и у Intel с AMD. Radeon, как правило греется сильнее Nvidia, следовательно и рабочие температуры у первой выше.
Одна и та же модель видеокарты в зависимости от установленной на нее системы охлаждения может греться больше либо меньше. В нагрузке видеокарты Radeon могут греться под 100
градусов.95-97 может считаться нормальной рабочей температурой под нагрузкой в закрытом корпусе большинства производительных карт Radeon.
Для большинства карт Nvidia 80-85
градусов в нагрузке будет считаться нормальной. Если у вас она ниже, то это очень хорошо.
При работе ноутбука температурную нагрузку ощущает не только процессор, но и видеокарта, которая отвечает за визуализацию графического образа каждой команды или процесса. Во время наиболее активного использования ядро видеоадаптера переживает колоссальную нагрузку, которая может привести не только к снижению производительности аппарата, но и выходу из строя всего технического элемента. Чтобы предупредить поломку видеокарты нужно знать, какая оптимальная температура видеокарты ноутбука и как ее контролировать.
Можно ли диагностировать температуры в нагрузке и перегрев заранее?
Наиболее хитрые спросят, мол, а можно ли проверить заранее температуру всех компонентов под 100% нагрузкой в режиме мониторинга температур. Конечно можно. Именно поэтому я выбрал AIDA для замера температур.
Запускаем программу, выбираем там «Сервис — Тест стабильности системы», где в появившемся окошке отмечаем галочками все пункты и жмем «Start». После чего, собственно, наблюдаем за температурами в соответствующем окошечке.
Под окном с температурами Вы можете наблюдать загрузку процессора программой, а так же тот самый режим тротлинга (пропуск тактов при перегреве), о котором я говорил. Как только увидите, что начался тротлинг, то смело останавливайте тест, ибо это значит, что перегревается процессор. Во всех остальных случаях программа сама оповестит Вас о сбое какого-либо из компонентов и остановит тест.
Если Вы не уверены в результатах и хотите подвергнуть систему более точной стресс-нагрузке
Есть еще более суровый вариант проверки, который поможет сразу выявить есть ли у Вас сбои, описанные ниже и Выше, связанные с температурами, а так же проверить самые экстремальные варианты, то есть еще Вариант проверить компьютер с помощью программы OOCT.
Наша детальная статья по этой теме есть вот этой ссылке. Если кому-то интересно и хочется, то можете (я бы даже сказал, что в сложных случаях — стоит) ознакомится.
Мониторинг температуры ЦПУ на компьютере под управлением FreeBSD
Для теста мы возьмем компьютер с процессором Intel Core 2 Duo E4300 под управлением ОС FreeBSD. Максимальная критическая температура нагрева Intel Core 2 Duo E4300 составляет 60 градусов. Чтобы узнать температуру ядер Intel Core 2 Duo E4300 в FreeBSD, необходимо загрузить модуль, который имеет поддержку температурных датчиков. Для этого вводим в консоли FreeBSD команду «coretemp»:
После этого подтверждаем загрузку модуля.
Загрузив модуль, введем команду в консоли: Она покажет нам температуру ядер процессора Intel Core 2 Duo E4300 в FreeBSD.
На рисунке видно, что температура ядер процессора Intel Core 2 Duo E4300 в ОС FreeBSD составляет 39 градусом. Эта температура является оптимальной для Intel Core 2 Duo E4300.
Особенно удобно в FreeBSD проверять тепловые показатели ЦПУ на серверах, так как на них стабильная работа имеет особое значение. Кроме этого, благодаря расширенным сетевым возможностям ОС FreeBSD у администраторов есть возможность производить контроль тепловых показателей Intel Core 2 Duo E4300 удаленно. Удаленное снятие показателей температуры особенно актуально на веб-серверах FreeBSD, на которых круглосуточно работают тысячи сайтов.
Делаем выводы: профилактика перегрева
Вот и всё, наша миссия на сегодня выполнена. Теперь вы знаете, какая температура процессора является оптимальной в различных условиях. Напоследок редакция хочет дать своим читателям несколько полезных советов по профилактике критических изменений температуры:
- Не реже раза в год пылесосьте «внутренности» своего электронного помощника.
- Раз в два-три года проверяйте состояние термопасты и при необходимости производите обновление слоя.
- Приобретайте системы охлаждения, соответствующие мощности вашего ПК.
- Старайтесь контролировать нагрев остальных элементов оборудования.