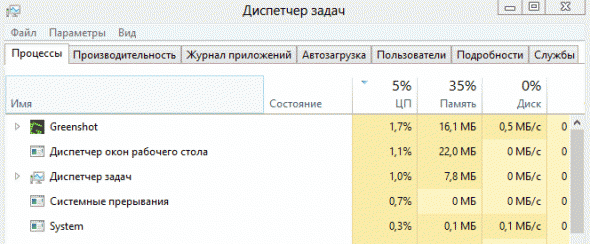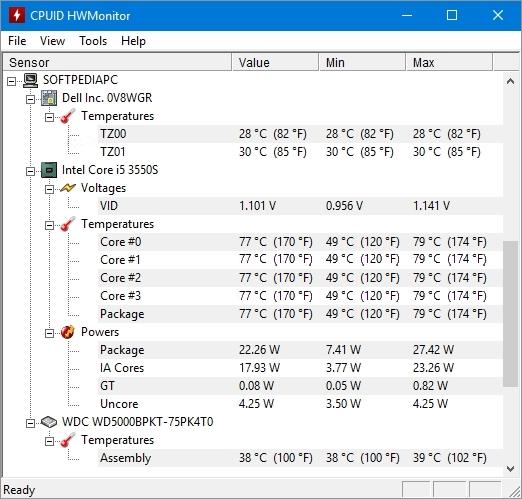Оптимальная температура процессора и видеокарты для игр
Содержание:
- Особенности температур процессора ПК и ноутбука
- Обновление iOS через iTunes
- Универсальные программы
- Нормальная температура комплектующих
- Способы узнать температуру
- Опасность перегрева
- Как определяется температура процессора (нормальная и превышенная)
- Какая нормальная температура процессора и корректное охлаждение
- Какая температура процессора считается нормальной для ноутбука?
- Конфиденциальность и службы геолокации в ОС iOS и iPadOS
- Риски перегрева и признаки компьютерной «лихорадки»
- Средства мониторинга температуры процессора
- Основные причины роста температуры при работе центрального процессора
- Can the robot recognize melodically similar tracks??
- Чем вредна для компьютера высокая температура ЦП?
- Что делать если температура выше нормы
- Как использовать AIDA64 для наших целей
Особенности температур процессора ПК и ноутбука
Сказанное выше относится, прежде всего, к стационарным персональным компьютерам (ПК). При работе на ноутбуке ситуация немного менее радужная, поскольку на температуру мобильного ЦП в ноуте накладывает свой отпечаток специфика его системы охлаждения. Какая бы ни была совершенная система охлаждения в ноутбуке, её производительности в пиковом режиме работы, при максимальной загрузке процессора, всё равно будет не хватать. Поэтому в ноутбуках процесс пропуска тактов – это практически нормальный режим работы.
Нормальная рабочая температура ЦП в ноутбуке имеет значения на 10-15°С выше, нежели в стационарном ПК. Однако, это не означает, что при этом критическая температура может быть также выше. Тем более, что применяемые для монтажа мобильных процессоров типы сокетов могут быть выполнены по BGA-технологии. Это означает, что установка процессоров в такие сокеты производится при помощи их запаивания. Если при этом применяются легкоплавкие припои (с температурой плавления до +110°С), то, естественно, приближение к этому значению будет небезопасным для ноутбука.
Поэтому значение критических температур для ноутов могут быть даже ниже, чем для стационарных ПК.
Обновление iOS через iTunes
Универсальные программы
Самый простой способ определить температурные показатели — использовать программу, которая может показать термо-датчики всех устройств. Ниже представлены примеры, именно, таких программ.
1. Speccy
Это бесплатная небольшая программа. Скачать можно с официального сайта.
После установки и запуска в первом окне мы увидим всю нужную нам информацию:
* 1) температура процессора. 2) материнской платы (северного моста). 3) видеокарты. 4) дисковых носителей.
2. SpeedFan
Программа предназначена для контроля скорости кулеров, однако, отображение температур — ее неотъемлемая часть. Также, можно настроить автозапуск программы и постоянно видеть температурные показатели в трее.
Запускаем программу — в первом окне увидим показатели с датчиков:
Подробнее, программа описана в статье SpeedFan — изменение скорости вентиляторов.
3. AIDA64 (everest)
Это хорошая программа, но некоторые функции доступны только в платной версии. Поэтому применять ее только для определения температуры не целесообразно. Однако, если AIDA уже стоит в системе, стоит ей воспользоваться.
Запускаем программу — раскрываем пункт Компьютер — кликаем по Датчики. Справа находим Температуры:
Если свернуть программу, в трее мы будем видеть все показатели температур.
Подробнее об AIDA64.
5. MSI Afterburner
С ее помощью можно мониторить температуру комплектующих во время игр. Скачиваем утилиту с официального сайта, устанавливаем ее и запускаем.
Для настройки мониторинга открываем настройки:
Переходим на вкладку Мониторинг, выбираем галочками счетчики и для каждого из них настраиваем Показывать в ОЭД:
Нормальная температура комплектующих
Для различных комплектующих нормальная температура будет отличаться. Здесь попробую привести безопасные рамки.
Температура процессора
Мне кажется необходимо отталкиваться от максимальной температуры указанной на сайте производителе. По крайней мере фирма Intel в спецификациях указывает максимальную критическую температуру. Например для Intel Core i3-3220 это 65 °С
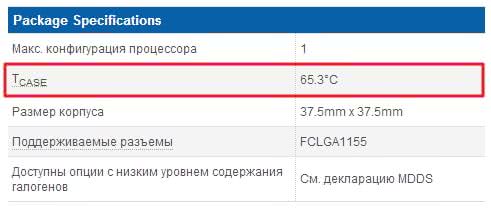
Описание критической температуры следующее

Т. е. рабочая температура под нагрузкой должна быть меньше.
Критическая температура для разных моделей различается. По своей модели смотрите в спецификации. Например для Intel Core i3-4340 — 72 °C.
То есть, для процессоров фирмы Intel хорошо бы, что бы температура под нагрузкой была < 60 °C.
Для процессоров фирмы AMD мне не удалось найти какие-либо значения температур. Так как у меня процессор AMD A8-3870K прогрелся под нагрузкой до 68 °C то примем ее до 70 °C.
С температурой под нагрузкой определились.
Температура в простое.
Мне будет спокойно если она будет находится до 40-45 °C не зависимо от фирмы процессора.
————————————
Как найти спецификации процессоров Intel. Берем и в или Яндекс задаем свою модель процессора. Посмотреть ее можно в HWMonitor
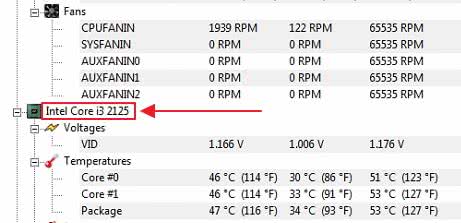
или в свойствах вашего компьютера (Пуск > правой кнопкой на значке Компьютер > Свойства или Панель управления\Система и безопасность\Система)

В поиск Гугл задаю модель и первая ссылка это спецификация процессора
Обращаю внимание на адрес. Он должен быть ark.intel.com
По другим адресам спецификации не смотрю.
————————————
Получается нормальная температура процессора при нагрузке:
- Intel — до 60 °C
- AMD — до 70 °C
Температура видеокарты
В спецификациях к видеокартам Nvidia указана максимальная температура. Например для видеокарты GeForce GTX 780 это 95° С
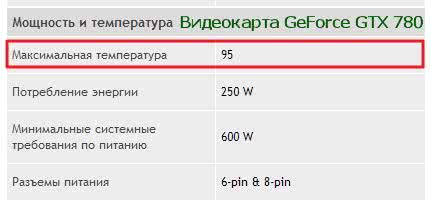
Понятно, что на максимальной температуре видеокарта долго не протянет, поэтому даю ей запас прочности в 15° С получаем — 80° С.
Для видеокарт AMD принимаю такое же значение, так как каких-либо температур в спецификациях не нашел.
Как протестировать видеокарту можно прочитать тут. В конце статьи есть видео по разгону от MSI и они там рекомендуют, что бы температура видеокарты под нагрузкой была в пределах 70.
Температура жесткого диска
Для современных HDD нормальная температура при работе около 30-45° С. Эта та температура когда мне не придется волноваться за здоровье моих дисков.
В интервью (http://www.3dnews.ru/640707) главный инженер WD рекомендовал дата-центрам держать температуру жестких дисков в пределах 35° C. Для настольных компьютеров используются немного другие диски и, мне кажется, что температуры должны быть близкими.
У старых жестких дисков температура может быть выше. Например у SAMSUNG HD160JJ это до 50°
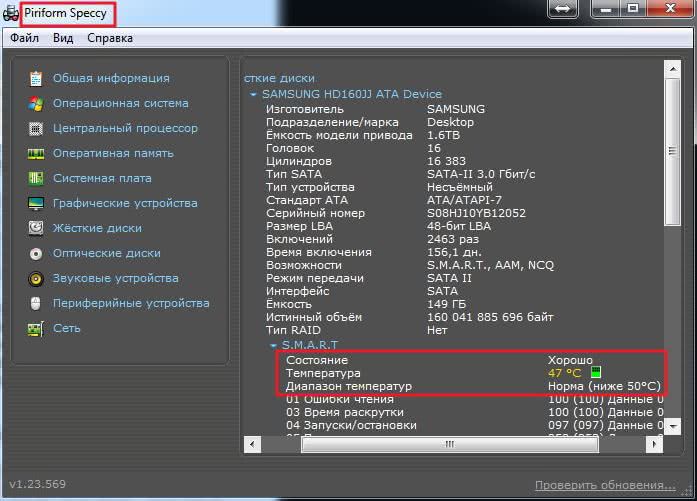
Программка Speccy от Piriform для всех HDD рекомендует норму ниже 50°C
Для жестких дисков для ноутбуков и нетбуков у меня предел до 50°C. У них более жесткие условия эксплуатации.
В спецификации к своим HDD компания WD указываем цифры от 0 до 60°C
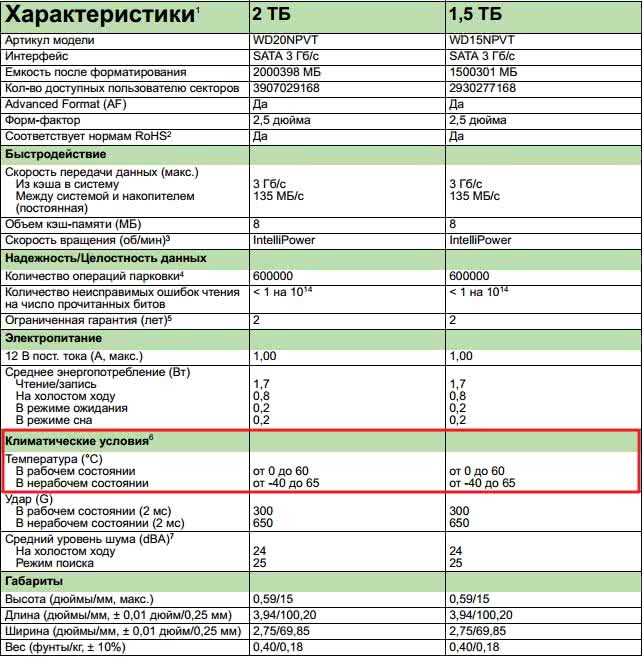
60°C это наверное стресс для жесткого диска. Поэтому, мне кажется, от 30°C до 45°C оптимально.
Низкая температура для жестких дисков возможно вредна больше чем высокая. Поэтому не желательно опускать ее ниже 30°C.
Способы узнать температуру
Для контроля достаточно одной проверки в месяц. Все материнские платы оснащены встроенными датчиками температуры. Данные посмотреть можно через BIOS или любую специализированную программу.
Чтобы зайти в BIOS нажимаем кнопку F2 или Del в зависимости от модели платы, выбираем закладку System Health или CPU Storage. В открывшемся окне видна вся информация о физических процессах внутри компьютера. В современных системах имеется функция защитной перезагрузки при перегреве или достижении установленной пользователем температуры.
Температура процессора в BIOS
Второй способ – это установка утилит типа AIDA 64, CPU-Z, CPU Thermometer и других подобных. Особенностью этих программ является возможность детального контроля, за всеми важными параметрами ЦП, видеокарты и жесткого диска. Так для главного процессора можно получить температуру каждого ядра и его загрузку в процентах, температуру корпуса процессора, скорость вращения вентилятора и напряжение. Некоторые программы, например, HWmonitor ведет статистику параметров за время работы.
Проверка температуры процессора
Что делать если температура немного выше нормального диапазона? Чаще всего это случается из-за загрязненности кулера. Почистить его несложно в домашних условиях.
Для этого отключаем питание компьютера и открываем корпус. Перед нами откроется толстый слой пыли на всех кулерах, который нужно аккуратно удалить. Удобнее сделать это при помощи пылесоса и кисточки с мягким ворсом. Включаем пылесос на всасывание на малой мощности и аккуратно убираем всю грязь.
Гораздо эффективнее будет произвести чистку с неполной разборкой системного блока и заменой термопасты на всех процессорах. Срок ее службы несколько лет, а со временем она теряет свои теплопроводящие свойства, что приводит к перегреву ЦП. Все эти меры позволят надолго продлить срок службы вашего компьютера.
Опасность перегрева
Есть пользователи, которые настороженно относятся к малейшему повышению температуры CPU. Они считают, что это может привести к его выходу из строя. Однако на практике это не так, ведь современные процессоры оснащены довольно надежной системой термозащиты. Как только он нагревается до близкой к критичной температуре, ЦП автоматически снижает тактовую частоту.

В этот момент вся система резко теряет в производительности, и компьютер может даже зависнуть. Если эта мера не помогла и нагрев продолжается, после достижения критической температуры процессора ПК просто отключится. По степени нагрева CPU можно смело говорить, что все остальные элементы компьютера также испытывают перегрев. Такая ситуация возможна, например, при загрязнении системы охлаждения.
Сильный перегрев представляет опасность не только для ЦП, но и других деталей. В первую очередь это касается механизма винчестера. Еще более серьезную опасность для этого элемента системы представляют частые отключения ПК, вызванные срабатыванием термозащиты.
Как определяется температура процессора (нормальная и превышенная)
Хорошо, теперь вы знаете о причинах. «Но как узнать о неконтролируемом повышении градусов Цельсия? Неужели нужно покупать специальный градусник или обращаться в сервисный центр для диагностики?» − такие мысли могут возникнуть в голове неподготовленного пользователя. Редакция спешит вас успокоить – для определения нормальной температуры процессора (как и видеокарты или иных важных компонентов) достаточно выполнить всего несколько простых действий, не требующих больших затрат времени и сил.
Уже через несколько минут вы сможете самостоятельно «измерить» температуру электронного помощника Наиболее распространённым способом является использование средств BIOS. Это системное ПО присутствует в каждом компьютере или ноутбуке. Для входа в него достаточно нажать на клавишу «Del», пока на мониторе отображается первый загрузочный экран. Если повезёт, то сведения о рабочей температуре процессора AMD или Intel будут отображены в первом же открывшемся меню. Если нет, вам нужно зайти в один из разделов (может отличаться в зависимости от модели вашего устройства):
- Power.
- Hardware Monitor.
- PC Health Status.
В нашем случае необходимо выбрать третий вариант (не забудьте нажать на клавишу «Enter»!) Необходимый для достижения цели пункт будет называться CPU Temperature (либо сокращение).
А вот и главная героиня нашей статьи собственной персоной!Если подобный метод вас не устраивает, то в качестве альтернативы можно использовать специальные программы. На сегодняшний день существует несколько десятков разных по своим возможностям утилит, а старательные разработчики постоянно вносят различные улучшения в их работу.
Функционал некоторых программ позволяет узнать более подробную информацию, нежели стандартный BIOS Среди всего калейдоскопа вариантов наши редакторы рекомендуют к использованию следующие продукты, показывающие температуру процессора в простое (ядро не выполняет сложных вычислительных операций) и при выполнении своих функций.
| Название программы | Достоинства |
| Core Temp | Распространяется бесплатно, есть русский язык. |
| Speed Fan | Имеет широкие возможности по настройке, позволяет регулировать скорость вращения кулера. |
| AIDA64 | Отображает сведения о деятельности любых элементов ПК. |
| Speccy | Имеет все преимущества предыдущих утилит, плюс очень удобный интерфейс. |
Какая нормальная температура процессора и корректное охлаждение
Какая нормальная температура процессора — температура процессора является наиболее значимым фактором. Очень высокая температура процессора может создать условия для сокращения его эффективности, кроме этого может привести вообще к выходу его из строя. По этой причине, необходимо постоянно следить за рабочей температурой процессора и обеспечивать ему комфортные условия для работы.
В представленной статье мы представим данные о температурах, которые принято считать корректными для наиболее востребованных на сегодняшний день процессоров. Также изложим варианты снижения температурной составляющей процессора за счет повышения эффективности системы охлаждения ПК.
Какая должна быть рабочая температура процессора
Выясняем, какая нормальная температура процессора? Нормальная температура для различных видов процессоров при их работе может быть разной. Обусловлено это техническими характеристиками каждого из них. Тем не менее, предельные значения температуры, которые еще могут считаться допустимыми являются такими:
-
- при работе без нагрузки в пределах 45°C;
- при работе под нагрузкой в пределах 65°C;
В случае превышения указанных выше температур процессора, то наиболее вероятной причиной может быть недостаточное охлаждение. При данных обстоятельствах следует как можно быстрее исправить проблему в системе охлаждения компьютера, во избежание нежелательных последствий.
Если вы заметили нагрев CPU более 70°C, то это значение для него является критическим. Такая высокая температура обязательно приводит к снижению эффективности в работе центрального процессорного устройства. Поэтому, если неполадка не устранена и температура продолжает повышаться, то как правило происходит перезагрузка компьютера.
Следовательно, чтобы избежать таких негативных моментов, следует с постоянной регулярностью мониторить температурную составляющую CPU. Проверять ежедневно не совсем обязательно, но хотя бы один раз в месяц это делать нужно. Систематические проверки центрального процессора дают возможность своевременно обнаружить проблему и локализовать ее.
Для проверки температуры CPU существует специализированная утилита. Наиболее популярной программой является CPUID HWMonitor, которая имеет возможность показывать температуру всей устройств установленных в компьютере. Этой прогой можно получить данные о нагреве процессора, винчестера, видеокарты и чипсета. Помимо этого, данная утилита снимает информацию о напряжении питания и скорости вращения вентиляторов.
На представленной выше картинке показана температуры процессора вычисленная утилитой CPUID HWMonitor. Значения с меткой «Core» означают нагрев отдельных ядер CPU. Значение «Package» является показателем температуры корпуса CPU.
Утилита отображает для каждого температурного датчика три показателя: настоящую (графа Value), наименьшую за весь период работы утилиты (графа Min) и наивысшую за период работы утилиты (графа Max).
Почему создается повышенная температура процессора
Температура CPU в некоторых случаях может существенно увеличиваться относительно нормального значения по разным причинам. Проанализируем наиболее распространенные из них:
Радиатор центрального процессора забит пылью. Это один из главных факторов увеличения температуры CPU. В процессе эксплуатации компьютера на радиаторе накапливается большой слой пыли, которая препятствует отдачи тепла с теплоотвода. Следовательно, если не делать своевременную очистку компьютера от пыли, то температурная составляющая на оборудовании будет только возрастать со всеми вытекающими последствиями.
Недостаточное охлаждение корпуса компьютера. В некоторых случаях слишком сильный нагрев процессора, это всего лишь начало больших неприятностей. Когда системный блок не получает надлежащего охлаждения, то штатной температуры CPU и другого оборудования в ПК невозможно реализовать. Как правило, перегревание системного блока вызывает огромное скопление пыли.
Хотя такая проблема редко встречается, но все же имеет место быть при самостоятельном монтаже CPU.
Какая должна быть температура компьютера?
Какая температура процессора считается нормальной для ноутбука?
Я проанализировал немало информации и пришел к выводу, что допустимый диапазон температуры составляет 40-70 градусов Цельсия для обработчиков процессов АМД и Интел. Но это не значит, что при повышении хотя бы на 1 градус случится следующее:
Стоит учитывать, что в играх нагрузка на систему существенно увеличивается, что приводит к повышенному выделению тепла чипами графического адаптера и основного чипсета.
Геймерам стоит особое внимание уделять эффективному охлаждению ноутбука. Если в процессе активного пользования происходит выключение компьютера, значит срабатывает самозащита
В моей практике был случай, когда после разборки и чистки лэптопа забыли подключить кулер. Попытки запуска системы оканчивались провалом. Так вот знайте, если происходит нечто подобное, необходимо прислушаться, работает ли внутренний вентилятор.
Конфиденциальность и службы геолокации в ОС iOS и iPadOS
Риски перегрева и признаки компьютерной «лихорадки»
Установленная на ваш ПК специальная программа для измерения температуры процессора поможет обнаружить «горячий источник» неисправности. Особенно это актуально для владельцев портативных девайсов. Ведь пыль — это наизлейший враг ноутбука: при ее критической концентрации выделяемое процессором тепло губительно не только для самого «кремня», но и для всех внутри расположенных системы компонентов.
В том случае, когда пользователь проводит длительные игровые сеансы за монитором, нужно периодически следить за температурными показателями ЦП. Согласитесь, замена термопасты и приобретение нового CPU — вещи несопоставимые в финансовом плане. Стоит отметить, что торможение и падение производительности ОС в целом или же пугающее самопроизвольное отключение — все это может стать убедительным доказательством того, что вы что-то упустили…
Средства мониторинга температуры процессора
Программ с функциями мониторинга температуры ЦП в природе немало. У наших соотечественников наиболее популярны следующие:
- HWiNFO 32/64 — бесплатное Windows-приложение, отображающее значительный объем информации обо всех устройствах компьютера, включая показатели температурных датчиков.
- Aida64 — платная утилита с 30-дневным пробным периодом, которая помимо информационных функций имеет диагностические.
- Core Temp — простенькая программка, которая показывает детальную информацию о процессоре и ведет постоянный контроль его температур.
- Real Temp — выдает практически те же данные, что и Core Temp, плюс имеет функцию звукового оповещения при достижении заданного температурного порога.
А CPU-Z, к сожалению, температуру процессора не показывает.
На примере ниже — часть сводной таблицы системного мониторинга, полученной утилитой HWiNFO.
Первая колонка значений отображает текущие показатели состояния ЦП, вторая — минимальные, третья — максимальные, четвертая — средние.
К сожалению, универсальные утилиты из числа приведенных выше не всегда выдают достоверные данные. Как, например, в случае, показанном на следующем скриншоте.
Здесь, мы видим, первое значение температуры намного ниже комнатной, а второе приближается к верхней границе нормы для этого процессора. Чтобы выяснить, какая она на самом деле, я воспользуюсь утилитой Asus AI Suite 3, которая установилась на компьютер вместе с драйверами материнской платы (ОС Windows 7). Ее показатель как раз соответствует истине. И норме.
Кстати, узнать температуру «камня» можно и без программ. Достаточно заглянуть в BIOS. В консольных версиях утилиты BIOS Setup опция называется «CPU temperature» (иногда — «CPU Temp» или «Processor Temp») и находится в разделе «Power» или «PC Health». В графических версиях (UEFI) она обычно выведена на главный экран.
Показатели BIOS, безусловно, достоверны, но не слишком информативны, поскольку компьютер в это время не выполняет сколько-нибудь нагружающих его операций. После запуска Windows температура процессора повышается примерно на 5-10 °C, так как начинают работать системные процессы и фоновые программы.
Основные причины роста температуры при работе центрального процессора
Сначала давайте разберёмся с первопричинами возникновения критического перегрева, ведь их устранение однозначно позволит быстро вернуть показатель на должный уровень:
- Система циркуляции горячего и холодного воздуха в корпусе устройства расположена нерационально.
- С точки зрения физики, подобная модель воздухообмена является наиболее продуманной и эффективной
- Кулер, охлаждающий ЦП, вышел из строя или работает не в полную силу.
- Отсутствие одной лопасти – уже опасный знак, а когда сломано несколько штук – лучше полностью заменить деталь на новую
- Засорение технологических отверстий в корпусе либо вентиляторов пылью.
- Удивительно, как при таком слое грязи компьютер вообще подаёт какие-либо признаки «жизни»[
- Отсутствие термопасты на процессоре, а также неправильное нанесение её на поверхность либо высыхание нанесённого слоя.
- Если на поверхности слоя видны трещины и сколы, термопаста уже отслужила своё
- Попытка «разогнать» микропроцессор для достижения максимального значения тактовой частоты.
- Профессиональные геймеры используют для «разгона» опасное и нестабильное вещество – жидкий азот
- Излишняя нагрузка на конденсаторы, расположенные на материнской плате.
Вздутые конденсаторы наглядно сигнализируют о перегреве не только ЦП, но и всей системы
Can the robot recognize melodically similar tracks??
Чем вредна для компьютера высокая температура ЦП?
Иногда даже незначительный перегрев процессора вызывает у пользователей панику, мол, он же может сгореть. На самом деле подскок температуры даже до критических цифр для самого ЦП не опасен – компьютер просто выключится. Но это опасно для других компонентов ПК, особенно для накопителей и данных на них. При внезапном отключении питания головки жесткого диска не успевают переместиться в безопасную парковочную зону и могут повредить магнитный слой, где записана информация. Кроме того, температурные показатели ЦП можно расценивать как индикатор состояния всей системы – если жарко процессору, значит, плохо и жесткому диску
А для последнего гораздо более важно находиться в комфортных температурных условиях, чем для всего остального
Термическое повреждение кристалла CPU возможно только при поломке или отключении аппаратного мониторинга (системы термодатчиков и контроллера, который, обрабатывая поступающую с них информацию, регулирует скорость вентиляторов охлаждения, а при перегреве выключает питание ПК). Первое встречается достаточно редко, а второе, как правило, является следствием неудачного разгона с элементами вольтмода.
***
Обычному пользователю, скорее всего, никогда в жизни не представится шанс увидеть «сгорание» ЦП от перегрева (если, конечно, не посодействовать этому своими руками). Чего не скажешь о других комплектующих компьютера. Помимо жестких дисков, «сауна» внутри системного блока (а особенно ноутбука) вредна для видеокарт и крайне не полезна блокам питания. Поэтому следить за температурой как процессора, так и остальных устройств ПК, нужно обязательно.
Что делать если температура выше нормы
Первое, и самое эффективное это почистить компьютер от пыли. Эту процедуру желательно делать регулярно. Хотя бы раз в год. Мне нравится это делать на майских праздниках. В этом случае компьютер жару переносит на много легче.
Второе — замена термопасты на процессоре или графическом чипе. Смотря где у вас идет завышение. Как поменять термопасту на процессоре показал здесь. Таким же образом происходит замена термопасты на видеокарте. Если видеокарта или весь компьютер на гарантии, то не вздумайте туда лезть. Свозите лучше его или ее (видеокарту) в сервисный центр.
Третье. Улучшить вентиляцию в корпусе компьютера. Отличным решением будет поставить сзади вверху на выдув вентилятор 120 мм или больше. Основная политика охлаждения у меня следующая, снизу спереди подается воздух в корпус компьютера. Там он нагревается и поднимается вверх, где выбрасывается верхним задним вытяжным вентилятором и блоком питания (если последний у вас вверху).
В ноутбуке обычно снизу имеются вентиляционные отверстия, которые не желательно закрывать. Поэтому рекомендуется устанавливать мобильную технику на жесткие ровные поверхности.
Если вы работаете в жарком помещении, то можно использовать специальные охлаждающие подставки. Так же отличным решением будет задуматься над улучшением ваших условий работы.
Не рекомендуется устанавливать корпус компьютера рядом с отопительными приборами или под прямыми солнечными лучами.
Отличнейшим решением будет более производительным. Это дополнительные средства, но процессор за это вам скажет огромное спасибо.
Заменить систему охлаждения можно и на . Так как это обычно выливается в копеечку, то я просто снимаю кожух с вентилятором и устанавливаю на обдув 120 мм. Последний подключаю к материнской плате. После этих манипуляций необходимо тестировать видеокарту, что бы под нагрузкой температура была в норме. Естественно это все делается, когда гарантия уже закончилась.
Задумайтесь, прежде чем использовать какие либо . Тем более с маленькими (<120 мм) вентиляторами. Они работают на высоких оборотах и сильно шумят. Причем шум со временем только увеличивается. Сколько мне попадалось уже не рабочих вентиляторов. От пыли он застрял и не крутится. В центре, там где его двигатель, происходит нагрев. То есть, вентилятор не только не охлаждает жестких диск он служит еще одним источником тепла, который усугубляет ситуацию.
Мне кажется, гораздо целесообразней поставить один большой вентилятор 120 мм или больше для обдува всей корзины с жесткими дисками. В общем на тему охлаждения могу говорить очень долго. Если вам это интересно, можете почитать статью о моем бесшумном компьютере.
Вот это все, что мне удавалось успешно применять для приведения температуры комплектующих компьютера в приличные и безопасные рамки.
Как использовать AIDA64 для наших целей
Теперь мы можем наблюдать температуры:
- ЦП — Процессора
- Ядро 1\2\3\4 — Ядер процессора (это такая главная штучка в нём)
- ГП — Графического процессора (видеокарта)
- Память ГП — памяти графического процессора (память видеокарты)
- Системная плата — температура материнской (основной и самой большой) платы на компьютере, а именно температура её чипсета (такой главной штучки в ней)
Что же это за температуры, что из них можно узнать и зачем они вообще нужны?
Температура играет важнейшую роль в производительности и работоспособности компьютера. При превышении определенной отметки (у каждого компонента она своя) начинаются разные проблемы такие, как, например, подтормаживания, самовыключение программ, синие экраны смерти, перезагрузка компьютера, некорректное отображение графики и так до полного выхода из строя некоторых компонентов.
Дабы избежать всего этого и спасти свой компьютер, необходимо хотя бы периодически следить за вышеуказанными температурами, особенно в жаркие летние дни.