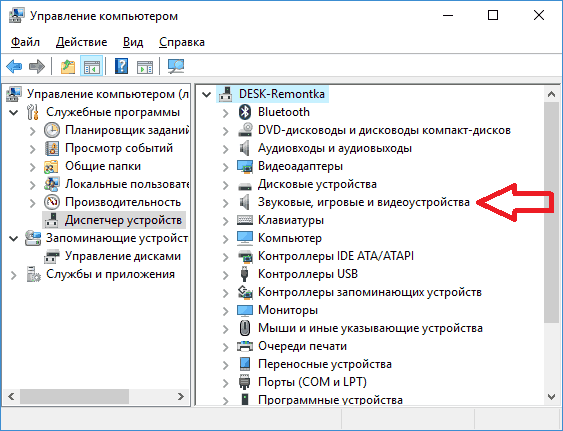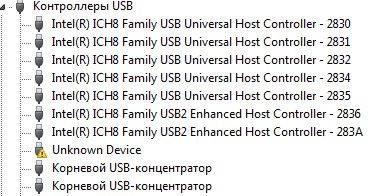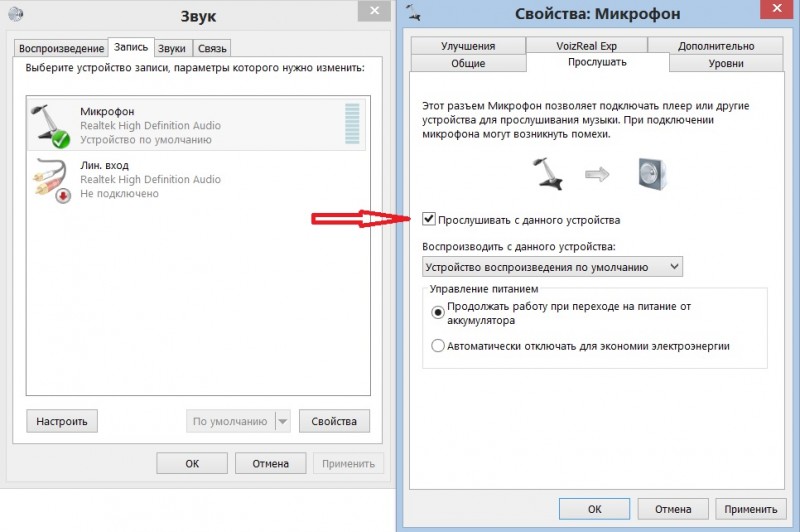На компьютере сбивается время, что делать?
Содержание:
- Почему постоянно сбивается время и дата на компьютере
- Преимущества и недостатки NFC
- Почему постоянно сбивается время и дата на компьютере, ноутбуке после выключения: что делать, как устранить ошибку?
- Замена CMOS батарейки
- Другие причины
- Переход на зимнее и летнее время
- Почему на компьютере сбивается дата и время
- Предпочтения женщин во время овуляции
- Как обновить андроид на планшете самостоятельно
- Проблемы с литиевой батареей
- Севшая батарейка CMOS
- Разные проблемы
- Постоянно сбивается время на компьютере в Windows 7, 8
- Почему постоянно сбивается время на компьютере?
Почему постоянно сбивается время и дата на компьютере
Проблема, о которой мы хотим вам сегодня рассказать, очень распространенная. Несмотря на простоту решения, она часто ставит в тупик даже довольно опытных пользователей. Не все сразу могут догадаться, почему сбивается время и дата на компьютере после выключения.
Чаще всего пользователи сталкиваются с двумя разновидностями этой беды. В первом случае полностью слетают дата и время каждый раз после выключения ПК, и часы возвращают нас на несколько лет назад. Во втором – время на компьютере постоянно сбивается на час вперед. Что делать – мы расскажем, не волнуйтесь.
В данной статье мы рассмотрим обе причины. Расскажем вам, почему так происходит и подробно объясним, что делать в каждой из этих ситуаций.
«Какая еще батарейка?» — спросите вы. Да-да, именно батарейка. А вы разве не знали, что на каждой материнской плате есть небольшая плоская батарейка, которая отвечает за сохранность настроек БИОС, когда ПК отключен от сети? Можете почитать нашу статью об устройстве материнской платы и подробнее узнать об этом.
Так выглядит батарейка для компьютера
В то время, когда компьютер подключен к сети электропитания, необходимое для этого напряжение поступает на материнскую плату. Когда устройство отключено от источника питания, именно батарейка выполняет функцию этого самого источника. Логично, что, если батарейка села, то каждый раз после выключения компьютера будут сбиваться дата и время.
Их значение будет сбрасываться на тот день, когда была выпущена ваша «материнка». Поэтому после включения вы каждый раз удивляетесь, почему это на часах установлен какой-нибудь 2008 или 2010 год, а не тот, который за окном. А еще может возникать сообщение об ошибке сразу после включения ПК.
Так, виновницу определили, и что же делать? Всё просто – нужно заменить батарейку на материнской плате. Сейчас расскажем, как это можно сделать самостоятельно.
Для этого снимает крышку системного блока, находим на материнской плате ту самую батарейку (плоская, круглая, размером с монету). Она там одна, не перепутаете. Следует только внимательно взглянуть на ячейку, в которой установлена батарейка и вам не составит труда ее оттуда достать. Достаточно будет надавить на защелку или же придется немного подковырнуть ее отверткой.
Меняем батарейку на материнской плате
Купить новую батарейку можно практически в любом киоске. Название или маркировка у неё будет «CR2032».
Из-за севшей батарейки не только постоянно после выключения сбиваются дата и время на компьютере, но часто возникают и другие проблемы:
- Может «слететь» приоритет загрузки устройств и тогда ваш компьютер вообще может перестать загружаться – об этой и других причинах можете прочитать отдельно.
- Интернет-браузер будет «ругаться» на сертификаты, которые оказываются просроченными. При попытках открыть некоторые сайты, будут всплывать предупреждения о просроченных сертификатах этих сайтов. Причиной этого является большая разница времени вашего компьютера и даты сертификата сайтов.
- Антивирус не сможет обновить свои базы или может «слететь» лицензионный ключ из-за разницы времени его лицензии и вашем системном времени.
- Некоторые программы вообще могут отказаться работать.
Так что не рекомендуем вам как-то несерьёзно относиться к данной проблеме. Тем более, что устранить её можно самостоятельно и довольно легко.
На новом компьютере (или на старом, но с недавно переустановленной windows), когда тот подключен к интернету, может постоянно сбиваться время на один час вперед. Это значит, что у вас, скорее всего, активирована синхронизация с сервером в интернете и неправильно установлен часовой пояс.
Чтобы решить эту проблему нужна небольшая настройка компьютера — отменить синхронизацию времени в интернете. Для этого необходимо проделать следующее:
Левой кнопкой мыши нажимаем на время и дату в правом нижнем углу экрана. Должно появиться окошко, в котором нажимаем «Изменение настроек даты и времени»
Изменение настроек даты и времени
Нажимаем вкладку «Время по интернету»
Переходим на вкладку «Время по интернету»
Выбираем «Изменить параметры»
Выбираем «Изменить параметры»
Со строки «Синхронизировать с сервером времени в интернете» убираем галочку. Нажимаем «ОК» и еще один раз «ОК».
Отключаем синхронизацию времени
Всё! Теперь ваше время на компе не будет сбиваться на час вперед.
Надеемся, этот необходимый минимум знаний поможет вам быстро ликвидировать любые проблемы и разобраться, почему же на компьютере сбивается время и дата и что делать в этой ситуации. Если самостоятельно устранить поломку не удается, то вы всегда можете вызвать мастера в нашей компании.
Преимущества и недостатки NFC
Сводную таблицу преимуществ и недостатков технологии НФС представим в виде таблицы.
Плюсы и минусы
Быстрота и надежность работы. Современное средство платежа.
Поддерживается многими компаниями, распространена в странах Америки и Европы.
Возможность случайного платежа сведена к минимуму.
Шифрование передаваемой информации, полностью защищенная транзакция.
Работает на основе приложений, встроенных в прошивку. В большинстве случаев не требует установки дополнительного программного обеспечения и приложений.
Технология поддерживается не всеми устройствами, приходится покупать дополнительные модули с ограниченной функциональностью.
Практически не поддерживается в Китае и других азиатских странах.
Дополнительные выносные модули имеют ограничения в работоспособности. Нужна предварительная установка параметров для доступа к банковскому счету.
Есть риск срабатывания при сокращении расстояния до телефона до 10 см и меньше.
Зависимости от уровня заряда аккумуляторной батареи смартфона.
Почему постоянно сбивается время и дата на компьютере, ноутбуке после выключения: что делать, как устранить ошибку?
Итак, как уже было сказано ранее, проблема со сбоем даты и времени на компьютере может быть связана как с программным сбоем настроек, так и с техническими неисправностями. И если в первом случае практически любой пользователь сможет самостоятельно устранить проблему, то во втором – разобрать ПК и провести необходимые действия способны далеко не все. Но начнем от простого к сложному. Причины сбоя даты и времени могут быть следующие:
Установлен некорректный часовой пояс
Наиболее популярной причиной сбоя даты и времени является неподходящий Вам часовой пояс. При загрузке операционной системы осуществляется синхронизация с сервером, в процессе которой сбиваются часы и календарь. Чтобы установить верный часовой пояс, Вам необходимо проделать следующие действия:
Шаг 1.
В нижнем правом углу щелкните по календарю правой кнопкой мышки и в развернувшемся списке выберите строчку «Настройка даты и времени».
Изображение 2. Запуск настроек часового пояса.
Шаг 2.
В развернувшемся окошке внимательно посмотрите на установленный часовой пояс и если он выставлен не совсем верно, то щелкните левой кнопкой мышки по кнопке «Изменить часовой пояс», найдите нужный Вам, кликните по очереди по кнопкам «Применить» и «Ок».
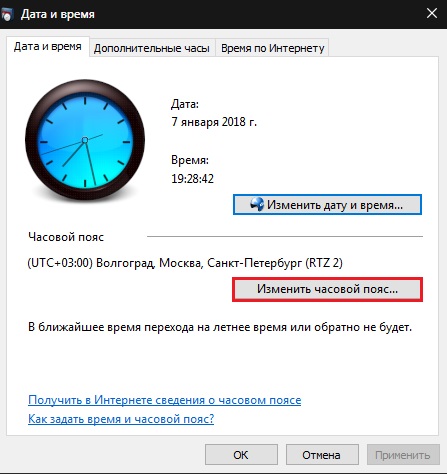
Изображение 3. Процесс изменения часового пояса.
Попробуйте перезагрузить компьютер и сверить часы. Если проблема не исчезла, то переходите к следующему разделу статьи.
Автоматический переход на зимнее/летнее время
Как многие знают, в 2014 году в Российской Федерации в правительстве отменили переход на зимнее/летнее время. Однако, если Ваша операционная система была установлена до 2014 года и не обновлялась, то, скорее всего, у Вас активирован такой автоматический переход. Наилучшим решением проблемы будет скачать и установить последний пакет обновлений для Вашей операционной системы, но, если Вы по каким-либо причинам не можете это сделать, то выполните следующие действия:
Шаг 1.
Вновь щелкните по календарю в правом нижнем углу правой кнопкой мышки и из появившегося списка выберите «Настройка даты и времени».
Изображение 4. Запуск настроек автоматического перехода.
Шаг 2.
- В развернувшемся окошке щелкните по вкладке «Время по Интернету», затем щелкните по кнопке «Изменить параметры» и в новом развернувшемся окошке снимите маркер со строчки «Синхронизировать с сервером времени в Интернете».
- Далее кликните по кнопкам «Применить» и «Ок» в обоих окнах.

Изображение 5. Отключение автоматического перехода.
Шаг 3.
- Теперь, все что Вам необходимо сделать – это перейти на вкладку «Дата и время», щелкнуть по кнопке «Изменить дату и время» и установить нужные Вам параметры.
- Далее следует перезагрузить компьютер и проверить, исчезла ли проблема.
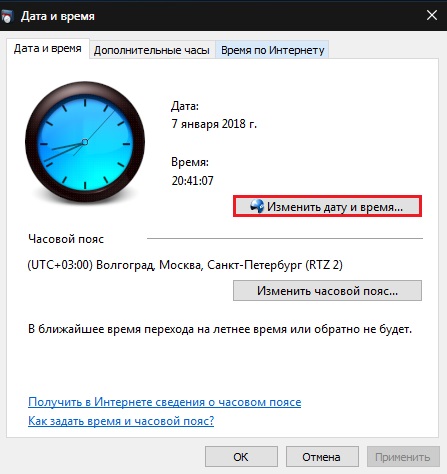
Изображение 6. Ручная установка часов и календаря.
Проникновение вредоносного ПО
- Еще одной причиной, по которой могут сбиваться дата и время, является заражение ПК вирусами. Вредоносное ПО в целом нарушает работу операционной системы и сбивает ее настройки, включая дату и время.
- Проверьте свой ПК несколькими антивирусными программами. Начать можно с бесплатной утилиты Dr.Web CureIt, которую можно скачать по .
Севшая батарейка материнской платы
Мало кто знает, что материнская плата, а именно ее память, нуждается в отдельном энергопитании. В этой памяти хранится конфигурация компьютера. В том числе настройки даты и времени. Для питания материнской платы используется литиевая батарейка-таблетка на 3 Вольта, которая со временем разряжается.

Изображение 7. Батарейка для материнской платы.
Заменить данную батарейку можно самостоятельно, разобрав корпус компьютера, изъяв севшую батарейку и заменив ее новой. Однако, если Вы не разбираетесь в компьютерной технике, то настоятельно не рекомендуется проводить данную процедуру самому. Особенно если Вы владелец ноутбука. Отнесите свой компьютер в сервис или вызовите специалиста на дом, предварительно купив нужную батарейку.
Замена CMOS батарейки
Если настройка часовых поясов не помогла, и по-прежнему сбивается время на компьютере после выключения или перезагрузки, значит, разрядилась батарейка материнской платы. Наряду с потерей времени наблюдается жесткое отставание даты (на несколько лет) вплоть до момента производства материнской платы. Помимо сбрасывания системных часов, еще , таким образом, Вы теряете важные конфигурации (если такие есть).
Чтобы быть уверенным, что проблема с батарейкой, помимо проблем с датой и временем Вы можете во время включения компьютера (ноутбука) увидеть следующие ошибки:
- CMOS Read Error
- CMOS checksum error
- CMOS Battery Failure
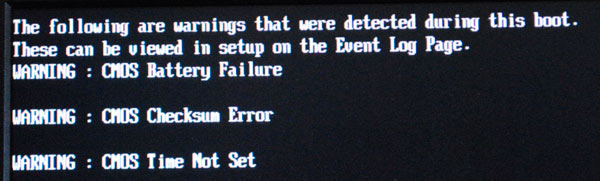
Сначала обесточьте ПК (ноутбук), затем откройте корпус. Найдите батарейку BIOS на материнской плате. Выглядит она приплюснуто, чем-то напоминает монету. Если Вы не можете ее найти обратитесь к документации материнской платы (производителя).

Примечание: В некоторых компьютерах может потребоваться отключить кабели, извлечь диски или удалить другие части ПК, чтобы получить полный доступ к батарее CMOS.
Теперь потребуется получить информацию о батарейке, которую можно посмотреть на ее верхней грани. Обычно это маркировка CR2032 и напряжение в 3 V. Еще лучше извлечь батарейку и принести ее в торговую точку.
Ухватитесь за края батареи и потяните ее вверх, у ноутбука может потребоваться отсоединить шлейф (зависит от производителя). Если увидите зажим, нажмите на него одной рукой, а другой извлеките батарейку. Если не получается извлечение, используйте подручные инструменты аккуратно, не повредив элементы материнской платы. Установите новую CMOS батарейку. , если требуется изменить настройки. Если ошибки продолжают появляться и постоянно сбивается время (дата) в Windows 7, 8
, это может говорить о проблемах питания материнской платы.
Теперь Вам известно, почему сбивается время на компьютере после выключения
, и как решить эти проблемы. Рекомендую начать проверку часового пояса, затем проверить наличие нежелательного и вредоносного ПО, ну и если не получается стабилизировать работу системных часов, заменить батарейку на материнке.
Работая за компьютером, мы часто ориентируемся на время, отображаемое на панели задач. Но в один прекрасный момент вы можете столкнуться с проблемой, когда дата и время постоянно сбиваются. Чаще всего такое происходит после включения компьютера. Мы поможем разобраться, почему дата и время не сохраняются.
Некоторые программы зависимы от системного календаря, поэтому неправильная дата может повлиять на их работу. Например:
- Антивирус просит продлить лицензию.
- Браузер может начать выводить сообщения о просроченных сертификатах веб-сайтов.
- Определённые программы вообще не запускаются, выдавая ошибку.
Во избежание этих и более серьёзных проблем, лучше незамедлительно выяснить, почему сбивается дата и время на компьютере.
Другие причины
Как вы уже поняли, самая частая причина, по которой время постоянно сбивается – сломанная батарейка. Вторая по популярности ситуация – некорректная настройка часового пояса и синхронизации. Однако иногда пользователи сталкиваются и с другими проблемами, вызывающими неправильное отображение времени:
- Использование специальных утилит, сбрасывающих тестовый срок для платных программ. От подобного софта лучше отказаться, так как он вызывает в системе много ошибок.
- Вирусное заражение компьютера. Некоторые вредоносные приложения влияют на функцию определения времени и даты в Windows.
Если ничего не помогает, обязательно проверьте свою систему на вирусы. Вполне вероятно, что компьютер подхватил «заразу», а потому система отказывается работать корректно. Просканируйте Windows с помощью антивируса и лечащей утилиты Dr. Web CureIT, чтобы найти и уничтожить все вирусы.
Переход на зимнее и летнее время
Еще несколько лет назад в нашей стране мы каждую осень и весну переводили стрелки часов на один час назад или вперед соответственно. Однако затем правительством решено было отменить переходы. Вот только операционная система Windows, будь это XP, Vista или 7, по-прежнему автоматически переводит стрелки часов!
Для того, что бы этого не происходило, рекомендуем вам отключить автоматический перевод стрелок. Для этого кликните по электронным часам в правой нижней части экрана и нажмите на «Изменение настроек даты и времени…».
На вкладке «Дата и время» выберите «Изменить часовой пояс…».
В открывшемся окне снимите галочку с надписи «Автоматический переход на летнее время и обратно». Более подробно — на скриншоте:
Почему на компьютере сбивается дата и время
Наверняка Вы уже подумываете, о том, чтобы купить новый компьютер. Но если Вы работаете только в текстовом редакторе Word, электронных таблицах Excel, и паре еще совсем простых программ, играете в небольшие офисные игры, выходите в Интернет пообщаться с друзьями, проверить свой почтовый ящик, или пишите и загружаете свои статьи на свой любимый сайт, то покупать новый компьютер совсем не обязательно.
Ведь то, что у Вас сбивается дата и время, и к неисправности даже не отнесешь.
Вот это неисправности:
А дело всего-то в маленькой БАТАРЕЙКЕ, которая расположена на Вашей материнской плате внутри процессорного блока. Просто срок её жизни истек. Она и рассчитана только на 3-4 года – не больше. Да, да Вам нужно всего лишь заменить батарейку в компьютере.
Неужели из-за этого вызывать мастера или везти компьютер в сервис?
Никуда ничего везти не надо, и вызывать никого не надо! Вы и сами прекрасно справитесь с этой проблемой, а я Вам помогу.
Как самому заменить батарейку на материнской плате
Сразу хочу Вас предупредить, что при смене батарейки Ваши ДАННЫЕ НЕ ПОСТРАДАЮТ
. Так, что смело принимайтесь за работу.
Сходите в любой компьютерный магазин и купите батарейку размером с двух-рублевую монету на 3 вольта. Толщина её большой роли не играет, но лучше брать под номером CR2032
. Последние две цифры 32 и обозначают её толщину.
- Отключите компьютер от электрической сети;
- Отсоедините от процессорного блока все подключенные к нему провода (кабель питания, мышь, клавиатуру, монитор, колонки, сканер, принтер);
- Откройте боковую крышку;
- Снимите с себя ;
Найдите на материнской плате такую же батарейку (она может находиться в любом месте, но чаще где-нибудь в нижней части);
- Выньте её, аккуратно оттянув, маленькую серебристую защелку и подцепите батарейку кончиком ножа или плоской отвертки;
- Установите на её место новую батарейку. Вставьте её в гнездо и слегка нажмите сверху. Должен послышаться щелчок защелки. Знак «+
» должен быть «лицом» к Вам; - Закройте боковую крышку компьютера;
- Подсоедините все провода от периферийных устройств (кабель питания, монитора, мышь, клавиатуру и др.);
- Включите компьютер в розетку;
- Включите кнопки включения на мониторе и процессоре;
- При начальной загрузке системы нажмите на клавиатуре и удерживайте клавишу Del
(Delete). Это делается для входа в BIOS. На некоторых компьютер для входа необходимо нажимать клавишу F10
. При загрузке компьютера обычно указывается какую клавишу необходимо нажать (вот как на этом снимке);
Сразу же перейдите на первую вкладку STANDART CMOS SETUP
, или MAIN
(название её зависит от версии BIOS
). В любом случае она должна быть первой. Как на этом рисунке;
Либо на этом.
- В BIOS
на начальной странице найдите запись SYSTEM DATE
или просто DATE
. Если нужный параметр находится под параметром TIME
(время), то переходите на параметр DATE
стрелочкой вниз ↓
на клавиатуре; - Установите первую цифру или название месяца клавишей +
(плюс) или –
(минус); - На следующий параметр ЧИСЛО МЕСЯЦА
перейдите клавишей Tab
(на клавиатуре с левой стороны над клавишей Caps Lock
); - Точно таким же образом измените ГОД
;
- После изменения даты нажмите клавишу F10
, на запрос о сохранении изменений ответьте ДА
(нажмите клавишу Y
); - Время мы не стали менять. Это вы сможете сделать уже после входа в систему. Как это сделать – описано .
Вот Вы и заменили батарейку на материнской плате своего компьютера, и никого просить не пришлось.
Если после выключения компьютера сбивается дата и время, то не нужно впадать в панику. Ничего страшного и серьёзного в этой неполадке нет. Это проблема, с которой рано или поздно сталкивается каждый компьютер через 2-3 года использования, и решить её очень просто самостоятельно, не прибегая к помощи специалиста. Сейчас я вам покажу как. Для начала вам следует понять, откуда растут ноги у этой проблемы, чтобы потом смело и быстро её устранить.
Предпочтения женщин во время овуляции
Как обновить андроид на планшете самостоятельно
Обновление операционной системы андроид происходит в несколько кликов, и не составляет особого труда. Это действие доступно даже не искушенным в компьютерном деле людям.
Первым делом проверьте уровень заряда своего устройства. Будет совсем плохо, если в процессе обновления ваш планшет полностью разрядится.
Далее откройте меню настройки и спуститесь в самый конец списка. Выберите пункт меню – «О планшете».
В этом разделе вы увидите все основные технические характеристики вашего планшета, в том числе и версию операционной системы Андроид.
Нас интересует пункт «Обновление системы», его и нажимаем.
Здесь мы видим отчет о том, когда была проведена последняя проверка на наличие новых версий. Так же есть кнопка позволяющая проверить наличие обновлений прямо сейчас. Нажмите ее и убедитесь, что ваша версия андроид является последней. Если это не так, система сама предложит вам обновиться.
Доступ к кнопке «проверить обновления» на разных моделях планшетов может отличаться, но думаю, по данному мной вектору направления вы с легкостью ее найдете.
Хочу вас предупредить, что процесс обновления системы сводится к загрузке из интернета инсталляционного пакета, размер которого может быть значителен. Поэтому позаботьтесь о том, чтобы ваш интернет был стабилен и быстр.
Сам процесс установки платформы андроид совсем не сложен и сводится к ответам на пару простых вопросов.
Расскажете об этой статье своим друзьям:
Проблемы с литиевой батареей
Если вы пробовали самостоятельно подключить материнскую плату, то должны были заметить, что в ней в специальном слоте установлена небольшая круглая батарейка. Обычно она используется при необходимости настроить BIOS, сбросив его параметры до первоначального состояния. Эта процедура часто используется при необходимости удалить пароль администратора Windows, если он был установлен через BIOS.
У батарейки и другое предназначение – именно благодаря ней поддерживается постоянный ход времени и изменение даты даже при выключенном компьютере. Если батарейка садится, то при каждом выключении компьютера все настройки сбиваются.
Есть и другие признаки:
- Появление надписи типа «CMOS Checksum Error» при запуске компьютера.
- Появление просьбы нажать F1 или F2 для продолжения загрузки.
- Некоторые сайты не работают, выдавая сообщение о том, что сертификаты просрочены.
- Антивирусная программа перестает обновляться или совсем работать.
Заряжать литиевую батарею нельзя: если она села, необходимо приобрести новую батарейку и заменить источник питания.
Замена батарейки
Если вы смогли подключить системный блок самостоятельно, то и с заменой батарейки справитесь без проблем:
- Обесточьте полностью компьютер, выключив его из розетки и отсоединив от системного блока кабель питания.
- Открутите фиксирующие боковую стенку винты, чтобы открыть корпус системного блока.
- Найдите на материнской плате батарейку и снимите её, прижав небольшую пружину с помощью отвертки или ножа. Иногда батарейка находится под другими устройствами, например, прячется под видеокартой.
- Возьмите новую батарейку и аккуратно установите её на место. Правильная установка заканчивается негромким щелчком, сигнализирующим о том, что элемент питания надежно зафиксирован.
- Поставьте крышку системного блока на место и включите компьютер.
После установки необходимо проверить батарейку. Установите время и дату, а затем выключите компьютер, снова полностью его обесточив. Затем включите машину и удостоверьтесь, что настройки больше не сбиваются.
Севшая батарейка CMOS
Часто встречающиеся причина, по которой отстают минуты или вовсе обнуляется время с датой после выключения компьютера и последующего запуска, является батарейка CMOS-памяти (complementary metal-oxide-semiconductor), установленная на материнской плате внутри системного блока. Батарейка отвечает, в том числе, за правильный показ времени на компьютере и срок службы у неё равен 5-7 годам использования.
Батарейка CMOS-памяти на метеринской плате ПК
Сама батарея питает внутренние часы, которые позволяют не менять каждый раз время и дату вручную. Она запоминается компьютером и верно отображается на мониторе даже тогда, когда ПК очень долгое время стоял отключенный от сети.
Понять, что батарейку пора менять на новую, очень просто. При каждом включении компьютера будет появляться надпись, которая сообщит, что пользователю требуется нажать клавишу F1. Когда ПК включится – время и дата будут установлены неправильно. Отличительная особенность – дата со временем будет при каждом включении сбрасываться на некое постоянное время, например, на 1 января 2000 года.
Заменить батарейку с легкостью можно самостоятельно. Для этого выключаем ПК, отсоединяем все провода из разъемов, ставим системный блок на открытое место, и на задней его панели откручиваем винтики, удерживающие крышку системного блока. Сняв верхнюю, а затем и боковую крышку системного блока, располагаем системник на столе боком. Так проще работать, потому как доступ ко всем компонентам сразу станет открытым. На материнской плате будет установлена круглая батарейка, размером с 5 рублевую монету. Она удерживается специальным зажимом. Слегка надавив на него, извлекаем батарейку и заменяем на новую. Стоимость этих элементов питания невелика, а купить можно в компьютерном магазине или магазине радио частей.
После замены CMOS батарейки на новую, системный блок собирается и подключается к сети. Во время запуска заходим в BIOS, посредством многократного нажатия клавиш «F2» или «Delete».
ВНИМАНИЕ! Верная клавиша для вызова меню BIOS отображается в начале загрузки на мониторе сразу же после нажатия кнопки «Power» на системном блоке компьютера. Это встречается в ноутбуках, чьи производители устанавливают индивидуальные настройки горячих клавиш
В меню BIOS устанавливаем правильную дату и время. Управление курсором в BIOS выполняем с помощью стрелочек навигации, клавиши Enter (подтверждение) и клавиши Esc (отмена или возврат). В первой же вкладке «Main» есть пункты «System Time» и «System Date». Это соответственно настройки времени и даты. После изменения значений на текущие нажимаем клавишу «Esc». Появится рамка с вопросом о том, нужно ли сохранять сделанные изменения. При нажатии клавиши «Y» все значения будут сохранены, а ПК перезагрузится и активируется уже с новыми настройками.
Разные проблемы
Если вы все проделали согласно описанному выше, а время и дальше продолжает сбиваться, в таком случае возможны дефекты самой материнской платы, требующие ремонта или полной замены материнки.
Также, если компьютер долгое время не чистили, то при вращении кулеров контактирующих с пылью могут создаваться статические разряды, влияющие на работу BIOS и приводящие к изменению даты и времени. После чистки компьютера для нормальной работы иногда может потребоваться обновление или перепрошивка той же версией BIOS компьютера
Правда эту процедуру необходимо выполнять крайне осторожно, и при неуверенности в своих действиях лучше обратиться к специалисту.
В дальнейшем чтобы избежать проблем связанных с правильными показаниями даты и времени необходимо:
- следить за состоянием батарейки БИОС и вовремя производить ее замену;
- отказаться от программного обеспечения, которое самостоятельно регулирует время и дату;
- использовать антивирусную программу, и по возможности периодически проверять компьютер другими антивирусными утилитами;
- периодически проводить чистку компьютера.
Постоянно сбивается время на компьютере в Windows 7, 8
В один прекрасный момент при эксплуатации компьютера, Вы можете заметить не точные дату и время. Есть несколько причин, почему сбивается время на компьютере после выключения в Windows 7, 8. К таким причинам относятся:
- Несоответствие часовых поясов.
- Износ CMOS (BIOS) батарейки.
- Заражение ПК вирусом или использование нежелательного ПО.
В таком случае пользователи изменяют время и дату (если требуется) на правильную. После выключения или перезагрузки компьютера Вам приходится настраивать время (дату) заново. Повторять данную процедуру явно надоест, тем более проблема с часами может носить фатальный характер. Из-за неточного времени (даты) Вы можете столкнуться со следующими проблемами:
- Постоянная корректировка системных часов.
- Вы можете иметь проблемы с открытием и работой важных сайтов (например, почта, социальные сети и другие), так как сертификаты для идентификации имеют ограниченные сроки.
- Вы можете увидеть истекшую лицензию ПО, например, у антивирусных программ. А самое страшное, что эти сбои приведут к слету лицензии.
- Большинство программ опираются на системное время, и если оно сбивается, тогда программа берет не достоверное время (дату), что может существенно навредить Вам на работе.
Корректировка часовых поясов
В связи с изменениями часовых поясов в РФ время на компьютере постоянно сбивается на час вперед, назад, а то и больше. У большинства пользователей отключено обновление Windows, и соответственно компоненты не устанавливаются. Вам либо надо включить или скачать самостоятельно обновления и установить их (https://support.microsoft.com/ru-ru/gp/cp_dst), либо изменить часовой пояс. Рассмотрим смену часового пояса.
Нажмите левой кнопкой на время и дату, расположенные в правом углу на панели задач возле кнопки «свернуть все окна в Windows». В результате откроется область с календарем и часами. Внизу области щелкните ссылку изменение параметров системных часов.
В открытом окошке Вы увидите текущий часовой пояс, чтобы его сменить кликните на кнопку изменения часового пояса.
Далее кликните на текущий часовой пояс и из выпадающего списка выберите подходящий. Потом жмите OK для сохранения. Если продолжает постоянно сбиваться время на Windows 7, 8 и даже дата, тогда проверьте ПК на вирусы. Если вирусов нет, тогда у Вас полностью износилась CMOS батарейка. Советую синхронизировать время на компьютере с интернетом, чтобы оно всегда было точным, даже при мертвой батарейки.
Замена CMOS батарейки
Если настройка часовых поясов не помогла, и по-прежнему сбивается время на компьютере после выключения или перезагрузки, значит, разрядилась батарейка материнской платы. Наряду с потерей времени наблюдается жесткое отставание даты (на несколько лет) вплоть до момента производства материнской платы. Помимо сбрасывания системных часов, еще обнуляются настройки Биоса, таким образом, Вы теряете важные конфигурации (если такие есть).
Чтобы быть уверенным, что проблема с батарейкой, помимо проблем с датой и временем Вы можете во время включения компьютера (ноутбука) увидеть следующие ошибки:
- CMOS Read Error
- CMOS checksum error
- CMOS Battery Failure
Сначала обесточьте ПК (ноутбук), затем откройте корпус. Найдите батарейку BIOS на материнской плате. Выглядит она приплюснуто, чем-то напоминает монету. Если Вы не можете ее найти обратитесь к документации материнской платы (производителя).
Примечание: В некоторых компьютерах может потребоваться отключить кабели, извлечь диски или удалить другие части ПК, чтобы получить полный доступ к батарее CMOS.
Теперь потребуется получить информацию о батарейке, которую можно посмотреть на ее верхней грани. Обычно это маркировка CR2032 и напряжение в 3 V. Еще лучше извлечь батарейку и принести ее в торговую точку.
Ухватитесь за края батареи и потяните ее вверх, у ноутбука может потребоваться отсоединить шлейф (зависит от производителя). Если увидите зажим, нажмите на него одной рукой, а другой извлеките батарейку. Если не получается извлечение, используйте подручные инструменты аккуратно, не повредив элементы материнской платы. Установите новую CMOS батарейку. Войдите в Биос, если требуется изменить настройки. Если ошибки продолжают появляться и постоянно сбивается время (дата) в Windows 7, 8, это может говорить о проблемах питания материнской платы.
Теперь Вам известно, почему сбивается время на компьютере после выключения, и как решить эти проблемы. Рекомендую начать проверку часового пояса, затем проверить наличие нежелательного и вредоносного ПО, ну и если не получается стабилизировать работу системных часов, заменить батарейку на материнке.
Почему постоянно сбивается время на компьютере?
В последнее время вы стали замечать, что время на вашем компьютере выставлено неправильно, и даже если вы исправляете дату и время, после перезагрузки неправильное время возвращается. Из-за этого могут возникать определенные неудобства: не работает антивирус, не загружаются обновления важных программ, а порой даже невозможно зайти в собственную почту – постоянно выпадает предупреждение о том, что соединение является недоверенным.
Работа современного компьютера чрезвычайно зависит от правильности времени и даты, так как многие события происходят в соответствии с запрограммированными сроками. Неправильная дата и время нарушают нормальную деятельность операционной системы, и если появились неполадки, их необходимо срочно устранять.
Время и дата постоянно переводятся на несколько лет назад
Если дата и время постоянно переводятся на несколько лет назад, то с высокой долей вероятности причина заключается в батарейке материнской платы. Дело в том, что на «материнке» каждого компьютера есть небольшая плоская батарейка, которая необходима для того, чтобы сохранять все данные BIOS после выключения питания компьютера.
Эта батарейка поддерживает работу внутренних часов процессора, поэтому компьютер даже после полного выключения всегда показывает точное время. Но если эта батарейка выходит из строя, время сбивается и устанавливается дата момента выпуска материнской платы – т.е. переводится на несколько лет назад. Чтобы устранить эту неисправность, нужно открыть системный блок, достать материнскую плату и вытащить батарейку, а затем сходить в компьютерный магазин и купить новую. Извлекать батарейку необходимо для того, чтобы продавец мог подобрать вам точно такой же элемент питания.
Перед извлечением запомните, как она должна устанавливаться – впрочем, неправильно вы ее вставить не сможете из-за специальной формы ее краев.
Неверно выставлен часовой пояс
Если у вас в настройках времени и даты выставлен не соответствующий вашему географическому положению часовой пояс, время после каждой загрузки будет либо «убегать» на несколько часов вперед, либо отставать. Для того, чтобы исправить ситуацию, нужно всего лишь открыть в настройках компьютера соответствующую вкладку и выставить свой часовой пояс.
Делается это очень просто.
1. Кликаете мышкой окошко с датой и временем, которое обычно отображается в правом нижнем углу рабочего стола.
2. В открывшемся окне выбираете кнопку «Изменение настроек даты и времени».
3. Выбираете «Изменить часовой пояс» и в появившемся списке находите свой часовой пояс, выбираете, нажимаете кнопку «Применить» и «ОК».
На этом, собственно говоря, проблема с неверно выставленным часовым поясом заканчивается. Если вы не знаете, какой у вас часовой пояс, решить эту проблему можно очень просто. Найдите в Википедии информацию о вашем областном центре – там обязательно будет указано, к какому часовому поясу относится ваша область. Его и нужно выбрать в списке часовых поясов.
Диагностика причин изменения времени
Сбившаяся дата или неправильное время могут сопровождаться различными признаками неисправности. Рассмотрим их более подробно.
1. Дата остается правильной, изменяется только время – это значит, что на вашем компьютере неправильно выставлен часовой пояс. Он не соответствует часовому поясу вашего региона, и даже если вы исправляете время, оно при новой загрузке возвращается к неправильному показателю.
2. Во время загрузки в BIOS появляется надпись: «CMOS checksum error — Default loaded», в связи с чем компьютер требует нажать кнопку F1 либо F2, чтобы настроить параметры. Как правило, появление этой надписи свидетельствует о том, что необходима замена батарейки на материнской плате.
3. При попытке зайти в свою почту или на один из сайтов, требующих регистрации, появляется сообщение о том, что это соединение является недоверенным.
4. Ваш антивирус сообщает, что истек срок действия вашей лицензии, хотя на самом деле до его окончания еще много времени.
5. Компьютер работает неправильно, некоторые программы не запускаются, другие работают с ошибками или «глюками». Особенно опасно это для работы с документами, дата которых имеет юридическую силу – например, с документацией 1С. Неправильная дата на таком документе породит огромную проблему, разбираться с которой впоследствии придется не только вам, но и другим специалистам. Все признаки, кроме первого, указывают на необходимость замены батарейки материнской платы.