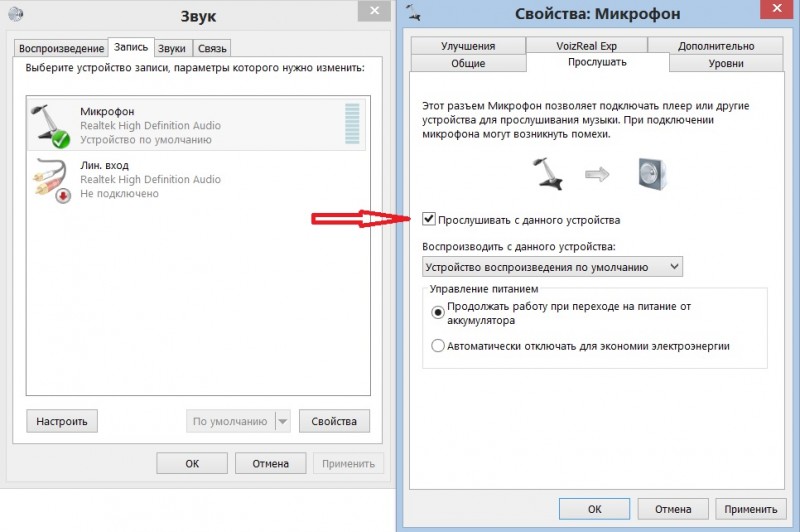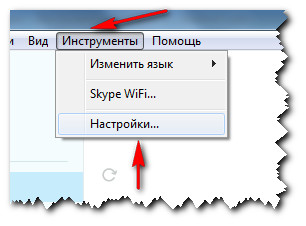Не работает клавиатура на компьютере но индикаторы горят, что делать
Содержание:
- Использование виртуальной клавиатуры
- Несколько советов, как снять клавиатуру на ноуте
- Property Values
- Способ разблокировки клавиатуры
- Предложения поиска Spotlight
- Сложение строк при помощи бинарного +
- Отключение клавиатуры для последующей замены
- Как правильно выбрать торфяной туалет для дачи
- Зачем нужно блокировать клавиатуру?
- Важно по вычетам!
- Учебник ГРАМОТЫ: орфография
- Покупка клавиатуры с подсветкой
- Инсталляция драйвера
- Полезные программы
- Яндекс — стартовая страница
- Отсоединение в списке устройств
- Как ввести символы при неработающем устройстве, установить или обновить драйвера
- Как своими руками сделать подставку для ноутбука, чертежи и инструкция
- Как заблокировать клавиатуру на ноутбуке
- Как разблокировать клавиатуру на ноутбуке
- Программный метод отключения клавиатуры на ноутбуке
- Сторонние программы
- Сколько зарабатывают ТОП-овые блогеры Инстаграм?
- В зависимости от модели ноутбука
- Назначения разъема OTG
Использование виртуальной клавиатуры
Пользователи пытаются понять, как подключить Леново или Асус, а проблема на самом деле кроется не в программной ошибке. Когда оборудование неисправно, нет смысла скачивать программы. Работая на ноутбуке, как сенсоре, получится вызвать панель ввода информации на экран.
Если не предусмотрено сенсорное управление, буквы, цифры можно выбирать при помощи мыши. Цифровую клавиатуру легко опробовать на текстовом документе либо в поисковой строке браузера
Работая на ноутбуке, как сенсоре, важно выяснить отзывчивость системы. Если получился набор данных, значит, дело 100% заключается в оборудовании
Клавиатуру (keyboard) придётся нести в мастерскую.
Вызов экранной панели зависит от типа операционной системы.
Пример для Windows 10:
- Пуск.
- Панель управления.
- Параметры.
- Клавиатура.
В окне отображаются данные по экранной панели. По умолчанию переключатель стоит в позиции «откл». Чтобы его переставить, придется просто нажать на черную точку.
Второй способ – это вызов центра специальных возможностей. Находясь в панели управления, стоит перейти в окно упрощенной работы с компьютером. На экране отображаются вкладки:
- Лпа;
- Диктор;
- Клавиатура;
- Контраст.
Если выбрать устройство ввода, на табло. Дополнительную информацию можно получить в разделе «справки».
Когда на ноутбуке применяется операционная система Windows 8.1 и 8, приходится работать по другому алгоритму:
- Пуск.
- Настройки.
- Все приложения.
- Специальные возможности.
На примере ноутбуков Acer, Lenovo, Asus можно рассмотреть более простой вариант. Чтобы не бегать по вкладкам, достаточно в поисковой строке внести надпись «экранная раскладка». В нижнем поле появится заветная иконка, по которой стоит кликнуть левой кнопкой мыши.
Несколько советов, как снять клавиатуру на ноуте
Перед началом такого действия, важно изучить порядок разборки ноутбука вашей модели. Такую информацию можно найти на сайте производителя
Имея в виду советы сайта, начинайте снимать клавиатуру в такой последовательности:
Полностью отключите ноутбук (не забудьте вынуть батарею).
Отвинтите на задней крышке винтики, которые удерживают клавиатуру на корпусе.
На лицевой стороне ноутбука могут быть пластмассовые защёлки, откройте их.
Раскройте ноут максимально широко.
Подденьте «клаву» с одной стороны маленькой часовой отвёрткой или иголочкой, аккуратно придерживая, извлеките её из гнёзд.
Под клавиатурой будет шлейф, который тоже придётся осторожно снять, для этого нужно повернуть чёрную рамку.
Проведите необходимую манипуляцию.
Установите клавиатуру на коннектор в обратном порядке.
Внимательно устанавливайте каждую часть клавиатуры, чтобы всё встало на свои места. Иначе клавиатура не будет работать.. Клавиатура основывается на алюминиевой подложке
К ней крепятся клавиши. Они состоят из площадки, лифта, амортизирующего элемента. Также там есть полиэтиленовая плата из трёх слоёв, на которой нарисованы дорожки
Клавиатура основывается на алюминиевой подложке. К ней крепятся клавиши. Они состоят из площадки, лифта, амортизирующего элемента. Также там есть полиэтиленовая плата из трёх слоёв, на которой нарисованы дорожки.
Эти самые дорожки могут быть испорчены. Но их можно восстановить. Для этого потребуется токопроводящая краска, лак, клей, средство для проведения ремонта нитей обогрева стекла на задней части автомобиля. Для проведения подрисовки придётся растопить клей, который крепит слои платы. Прорисовывать лучше после тестирования специальным прибором всех участков платы, чтобы убедится, что ничего не пропустили.
После просыхания клея, нужно собрать клавиатуру и проверить её работу. Если для проведения такой практически ювелирной работы у вас не хватает опыта, лучше обратиться к специалисту.
Property Values
Способ разблокировки клавиатуры
- Достаньте инструкцию к вашему устройству.
Достаем инструкцию к устройству
Найдите в документе статью с описанием сочетания клавиш, при нажатии которых клавиатура может быть разблокирована.
Ищем в документе статью с описанием сочетания клавиш, при нажатии которых клавиатура может быть разблокирована
Если инструкцию найти не удалось, такой документ можно скачать на официальном сайте производителя.
Примечание! На официальном сайте компании пользователю может понадобиться регистрация. Если в инструкции, скачанной с сайта производителя, нужную информацию найти не удалось, обратитесь за помощью в службу техподдержки. Представители сервиса подскажут вам код разблокировки устройства.
Если не находим информации о клавиатуре на сайте, переходим во вкладку «Поддержка»
Сочетания клавиш, которые нужно нажать, если клавиатура заблокирована, следующие:
- «Fn+NumLock»;
- «Fn+F12»;
- «Fn+F7»;
- «Fn+Pause»;
- «Win+Fn» (под символом «n» подразумевается одна из клавиш F1-F12);
- «Ctrl+Alt+Delete».
Выбор того или иного сочетания кнопок зависит от требований, написанных в инструкции к вашей клавиатуре.
Предложения поиска Spotlight
Сложение строк при помощи бинарного +
Давайте рассмотрим специальные возможности операторов JavaScript, которые выходят за рамки школьной арифметики.
Обычно при помощи плюса складывают числа.
Но если бинарный оператор применить к строкам, то он их объединяет в одну:
Обратите внимание, если хотя бы один операнд является строкой, то второй будет также преобразован в строку. Например:
Например:
Как видите, не важно, первый или второй операнд является строкой. Вот пример посложнее:
Вот пример посложнее:
Здесь операторы работают один за другим. Первый складывает два числа и возвращает , затем следующий объединяет результат со строкой, производя действие .
Сложение и преобразование строк — это особенность бинарного плюса . Другие арифметические операторы работают только с числами и всегда преобразуют операнды в числа.
Например, вычитание и деление:
Отключение клавиатуры для последующей замены
Мы рассмотрим способы отключения клавиатуры именно для её ручной замены, поскольку это более сложная операция, чем просто отключение.
Отключение клавиатуры в Windows
Для начала нужно отключить клавиатуру в системе и заставить ноутбук её забыть. Данный метод подходит только для 7 версии Windows. Для других версий вам потребуется установка редактора групповых политик gpedit.msc. Найти ее в интернете достаточно легко, так что не станем на этом останавливаться.
Для блокировки клавиатуры на неограниченный срок:
- Зайдите в «Панель управления»
- Найдите «Диспетчер устройств»
- Там найдите «Клавиатуры»
- Выберите «Стандартная клавиатура»
- Правой кнопкой выбираем «Свойства»
- Открываем «Сведения»
- Находим «ИД Оборудования» и копируем данное значение.
В открывшимся окне следуем:
- Политика «Локальный компьютер»
- Конфигурация компьютера
- Переходим в «Административные шаблоны»
- Идем на «Система»
- Жмем на «Установка устройств»
- Выбираем «Ограничения на установку устройств»
- В пункте «Запретить установку устройств с указанными кодами устройств» кликаем правой кнопкой мыши и выбираем «Изменить».
- Переключаем на «Включить».
- Жмем кнопочку «Показать» и во вплывшем окне вставляем ранее скопированный «ИД встроенной клавиатуры», далее жмем ОК.
- Устанавливаем галочку на «Также применить для соответствующих устройств, которые уже были установлены.» и ОК.
- В диспетчере устройств удалите старую и уже не нужную клавиатуру.
Затем её естественно нужно «вынуть».
Физическое отключение клавиатуры
Встроенная клавиатура ноутбука обычно подключается к материнской плате шлейфами. И если вы решили отключить ее на этом уровне, то будьте готовы к разборке «ноута». У каждого девайса своя архитектура и поэтому шлейф будет находится в разных местах.
Для начала необходимо снять заднюю крышку. Внимательно осмотреть и постараться определить этот шлейф. Если вы не можете найти его, то скачайте в интернете или на официальном сайте производителя схему
.
Так как в дальнейшем времени вам придется подключать ее обратно, то совет запомнить расположение разъема шлейфа. Для удобства можно сфотографировать на телефон или цифровую камеру. При удачном отключении не забудьте собрать ноутбук в обратной последовательности. Желательно такие работы доверить специалисту сервисного центра.
Статья описывает, как разблокировать ноутбук и клавиатуру ноутбука.
У некоторых пользователей иногда блокируется и отключается клавиатура на ноутбуке, что для новичка может оказаться некоторой проблемой. Клавиатура ноутбука может блокироваться, например, при случайном нажатии какой-либо комбинации клавиш. Обычно эта комбинация из Win
и какой-нибудь другой клавиши (сочетания могут быть разными для отдельных моделей ноутбуков).
В этом обзоре мы поговорим, как следует снимать/ставить блокировку на клавиатуре ноутбука.
Как правильно выбрать торфяной туалет для дачи
Приобретая биотуалет для дачи, следует предварительно учесть следующие критерии:
Высоту, размер унитаза. Как правило, сиденье у них располагается ниже, чем в привычных стационарных моделях.
Объем резервуара для накопления отходов. Выбирая его, надо учитывать интенсивность эксплуатации биотуалета, количество человек, для которых предназначено канализационное устройство. Если торфяным туалетом будут пользоваться несколько человек, то необходимости в установке емкости большого объема нет. Отходы нельзя хранить в баке слишком долго.
Оснащенность индикатором заполнения. Данная функция напоминает о необходимости вовремя очищать резервуар.
Максимально допустимые нагрузки на сиденье. Эта характеристика зависит от материала, из которого произведена конструкция.
Габариты конструкции. Она должна вписываться в помещение.
Место установки компостного туалета для дачи – внутри помещения или на участке. В зависимости от этого, подбирают длину вентиляционной трубы и дренажного шланга.
Время использования канализационного устройства
Если предполагается эксплуатировать в зимние месяцы, то следует обратить внимание термотуалеты, торфяные туалеты для дачи с термоизоляцией.
Зачем нужно блокировать клавиатуру?
Прежде чем начать, мне хотелось бы сказать пару слов о том, зачем вообще нужна блокировка. Многие живут без нее и всё у них нормально. Но, как говориться, «От сумы до тюрьмы не зарекайся». Всё может произойти. Чаще всего блокировка требуется:
Чтобы ваши детки случайно что-то не нажали, пока вы отошли в туалет, например; Любителям домашних животных данная функция может также быть весьма полезна. Не знаю как вы, но мой кот порой ведет себя по-негодяйски
И чтобы привлечь к себе внимание, он может пройтись по ноутбуку, причем в тот момент, когда за ним сижу я. Если вы вдруг решили почистить клавиатуру от пыли или прочего шлака, но при этом не хотите отключать ваш ноут, то просто произведите блокировку
Как видите, данная функция весьма полезна, поэтому давайте перейдем к ее осуществлению.
Важно по вычетам!
Учебник ГРАМОТЫ: орфография
Покупка клавиатуры с подсветкой
Один из лидеров по производству клавиатур с подсветкой является компания Asus. Приятным дополнением клавиатуры asus является наличие регулируемой подсветки клавиатуры, поэтому больше не нужно портить глаза в поисках нужного символа в темноте. Чтобы включить подсветку клавиатуры asus, есть специально для этого выделенная клавиша, которая включает и отключает подсветку. Она может располагаться в верхнем левом углу клавиатуры. О том как включить подсветку клавиатуры asus какой то отдельной модели, вы можете посмотреть прилагающее руководство пользования.
Инсталляция драйвера
Нередко в результате замены операционной системы происходит нарушение работы некоторых функций. Чтобы решить, как включить подсветку клавиатуры на ноутбуке HP, необходимо проверить наличие соответствующего драйвера. После смены системы он может не функционировать или работать некорректно. Единственное решение – установить подходящий драйвер.
Для решения такой проблемы, как сделать подсветку на клавиатуре ноутбука, понадобится выполнения таких действий:
Если установка программы не дала результата, то ее нужно удалить. После этого установить старую версию драйверов. Также для решения поставленной задачи используют специальные программы, которые самостоятельно проводят анализ техники и операционной системы, после чего находят подходящие файлы и скачивают их. Решение вопроса, как включить подсветку клавиатуры на ноутбуке асус становится пустяком.
Полезные программы
Сегодня распространенные программы позволяют не только отключать буквы на клавиатуре. Они способны задать блокировку сочетаний кнопок. Таким образом, легко настраивать запреты. К примеру, включить подсветку клавиатуры, блокировать служебные сочетания клавиш.
Одна из таких полезных утилит называется Toddler Keys, она бесплатна. Программу достаточно скачать и установить. После первого запуска она появляется в трее возле часов. Кликнув на ней правой кнопкой, можно отключать и включать клавиатуру.
Еще более полезна программа Kid Key Lock. Она может не только полностью отключать клавиатуру, но и блокировать нажатия отдельных букв. Это полезно не только в роли защиты от детей, но и как инструмент ограничения доступа к функционалу того или иного программного обеспечения.
Яндекс — стартовая страница
Отсоединение в списке устройств
Блокировка клавиатуры на ноутбуке через диспетчер устройств — дико действенный метод. Она будет отключена даже при загрузке в безопасном режиме. Потребуется зародить диспетчер устройств. Сделать это можно так:
- взойти в панель управления (Пуск-программы-панель управления), выбрать иконку Налаженность, запустить диспетчер соответствующей кнопкой;
- щелкнуть правой кнопкой (ПК) возьми иконке Пуск и найти соответствующий пункт меню (для Windows 10);
В диспетчере устройств нужно в списке найти раздел Устройства ввода или Клавиатуры. Там находится девайс, каковой обычно так и называется — Стандартная клавиатура. На строчке с наименованием годится щелкнуть правой кнопкой тачпада или мыши, выбрать пункт Отключить. Неравно его нет, устройство нужно удалить. После этого система попросит сказать свои действия.
Способ, как включить клавиатуру бери ноутбуке через диспетчер устройств, практически аналогичен действиям по ее отключению. Нужно быть последней операции выбрать пункт Задействовать в меню правой клавиши. А коль скоро устройство было удалено, потребуется кликнуть ПК на названии компьютера (самая первая черта в списке) и активировать Обновить конфигурацию.
Как ввести символы при неработающем устройстве, установить или обновить драйвера
Определив, что неисправность можно устранить путем обновления или установки драйверов, переходим к осуществлению этой операции. Необходимо запустить компьютер в обычном режиме, после чего приступить к дальнейшим действиям: поиску и скачиванию ПО, его инсталляции. Но здесь возникает вопрос: как ввести символы в строке поиска, если нужно найти необходимые программные компоненты в сети? Ответ прост: пользуемся мышью и экранной клавиатурой.
Что такое экранная клавиатура и как ей пользоваться
Щелкаем на кнопке “Пуск”, выбираем “Специальные возможности”, далее – жмем “Экранная клавиатура”, запуская, таким образом, штатное приложение, эмулирующее клавиатуру физическую.
В любой области открытого окна запущенной программы, где можно вводить символы, или в поисковой строке устанавливаем курсор, щелкаем на экранной клавиатуре, вводя данным методом информацию. При необходимости приложение можно настроить “под себя” с целью повышения степени комфорта в работе.
Функционал Windows 8 и 8.1 в этом плане несколько шире. Кроме штатного приложения здесь можно воспользоваться и альтернативным вариантом – сенсорной клавиатурой для ноутбуков и планшетов. Это выезжающее плавно окно с большими кнопками. Если используемая операционная система – “восьмерка” или 8.1, щелкаем на панели задач кнопкой (правой) манипулятора, вызывая контекстное меню, выбираем “Свойства”. Далее:
- В появившемся окне переходим на вкладку “Панели инструментов”;
- Ставим галочку возле текста “Сенсорная клавиатура”;
- Поочередно жмем “Применить” и ”ОК”.
После проведенных манипуляций в системном трее появится ярлык, щелчок по которому запускает приложение.
Применение USB-клавиатуры и Bluetooth-устройства
С целью ввода информации к USB-порту компьютера можно подключить USB-клавиатуру. Существует и еще один альтернативный вариант – подключение устройства через Bluetooth, если есть такая возможность.
Качаем драйвера
Процесс поиска и подбора необходимых драйверов можно осуществлять вручную, но есть вариант облегчить себе жизнь. Нужно лишь установить на ноутбук специальное приложение – “драйверпак”. Что это дает? Программа автоматически сканирует систему, определяет драйвера, необходимые в конкретном случае, изымает их из своей базы, производит инсталляцию. К наиболее популярным приложениям данного плана стоит отнести:
- Slim Drivers;
- Driver Pack Solution.
ПО можно найти в сети и скачать его абсолютно бесплатно в образе DVD с базой драйверов, но предпочтительнее воспользоваться программным клиентом. В последнем случае скачанный и установленный софт сам найдет в сети и установит на компьютер только необходимые драйвера новейших версий.
Если после всех манипуляций клавиатура не заработала, следует переустановить Windows или обновить ее до более поздней версии.
Как своими руками сделать подставку для ноутбука, чертежи и инструкция
Как заблокировать клавиатуру на ноутбуке
Не помешает ознакомиться со способами блокировки, тогда и разблокировка клавиатуры не составит труда. Выполнить блокировку также можно несколькими способами:
- сочетая некоторые клавиши;
- сняв корпус и обнаружив соответствующий шлейф на материнской плате;
- с помощью программы Toddler Keys (прежде чем запускать в работу, обязательно ознакомиться с инструкцией, так как неправильные щелчки мыши могут заблокировать экран и вообще весь ноутбук);
- установив программу Block (главное предназначение программы – защита устройства от детей).
Лучший способ разобраться в любой ситуации относительно своего гаджета – это читать инструкцию по работе с ним. Применение любых других советов обосновано только в том случае, если производитель не дает конкретной информации по интересующему вопросу.
Как разблокировать клавиатуру на ноутбуке
Блокировка клавиатуры — это отличная защита от случайных нажатий, к примеру, детьми либо домашними питомцами. Но в некоторых случаях пользователи непреднамеренно блокируют устройство, или же оно отключается из-за вредоносного ПО.
Настройка оборудования
Клавиатура иногда может отключаться средствами Виндовс. Также в некоторых случаях происходят различные сбои в ОС, которые являются причиной блокировки.
Чтобы решить эту проблему, нужно соблюдать следующие этапы действий:
- Зайдите в «Пуск», нажмите «Панель управления».
- Установите в этой вкладке параметр «Крупные значки», так будет удобней ориентироваться.
- После отыщите здесь «Диспетчер задач».
- Далее «Клавиатура».
- Около значка клавиатуры может быть нарисована стрелка. Кликните на неё правой клавишей мышки и из появившегося списка нажмите «Задействовать».
- Если возле значка вместо стрелки горит треугольник, кликните на него правой клавишей мышки. Из появившегося списка нажмите вариант «Удалить». Так клавиатура деактивируется.
- Перезапустите ноутбук. При загрузке система сама установит все драйвера, исправив проблему в фоновом режиме.
Вирусы
В этом случае сможет помочь бесплатная программа «Касперского». Утилита называется Windows Unlocker. На сайте можно закачать образ этого приложения, которое после необходимо скопировать на флэшку.
Нужно выполнить следующее:
- Установите в разъём ноутбука флэшку с утилитой и перезапустите ПК.
- С помощью нажатия кнопки F8 или Del заходим в БИОС и указываем загрузку с внешнего накопителя.
- Программа запускается после нажатия любой кнопки, затем для работы нужно выбрать язык интерфейса и графический режим.
- Основное меню приложения открывается там, где в Виндовс находится «Пуск».
- Нажмите раздел «Терминал».
- Появится командная строка, в которой нужно прописать WindowsUnlocker, затем кликнуть Enter.
- Чтобы выполнить сканирование, нажмите «1».
- Начнётся очистка системы, когда она закончится, то для выхода из командной строчки нажмите «0». Перезапуск Виндовс производится через команду «reboot».
- После окончания этих манипуляций блокиратор на ноутбуке удалится.
Программный метод отключения клавиатуры на ноутбуке
Для защиты ноутбука от детей рассмотрим небольшую утилиту Toddler Keys. Она не имеет русскоязычного интерфейса, тем не менее работа с приложением обычно никаких сложностей не вызывает. Опишем далее, как заблокировать клавиатуру на ноутбуке при помощи этого приложения.
Программа работает на всех Windows, начиная со старой XP. Этот цифровой метод позволяет заблокировать не только клавиатуру, но и мышку, дисковод и даже кнопку питания. Запускается она после клика по иконке программы, после чего детей можно смело сажать за лэптоп – вреда системе они не нанесут.
Чтобы работать с приложением, выполните следующее:
- Запустите установочный файл утилиты, отметьте необходимые опции (необходимость загрузки вместе с Windows, создание иконки на рабочем столе и немедленный запуск приложения после установки).
- Выберите директорию, куда программа должна инсталлироваться.
- По завершении процесса вы обнаружите на панели задач в нижнем углу справа значок приложения.
- Мышкой правой кнопкой вызовите контекстное меню Toddler Keys и нажмите Options.
- В самом низу окошка в строчке Type to exit введите пароль для разблокировки клавиатуры. Учтите, что русскую раскладку утилита не принимает, поэтому лучше вводите числовой код. В противном случае, если вы заблокируете устройство ввода этой программой, а раскладка у вас будет русская, разблокировку вы сможете провести только через Ctrl+Alt+Del, сменив здесь русский на латиницу или удалив блокирующий клавиатуру процесс через «Диспетчер задач».
- Снимите галочку напротив строчки Show pictures…, чтобы при блокировке не пропадало изображение и звук. Так можно будет включить на устройстве мультфильм, заблокировать кнопки и оставить чадо один на один с ноутбуком.
Чтобы выйти, достаточно ввести пароль, заранее вами установленный. Забыть, кстати, его вы не сможете, так как программа будет давать подсказку при каждом неверном нажатии, выводя ее на экране слева в самом верху.
Сторонние программы
Естественно стороннике разработчики не оставят нас без подобной штуки. И я вам покажу парочку, а вы уж сами выберете, какой из них лучше воспользоваться.
Toddler Keys
Начнем мы с легенькой программки под названием Toodler Keys. Взять вы ее можете отсюда, после чего запустите ее и установите самым обыкновенным способом.
- Запустите программу. Видите новое окно? Правильно. И я не вижу, так как программа в трее (области уведомлений).
- Найдите значок программы в трее и нажмите на него правой кнопкой мыши. А в контекстном меню просто выберите пункт «Lock keyboard».
Всё просто. Теперь хоть обнажимайтесь, клавиатура работать все равно не будет. Но если вдруг захотите, чтобы она снова заработала, то в том же контекстном меню просто снимите галочку.
Child Lock
Ну и конечно же покажу вам еще одну очень хорошую и легкую программку, которая нам хорошо послужит. Сразу скачайте и установите эту программу, и начнем в ней разбираться.
Зайдите в программу и перед вами окажется окошко с возможными функциями:
- Autolock — нажав эту кнопку, вы активируете автоматический режим блокировки клавиатуры. То есть через десять минут полного бездействия кнопки перестанут реагировать.
- Block Win Ctrl — тоже очень интересная и на самом деле полезная функция. При нажатии на эту кнопку клавиатура как работала, так и продолжает работать. А в чем же тогда прикол? А в том, что перестают работать клавиши WIN и CTRL. Вы спросите причем здесь эти клавиши? Да при том, что практически все комбинации клавиш работают в связке с какой нибудь из этих кнопочек. Таким образом ваша малютка не вызовет случайное окно).
- Lock — Отключается клавиатура и кнопки мышки. Но зато ей можно двигать)
- Allow only — Блокируется абсолютно всё (даже мышкой дернуть нельзя) .
Но в принципе этими функциями пользоваться даже необязательно. По хорошему вам нужно запомнить всего две комбинации клавиш:
- SHIFT+ALT+END — собственно, эта команда и отвечает за отключение всех кнопок клавиатуры и мышки (то есть функция «Lock»).
- SHIFT+ALT+HOME — ну а тут вы уже наверное догадались, что эта связка отвечает за разблокировку клавиш. Да. Это единственная комбинация которая сработает в заблокированном режиме.
В общем обе программы довольно полезны. Какой из них пользоваться — решать вам. Но факт остается фактом: теперь можете не бояться за свой ноут, если детки захотят потыкать по кнопочкам.
Сколько зарабатывают ТОП-овые блогеры Инстаграм?
В зависимости от модели ноутбука
В каждой модели ноутбука есть несколько комбинаций кнопок, которой можно разблокировать устройство.
Если произошла блокировка ноутбуков Lenovo, Acer, HP или Asus, то можно использовать следующие комбинации:
- «Fn»+«F12».
- «Fn»+«NumLock».
- «Fn»+«Pause».
- «Fn»+«F7».
- «Win»+«Fx» (где «х» одна из 12 функциональных кнопок).
Как правило, в инструкции точно указано, какую комбинацию нажимать.
Отличный способ решить навсегда вопрос с разблокировкой – скачать какое-то приложение. К примеру, AllUnlock v2.0 RC 3. В сети можно бесплатно скачать это приложение, которое доступно после подписки на сайт. Хоть разработчики и указывают, что оплачивать утилиту не нужно, но всё равно необходимо остерегаться мошенников, поэтому перед тем как что-то закачивать и ставить на ноутбук, нужно обязательно включить антивирус.
Назначения разъема OTG
Современный мобильный телефон уже давно утратил свое первичное, а точнее, единственное назначение – средство связи. Он стал универсальным мобильным изделием, с помощью которого можно выполнять много действий, начиная звонками по работе и отправкой отчетов, заканчивая развлечением игрой в различные увлекательные приложения. Естественно, производители решили к нему подключать и различные периферийные устройства, имеющие стандартный полноформатный USB-разъем.
OTG кабель или переходник, так его тоже вполне можно называть, применяется для:
- Переноса данных с любых USB-накопителей. Это могут быть флешки, внешние HDD, но для последних может не хватать питания, так как для работы подобных накопителей требуется много энергии.
- Работа с мышкой. Почему бы не пользоваться мышкой на телефоне, как на ПК. Тем более размеры экрана последних моделей вполне удобны для комфортного восприятия информации. Мышка несколько облегчает пользование мобильным средством связи, если оно применяется в качестве монитора для просмотра сайтов или видео.
- К андроид-смартфону можно подключать стандартную клавиатуру для ввода текста. Это удобно также для набора больших его объемов, например, при составлении отчета или пригласительного письма по работе.
- Через OTG к смартфону можно подключить геймпад, но играть можно только в те игры, которые поддерживают такой принцип связи.
Перечисленным набором функций OTG-кабель не ограничивается, потому что это, как никак, полноценный USB-интерфейс, который может использоваться для тех же целей, что и в стационарном ПК или ноутбуке. Это может быть DSLR-камера, установка интернет-соединения посредством Ethernet интерфейса и даже к другим смартфонам.
Физическое подключение
Вместить огромный прямоугольник с 4-ям контактами в корпус смартфона нереально и эстетически такая интеграция выглядит весьма некрасиво. Поэтому производитель пошел иным путем, использовав переходник, который и называется OTG-кабель. Полноценным кабелем его назвать сложно, потому что он имеет небольшую длину. Как правило, она не превышает 10-15 см. Это связано с высокой скоростью передачи данных и их потерями, потому что пристраивать к нему еще и фильтр будет уже непрактично.
Кабель с одной стороны имеет микро-USB конектор, с другой – полноформатный USB-разъем, в который можно установить обыкновенную флешку, мышь, клавиатуру и любое другое устройство. Все очень просто, но следует предупредить пользователей смартфонов, что такой переходник крайне ненадежен и надолго его не хватит. Связано это с массивностью разъема, который может сломать гнездо в вашем телефоне.
Программное подключение
Чтобы перенести данные с USB-флешки в память телефона в любой каталог, необходимо подключить к кабелю внешний носитель, а затем его к разъему на самом телефоне. Как правило, OTG-устройство, а, следовательно, и внешний диск, определяются автоматически за счет встроенного программного обеспечения. Останется только использовать проводник или файловый менеджер для переноса любых данных, как на обычном ПК. В настройках телефона, для Android-устройств это пункт меню «Память» флешка определяется как OTG-диск.
Если данные были перенесены, то диск необходимо отключить. Вот вам очередное сходство работы с ним на ПК, потому что система его опрашивает в циклическом режиме. Перед физическим отключением необходимо завершить все программные процессы. В противном случае диск можно повредить.
Если к телефону подключается мышка или клавиатура, то процесс происходит чуть иначе. Компонент определяется как устройство ввода-вывода в соответствующем меню настроек на телефоне. Далее, с этим элементом можно работать как с обычным периферийным модулем. Отключается он просто физическим отсоединением от разъема.