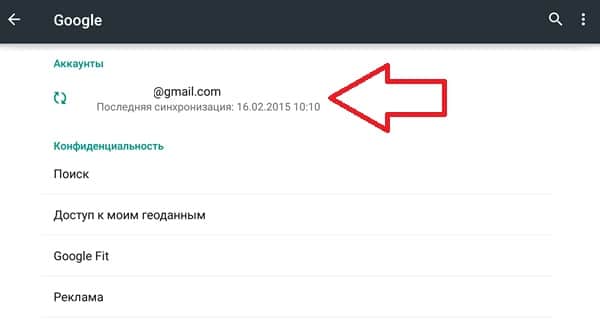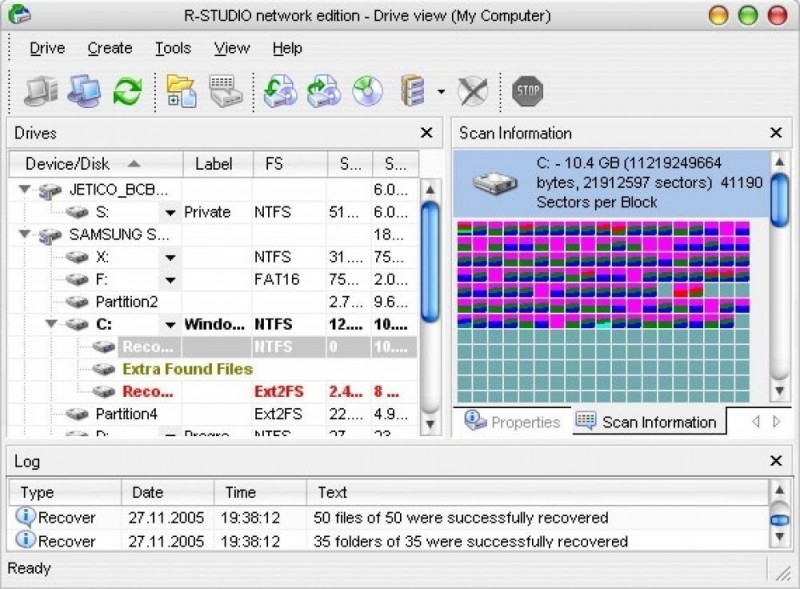Пропало приложение камера на андроиде что делать. что делать, если не работает камера на андроид
Содержание:
- Что делать, если Скайп не может получить доступ к веб-камере?
- На каких моделях Самсунг сбой камеры происходит чаще всего?
- Не включается камера на планшете
- Сквозная нумерация страниц
- Как исправить «Сбой камеры» на Андроид: Samsung Galaxy S7 / S7 Edge
- Что делать, если не работает камера на Андроид
- Как устранить ошибку
- Установка специальных утилит
- Что делать, если ошибка «Не удалось подключиться к камере Android»
- Почему не удается подключиться к камере на телефоне
- Проверка на вирусы
- Обновление системы
- Что такое средняя длина шага
- Проблемы с картой памяти
- Возврат заводских установок
- Удаление конфликтующих с камерой приложений на Андроиде
- Обновление Ubuntu Server 14.04 до 16.04
Что делать, если Скайп не может получить доступ к веб-камере?
Если вы не можете использовать Skype на своем ПК с Windows и видите сообщение об ошибке «Ваша веб-камера используется другим приложением», то здесь приведены возможные решения, которые помогут вам решить проблему.
Эта ошибка не позволяет использовать веб-камеру для Skype, что делает невозможным проведение видеоконференций. Это может происходить как для внутренних/встроенных, так и для внешних веб-камер.
Эта проблема не имеет каких-либо конкретных причин. Вот несколько возможных причин:
- Вирус или вредоносное ПО, влияющие на систему.
- Старая или поврежденная версия программного обеспечения Skype для рабочего стола.
- Драйверы для камеры могут быть повреждены.
- Приложение Skype может не иметь доступа к веб-камере.
- Брандмауэр, антивирус или некоторая защита веб-камеры могут ограничивать связь между камерой и Skype.
- Некоторые другие приложения, использующие камеру, возможно, не были закрыты и могли работать в фоновом режиме.
Рассматривая различные возможности, вы можете последовательно устранить проблему следующим образом:
- Запустите антивирусную проверку
- Убить процесс с помощью камеры
- Отключить брандмауэр
- Обновите драйверы камеры
- Включите «Разрешить приложениям доступ к камере».
- Сбросить приложение камеры
- Отключить защиту веб-камеры
- Переустановите Skype для рабочего стола.
1] Запустите антивирусную проверку
Запустите полное сканирование системы на наличие вредоносных программ, что исключит возможность возникновения такой причины.
2] Убить процесс с помощью камеры
Откройте диспетчер задач (нажмите CTRL + ALT + DEL, чтобы открыть окно «Параметры безопасности» и выберите «Диспетчер задач» из списка).
Проверьте, работает ли еще какая-либо программа, кроме Skype, которая использует камеру.
Если да, вы можете рассмотреть вопрос об остановке процесса и перезапуске системы.
3] Отключить брандмауэр
Временно отключите любой антивирус или брандмауэр в системе. Это сделано для того, чтобы ни один из них не мешал работе веб-камеры. Вы можете включить и затем включить после изоляции проблемы.
4] Обновите драйверы камеры
Нажмите Win + R, чтобы открыть окно «Выполнить». Введите команду devmgmt.msc и нажмите Enter, чтобы открыть диспетчер устройств.
Разверните список драйверов камеры, щелкните правой кнопкой мыши драйвер вашей веб-камеры и выберите Обновить драйвер.
5] Включить «Разрешить приложениям доступ к камере».
Нажмите кнопку «Пуск» и выберите символ в виде шестеренки, чтобы открыть меню «Настройки». Перейти к конфиденциальности.
В списке прав доступа к приложениям слева выберите Камера. Включите тумблер «Разрешить приложениям доступ к вашей камере».
Кроме того, проверьте список в разделе Выберите, какие приложения могут получить доступ к вашей камере переключатель должен быть включен для Skype.
Помните, что Skype для рабочего стола отличается от предустановленного приложения Skype в вашей системе.
6] Сбросить приложение камеры
Даже если мы пропустим отсоединение камеры от программы, которая ее использует, сброс приложения сделает эту работу.
Нажмите Пуск → Настройки → Приложения → Приложения и функции.
Прокрутите список, чтобы найти приложение Камера. Нажмите на него, чтобы развернуть параметры и выбрать Дополнительные параметры.
Прокрутите варианты и найдите Сброс. Нажмите на Сброс и дайте ему возможность обрабатываться.
Перезагрузите систему, как только работа будет завершена.
7] Отключить защиту веб-камеры
Определенное программное обеспечение безопасности поставляется с защитой веб-камеры. Это может быть вариант вашего общего антивирусного программного обеспечения, или это может быть специальное программное обеспечение. Если вам известно о том же самом, может помочь временное отключение защиты веб-камеры, чтобы изолировать проблему.
8] Переустановите Skype для рабочего стола
Если ничего не помогло, вы можете удалить и переустановить Skype для рабочего стола. Как и любое другое приложение, Skype можно удалить из меню «Программы и компоненты» на панели управления. Вы можете переустановить приложение с официального сайта Skype.
В этом обзоре мы рассмотрим, почему при открытии Скайп веб-камера занята другим приложением. Разберемся, какие причины вызывают эту неполадку, и подробно распишем пути решения. Эта статья будет полезна всем пользователям, так как от этой неприятности не застрахован никто. Внимательно изучите представленную информацию, чтобы узнать, что делать, если Скайп пишет, что Web-камера занята другим приложением.
На каких моделях Самсунг сбой камеры происходит чаще всего?
При анализе отзывов в Интернете можно выделить несколько моделей смартфонов Самсунг, у которых чаще всего происходит сбой камеры. Кратко разберем причины и что делать в таких ситуациях.
Проблема может произойти на смартфонах серии Galaxy, но чаще всего на таких моделях:
S7 и S7 Edge. Как правило, неисправность связана со Smart Stay. Особенность опции в том, что она поддерживает дисплей во включенном состоянии, пока пользователь использует телефон. Ряд владельцев утверждают, что при активной опции происходит сбой задней камеры на Самсунг. Они не знают, что делать. Для решения вопроса можно войти в меню настроек дисплея и включить Smart Stay. Такое действие позволяет временно решить проблему. Чтобы устранит сбой камеры на Самсунге навсегда, нужно своевременно делать обновление. Возможно, в новой версии ПО проблема уже исправлена.

S6 и S6 Edge. Чаще всего проблема связана со сторонним приложением, которое мешает работе камеры и вызывает ее сбой. Для устранения неисправности нужно войти в безопасный режим (как это делать, рассмотрено выше). Если проблема исчезла, необходимо удалить лишние приложения, а если нет — делать сброс настроек или нести аппарат мастерам.

S5. Если возникает сбой камеры на таких Самсунг, распространенная причина — аппаратная ошибка. При этом некоторые устройства этой серии имеют реально неисправный модуль камеры. В таком случае нужно делать шаги, которые рассмотрены выше. Если ничего не помогает, проблема может носить механический характер и тогда единственный путь — обращение в сервисный центр.

S3 и S4. Появление ошибки сбой камеры на Самсунге этих моделей часто появляется из-за программной составляющей. Чаще всего неисправность устраняется путем очистки кэша и последующего перезапуска смартфона. Если это действие не помогло, можно сделать ту же манипуляцию, но через Recovery. Алгоритм действий рассмотрен выше.

S8. Сбой камеры на Самсунг этой модели может происходит по программной причине или из-за повреждений, к примеру, попадания воды в корпус или механических воздействий. В случае программного сбоя нужно делать шаги, которые рассмотрены выше. Если речь идет о механической причине, единственный путь — сервисный центр, ведь перед вмешательством в телефон обязательна его диагностика.

Не включается камера на планшете

Практически каждый современный девайс оснащается двумя камерами – фронтальной (располагается на передней панели устройства и позволяет пользователю фотографировать самого себя) и задней (находится на задней крышке). Главное их различие заключается в качестве съемки. От того, насколько исправно функционирует устройство видеозаписи, зависит возможность общения по Скайпу и с помощью других программ, предназначенных в том числе и для налаживания видеосвязи. Если камера планшета не работает, можно подключить к девайсу веб-камеру. Чтобы подсоединение прошло успешно, может потребоваться установить специальные драйверы.
Если внешняя камера не подключается к планшету, возможно, его следует перезагрузить. Пользователи утверждают, иногда, чтобы добиться необходимого результата, приходится перезапускать устройство несколько раз. Однако этот элементарный способ возвращения работоспособности веб-камере далеко не всегда оказывается эффективным. Причина неисправности девайса может заключаться в наличии конфликтующих приложений, предназначенных для фото- и видеосъемки. Их желательно удалить по очереди, а после – проверить, не исчезла ли ошибка.
Сквозная нумерация страниц
В этом уроке Вы узнаете:
- Что такое сквозная нумерация
- Как сделать сквозную нумерацию в проектной документации
- Как сделать сквозную нумерацию с третей страницы
- Как сделать ДВОЙНУЮ НУМЕРАЦИЮ СМОТРИТЕ ЗДЕСЬ
Добрый день дорогие друзья. Как и обещал делаю очередной урок, темой которого является сквозная нумерация в Microsoft Word 2016. Если документ, в котором Вам необходимо сделать нумерацию, это небольшой реферат, доклад, или какой-нибудь регламентирующий документ, то сквозная нумерация не нужна. Но если это проектная, рабочая документация или диплом, диссертация, то как ни крути без сквозной нумерации норма-контроль не пропустит.
Как исправить «Сбой камеры» на Андроид: Samsung Galaxy S7 / S7 Edge
Попытайтесь выполнить все эти шаги, пока один из них не решит проблему с камерой:
- Перезагрузите телефон.
- Если перезапуск не помог, очистите кэш и данные приложения камеры с помощью «Настройки»> «Приложения»> «Диспетчер приложений»> «Приложение камеры» . Затем нажмите « Остановить» и перейдите в меню «Память , где нужно выбрать «Очистить данные» и «Очистить кэш» .
- Если очистка данных приложения камеры и кэша не сработала, протрите раздел кэша. Выключите телефон, нажмите кнопки «Питание», «Домой» и «Громкость» и удерживайте их до тех пор, пока на экране не появится логотип Samsung, и телефон перейдет в режим восстановления. Используйте кнопку уменьшения громкости, чтобы прокрутить до раздела «Очистить кэш», а затем нажмите кнопку «Питание», чтобы начать. Как только вы закончите, перезагрузите телефон.
- Если все это не работает, проблема, вероятно, связана с Smart Stay. Smart Stay — это функция, которая поддерживает экран включенным, пока вы смотрите на него. Некоторые пользователи сообщают, что при запуске задней камеры появляется программная ошибка, но только тогда, когда эта функция включена, вероятно, потому что Smart Stay уже использует переднюю камеру для обнаружения, когда вы смотрите на экран. Перейдите в меню настроек дисплея вашего телефона и отключите Smart Stay, чтобы временно устранить проблему. Долгосрочное решение для этого, по словам Samsung, заключается в том, чтобы убедиться, что программное обеспечение вашего телефона обновлено, поскольку проблема с программным обеспечением уже исправлена в одном из обновлений.
Что делать, если не работает камера на Андроид
Если у вас не работает камера на Андроид, то в первую очередь обратите внимание на объектив — нет ли каких-либо видимых повреждений. Если камера перестала запускаться после физических повреждений или , то верным решением будет обратиться в сервисный центр
Для начала перезагрузите ваше устройство. Многие сбои в работе программного обеспечения после этого благополучно решаются сами собой. Если перезагрузка устройства ни к чему не привела, удалите кэш приложения «Камера» и попробуйте запустить его снова. Делается это так:
- Откройте меню приложений в настройках
- Выберите приложение «Камера»
- Нажмите «Очистить кэш» и «Очистить данные»
Для приложений постоянно выпускаются новые обновления, как и для самой системы Андроид. Если одни приложения могут работать не обновившись, то для других своевременные обновления необходимы для работы. Проверить наличие обновлений для приложения «Камера» можно так:
- Откройте Play Market
- Перейдите в список установленных приложений
- Посмотрите, нет ли обновления для приложения «Камера»
- Откройте настройки
- Внизу списка нажмите «О телефоне»
- Перейдите в раздел «Обновление системы»
- При наличии обновлений установите их
Возможна ситуация, когда работе камеры мешает стороннее приложение, которое вы установили на ваш смартфон. Этот вариант можно проверить в , в котором включены только системные приложения. Если в безопасном режиме приложение «Камера» работает нормально, значит, причиной ошибки является конфликт с каким-то из установленных приложений. Попробуйте отключать приложения, которые вы устанавливали в последнее время, при этом пытаясь включить камеру. Так вы поймёте, из-за какого приложения камера не работает, после чего вам останется удалить это приложение с устройства.
Как устранить ошибку
Исходя из причины появления текста «Error», требуется определить методы решения. Обратитесь к способам, размещенным ниже. Выполняйте инструкции для устранения проблемы на android.
Проверяем камеру другими приложениями
Запустите «Панель задач», просмотрите перечень активных программ. В списке есть те, которые провоцируют распространения сбоя? В таком случае «Снимите задачу» и закройте утилиту на Huawei или Honor.
Перезагрузка гаджета
Не удалось включить камеру на андроид? Рекомендуем решить проблему быстрым способом. Проведите перезагрузку системы. Таком метод способен обновить мобильный и запустить рабочий процесс. В таком случае, открытые приложение не будут мешать работе опции.
Тест телефона в безопасном режиме
Предыдущие методы не решили сбой? Тогда осуществите калибровку некоторых функций мобильного в стандартном режиме. Запустите встроенное приложение для съемки, после изменяйте параметры между собой:
- фото;
- видеосъёмка;
- панорама;
- ночной режим
- обрезанные изображения.
Далее просмотрите параметры, доступные каждой опции.
Камера занята программой
В электронном магазине утилит Play Market есть много софтов. Большинство их них требуют разрешение на подключения драйверов видеосъемки.
Установите любое и запустите его. В случае отсутствия проблем, переходите к следующим действиям:
- откройте раздел андроида при помощи «быстрого меню» или иконки на рабочей платформе;
- нажмите на каждую строку с «Приложением»;
- теперь выделите «Все»;
- отыщите в списке камеру;
- далее запустите и кликните на строку «Очистки загрузок;
- теперь закрываем настройки и снова открываем утилиту.
Удаления кэша
Программа все равно выдает смс о неправильном запуске? Переходите к шагам:
- откройте режим Рекавери ( нажмите клавиши «Главная» или редактирования громкости);
- используя кнопки уменьшения звука перейдите на строку «Wipe cache partition»
- кликните на клавишу «Удалить»;
- подтвердите проведения операции и зажмите на несколько секунд;
- далее выключите и включите устройство, заново откройте режим съемки.
Сброс и восстановление устройства
Стандартные инструменты не помогли? Воспользуйтесь простым вариантом. Очистите гаджет до заводского состояния. Согласно этому методу память устройства очищается полностью. При этом уничтожаются основные параметры:
Если у Вас остались вопросы или есть жалобы — сообщите нам
- программы;
- параметры;
- фотографии, видеофрагменты, аудиофайлы.
После включения потребуется вводить данные заново. Настройте параметры самостоятельно. Для сброса потребуется:
- перейдите в папку «Настройки»;
- выберите пункт «Сброс»;
- подтвердите действия и кликните на «Ок»;
- дождитесь перезагрузки и проверьте работу системы;
- настройте параметры.
Удаление сторонних приложений
Так как причиной ошибки на дисплее Android становится посторонние программы, рекомендуем убрать их из внутренней памяти гаджета. Они негативно влияют на работу камеры и вспышки. Выполните удаление с «Главного меню». Удерживайте пару секунд и выделите иконку. Перенесите значок в папку «Корзина». Обязательно подтвердите удаление программы.
Установка специальных утилит
Если ни один из рассмотренных выше способов не решил проблему, есть еще вариант с установкой на гаджет программ, которые будут работать так же, как стандартная камера. Примером таких приложений можно назвать Camera MX.
Указанное приложение имеет свое собственное меню, в котором находятся главная страница с запуском съемки, галерея файлов из памяти устройства, а также большое количество различных эффектов. При помощи этой программы можно делать смешные и оригинальные селфи, в том числе GIF, которые сохраняют движение.
Использоваться при работе с такими приложениями может как основная, т.е. задняя, так и передняя камера, а значит функционально многие из них могут быть даже лучше стандартного модуля. Если же при использовании таких утилит все равно не удается получить изображение, значит проблема значительно серьезнее.
В таком случае остается только обратиться в сервисный центр. Целесообразным это будет также в случае, когда срок гарантийного обслуживания на планшете или телефоне еще не истек.
Камера — атрибут почти каждого смартфона и планшета, тем не менее, она не всегда работает так как хотелось бы. По каким причинам не включается камера на андроиде?
- Недостаточное количество памяти;
- Переполнение кэш-памяти;
- Неподходящая прошивка из неофициальных источников;
- Конфликт алгоритмов приложений, которые задействуют камеру;
- Заражение вирусами;
- Неправильные настройки камеры;
- Загрязнение или механическое повреждение линзы (вода, падения, сотрясения, удары);
- Низкий уровень заряда;
- Небольшой сбой в работе;
На самом деле все эти проблемы достаточно легко решаются. Советы подходят как для телефонов, так и планшетов, а также основной и фронтальной — что делать советы одинаковые. Для начала убедитесь, что отображению картинки не мешает посторонний предмет. Камера работает, но изображение искажено, нечеткое? Посмотрите внимательно на линзу. Протрите камеру эластичной тканью или бумажной салфеткой — может, она грязная. Ваш телефон новый? Убедитесь, что на камере нет защитной пленки. Если на камере есть трещины, придется все-таки обратиться в сервис, где сделают ремонт. Сразу замечу, что при наличии гарантии бесплатным он не будет, т. к. повреждение было нанесено в результате не достаточно бережного отношения.
При включении камеры Вы видите черный экран, текст с ошибкой, андроид не работает камера и просто зависает? Итак, для начала перезагрузите телефон — могли произойти мелкие сбои, если устройство долго работало без перерывов. Камера снова в порядке? Данные сбои особенно характеры для пользователей, чьи смартфоны не имеют расписания включений и выключений. Как избежать таких ошибок в дальнейшем: «Настройки» – «Расписание вкл./выкл. питания».
Завершите работу программ, которые могут использовать камеру. Например, прозрачный экран.
Подумайте, не устанавливали ли Вы какие-нибудь приложения для работы с камерой? Например, фильтры, программу для создания снимков, отличной от стандартной, утилиты для улучшения её работы. Они могут быть выполнены качественно, но если Вашей модели они не до конца подходят или вместе с остальными приложениями занимают слишком много ресурсов. Отключите такие программы через меню приложений. Используйте стандартное средство для создания снимков. Удалили его? Предпочтите не затратное в плане ресурсов и популярное приложение камеры.
Сомневаетесь, что проблема в программе? Загрузитесь в безопасном режиме. Как это сделать? Перезагрузите девайс. Зажимайте кнопку увеличения/уменьшения громкости с момента появления приветственного экрана, пока устройство не включится. Если все вышло, появиться надпись «Безопасный режим». Камера все равно не работает как нужно? Значит, причина в чем-то другом.
Не работает камера на Андроиде после прошивки? Обновите операционную систему Андроид следующим образом: перейдите в «Настройки» – «О телефоне» – «Беспроводное обновление». Если версия кастомная, вероятно, разработчики не учли некоторые особенности совместимости с данной моделью телефона или планшета. Придется откатить до изначальной или найти новую неофициальную. Опишу, как вернуть заводскую ОС после перепрошивки. Рекавери меню – «wipe data/facroty reset» – «wipe cache partition» – «installzipfromsdcard» – указать местоположение бэкапа. Если Вы его не сделали, поищите в сети интернет или других пользователей. Позаботьтесь о том, чтобы не подхватить вирус.
Почему не работает камера в отдельном приложении, например, в Skype? Возможно, программа не совместима с Вашей версией операционной системы. Убедитесь, что приложению разрешено использование камеры. Переустановите программу, в которой не работает камера.
Что делать, если ошибка «Не удалось подключиться к камере Android»
Все проявляется только в тот момент, когда человек пытается зайти в камеру, но вместо ее функционала видит черный экран, а после непродолжительного ожидания – сообщение об ошибке, которое уведомляет о невозможности запуска приложения ввиду непонятных причин. К сожалению, ошибка не указывает, что именно ее вызывает, но по характеру ее возникновения часто можно определить причину неисправности.
Появляется сообщение также и при попытке снять видеозапись в низком качестве. Порой фотографии идут на «ура», а съемка заканчивается уведомлением о неисправности. Пользоваться модулем становится просто невозможно. Даже если выполнить перезагрузку устройства, то ошибка начинает возникать еще чаще.
Наиболее популярными и действенными методами борьбы с ошибкой являются:
- как ни странно, но перезагрузка;
- сброс настроек телефона;
- установка обновлений для операционной системы и камеры;
- скачивание и использование другого приложения для камеры;
- восстановление гаджета через меню Recovery.
Это способы будут более подробно описаны ниже.
Перезагрузка – один из способов устранить ошибку
Почему не удается подключиться к камере на телефоне
Разберемся с причинами, по которым камера перестает работать:
- Одной из причин бывает обновление прошивки. Если камера отказала после обновления версии Андроид, операционную систему следует откатить и поставить заново.
- Повреждения модулей настройки камеры. К такому результату приводят серьезные механические воздействия на аппарат, коррозия внутренностей вследствие попадания жидкости, усталостное разрушение на единицах старой техники.
- Вирусные программы. Сбить корректную работу камеры способны вредоносные программы, которые с легкостью попадают в компьютер прибора при незащищенности антивирусными приложениями.
- Засорился кэш модуля.
Проверка на вирусы
К сожалению, атакам хакеров подвержена не только система Windows на ПК. Для Android существует не меньшее количество троянов и прочих вредных программ. Стоит уточнить, что обычно пользователь сам виноват в заражении его устройства. Обычно причина заключается в установке приложений из сторонних источников.
Вирусы могут отразиться и на работе встроенного фотоаппарата. Для устранения неполадки нужно скачать в Play Market антивирусную программу и запустить проверку. Есть и несколько других вариантов. Например, можно дополнительно подключить устройство к компьютеру и проверить стандартным антивирусом. Возможно, это поможет исправить возникшую проблему.
Обновление системы
Для того чтобы проверить наличие свежих обновлений для вашей операционной системы, сделайте следующие действия:
- Первым делом вам нужно запустить приложение “Настройки”;
- Теперь прокрутите в самый низ страницы и выберите пункт “О телефоне”, в данном разделе вам нужно выбрать “Обновление системы” и нажать на него;
- Если вы сделали все правильно, то начнется процесс обновления системы.
Переходим к последней причине неработящей камеры, а именно наличия вирусов в телефоне.
При выборе нового смартфона у каждого из нас большой перечень требований
Например, для многих важно, чтобы на телефоне была хорошая фотокамера. Причем это относится и к передней и задней съемке
Ведь благодаря современным смартфонам многие уже успели забыть, что такое обыкновенный фотоаппарат. Именно поэтому поломки становятся серьёзной неприятностью. Поговорим сегодня о том, почему не работает камера на телефоне и можно ли с этим что-то делать.
ОС Андроид обладает большим количеством положительных сторон, огромным списком удобных настроек и возможностью работать с внутренними файлами. Это позволяет пользователям максимально настроить свой телефон под себя. Но часто эти же пункты становятся причинами неисправностей системы. И если, например, в телефоне перестала работать камера, большинство пользователей теряются и не знают, что делать.
Среди самых распространённых причин проблемы можно отметить такие как:
- Трудности с обновлением.
- Установка программ, которые привели к сбоям.
- Использование нелицензионной прошивки.
- Удаление системных файлов.
- Появление вирусов в гаджете.
- Прочие неполадки.
Если у вас на экране в процессе съемки некачественное изображение, и вы хотите это устранить, то просто попробуйте хорошенько протереть объектив. Возможно, он немного запачкался, что и стало причиной неполадки. Современные объективы очень чувствительны к касаниям и на них легко остаются отпечатки пальцев.
Если стандартная или фронтальная камера перестала работать, то возможно, возникли ошибки в работе некоторых системных параметров. С телефоном может быть все в порядке, нужно просто перезагрузить. Есть большая вероятность что это поможет устранить поломку.
Механические повреждения модуля
Значительно хуже если передняя камера претерпела сильное механическое воздействие, например, после падения телефона. На самом деле достаточно всего один раз неудачно уронить телефон, чтобы съемка с этого устройства была невозможна. Еще, возможно, сгорела сама камера или перетерся шлейф внутри аппарата.
Возврат к заводским настройкам
Причина может быть и программная. Если механических повреждений нет и проблема не аппаратная, то есть и другое решение. Например, сброс до заводских параметров. Это удалит установленные приложения, возможно, проблема была в них или в другой ошибке системы. В любом случае такое решение должно помочь как минимум определить размер ущерба.
Перед этим нужно сохранить данные для восстановления, в том числе те, что есть в приложениях. Это нужно для того, чтобы не пришлось заново вести в них работу. Поэтому их нужно сохранить на облачное хранилище или другой носитель, для этого потребуется воспользоваться компьютером.
После сброса, настройки вернуться к заводским, как будто, девайс только что приехал из магазина. Поэтому, можно считать что это один из крайних методов. Его используем в случаях, если остальные не привели ни к каким результатам.
Что такое средняя длина шага
Это очень важный момент, так как производители понимают разное под одним и тем же названием.
Под этим понятием может пониматься:
- Расстояние от пятки одной ступни до пятки другой во время ходьбы, то есть пройденное одной ногой вперед. Среднее значение, которое вы увидите во многих местах, составляет 0,67 метра для женщин и 0,762 метра для мужчин, но все очень зависит от роста.
- Расстояние, пройденное пяткой одной ноги до следующего шага, когда та же нога коснется земли. Другими словами, это будет два шага, поскольку за это время другая нога также коснулась земли один раз.
Если вы установили шагомер на длину шага и обнаружили, что расстояние кажется вам вдвое меньше, прочитайте инструкцию еще раз. Может нужно внести длину, которая составляет два шага.
Это может работать и в обратном направлении: вместо длины двух шагов надо был внести одного. Понять это можно в том случае, если пройденное расстояние покажется вам вдвое больше фактического.
Еще один важный нюанс: когда идешь быстро, длина шага короче, чем когда не спешишь. Во время бега – еще меньше.
Числовое значение этого параметра варьируется в зависимости от того, идете вы или бежите, находитесь ли вы на холме или по неровным тропам, несете что-то тяжелое или идете налегке, под ногами снег или ровная тропа, на улице ветер или тишь, устали вы или бодры и веселы.
А теперь перейдем к ответу на главный вопрос статьи.
Измерить длину своего шага можно разными способами:
- оценка по росту;
- метод мокрых следов;
- расстояние короткой ходьбы;
- оценка по футбольному полю;
- с помощью онлайн-карт.
Проблемы с картой памяти
Если для экономии внутренней памяти смартфона вы включили сохранение фотографий и видео на карту microSD, её нестабильная работа может привести к сбоям камеры. В этом случае она запускается с задержкой в несколько секунд или «зависает» при попытке сохранить снимок или видеоролик. Для начала включите сохранение мультимедиа в системную память и протестируйте, как после этого станет работать камера. Если всё нормально, значит, проблема в SIM-карте и её нужно поменять. Учтите, при небольшом количестве свободной памяти внутреннего хранилища вас ждут те же проблемы и без microSD в этом случае не обойтись.
Возможна и другая ситуация: вы включили сохранение снимков на карту памяти, но саму карту вынули. Хотя теоретически система «понимает», что ей нужно отправить фото в системное хранилище, далеко не всегда это происходит на практике. Проверьте настройки приоритетного сохранения фотографий и посмотрите, на месте ли находится карточка microSD. Возможно, она неплотно вставлена в слот и ваше устройство её просто не видит.
Возврат заводских установок
Сбои в системе приводят к некорректной работе оборудования. Иногда для восстановления нужно сделать возврат к заводским установкам. Это делается следующим образом:
- Зайдите в Настройки системы.
- Откройте меню Резервная копия и сброс.
- В появившемся окне выберите функцию «Сброс настроек» — вы увидите предупреждение о том, что все данные будут удалены, после чего система выполнит в соответствии с заводскими установками.
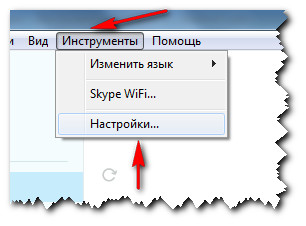
Есть ещё один способ установить первичные настройки устройства: наберите в окне ввода номера комбинацию *2767*3855#, после ввода система без дополнительных запросов вернётся к заводским установкам.
Если приложение для фото и видео по-прежнему не работает или Android выбивает сообщение о том, что произошла ошибка, можно попросту установить альтернативную программу для камеры — сделать это довольно просто, так как в Google Play Market есть большой выбор различных приложений. Вы можете установить любое из них, ориентируясь на собственные предпочтения.
Если вы скачали и установили другую утилиту, но она так и не начала работать, это значит, что камера всё же вышла из строя. В такой ситуации оптимальным выходом будет отнести ваше устройство в сервисный центр, чтобы там и обнаружили, в чём причина неисправности. Скорее всего, нужно либо перепрошить оборудование, либо ремонтировать саму деталь.
Как бы ни было, воспользуйтесь всеми вышеперечисленными советами по устранению проблемы с ошибкой камеры на Android, чтобы выяснить, в чём причина, и снова вернуть её в рабочее состояние.
Современные смартфоны предоставляют своим пользователям не только многочисленные возможности, сравнимые с возможностями компьютера, но и различные проблемы. К ним относят лаги, распространенные ошибки и глюки, способные сделать работу со смартфоном невыносимой. К счастью, все они устраняются довольно легко и проблема с подключением к камере не является исключением
Важно лишь знать, как устранить подобную ошибку
Удаление конфликтующих с камерой приложений на Андроиде
В первую очередь следует проверить, были ли установлены какие-либо приложения в последнее время и запущены ли они сейчас. Очень часто «битые» игры или фоторедакторы могут вызывать системный сбой и нарушать работу встроенной камеры.
Нередко человек заносит в систему и всякого рода вирусы, которые могут не только воровать личные данные и мешать полноценной работе системы, но и тайно использовать камеру в своих целях и занимать ее. Особенно часто это происходит, если скачивание и установка производятся с неизвестных источников, а не из официального цифрового магазина Play Market.
Важно! Если человек недавно скачивал стороннее приложение для использования камеры с целью улучшения качества фотографий или накладывания на них особых фильтров, то вполне возможно, что софт мог заблокировать доступ к камере другим программам. Именно поэтому для решения проблем с модулем камеры часто прибегают к удалению недавно установленных игр и программ, даже если они не имеют никакого отношения к фото- и видеосъемке
Именно поэтому для решения проблем с модулем камеры часто прибегают к удалению недавно установленных игр и программ, даже если они не имеют никакого отношения к фото- и видеосъемке.
Обновление Ubuntu Server 14.04 до 16.04
Все действия очень похожи, но только теперь вам придется выполнять все в терминале.
Теперь добавьте строчку Prompt = LTS в конфигурационный файл /etc/update-manager/release-upgrades
Запустите обновление Ubuntu 14.04 до 16.04 командой:
Шаг 6. Обновление
Менеджер обновлений покажет вносимые в систему изменения и спросит нужно ли продолжать, нажмите y:
В процессе обновления вам придется перезапустить некоторые сервисы:
Шаг 7. Завершение обновления
После того как обновление Ubuntu 14.04 до 16.04 завершится вам будет предложено удалить устаревшие пакеты, нажмите y. Затем необходимо перезагрузить сервер:
Готово.