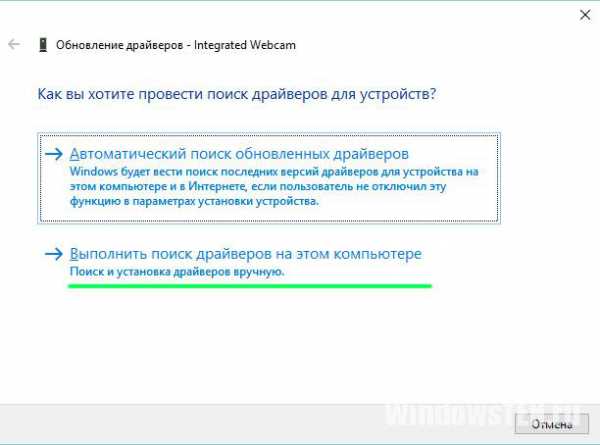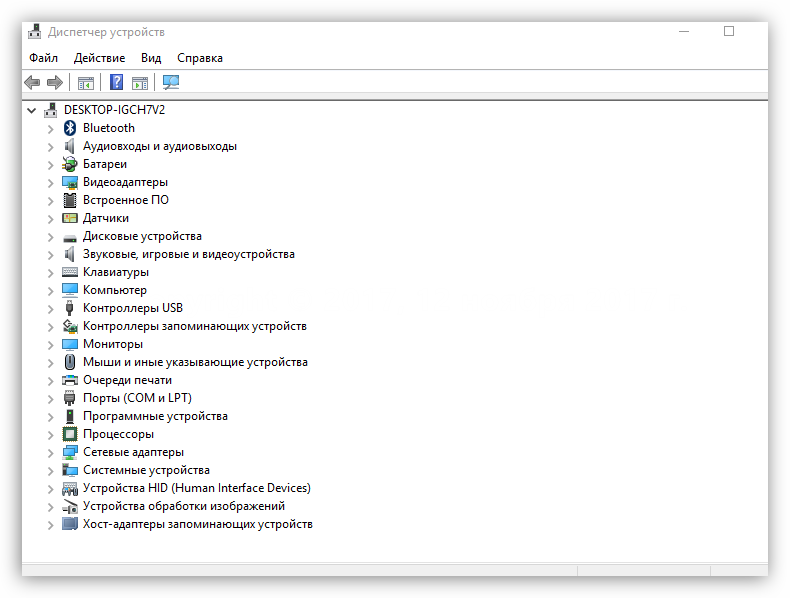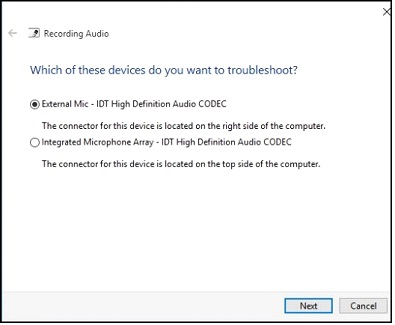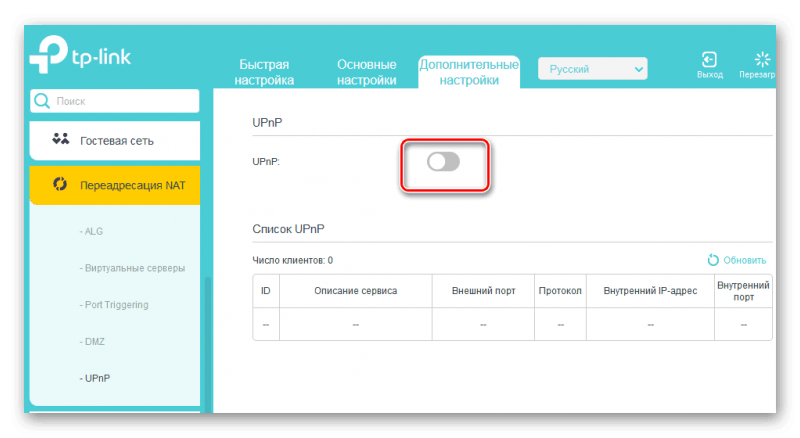Не работает веб-камера windows 10
Содержание:
- Как включить камеру на ноутбуке
- Проверка и отключение веб-камеры
- Как включить внешнюю камеру
- Установка внешней веб камеры
- Альтернативные причины неисправности
- Удаляем и обновляем драйвера веб-камеры через «Диспетчер устройств»
- Проверка веб камеры онлайн на звук и видео
- Как включить камеру на ноутбуке на Виндовс 7 или XP
- Как включить веб-камеру на ноутбуке Windows 10
- Как настроить веб-камеру на ноутбуке
- Подключение и настройка внешней камеры
- Проверка и отключение веб-камеры
- Как изменить параметры конфиденциальности
- Как запустить веб-камеру на Windows 10
Как включить камеру на ноутбуке
Вне зависимости от того, встроена вебка в корпус вашего компьютера или подключена через стандартный разъем USB, основные принципы ее запуска остаются одинаковыми. Поскольку все вебки действуют на базе технологии Plug and Play, то должны автоматически подключаться и запускаться. В случае если синхронизация устройств не была произведена автоматически, требуется ручная настройка. Для каждой версии Windows и изготовителя компьютерной техники алгоритм подключения и конфигурации будет различаться. Далее мы разберем, как включить камеру на ноутбуке клавиатурой или настроить ее всего за несколько минут на абсолютно разных моделях и платформах.
Программные способы для Windows 7
Чтобы разобраться, как включить камеру на ноутбуке Windows 7, воспользуйтесь следующим алгоритмом:
- Заходим в «Пуск», оттуда в «Панель управления» и ищем вкладку «Категории», которая размещена в самом верху открывшегося окошка справа;
- Из «Категорий» переходим в пункт «Оборудование и звук», где расположен перечень папок («Звук», «Экран» и т.д.). Ищем папку «Устройства…», под которой находится вкладка «Диспетчер…»;
- В «Диспетчере…» выбираем раздел, где будет отображен список подключенного оборудования, в том числе, вашей вебки, рассортированный по группам. Если вебка встроенная, то будет находиться в папке «Устройства обработки…», а если подключенная извне, то в «…игровые устройства». По значку найденного оборудования дважды кликаем правой кнопкой мышки, и появится общая информация о его работе, а также список возможных опций, среди которых включение и разрешение или запрещение доступа других программ к функционалу вебки (Рисунок 2).
Рисунок 2. Окно диспетчера устройств с просмотром устройства обработки изображения
В Windows 10
Методы, как включить камеру на ноутбуке Windows 10 несколько отличаются от предшествующих версий Виндоус, что связано с более упрощенным интерфейсом системы. Для осуществления запуска необходимо следовать инструкции:
- Переходим в «Пуск» и выбираем размещенную внизу открывшегося перечня вкладку «Настройки»;
- В «Настройках» ищем раздел «Конфиденциальность» и оттуда переходим на вкладку «Камера». Поскольку в «десятке» управлять любыми приложениями значительно проще, чем в предыдущих версиях, то открывается доступ очень просто: достаточно сдвинуть вправо ползунок «Разрешить приложениям…», что активирует работу устройства и откроет доступ всем программам к его функционалу (Рисунок 3). Стоит помнить, что без активации этой опции из самого приложения доступ получить невозможно. Данная особенность является мерой безопасности, и не даст вредоносным шпионским программам следить за вами, используя мощность вашей вебки.
Рисунок 3. Окно параметров конфидициальности с разрешенным доступом вебкамеры
Еще один действенный метод включения:
- Из «Диспетчера задач…» заходим в «Устройства обработки…», выбираем один из отобразившихся результатов нажатием левой или правой кнопки мышки (в зависимости от того, какая у вас раскладка);
- В открывшемся окошке задач указываем на «Задействовать», что должно запустить и активировать вебку, а также драйвера к ней (Рисунок 4).
Рисунок 4. Дополнительный метод задействования работы вебкамеры
Для Windows 8 и XP
Владельцы «восьмерки» часто сталкиваются с вопросом, как включить веб камеру на ноутбуке Windows 8? Выполнить это действие можно стандартным способом через меню «Пуск», откуда следует перейти в «Диспетчер». Однако следует помнить, что в самой прошивке устройства отсутствует специальная утилита для проверки его дееспособности.
Чтобы узнать, как включить веб камеру на ноутбуке Windows XP, воспользуйтесь следующим алгоритмом:
- Заходим в «Мой компьютер», после чего переходим по вкладке «Свойства»;
- В «Свойствах» ищем раздел «Оборудование», и оттуда заходим в «Диспетчер…», где следует развернуть полный перечень подключенного оборудования в пункте «Устройства отображения…»;
- С высокой вероятностью вебка будет определяться в подпункте «Устройства обработки изображений…». По ее значку следует щелкнуть единожды правой кнопкой мышки и осуществить запуск;
- В случае если устройство не может отобразиться или запуститься, попробуйте переустановить заново «дрова» вебки (Рисунок 5). Вполне вероятно, что мог произойти системный сбой, повлекший за собой повреждение или удаление драйверов. При повторной установке проблема может пропасть сама собой.
Рисунок 5. Окно обновления драйверов для вебкамеры в диспетчере устройств
Проверка и отключение веб-камеры
Для отключения вебки нужно проследовать по следующему пути: Пуск — Параметры — Конфиденциальность – Камера. Перед нами появляется функционал, позволяющий активировать и деактивировать ее. Если у вас возникли проблемы с работоспособностью камеры, то действуем следующим образом:
Переходим в Пуск — Параметры – Система; В отобразившимся окне выбираем пункт “О системе”, он будет слева
Обращаем внимание на правый блок, где нужно найти и выбрать “Диспетчер устройств”; Находим графу “Устройства обработки изображений”, разворачиваем список и правой клавишей жмем на название веб-камеры. Тут можно отключить и запустить ее, обновить драйвера и просмотреть свойства
На качестве видеосвязи сказываются характеристики имеющегося графического оснащения. Если у вас быстрый интернет, но в то же время картинка обладает множеством шумов, то на это повлиять будет никак нельзя. Единственный способ решения проблемы — покупка новой камеры.
Как включить внешнюю камеру
При желании вы можете воспользоваться внешней камерой для отображения и передачи видеозаписей. Процесс подключения к ноутбуку будет похож на описанный выше вариант. Для этого выполните следующие действия:
- Купите подходящую модель устройства для подключения к системе.
- При помощи проводов USB или соответствующих переходников подсоедините оборудование к нужным разъёмам на вашем компьютере.
- После этого система выдаст автоматическое уведомление о подключении нового оборудования.
- При необходимости настройте основные характеристики и отрегулируйте параметры функционирования по личным предпочтениям.
Сохраните все изменения, перезагрузите технику для начала работы.
Установка внешней веб камеры
Внешняя веб камера представляет собой отдельное устройство, которое нужно подключить к наружному периферийному порту компьютера. Зачастую речь идет об USB-порте ПК. Большинство такого оборудования является универсальным и может работать с любой системой. Внешние веб камеры часто имеют встроенный микрофон и выключатель, расположенный непосредственно на корпусе.
При покупке аппаратуры в комплекте можно обнаружить CD- или DVD-диск с драйверами установки. Для ее подключения вам потребуется выполнить несколько несложных действий:
- камера присоединяется к USB-порту;
- с помощью кнопки на корпусе включается;
- вставляется диск с программным обеспечением;
- производится установка драйверов.
С помощью программного обеспечения у вас появится возможность задать параметры для съемок, а также производить включение и выключение всевозможных опций с помощью компьютера. Например, можно регулировать громкость микрофона, при необходимости поставить пароль для защиты.
Отдельно следует почитать статью о том, как настроить микрофон на веб камере в вашем компьютере. В некоторых моделях используется технология plug&play, что дает возможность отказаться от установки драйверов вручную. После того, как веб камера будет подсоединена к ноутбуку и включена Windows сам распознает нужный драйвер и произведет настройки автоматически.
Альтернативные причины неисправности
Конечно, нельзя не отметить тех, у кого действительно не работает веб-камера по техническим причинам. Возможно это дефект самой камеры (встречается нечасто). Здесь уже следует воспользоваться гарантией или сервисным центром, вручную добиться цели может быть сложно.
Вероятна ситуация, когда вследствие падения ноутбука или неправильного сбора, камера не подключена к плате. Возможно, шлейф просто не подключен или слетел, также встречается, что провод вовсе износился.
Другой вариант, как настроить камеру в скайпе на ноутбуке – это закрыть другое приложение использующее её. Два параллельных подключения будут перебивать друг друга и, в результате, одна программа просто не будет использовать веб-камеру. Также для приложений вроде Skype, требуется установка DirectX, что также может быть ключом к устранению проблем.
Что такое DirectX?
Поочерёдно выполняя предложенные методы решения проблемы, вы сможете наблюдать как камера придёт в рабочее состояние и откроет новые возможности при общении с собеседником.
Удаляем и обновляем драйвера веб-камеры через «Диспетчер устройств»
Для того, чтобы проделать манипуляции по удалению камеры необходимо зайти в уже знакомый «Диспетчер задач», найти свою камеру и зайти в ее свойства. В том же окне, что была кнопка Задействовать/Включить, есть кнопка Удалить. Ее и нужно нажать.
После того, как операция по удалению прошла успешно, нужно ее снова установить. Для этого мы выбираем в предоставленном меню «Диспетчер устройств» функцию под названием «Действие».
После этого жмем на «Обновить конфигурацию».
Все драйвера, касающиеся камеры должны опять оказать на ПК. Проверьте, работает ли камера теперь. Если да, то дальнейшие инструкции вам не нужно выполнять.
Проверка веб камеры онлайн на звук и видео
Проверка веб камеры онлайн на звук и видео осуществляется несколькими способами. Разберём их по порядку:
- С помощью Windows. Практически на любом компьютере, который имеет ОС Виндовс, есть стандартный метод проверки видеокамеры на работоспособность через «Диспетчер устройств».
- Проверка камеры на звук и видео через настройки Скайпа. У каждого мессенджера есть настройки, которые позволяют узнать, работает ли видеокамера и звук.
- Проверяем камеру на специальных онлайн-сервисах. Чуть ниже мы рассмотрим несколько бесплатных сервисов, которые проверят Вашу видео камеру на компьютере, ноутбуке, телефоне за секунду.
Итак, мы рассмотрели три способа проверки видео камеры. Теперь, перейдём к практике и убедимся, что наша веб-камера работает.
Как проверить камеру на компьютере
Проверить камеру на компьютере довольно легко. Для этого открываете меню «Пуск» и в его поиске пишете – «Диспетчер устройств» (Скрин 1).
Далее, в него заходите. В списке устройств нужно найти раздел – «Устройства обработки изображений» и кликнуть по нему левой кнопкой мыши (Скрин 2).
После этого Вы увидите устройство веб-камеры. Нажмите по нему правой кнопкой мыши и из меню выберите «Свойства» (Скрин 3).
Далее, в свойствах этого устройства будет показано уведомление о том, что «Устройство работает нормально». Если это так, значит Ваша камера на компьютере полноценно работает. В худшем случае, в окне уведомлений устройства будет написано, что оно не доступно или не работает. Также перед устройством камеры в диспетчере устройство будет отображаться восклицательный знак предупреждения.
На многих операционных системах в компьютере можно найти приложение «Камера» через меню «Пуск» и его запустить. Если она работает, Ваше лицо появится в камере. В ином случае будет виден тёмный экран.
Как проверить камеру на ноутбуке
На ноутбуке Вам поможет проверить камеру мессенджер Скайп (обычно он устанавливается с системой). Запускаете программу Скайп и заходите в настройки Скайпа (Скрин 4).
Далее, открываете раздел настроек «Звук и видео». После этого откроется окно, в котором можно проверить камеру и звук (Скрин 5).
Внизу камеры есть «Микрофон» и «Динамики». Во время разговора у микрофона будет увеличиваться и уменьшаться шкала звука. Так можно узнать, есть звук или нет.
Другой вариант проверки камеры на ноутбуке – использование сервисов. Давайте разберём несколько ресурсов:
- Webcammictest.com/ru/;
- Ru.webcamtests.com.
Итак, заходим на первый из сайтов. Далее, нажимаем кнопку «Проверить веб-камеру» (Скрин 6).
После этого в правом вверху сайта покажется окно, в котором нужно кликнуть кнопку «Разрешить», чтобы сервис смог получить доступ к Вашей камере. Тогда Вы заметите, что окно станет активным и камера заработает.
Теперь, проверим следующий сервис, который так же проверяет веб-камеру компьютера на работоспособность. Открываем сайт в браузере, и нажимаем кнопку «Тестировать камеру». Также нажимаете «Разрешить» и ожидаете когда сервис проанализирует Вашу веб-камеру. Когда тестирование завершится, появится уведомление – «Тестирование успешно завершено». Если Всё с камерой нормально, Ваше лицо должно появится в области камеры на сервисе.
Таких сервисов в Интернете много. Мы лишь разобрали самые топовые из них.
Проверка веб камеры онлайн на звук и видео. Как проверить камеру на телефоне
На каждом современном телефоне есть камера, которую можно проверить. У телефонов разработанные на платформах Андроид, должно быть приложение, которое называется «Камера» (Такое как и на компьютере). Если оно находится на главном экране телефона, то нажмите на него, чтобы запустить камеру.
Другой способ проверки камеры — через настройки телефона. Заходим в настройки телефона на Андроид. Далее, выбираем раздел «Общие» и «Приложения». Ищете в списках приложений «Камера» и нажимаете на неё один раз. Если камера работает, там будет активная кнопка «Остановить» а «Отключить» не активна.
Также помогают проверить камеру на телефоне те способы, которые мы разобрали в статье.
Как включить камеру на ноутбуке на Виндовс 7 или XP
Итак, вы подключили веб-камеру к ПК и готовы приступить к настройке. Данный процесс будет отличаться в зависимости от используемой вами версии ОС. А потому давайте рассмотрим разные варианты.
Начнём с инструкции для тех, кто хочет включить камеру на Windows 7 и XP. Разницы в инструкциях для данных версий не будет, а потому мы не станем рассматривать их отдельно.
- Для начала запустите “Панель управления”.
- В правом верхнем углу окна выберите режим просмотра “Категория”.
- Перейдите в раздел “Оборудование и звук”.
- После этого вам нужно найти подраздел “Устройства и принтеры”, но не заходите в него.
- Вместо этого нажмите на кнопку “Диспетчер устройств”, которая находится рядом.
- Перед вами появится список устройств, где вам нужно найти вашу камеру в соответствующем разделе.
- Дважды кликните по её названию.
- Перед вами откроется окно с информацией о работе камеры; здесь же вы можете включить камеру, если она выключена.
Если всё хорошо, устройство работает нормально и оно включено, вы можете приступать к работе с камерой.
Как включить веб-камеру на ноутбуке Windows 10
Давайте для начала посмотрим, как просто вывести картинку с веб-камеры на экран и попытаться сделать снимок или записать видео. Вполне вероятно, что в настройках ноутбука сама камера включена, но вы не можете просто найти интерфейс, с помощью которого с ней взаимодействовать.
- Воспользуйтесь поисковой строкой по системе. Она вызывается нажатием на иконку лупы в панели задач или комбинацией клавиш Win+S.
- Сюда впишите название приложения – «Камера». Откройте первый попавшийся вариант.
Проверьте работает ли веб-камера. Ноутбук может запросить разрешение на доступ. Предоставьте его. В идеале на экране будет выведена картинка с камеры.
Однако не всегда всё проходит гладко. После проделанной процедуры на экране может появиться надпись, что устройство не найдено. В этом случае можно попробовать дать разрешение в системе на включение и использование веб-камеры ноутбука.
- Откройте системные «Параметры». Используйте комбинацию клавиш Win+I для вызова соответствующего интерфейса. Также можно открыть меню «Пуска» и найти там иконку шестерёнки, которой нужно будет воспользоваться.
- Из предложенных разделов «Параметров» перейдите в «Конфиденциальность».
В левой части откройте подраздел «Камера».
В блоке «Камера» найдите строку «Разрешить приложениям использовать камеру». Под ней нужно будет поставить переключатель в активное положение.
Вызовите приложение «Камера» способом, который был рассмотрен в инструкции выше. Проверьте работоспособность.
Проблемы с запуском веб-камеры
В большинстве случаев проделанные выше манипуляции спасают ситуацию. Правда, бывает и так, что они не помогают. Обычно пользователи сталкиваются с более серьёзными проблемами в работе камеры после обновления операционной системы или при подключении сторонней камеры. Из-за этого слетают драйвера и их нужно восстановить, чтобы снова полноценно пользоваться веб-камерой.
- Выполните запуск «Диспетчера устройств» любым удобным для вас способом. Например, можно открыть специальное контекстное комбинацией клавиш Win+X, чтобы не копаться в «Панели управления». Из этого меню выбирайте требуемый пункт.
В интерфейсе «Диспетчера устройств» найдите и раскройте ветку «Устройства обработки изображений».
В ней должно быть название вашей веб-камеры. Кликнете по нему правой кнопкой мыши. Нажмите на «Удалить». Удаление устройства нужно произвести, чтобы система сама корректно добавила его снова и установила драйвера к нему.
Подтвердите удаление устройства, если таковой запрос будет получен от операционной системы.
Теперь в верхнем меню нажмите по пункту «Действие». Из выпадающего списка нажмите на «обновить конфигурацию оборудования».
Закройте все программы и окна, выполните перезагрузку ноутбука.
Стоит отметить, что если в интерфейсе «Диспетчера устройств» напротив иконки веб-камеры стоит восклицательный знак, то в контекстном меню нужно выбирать не «Удалить», а «Обновить». Только в том случае, если обновление не дало должного результата можно переходить к удалению устройства и повторной его инициализации.
Из дополнительных причин неработоспособности веб-камеры можно отметить следующие:
- Windows 10 не может самостоятельно найти и установить нужное ПО для работы камеры. Обычно это случается с экземплярами, которые не идут в комплекте с ноутбуком. Тогда вам остаётся только самостоятельно пытаться найти и установить драйвера;
- Камера и/или шлейф, соединяющий её с материнской платой ноутбука, могут быть повреждены. При обнаружении поломки рекомендуется обратиться в сервисный центр с соответствующей жалобой. Вам должны починить ноутбук по гарантии, если таковая ещё актуальна для него;
- Из-за вирусов веб-камера тоже может перестать нормально функционировать. Проведите проверку компьютера соответствующим ПО, удалите или поместите вирусы в карантин при обнаружении.
Дополнительно нужно заметить, что если вы подозреваете в проблемах физическую неисправность, то не стоит разбирать ноутбук, чтобы убедиться в своей правоте. Дело в том, что вскрытие корпуса может служить причиной для отзыва гарантии из-за нарушений гарантийных обязательств. Однако, если ваша гарантия истекла, можете делать с ноутбуком что хотите.
В Windows 10 очень просто включить веб-камеру и проверить её на качество работы. Мы рассмотрели не только как включить её, но и кратко прошлись по основным проблемам при включении таковой.
Как настроить веб-камеру на ноутбуке
Изменить параметры веб-камеры можно в окне классического приложения «Камера». О том, какие именно настройки доступны в этой утилите, расскажем по пунктам:
- Запустите программу «Камера», используя инструкцию из первого раздела этой статьи. В окне приложения сверху находится фототаймер (значок в виде будильника). Стрелка рядом позволяет перейти из автоматического режима съёмки в профессиональный. Справа есть две круглые кнопки для переключения между съёмкой фото и видео. В приложении «Камера» можно выбрать режим (фото- или видеосъёмка), а также включить возможность ручного задания всех настроек
- Чтобы добраться до настроек, щёлкаем по иконке в виде шестерёнки, которая располагается в правом верхнем углу окна приложения под значком для закрытия.
- В первом выпадающем меню можно выбрать действие, которое будет выполняться после нажатия на кнопку камеры и её удержания. Доступны три варианта: один снимок, целая серия фотографий или запись видео. Установите действие, которое будет выполняться после нажатия на кнопку камеры и её удержания
- В следующем меню можно перевернуть изображение, которое вы видите в окне приложения. При необходимости установите угол, на который нужно повернуть изображение
- В разделе «Фотографии» доступны параметры пропорций изображения, а также сетки кадрирования. В зависимости от того, какой вид съёмки вы хотите использовать, выберите тип сетки. С ней будет легче применить тот или иной метод. Установите сетку кадрирования в соответствии с методом съёмки, который вы хотите применить
- Включённый параметр «Серийная съёмка» позволяет делать множество фотографий до тех пор, пока вы снова не нажмёте на кнопку камеры.
- В блоке «Видео» можно выбрать качество записи (в зависимости от того, какой максимальный параметр предлагает сама камера), а также настроить опцию подавления мерцания. В меню «Запись видео» установите качество вашего будущего медиаконтента
- В разделе «Сопутствующие параметры» вы можете изменить путь к папкам, в которых будут сохраняться фотографии и видео. В разделе сопутствующих параметров вы можете выбрать расположение файлов со сделанными фото и видео
- Кроме этого, вы можете включить использование местоположения вашего компьютера. В характеристиках фото или видео будет указано, в каком месте они были сделаны. Разрешите приложению «Камера» показывать ваше текущее местоположение
Подключение и настройка внешней камеры
Под внешней камерой следует понимать отдельное устройство, которое подключается к USB порту компьютера. Конструкция и форма прибора могут сильно разниться, что прежде всего зависит от производителя. У многих моделей имеется встроенный микрофон, за счет чего удается избежать лишних финансовых затрат. Для подключения рекомендуется воспользоваться активными кабелями-удлинителями, которые обеспечат вебку дополнительным питанием, что положительно сказывается на качестве сигнала. С помощью активного кабеля можно расположить камеру на расстоянии до 10 метров от компьютера, в то время, как при использовании пассивного установлено ограничение в 5 метров.
В комплектацию с камерой входит диск, на котором присутствуют все необходимые для работы драйвера и софт от производителя. Для настройки камеры подключаем ее через порт USB, включаем, если соответствующая клавиша предусмотрена на корпусе, устанавливаем диск в привод и загружаем драйвера. С помощью софта от производителя вы сможете настроить громкость микрофона, включить и отключить камеру. В большинстве случаев даже не требуется устанавливать драйвера — система находит их автоматически после подключения устройства.
Проверка и отключение веб-камеры
Для отключения вебки нужно проследовать по следующему пути: Пуск — Параметры — Конфиденциальность – Камера. Перед нами появляется функционал, позволяющий активировать и деактивировать ее. Если у вас возникли проблемы с работоспособностью камеры, то действуем следующим образом:
Переходим в Пуск — Параметры – Система;
В отобразившимся окне выбираем пункт “О системе”, он будет слева
Обращаем внимание на правый блок, где нужно найти и выбрать “Диспетчер устройств”;
Находим графу “Устройства обработки изображений”, разворачиваем список и правой клавишей жмем на название веб-камеры. Тут можно отключить и запустить ее, обновить драйвера и просмотреть свойства
На качестве видеосвязи сказываются характеристики имеющегося графического оснащения. Если у вас быстрый интернет, но в то же время картинка обладает множеством шумов, то на это повлиять будет никак нельзя. Единственный способ решения проблемы — покупка новой камеры.
Как изменить параметры конфиденциальности
Если видеокамера в рассмотренной программе не работает, одним из вариантов может быть, что просто не включены соответствующие настройки конфиденциальности. Из-за этого приложения не получают разрешения на использование видеоустройства.
Сделать необходимые настройки можно как из программы «Камера», так и через меню «Пуск». В первом случае необходимо нажать на шестерёнку (как показано на рисунке выше), затем проскролить до раздела «Связанные параметры» и выбрать в списке пункт «Изменить параметры конфиденциальности».
Дальше в появившемся окне «Параметры» следует открыть «Камера». Здесь нужно перевести бегунок в положение «Вкл» и разрешить программам доступ к видеоустройству. Ниже в списке можно самостоятельно настроить разрешения на использование видеокамеры для различных приложений.
Второй способ открытия окна «Параметры» – через меню «Пуск». После нажатия на кнопку с логотипом Windows в левом нижнем углу раскроется список приложений. Слева располагается столбец из 4 иконок, в котором следует активировать уже знакомую шестерёнку.
Далее в открывшемся окне «Параметры» при помощи бегунка опускаемся по списку вниз. Здесь нужно запустить «Конфиденциальность», после чего открывается окно с уже знакомыми настройками.
Как запустить веб-камеру на Windows 10
Операционная система Виндовс 10 способна эффективно управлять и контролировать работу всех устройств и элементов, которые отвечают за видео, звук, качество изображения и т. д. Чтобы настроить звук в ОС Windows 10 нужно придерживаться следующих правил. Здесь же мы разберем детали, касающиеся средств видеосвязи.
Как открыть камеру на ноутбуке с ОС Windows 10? Нужно выполнить следующую серию последовательных действий:
- Разворачиваем панель «Пуск».
- В перечне всех приложений, если они уже выведены на начальный экран «Пуска», находим группу на букву «К», выбираем службу «Камера» и выбираем ее.
- Если список скрыт, нажимаем на «Все приложения» и ищем по списку там.
- Откроется карточка системной службы. Если оборудование визуализации настроено, оно включится и на экране отобразится изображение.
Вопрос, как включить веб камеру на компьютере с Windows 10, решен. Теперь можно пользоваться видеосвязью, записывать видео и делать фотоснимки.
Настройка web-камеры в ОС Windows 10
Основные параметры встроенного видео прибора можно настроить в окне, которое мы открыли выше. Здесь есть быстрое переключение на фото или видео съемку, фототаймер и переключение на профессиональный режим.
Как настроить детали веб-камеры на ноутбуке с ОС Windows 10? Для выполнения расширенных настроек, нажимаем на соответствующий значок в верхнем правом углу.
Здесь можно установить параметры удержания кнопки для снятия видео и серийных фотографий. Для фотографии можно выбрать сетку кадрирования и замедленный режим. Для видео есть возможность выбора качества записи и подавления мерцания.