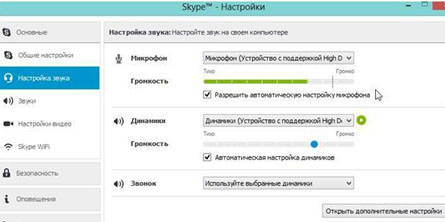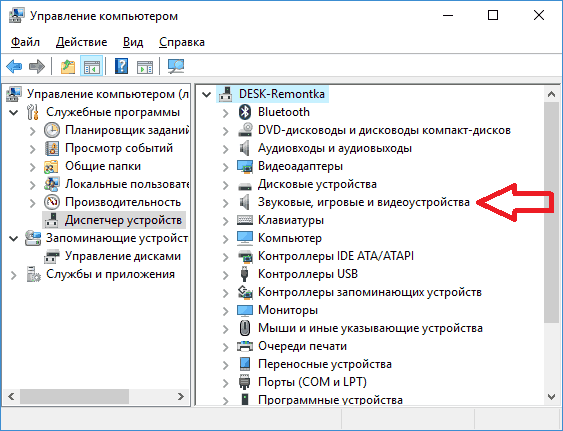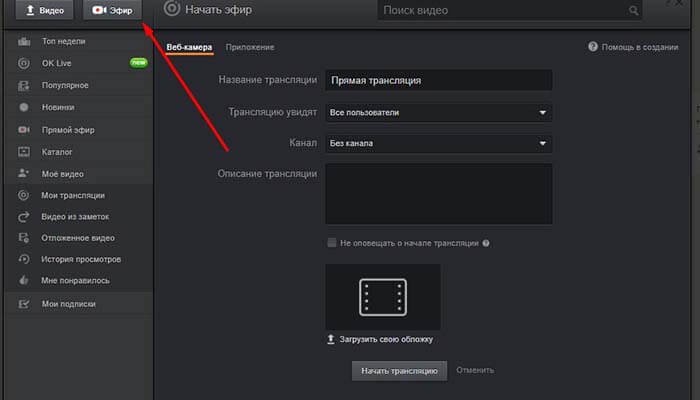Не работает микрофон в windows 10 [решение]
Содержание:
- Как пользоваться программой Дискорд
- Работоспособность звуковой карты и передающего устройства
- Работоспособность звуковой карты и передающего устройства
- Обновляем драйвера
- Решение проблемы
- Проблемы с микрофоном
- Способы решения проблемы
- Почему не работает микрофон в дискорде
- Как настроить микрофон в discord
- Нюансы о наушниках с микрофоном
- Устаревшие драйвера
- Что делать, если Дискорд не «видит» микрофон
- Меню настроек пользователя
Как пользоваться программой Дискорд
Попадая на более или менее развитый сервер вас может шокировать обилие информации, но боятся не стоит. В этой статье мы подробно расскажем, как начать пользоваться Discord на компьютере и не запутаться в изобилии функций и возможностей.
Интерфейс программы
Интерфейс программы разделен на 4 вертикальных блока. Четвертый блок иногда скрыт — нажимаем на иконку «Список участников», чтобы развернуть его. Этот блок содержит список всех пользователей данного сервера, у которых включен Discord. Основное окно чата не сильно отличается от других подобных программ. Второй слева блок содержит доступные голосовые и текстовые каналы. Простым кликом левой кнопки мыши по ним можно перемещаться. Чтобы выйти из голосовой комнаты нужно нажать на кнопку «Отключиться». Текстовые чаты помечены решеткой, а голосовые динамиком.
Чуть ниже есть кнопки для отключения микрофона и наушников. А кликнув на свою аватарку, вы можете указать статус. Нажав на шестеренку, вы попадаете в личные настройки. В самом верху этой колонки мы видим название сервера, нажав на него выпадает список различных настроек.
В левой колонке отображаются все сервера, на которых вы зарегистрированы. Если вам придет личное сообщение, то в этой колонке появляется аватарка человека, написавшего вам. Кликнув по ней, вы попадаете в личную переписку. Самая верхняя кнопка с изображением логотипа Discord называется «Главная» перекидывает вас также в личные сообщения.
В разделе «Друзья» отображается весь список ваших друзей. В верхней части главного окна есть переключатели, с помощью которых вы можете отсортировать список друзей: «В сети», «Все», «Ожидающие подтверждения» и «Заблокированные». Кнопка «Добавить в друзья» предоставляет возможность добавить друга — напишите его ник и дискриминатор (четыре цифры с решеткой) и нажмите «Отправить запрос дружбы». Кликнув на кнопку «Новая группа личных сообщений» вы можете объединить до 10 друзей и общаться всем вместе.
Звонки
В Discord вы можете звонить друг другу совершенно бесплатно. Кроме того во время звонка есть возможность расшарить свой рабочий стол. Отличная функция, благодаря которой можно помочь справиться с проблемой другу. При наличии веб-камеры вам также будут доступны видеозвонки.
Система ролей
Система ролей позволяет разделять участников по группам. Помимо обычных ролей у вас есть возможность получить роль с названием конкретной игры. Если кто-то захочет в нее поиграть вы получите уведомление. Делается это простым вводом команды в игровом чате.
Форматирование текста.
Иногда бывает очень нужно выделить какой то участок текста жирным или курсивом, чтобы акцентировать на нем внимание. Функция форматирования позволяет сделать ваше сообщение красивым
Поиск друзей для совместных игр
Написав заявку в игровой чат, и зайдя в голосовую комнату, вы сможете общаться с другими игроками с помощью микрофона. В голосовых комнатах можно убавить или увеличить звук конкретного участника. При этом можно использовать активацию микрофона по голосу (включено по умолчанию) или назначить специальную кнопку.
В программе есть отличная система игрового оверлея, благодаря которой видно, кто говорит и позволяет сделать голос, слишком надоедливого, игрока тише или совсем его заглушить, даже не заходя в Discord.
Боты
Можно создавать своих или использовать уже готовых и бесплатных ботов. Например использовать бота, который будет отвечать за порядок в чатах, или чтобы включал музыку с Ютуба в игровых комнатах.
Система оповещений
Есть несколько способов оповестить нужных участников — они получат всплывающее сообщение в области уведомлений на ПК со звуковым сигналом. Однако если адресат, которому вы пишете заглушил сервер, то оповещение он не получит.
Чтобы оповестить конкретного пользователя введите в поле для сообщения символ @ и в появившемся списке участников выберите пользователя. Или кликните на его ник и правой кнопкой мыши в контекстном меню выберите «Упомянуть». При клике левой клавишей мыши на нике конкретного пользователя появится окно с полем для ввода сообщения. Написав здесь необходимый текст, и кликнув Enter, сообщение уйдет ему в личку. Кликнув на кнопку «Упоминания» можно проверить не упоминал ли вас кто.
Работоспособность звуковой карты и передающего устройства
- Щелкните правой кнопкой мышки на значок «Этот компьютер»;
- Выберите пункт «Управление» (нужны права администратора);
- Найдите строчку «Диспетчер устройств» на левой панели;
- Убедитесь, что напротив нужных устройств нет восклицательных знаков.
- Включите аудиофайл в любой другой программе, чтобы быстро проверить работоспособность техники;
- Наведите курсор на значок громкости на панели «Пуск» и убедитесь, что звук включен;
- Убедитесь, что оборудование не имеет внешних механических повреждений;
- Если используете гарнитуру, проверьте ее на целостность и работоспособность.
Может случиться такое, что микрофон в Дискорде Windows 10 не работает из-за отсутствия нужных драйверов. Своевременная проверка обновлений еще никому не мешала!
Работоспособность звуковой карты и передающего устройства
Важно знать, как проверить микрофон в Дискорде на работоспособность – мы настоятельно рекомендуем убедиться в том, что устройство и звуковая карта не повреждены
- Щелкните правой кнопкой мышки на значок «Этот компьютер»;
- Выберите пункт «Управление» (нужны права администратора);
- Найдите строчку «Диспетчер устройств» на левой панели;
- Убедитесь, что напротив нужных устройств нет восклицательных знаков.
Мы рекомендуем следующие способы проверки, если устройство не включается и не работает:
- Включите аудиофайл в любой другой программе, чтобы быстро проверить работоспособность техники;
- Наведите курсор на значок громкости на панели «Пуск» и убедитесь, что звук включен;
- Убедитесь, что оборудование не имеет внешних механических повреждений;
- Если используете гарнитуру, проверьте ее на целостность и работоспособность.
Может случиться такое, что микрофон в Дискорде Windows 10 не работает из-за отсутствия нужных драйверов. Своевременная проверка обновлений еще никому не мешала!
Обновляем драйвера
Если микрофон сам себя глушит в Дискорде, начинаются неполадки в работе – не лишним станет проверка драйверов:
- Кликайте правой кнопкой мышки на значок «Мой компьютер»;
- Выбирайте пункт «Управление»;
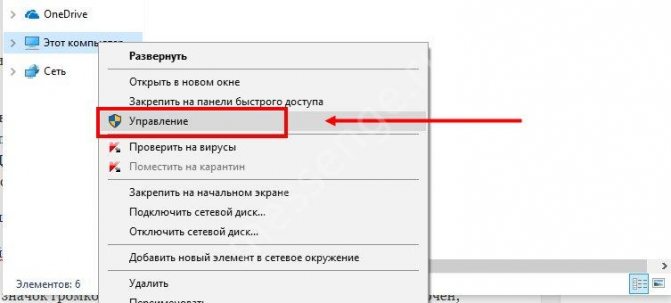
- Заходите в диспетчер устройств и находите в списке нужную технику, подключенную к ПК;
- Нажимайте правой кнопкой мыши, чтобы открыть небольшое меню;
- Кликайте на «Обновление драйверов»;
- Далее действуйте по инструкции.
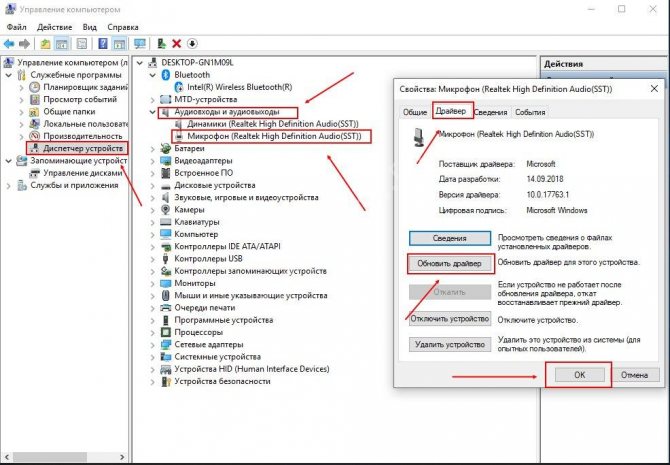
Небольшой совет! Обязательно проверьте правильность подключения внешнего оборудования к компьютеру.
Мы научили вас, как включить микрофон в Дискорде, поговорили об исправлении ошибок – теперь общение не имеет границ! Пользуйтесь нашими инструкциями, чтобы избавиться от неполадок на компьютере или на телефоне за несколько минут.
Решение проблемы
Начнём с простого. Для начала, нужно запомнить – ни в коем случае не нужно дуть в микрофон и бить по нему
Можно только в том случае, если делать это очень осторожно. Микрофон – хрупкий предмет и его очень легко сломать
Микрофон фонит
Если микрофон просто фонит – исправить эту проблему можно в настройках самого дискорда:
Выбираем раздел «голос и видео», и включаем все три пункта: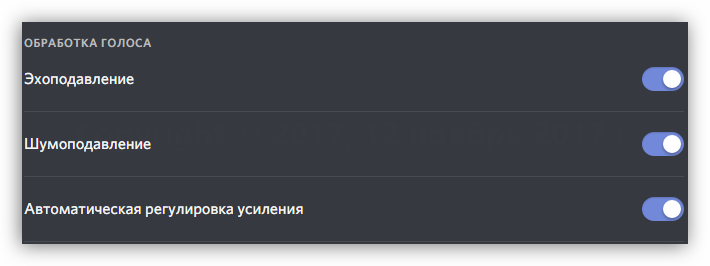
Если это не помогло – нужно попробовать сменить расположение микрофона. Возможно, неполадки происходят именно из-за посторонних предметов.
Пропадает сигнал микрофона
Решить эту проблему можно выключив в настройках звука шумоподавление. Происходит в основном тогда, когда чувствительность микрофона неправильно срабатывает. Если это не помогло – возможно устройство нерабочее.
Дискорд перестаёт работать
Когда включена игра, Discord может зависать и переставать работать. В таком случае, его нужно перезапустить с правами администратора. Можно попробовать настроить работу голосовой связи по кнопке. Сделать это просто: настройки дискорда – «Голос и Видео» – «Режим ввода» – активация по нажатию.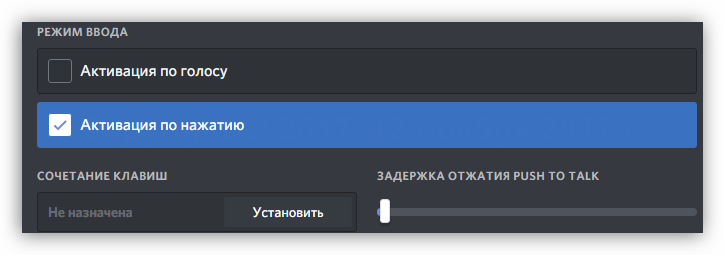
Под «сочетание клавиш» надо выбрать какую кнопку надо нажать, чтобы включилась голосовая связь и собеседник вас слышал.
Дискорд не видит микрофон
Появляется эта проблема по двум причинам:
- Проблема с драйверами.
- Конфликт приложений.
Второй пункт всплывает чаще всего тогда, когда пользователи используют программы для смены или корректировки голоса. Если такое случилось после установки одной из таких программ – нужно их удалить.
Для проверки работоспособности драйверов, надо выполнить ряд действий:
- Находим значок «Этот компьютер» и жмём по нему правой кнопкой мыши.
В Windows 10 могут возникнуть трудности с нахождением кнопки «этот компьютер», так как она не размещена на рабочем столе по умолчанию. Потому, чтобы её легко найти, следует нажать на лупу возле значка Windows, и ввести «этот компьютер»: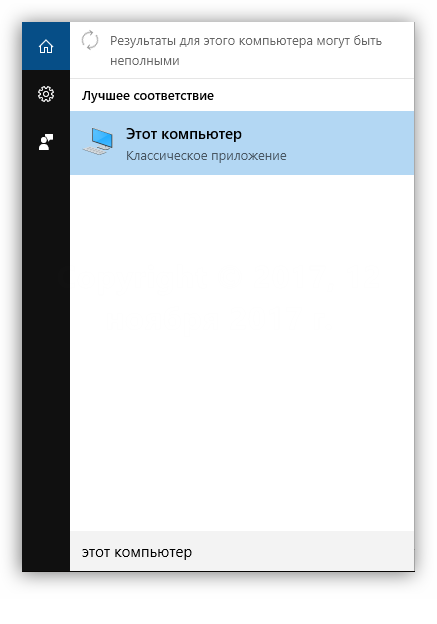
Откроется проводник, раздел «Этот компьютер». Надо нажать на значок правой кнопкой мышки.
- Выбираем «свойства».
- Слева выбираем «диспетчер устройств».
Появится такое окно: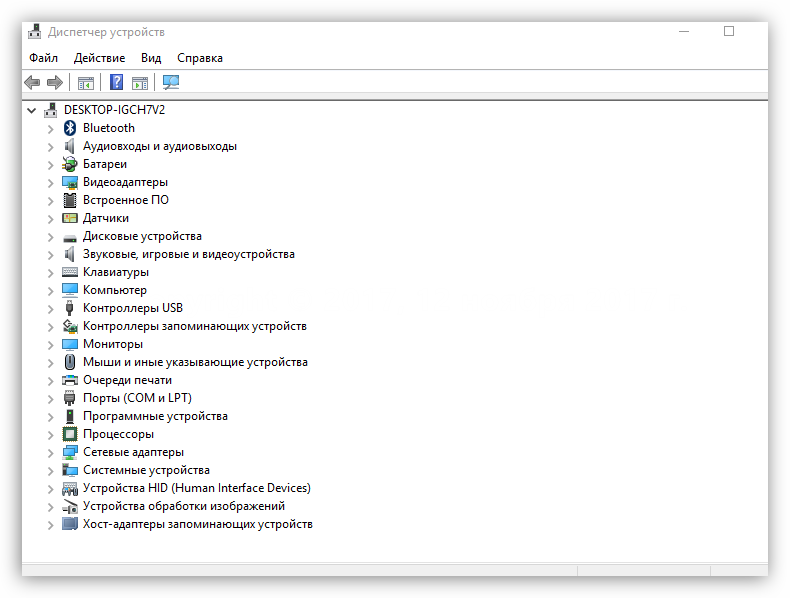
- Ищем свой микрофон и выбираем его. Нажимаем по нему правой кнопкой мышки – обновление драйверов.
В открывшемся окне надо нажать «автоматический поиск».
Проблемы с микрофоном
Как открыть окно «Звук»:
• Нажмите кнопку «Пуск», затем «Панель управления». В открывшемся окне нужно выбрать раздел «Оборудование и звук».• Другой способ, актуальный для пользователей Windows 7 – кликните правой кнопкой мыши по иконке «Динамики» в правом нижнем углу.
На вкладке «Запись» убедитесь, что нужный микрофон подключен и выбран в качестве основного устройства.
Если он не работает только в дискорде, то следует проверить настройки самой программы.
1. Откройте Discord.2. Посмотрите в низ экрана. Слева расположены маленькие значки с изображением микрофона, наушников и шестеренки. Убедитесь в том, что они не отключены. Если иконка перечеркнута красным, кликните по ней, чтобы запустить соответствующее оборудование. 3. Нажмите на значок шестеренки. Откроется страница «Настройки пользователя». Найдите и выберите строчку «Голос и звук». Она находится в разделе «Настройки приложения».
3. Нажмите на значок шестеренки. Откроется страница «Настройки пользователя». Найдите и выберите строчку «Голос и звук». Она находится в разделе «Настройки приложения».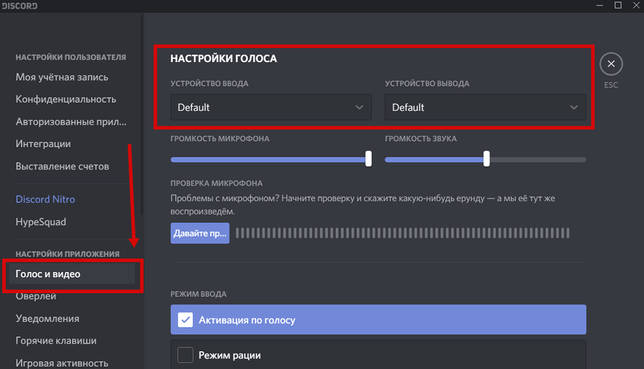 4. Нажмите на слова, помещенные под надписью «Устройство ввода» (например, «Default»). В появившемся списке выберите нужный микрофон.5. Проверьте, каким методом включается устройство: автоматически или вручную (в режиме рации). Если выбран 2-й вариант, введите нужное сочетание клавиш запуска и отрегулируйте задержку отключения.
4. Нажмите на слова, помещенные под надписью «Устройство ввода» (например, «Default»). В появившемся списке выберите нужный микрофон.5. Проверьте, каким методом включается устройство: автоматически или вручную (в режиме рации). Если выбран 2-й вариант, введите нужное сочетание клавиш запуска и отрегулируйте задержку отключения.
Чтобы упростить себе задачу, пролистайте в самый низ страницы и нажмите «Сбросить голосовые настройки».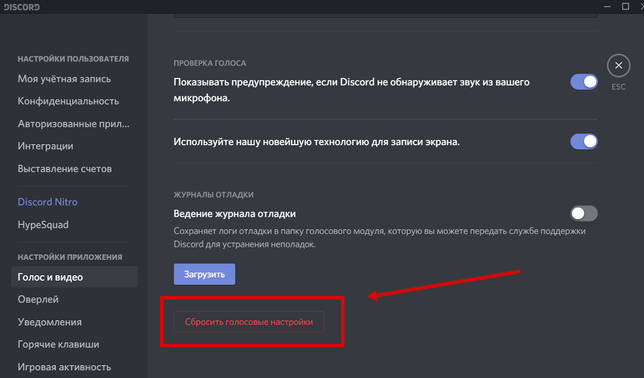
Если это не помогло, проверьте драйвера. Для этого запустите диспетчер устройств.
Как это сделать:
• впишите в строку поиска «Диспетчер Устройств»;• зажмите Win+R и в открывшееся поле вставьте команду devmgmt.msc нажмите ок.
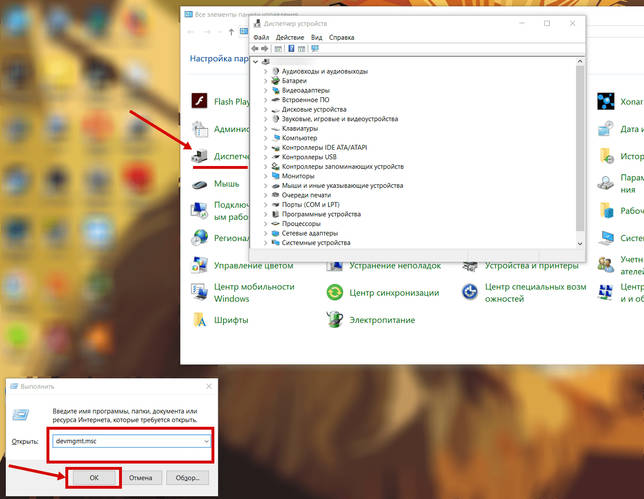
Что дальше:
1. Найдите в списке нужный микрофон.2. Щелкните правой кнопкой мыши. Выберите пункт «Обновить драйвера».3. Если этот способ не подходит, запросите информацию о программном обеспечении – выберите пункт «Свойства». Затем найдите в сети нужные драйвера и скачайте их.
При этом нужно пользоваться только файлами с официальных сайтов. В противном случае существует высокий риск скачать бесполезную или вредоносную программу.
Если уже установлены правильные драйвера, запустите Discord от имени Администратора. Для этого:
1. щелкните по ярлыку программы правой кнопкой мыши;2. выберите в предложенном списке соответствующую опцию.
Способы решения проблемы
В зависимости от корня проблемы можно подобрать различные способы ее решения. Но если причина появления неполадки неизвестна пользователю, лучше попытаться устранить ее, следуя указанной ниже последовательности.
Проверка подключения и работы микрофона
Первое, что нужно сделать в такой ситуации – проверить, правильно ли подключен микрофон к компьютеру. Соединение должно быть произведено через разъем розового цвета, наушники через зеленый разъем, а иные устройства – голубой.
Настройка Windows 10
Дальше, если все оказалось правильно подключенным, надо проверить работу оборудования в системных настройках. Для этого открываю панель со скрытыми значками в правой части панели задач, кликаю правой кнопкой мыши по иконке с изображением динамика и в контекстном меню выбираю «Открыть параметры звука».
Открою параметры звукового оборудования для проверки правильности подключения и работоспособности микрофона
Откроется раздел «Звук». В категории «Система», блок «Ввод», я жму по выпадающему окну и выбираю в нем свой микрофон. При этом там же, чуть ниже, проверяю его работу – просто говорю, и в соответствующей шкале, при правильном подключении, будут отображаться колебания. Если нужное оборудование отсутствует в списке, жму по строке «Управление звуковыми устройствами».
В разделе «Звук» я устанавливаю устройство ввода и проверяю, работает ли оно – шкала внизу должна начать колебаться
Убеждаюсь, что микрофон работает – в блоке «Устройства ввода» должно быть написано «Включено». После проверяю работу в приложении Discord.
Если в указанном окне устройство отключено, активирую его. В ином случае отправляюсь искать причину неполадки в другом месте
Разрешение доступа в параметрах конфиденциальности
Не стоит забывать и о настройках конфиденциальности, ведь в них тоже довольно легко отключить микрофон – просто закрыть доступ к нему другим приложениям одним поворотом тумблера.
Доступ к микрофону приложениям в настройках конфиденциальности обязательно должен быть предоставлен
Изменение настроек Discord
Встречается и такое, что восстановить работу микрофона удается только после изменения некоторых настроек в приложении Discord. Возникает это из-за конфликта оборудования – изначально задается устройство «по умолчанию», которое не факт, что работает.
Откроется новое окно, в левой части выбираю пункт «Голос и видео». Далее в блоке «Устройство ввода» указываю нужное мне в выпадающем меню, не Default. Иногда подобных строк несколько, и это указывает на обычную ошибку. Добавляю громкости в регуляторе, желательно выкручиваю ее на максимум, и жму на кнопку Esc для выхода и сохранения изменений. Если надо, перезагружаю приложение.
В случае, когда вышесказанное не помогает, захожу опять в этот же раздел, прокручиваю страницу вниз и жму на ссылку «Сбросить голосовые настройки».
Запуск средства диагностики и устранения неполадок
Здесь мне надо открыть средство устранения неполадок. Для начала я захожу в панель управления, можно через «Параметры» или поиск. В новом открывшемся окне выбираю элемент «Устранение неполадок».
Открываю утилиту «Устранение неполадок» в панели управления
В следующем окне в категории «Оборудование и звук» жму на пункт «Устранение неполадок звукозаписи».
Как открыть инструмент для устранения неполадок записи звука
Откроется средство диагностики и предотвращения неполадок, мне же необходимо просто активировать его нажатием на кнопку «Далее».
Начнется сканирование оборудования, и, если в системе имеются какие-то ошибки, мешающие нормальному функционированию микрофона, средство предоставит отчет о них и предложит метод устранения.
Обновление драйверов
Проблема с драйверами тоже может стать причиной проблемы в работе микрофона. Для исправления ситуации открою «Диспетчер устройств» — жму на комбинацию клавиш Win + X и выбираю соответствующий элемент в списке. Открываю раздел «Звуковые, игровые и видеоустройства», нахожу в нем микрофон, кликаю по нему правой кнопкой мыши для вызова контекстного меню, затем нажимаю на «Обновить драйвер». После завершения загрузки обязательно перезагружаю компьютер и проверяю работу устройства.
Почему не работает микрофон в дискорде
Существует несколько нюансов по этому вопросу. Так, в отдельной ситуации могут быть присуще разные источники возникновения неисправности. Соответственно, чтобы более точно понять всю суть, рекомендуется рассмотреть каждый случай по отдельности.
Дискорд не видит микрофон
Безусловно, сами причины напрямую зависят от индивидуальных особенностей, которые рассматриваются системой, однако, самой распространённой является отключение микрофона вовсе. Таким образом, следует руководствоваться следующим порядком действий:
- Для начала нужно перепроверить подключение внешнего оборудования непосредственно к системному блоку вашего персонального компьютера.
- Далее можно тщательно просмотреть настройки системы звука. Так как на этом этапе может обнаружиться то, что устройство всего лишь полностью отключено.
- Следовательно, удостовериться в работоспособности собственной звуковой карты и драйверов тоже не помешает. Если установлена старая версия, то её настоятельно рекомендуется обновить. Однако для уточнения информации необходимо перейти в диспетчер устройств, который находится непосредственно на вашем персональном компьютере. Далее надо найти значок микрофона и кликнуть на него один раз. Именно там вы сможете получить весь возможный материал о драйвере. Если всё же надо будет обновлять, то тогда придётся скачивать драйвер из интернета либо при возможности выполнить автоматическое обновление.
Таким образом, ничего здесь сложного нет, важно всего лишь убедиться в полноценном исполнении работы каждого механизма. Так как чаще всего и возникают проблемы из-за того, что один из элементов не осуществляет достоверно свои функции
Микрофон работает, но в дискорде не слышно
А эта проблема, конечно же, связана с внутренними настройками мессенджера. То есть, что и исправление ситуации будет совершено иным. А именно предстоит выполнить ниже описанные пункты:
- Первым делом запускается приложение. После чего нужно перейти в тот раздел, что представляет с собой пользовательские настройки.
- А далее всё просто: следует кликнуть на вкладку под наименованием «голос и видео». Будет доступен список названий устройств. Вам же надо будет отметить тот, что является вашим — ранее присоединённый микрофон.
- Потом придётся поработать с ползунком. В случае если он находится на промежутке от 10 процентов до 15, есть возможность повысить показатель до 50 или 60.
- В режиме ввода желательно установить «активацию по нажатию» и указать самые минимальные параметры. В завершение можно ещё поэкспериментировать с настройками и найти идеальное для себя решение, при котором звук будет слышен даже в бесплатном приложении для общения. Но здесь опять же: предварительно всё-таки следует удостовериться в функционировании самого микрофона.
Если же ничего из выше перечисленного не помогло, то несомненно придётся обращаться в сервисный центр, где вам помогут как выяснить источник неполадки, так и разобраться с её устранением.
Как настроить микрофон в discord
После того как неполадки устранены и оборудование готово осуществлять свою работу на максимум, можно приступать к настройкам, которые также зависят от основного устройства: персональный компьютер это будет или же ноутбук.
Дискорд как включить микрофон
Итак, чтобы активировать изделие и добиться результата, придётся выполнить следующий представленный алгоритм действий, которым предполагает настройки программы:
- Для начала необходимо запустить приложение. На строке, где находится имя пользователя, изображён значок, на которых следует нажать один раз.
- Далее высветиться окно настроек, в котором следует выбрать раздел «голос и видео». Вас будет доступно два варианта «громкость микрофона» и «громкость звука». Первому из них отвечает устройство ввода. Что касается второго, так это его влияние на воспроизведение голосовых сообщений, которые отсылает собеседник.
- Таким образом, с помощью ползунка можно переводить в любую сторону параметры звука: делать как тише, так и громче.
- Теперь следует обратить к разделу устройства ввода. Именно он отображает микрофон. Следовательно, также предусматривается автоматический поиск всех возможных вариантов. С его помощью владелец может выбрать наиболее предпочтительный из них и в дальнейшем с ним взаимодействовать. Не стоит забывать и про «вывод». В эту категорию входят не только колонки, но и наушники соответственно.
- Функция push to talk отвечает за задержку активации горячих клавиш. При установке ползунка на максимум ваш голос будет слышен только после двух секунд от нажатия кнопки.
Как включить микрофон в дискорде на ноутбуке
Данная инструкция будет полезна пользователям windows 7. Итак, непосредственно к выполнению:
- В правом нижнем углу следует отыскать специальный значок динамика и кликнуть на него один раз правой клавишей мышки.
- После чего вам будет доступно к использованию окно под названием «звук». Кроме этого, можно обнаружить изображение микрофона. Если он не активен, то следует с помощью правой кнопкой мыши нажать на окно «включить».
Собственно, вот и весь план, после которого оборудование должно работать.
В случае если устройство до сих пор не работает, желательно обратиться непосредственно к настройкам приложения, а делается это через учётную запись пользователя. Следовательно, все махинации идентичны с теми, что выполняются на персональном компьютере: раздел звука, после чего идёт активация оборудования вывода. Стоит понимать, что при ситуации, когда никакие методы не помогают, придётся обращаться к панели задач. И уже через него авторизовать работоспособность.
Как разрешить доступ к микрофону в дискорде
Это осуществляется ещё быстрее, чем само подключение. Вам всего лишь необходимо:
Обратиться к «настройкам системы», после чего перейти в «конфиденциальность». Затем вам будет доступна строка «микрофон и камера», на неё следует нажать.
Следовательно, в образовавшемся окне надо будет найти два переключателя. Они находятся под «разрешить приложениям использовать микрофон и камеру». Как можно уже догадаться, в завершение стоит отметить на указателе положительный ответ
После чего важно не забывать про сохранение изменённых параметров. Как только они изменены, можно смело приступать к проверке обновлённых показателей и удостовериться в правильности выполнения манипуляций
Таким образом, сложность в процессе отсутствует, так что и справиться сможет каждый желающий.
Нюансы о наушниках с микрофоном
Если, подключив все правильно, все равно остается вопрос, почему Дискорд не видит микрофон от наушников, возможно, виновата разница в «поколениях» оборудования. Все дело в том, что вплоть до 2011 года почти все производители использовали один стандарт, называемый OMTP, который подразумевает один порядок контактов на штекерах. А начиная с 2012 года, внедрили CTIA-тип, у которого заземление и контакт, выделенный под микрофон, поменяли местами. Поэтому, вы могли заметить, что при подключении гарнитуры старого образца к современному MP3-плееру или смартфону, звучание полноценно передается только для музыкального сопровождения записи, а чтобы услышать голос (если прослушивается песня), необходимо зажать кнопку приема на гарнитуре:
Если вы хотите записывать видео-блог с современного смартфона, среди которых HTC, Apple и Samsung, смело делайте выбор в пользу CTIA-моделей гарнитуры. Если вы не знаете, к какому типу относятся ваши наушники с микрофоном, можно попробовать проверить совместимость при помощи вольтметра. Он измерит сопротивление оборудования, а на основе сравнения результатов вы сможете сделать вывод. Так, если показания вольтметра, снятые с конца штекера, предназначенного для левого звукового сигнала равны тем, что дало измерение сопротивления с его основания и составляют 30 Ом – это OMTP гарнитура. Если же показания в 30 Ом получаются только при зажатой кнопке приема на гарнитуре – у вас CTIA-тип.
В качестве рекомендации предлагаем использовать родную гарнитуру, идущую в комплекте со смартфоном, чтобы не возникало проблем с тем, как в Дискорде включить микрофон с наушников.
Устаревшие драйвера
Можно связать трудности передачи звука с драйверами карты, которые безнадежно устарели. Именно поэтому вас не слышно в Дискорде!
- Зажмите клавиши Win+R;
- В окне «Выполнить» впишите devmgmt.msc;
- Нажмите на кнопку «ОК»;
- На экране откроется диспетчер устройств;
- Войдите в раздел «Звуковые, игровые и видеоустройства»;
- Найдите название аудиокарты;
Щелкните правой кнопкой мыши и выберите пункт «Обновить автоматически».
Если нужные обновления драйвера есть, они будут найдены и установлены. Затем рекомендуем перезагрузить компьютер!
Больше не пишите: «Меня не слышно в Дискорд с телефона или компьютера»! Мы разработали целый комплекс решений проблемы: через несколько минут вы справитесь с неполадками и вернетесь к полноценному общению с друзьями в играх – или вне миссий, кланов и битв!
Что делать, если Дискорд не «видит» микрофон
В случае, когда Discord не отображает микрофон, который вы подключили, то здесь может быть одна из причин:
- Либо не установлены драйвера.
- Либо конфликт приложений.
Вторая причина часто появляется, когда юзеры используют различные программы для корректировки голоса. Если ваш микрофон перестал работать в Дискорде после установки этой программы, то однозначно ее нужно деинсталлировать. Микрофон не заработал и после этого? Тогда нужно проверить драйвера микрофона. Устанавливаются они вместе с операционной системой, но в процессе работы могут «слететь» по разным причинам. Проверяем на работоспособность драйвера микрофона.
- Правой кнопкой мыши по иконке «Мой компьютер».
- Выбираем в контекстном меню «Свойства» и дальше «Диспетчер устройств».
- В открывшемся списке модулей компьютера нужно найти свой микрофон и выбрать его. Нажать правой кнопкой и выбрать пункт «Обновление драйверов».
Если ни один из вышеперечисленных способов настройки вам не помог, тогда переустановите приложение Дискорд. Удалить старое нужно таким образом, чтобы не осталось ни одного файла в системе. Для этого можно использовать специальные приложения для чистки мусора в папках с файлами и реестра. Не помогло и это, тогда остается последний вариант – это обращение в техническую поддержку официального сайта приложения Discord.
Меню настроек пользователя
Но так как этот VoIP-мессенджер находится на этапе тестирования, бывают случаи, когда не работает микрофон в Дискорде или он его не видит вовсе. И прежде чем искать причины неполадок, если таковые присутствуют, следует правильно настроить программу.
- При открытии программного окна нужно зайти в меню «Настройки пользователя».
-
Перейти на вкладку «Голос» и выбрать устройство ввода «Микрофон», где выставить громкость до нужного уровня.
- В режиме ввода необходимо выбрать «PushtoTalk» и назначить выбранное сочетание клавиш для активации голосовой связи.
После всех этих действий, нажав на иконку, в правом верхнем углу, можно настраивать различные нужные функции. Например: включить микрофон в Дискорде, выключить его в нужный момент, настроить громкость для каждого игрока индивидуально, использовать другие каналы и сервера и т. д.