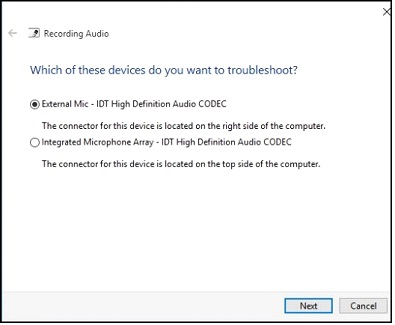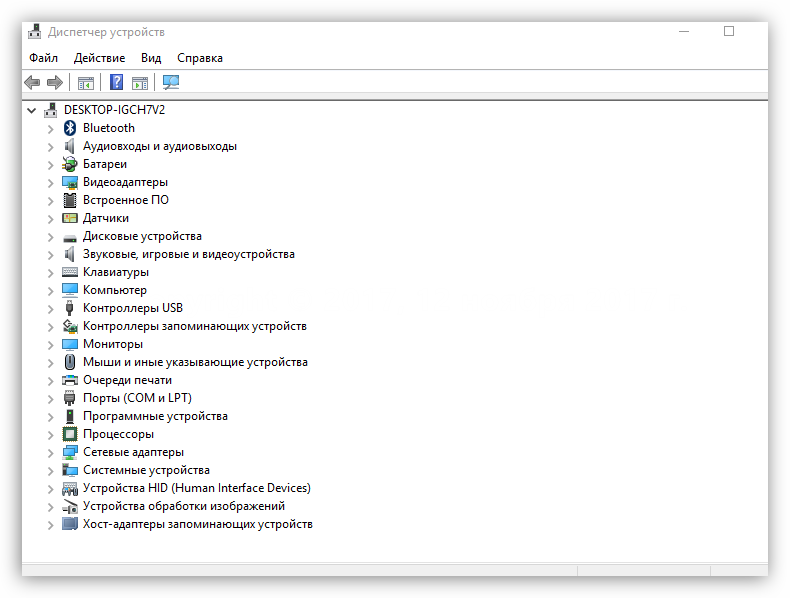Не работает микрофон на компьютере, что делать
Содержание:
- Решение проблемы со звуком
- Механические причины неполадки микрофона на наушниках
- Не работает микрофон на компьютере:
- Назначить микрофон в качестве устройства по умолчанию
- Проверить уровень громкости микрофона в микшере на Windows 7
- Зум на компьютере
- Настройка микрофона
- Что делать, если ноутбук не видит внешний микрофон
- Физическое соединение устройства с системным блоком
- Ноутбук не видит микрофон от наушников — что делать?
- Почему компьютер «оглох»?
- Настройка встроенного микрофона
- Настройка микрофона в ОС Windows 7
- Неправильное подключение микрофона
- Загрязнение контактов
- Что делать, если не работает микрофон в ВК на телефоне
- Возможные неисправности и пути их устранения
- Отсутствие драйверы звуковой карты
- Варианты решения проблемы
- Оптимальные настройки звукозаписи в Windows
Решение проблемы со звуком
В первую очередь стоит убедиться, что микрофон включен в самой конференции. В компьютерной версии программы и в веб-версии это можно понять по выделенной иконке:
Если она перечеркнута, то устройство выключено, и другие пользователи вас не будут слышать. Чтобы вернуть звук, кликните по этой иконке. В результате косая черта пропадет.
Альтернативный вариант: воспользоваться комбинацией клавиш на клавиатуре:
- Ctrl + Shift + M, если у вас Виндовс или Линукс.
- Command + Shift + M, если у вас Мак ОС.
В мобильном приложении характерную иконку получится увидеть, если тапнуть по экрану. В результате появятся элементы управления собранием. Она находится на нижней панели:
Если значок перечеркнут, то нажмите на него. В результате выше появится уведомление, что теперь вас слышно.
Но как поступить, когда банальное включение микрофона не помогло? Самое время изучить настройки программы.
Изменение настроек Microsoft Teams
Попасть на страницу параметров можно двумя способами, первый подходит только для компьютеров и ноутбуков с Windows, а второй – для любых операционных систем.
Первый способ:
- Откройте системный трей (правый нижний угол, рядом с часами и сменой языка).
- Наведите курсор мыши на иконку Teams.
- Кликните по ней правой клавишей.
- В контекстном меню выберите «Настройки».
Второй способ:
- Разверните главное окно программы.
- Наведите курсор мышки на свою аватарку в правом верхнем углу.
- Щелкните по ней левой клавишей.
- В отобразившемся меню нажмите на выделенный пункт:
Далее, проследуйте в раздел «Устройства» из левого блока. В «Звуковые устройства» выберите «Расширенные настройки», если стоит что-то другое. А для пункта «Микрофон» выберите правильное устройство из списка доступных. И сразу же после этого воспользуйтесь функцией «Сделать пробный звонок», чтобы удостовериться в том, что собеседники будут вас слышать.
Как правило, все должно заработать нормально. Но в очень редких ситуациях звука все равно нет. И что же делать? Попробуем разъяснить основные моменты:
- Для начала попробуйте отключить и заново включить микрофон, если он внешний. На компьютере лучше всего подключать кабель на заднюю панель, к материнской плате. И убедитесь, что разъем выбран правильно.
- Также желательно проверить звук в какой-нибудь другой программе. Например, открыть ВКонтакте в браузере и попробовать записать голосовое сообщение.
- Нередко помогает банальная перезагрузка компьютера.
Если микрофон работает корректно, а вот в Microsoft Teams звука все равно нет, то имеет смысл переустановить программу. Сначала удалите ее, воспользовавшись . Затем повторно установите и войдите в свою учетную запись.
Еще один вариант – воспользоваться веб-версией Тимс.
Механические причины неполадки микрофона на наушниках
Перестал работать микрофон наушников? Нельзя исключать, что устройство перестало правильно функционировать из-за механических повреждений:
- Загрязненные контакты. Причина — долгое хранение, периодическое загрязнение пылью или влажными средами. Даже невооруженным глазом вы увидите в гнездах или штекерах комочки пыли, зеленоватые или бурые отпечатки окисления. Такие помехи нарушают нормальный электроконтакт, что приводит к сбоям в работе гарнитуры. Загрязнения аккуратно убирают при помощи зубочистки или кусочка остроконечной проволоки.
- Неисправность в проводах. В 90 % случаев дело будет в нарушении целостности электросети. Если у вас есть подобный опыт, обследуйте устройство при помощи мультиметра, произведите необходимые работы паяльником.
Не работает микрофон на компьютере:
Первым делом желательно определить, почему не работает микрофон. Может быть этому предшествовало какое-то событие или действие. Вспомнив предысторию проблемы, удастся значительно сузить круг вероятных источников неисправности.
Причины
Сейчас перечислим основные причины, по которым не работает микрофон на ноутбуке или стационарном ПК, начиная от самых простых и заканчивая сложными проблемами:
- Микрофон выключен на наушниках или кнопкой на корпусе;
- Разъём микрофона не подключен к нужному порту или штекер немного вышел из гнезда. Плохой контакт – самая частая и простая причина проблемы;
- Неправильно установлены назначения разъёмов. Компьютер может неправильно определять микрофон, считая его звуковоспроизводящим устройством;
- Нет драйверов на звуковую карту. В Windows 10 практически все драйвера устанавливаются самостоятельно, но в ранних версиях операционной системы всё приходилось делать самому. Даже умная система поиска и автоматической установки драйверов может давать сбои, поэтому рекомендуем проверить исправность их работы;
- Микрофон вставлен в переднюю панель, которая не подключена к материнской плате или работает со сбоями;
- Настройки звукозаписи «сломаны» в Windows;
- Порт вышел из строя или сломался штекер;
- Кабель повреждён: перегрызен, перетёрт, переломлен, передавлен или что-то в этом духе.
Дальше не будем философствовать и догадываться, по какой причине перестал работать микрофон, просто перейдём к практическим методам исправления проблемы.
Как устранить поломку?
Все ниже перечисленные методы направлены на исправление вероятных причин сбоя в работе микрофона, хотя обычно нет необходимости пробовать все способы. Ещё на стадии чтения прошлой главы уже могли сформироваться догадки об источниках неисправности. Если это так, сразу переходим к подходящему способу, все они расположены в том же порядке, что и в предыдущем разделе.
Что делать, если не работает микрофон
- Включаем микрофон с кнопки. На большинстве моделей есть кнопка для включения звукозаписи. В случае с наушниками она находится на кабеле или одной из чашек наушника. На отдельных микрофонах кнопка встречается в разных местах, но заметить её несложно;
- Проверяем правильность подключения микрофона. Если он прежде работал исправно, но без видимой причины перестал записывать звук, пробуем надавить на штекер, чтобы создать надёжное соединение с портом. После восстановления контакта устройство должно заработать. Если проблема появилась после переключения портов, следует достать кабель из разъёма и подключить к другому гнезду. Обычно микрофонные порты выделены розовым цветом, если есть такой – стоит подключиться к нему;
Переопределяем значение разъёмов. Ничего удивительного, что не работает микрофон на компьютере, если он установлен в режиме колонок. Чтобы изменить назначение, открываем трей и дважды кликаем по «Диспетчеру Realtek HD». В колонке справа находится несколько разъёмов, нажимаем ПКМ на тот, в который подключен микрофон и выбираем «Смена назначения разъёмов…». Среди нескольких вариантов работы выбираем «Микрофонный вход»;
- Устанавливаем звуковые драйвера. Программное обеспечение от Realtek умеет работать со всеми распространёнными звуковыми картами. Однако, при скачивании стоит учитывать версию операционной системы. После установки следует вернуться на пункт назад и проверить назначение разъёмов;
- Переключаем штекер микрофона с фронтальной панели на заднюю. Всегда лучше подключать воспроизводящие и записывающие устройства к задней панели, которая напрямую соединена со звуковой картой. Порты спереди имеют дополнительные кабели подключения к материнской плате, из-за этого они менее надёжны и стабильны;
- Настраиваем параметры звукозаписи в Windows. Переходим в элемент «Панели управления» под названием «Звуки». Выбираем вкладку «Запись» и двойным кликом открываем настройки микрофона. Здесь проверяем, что в графе «Применение устройства» стоит значение «Использовать это устройство». Ещё идём на вкладку «Уровни» и устанавливаем максимальную громкость микрофона. Усиление можем добавлять по необходимости, но оно сильно портит качество звучания;
Исправляем физические поломки. Здесь всё довольно сложно, ведь нужны навыки в пайке и обращении с микроэлектроникой. Если нет нужных навыков, лучше обратиться в сервисный центр (при проблеме в порте). Подключаем микрофон к другому компьютеру. Проблема осталась? Значит что-то с устройством, можем перепаять кабель или купить новый микрофон. Если звукозаписывающий аппарат заработал, неисправен порт.
Назначить микрофон в качестве устройства по умолчанию
Если к компьютеру подключено 2-3 микрофона, то перед использованием конкретного устройства проверяют, выбрано ли оно в качестве устройства по умолчанию. Для этого после открытия панели управления и окна со звуком:
- Выбирают раздел «Свойства».
- Открывают вкладку «Общие».
- Выбирают в строке «Набор микрофонов» нужный.
- Переходят в левый нижний угол и устанавливают значение «Использовать это устройство» с отметкой «Вкл.».
Далее используют устройство по его назначению, звук должен пойти.
Обратите внимание! Для экономии заряда в ряде случаев система отключает микрофон. Чтобы этому помещать, ставят галочку рядом с полем «Продолжить работу при переходе на питание от аккумулятора»
Если ничего не происходит, то вновь открывают в панели управления окно «Звуки» и в разделе «Свойства» переходят во вкладку «Прослушать». Необходимо убедиться в том, что работа микрофона не зависит от питания батареи.
Проверить уровень громкости микрофона в микшере на Windows 7
Уровень громкости микрофона проверяют там же, где и назначают его устройством по умолчанию — во вкладке «Свойства». Для этого выбирают раздел «Уровни», двигая ползунок в сторону усиления или уменьшения громкости, пробуют настроить нужный ей уровень.
Также можно поменять разрядность и частоту дискретизации. Если после неоднократных перезагрузок компьютера, установки новых драйверов и всех описанных действий ничего не меняется, лучше показать устройство профессионалам.
Если при попытке поговорить с другом по Skype или общении в игре компьютер выдает ошибку микрофона, паниковать не стоит. Не работает микрофон Windows 7 по многим причинам, но все они в большинстве случаев устраняются за несколько минут без необходимости обращения к мастеру. Чаще всего неисправность является следствием отсутствия нужного драйвера.
Зум на компьютере
Первое, почему в Зуме не работает микрофон — неправильно и не туда вставленные штекеры. На стационарном компьютере в первую очередь (после статуса микрофона на панели управления) проверяем, корректно ли подключен микрофон — вставлен ли он в гнездо / порт. И работает ли этот вход вообще. Поэтому трогаем, если нужно — поправляем или вставляем плотнее. Не помогло — переключаемся на другой порт / гнездо и проверяем, заработало ли.
Второе, почему предположительно не работает микрофон в Zoom — неправильно выбранное устройство захвата звука на компьютере. Такое часто случается после смены оборудования: в системе назначено “По умолчанию” то, что уже отключено, но она по-прежнему пытается работать с этим. А новый микрофон остается, как говорится, не у дел. Что делать в этом случае:
- Двойным кликом запускаем приложение.
- Открываем “Настройки”.
- Затем переходим на вкладку “Звук”, если не работает микрофон на ноутбуке в Зуме.
- В разделе “Микрофон” есть кнопка “Проверить”, а правее нее — поле с выбранным “По умолчанию” устройством. Нажмите на флажок в этом поле и установите “По умолчанию” тот микрофон, который собираетесь использовать.
Теперь, чтобы посмотреть, работает или не работает микрофон в приложении Zoom, нажмите на “Проверить”. Появится шкала “Входной уровень”. Начните говорить или пошумите чем-нибудь. На шкале должна появиться индикация силы звука. Это будет означать, что устройство выбрано верно.
Настройка микрофона
После того как кабели были подключены, следует перейти к программной настройке. Для этого следует
Простой способ
Самый простой способ — просто кликнуть на значок динамика, который находится на панели быстрого доступа. В открывшемся подменю следует выбрать пункт «Записывающие устройства».
Второй вариант: «Пуск» — «Панель управления» — «Звук» — «Записывающие устройства»
- После этого на экране откроется меню настройки подключенных устройств.
- Если микрофон подключен, то он появится в окне «Запись». Рядом с изображением устройства должен появиться значок в виде зеленой галочки. В таком случае устройство готово к работе.
- Если микрофон исправен, то пользователь может поговорить и подуть на него. Рядом с названием располагается шкала уровня принимаемых звуков, и после действий, описанных выше, она должна измениться.
- Если направленная речь не произвела никаких эффектов на эту шкалу, устройство может быть неисправно.
Пробная запись
Еще одной проверкой для работоспособности микрофона служит «пробная запись».
- Для того чтобы осуществить запись с микрофона, следует выбрать «Пуск» — «Стандартные» — «Звукозапись». После этого откроется приложение, которое позволяет записывать аудио с подключенного устройства.
- Для того чтобы осуществить запись, следует нажать на красный кружок и надпись «Начать запись».
- После создания аудиофайла (обычно формата WAVE) у пользователя есть возможность прослушать его и оценить работоспособность подключенного микрофона путем воспроизведения полученной записи.
Усиление сигнала
Может также помочь повышение чувствительности или усиления принимаемого сигнала. Делается это как программно (в настройках на ПК) так и аппаратно, на самом устройстве.
Для того чтобы открыть более подробные настройки подключенного устройства, следует выбрать необходимую модель, и открыть меню «Свойства».
В открывшейся вкладке можно узнать всю информацию о модели микрофона, посмотреть версию драйвера. А также включить или отключить данный девайс.
Настройка громкости
Для того чтобы проверить работоспособность устройства, а также совершить отладку громкости, следует в
После этого у пользователя появится возможность услышать звуки с микрофона в собственных динамиках или наушниках. Это позволит убедиться, что устройство работает исправно: не искажает звук и не имеет сторонних звуковых шумов.
Затем пользователю следует открыть подпункт «Уровни». Здесь можно установить и отрегулировать программную громкость и чувствительность подключенного устройства. Это необходимо для более комфортного использования и отладки принимаемого сигнала.
Существует также возможность изменения баланса получаемого сигнала на левый или на правый канал.
Дополнительные настройки
Вкладка «Дополнительно» позволяет выбрать разрядность обработки и частоту дискретизации при обработке аналогового сигнала.
Данная опция пригодится пользователю только в том случае, если он обладает слабой звуковой картой. Она не позволяет обрабатывать большой объем информации за короткое время, и в ходе работы с микрофоном наблюдаются искажения или зависания.
В таком случае следует снизить частоту дискретизации или разрядность.
Это может улучшить громкость и качество принимаемого сигнала. Однако соответствующие шумы, которые попадают в полосу пропускания, тоже усилятся.
Что делать, если ноутбук не видит внешний микрофон
В такой ситуации желательно придерживаться ниже представленных действий:
- В начале процесса нужно обратиться к трее, где следует на иконке регулятора громкости кликнуть один раз правой кнопкой мыши.
- После этого для вас будет доступно окно с надписью «звук». Тем самым можно на нём обнаружить вкладку «запись». Именно её и следует отметить.
- Далее откроется отдел «свойства». После чего нужно перейти в «дополнительно», чтобы выбрать раздел «формат по умолчанию». Имеющиеся опции надо развернуть и желательно ознакомиться с ними. Обычно рекомендуется выбрать там же ту строку, в которой написано про наличие двух каналов и студийную запись.
Следовательно, после этого микрофон должен осуществлять свои функции с полноценной работоспособностью. Для подтверждения можно обратиться к специальной программе либо «диктофон», либо применить в этом деле любые другие приложения. В их качестве могут выступать как skype, так и facebook. Кроме этого, представленный способ оказывает то или иное влияние на устройство, несмотря на модель звуковой карты.
Помните, что прежде чем приступать к особо важным методам исправления дефектом, стоит разобраться с теми, которые находятся непосредственно на поверхности. К этой категории относятся прежде всего такие моменты, как: перепроверка громкости производящего звука или же элементарное удостоверение в надёжности подключения кабеля.
Физическое соединение устройства с системным блоком
Чтобы физически подключить микрофон к компьютеру нужно размотать его шнур и воткнуть штекер в специально предназначенный разъем на внешней панели видеокарты. Это круглое гнездо со значком с изображением микрофончика или надписью «Line In» . Как правило, такое гнездо выделяется розовым цветом – примерно так, как на рисунке ниже:
Бывает и иная маркировка, но это встречается сравнительно редко. Проделав это, вы сообщаете Windows о появлении в системе нового устройства, которое операционная система пытается самостоятельно идентифицировать и инсталлировать его драйвера. Обычно никаких проблем с этим не возникает и нам остается лишь правильно сконфигурировать звукопередачу для удобства работы с микрофоном. Чем мы и займемся далее.
Ноутбук не видит микрофон от наушников — что делать?
Если оборудование всего лишь не находит у себя в подключении ваше устройство, вероятно, на первом из них находятся вирусы. Чтобы проверить на их наличие, а также устранить необходимо выполнить следующие указания:
- Для начала на просторах интернета нужно найти специальную программу для шпиона и непосредственно её скачать. Наилучшей из всех является SpyHunter 4.
- Затем можно проводить сканирование компьютера, чтобы обнаружить возможных вредителей агрегата.
- После чего следует ликвидировать всю вредоносную информацию.
- Теперь возможен запуск глубокой проверки операционной системы. Чтобы эту манипуляцию осуществить, понадобится любой антивирус.
- Все потенциально опасные файлы нужно будет пролечить. Конечно же, не со всеми эта процедура может произойти. Ту часть, которую вылечить не удалось, требуется удалить.
- В завершение необходимо перезагрузить ноутбук, а встроенные драйверы обновить.
Не исключено, что вышеописанный метод не поможет. В таком случае обращение в сервисный центр неизбежен.
Почему компьютер «оглох»?
Причинами внезапной «глухоты» ноутбука или ПК бывают и программные, и аппаратные сбои. Аппаратная неисправность может скрываться в самом микрофоне или компьютере, к которому он подключен. Программные неполадки бывают вызваны нарушением в работе операционной системы и отдельных приложений.
На аппаратный сбой
указывает следующее:
- Микрофон не работает при подключении к различным ПК и гаджетам.
- Он не определяется компьютером, несмотря на подсоединение к нужному гнезду, наличие аудиодрайвера и правильные настройки звуковой карты.
- Незадолго до полного отказа качество захвата звука снизилось – скакала громкость, возникали посторонние шумы, трески, щелчки или собеседник периодически переставал вас слышать.
- Видны явные повреждения кабеля, штекера или других частей девайса, а также микрофонного входа на компьютере.
- На машине вообще нет звука. Звуковая карта не определяется в BIOS.
О программных неполадках говорят проблемы с захватом аудио в одном или нескольких приложениях и только на конкретной операционной системе (если на ПК их несколько). Причинами программных сбоев
бывают:
- Неустановленный, неподходящий или сбойный звуковой драйвер.
- Неправильные настройки гнезд подключения аудиоустройств.
- Отключение звукозаписи в операционной системе или снижение уровня ее громкости до нуля.
- Повреждение разделов реестра или системных файлов, ответственных за звукозапись (чаще всего это бывает из-за вирусов, программ-«твикалок» и шаловливых ручек пользователей).
- Неправильная настройка или сбой конкретного приложения (если звукозапись не работает только в нем).
Настройка встроенного микрофона
Некоторые утилиты позволяют более тонко настроить микрофон. Выбор таких программ зависит, в основном, от типа звуковой карты, которая стоит на ноутбуке. К примеру, можно устанавливать возможность подавления шума или избавление от эха у говорящего. Кроме того, выставляется оптимальное расстояние от пользователя до устройства и многое другое. Такие утилиты бесплатно распространяются в интернете, и скачать их обычно не составляет труда. Как видно, настроить встроенный микрофон – процесс несложный и недлительный. Для того, чтобы пользоваться устройством достаточно сделать всего несколько действий, после чего оно корректно заработает так, как надо именно вам.
На большинстве современных ноутбуков установлены встроенные микрофоны. Их функционала достаточно многим пользователям: можно общаться по скайпу, диктовать тексты с помощью речевого набора или использовать голосовые команды. Поэтому необязательно докупать отдельную гарнитуру, если только она не нужна Вам для каких-то особых целей. Статья о том, как включить микрофон на ноутбуке Windows 7, 8, 10.
Как включить встроенный микрофон на ноутбуке?
Включается и отключается встроенный микрофон достаточно просто: специальной клавишей на клавиатуре. Поэтому, если Вам кажется, что микрофон внезапно вышел из строя, проверьте, не нажали ли Вы случайно на данную клавишу. Также можно использовать привычный программный способ.
Задевание клавиши, отвечающей за включение/отключение микрофона является частой причиной его непроизвольного отключения. Как найти эту клавишу на клавиатурной панели? На ней нарисован значок, изображающий микрофон, или написано «mic». Если Вы нажали на нее, но ничего не произошло, нажмите на кнопку Fn и, удерживая ее, снова запустите устройство. Если не помог и этот способ, прочитайте описанные ниже советы.
Включение микрофона в седьмой версии Виндовс
-
- Включите ноутбук и подождите, пока загрузится ОС.
- Справа внизу монитора отыщите иконку, внешне напоминающую динамик и кликните по нему правой кнопкой мышки.
- Выберите из выпавшего списка надпись «Записывающие устройства».
- Отыщите в перечне установленных устройств Ваш микрофон, выберите его правой кнопкой мышки и включите его, выбрав соответствующий пункт меню.
- Отключил микрофон на ноутбуке, как включить (Виндовс XP)?
- Запустите устройство и подождите, пока загрузится ОС.
- Откройте меню Пуск, выберите «Все программы» → «Стандартные» → «Развлечения» → «Громкость».
- В появившемся диалоговом окошке отыщите раздел «Записывающие устройства».
- Откройте «Параметры» → «Свойства».
- Отыщите в списке Ваш микрофон, выберите его и поставьте рядом с ним флажок.
- Правый клик по изображению микрофона, далее «Включить».
Еще один способ, как включить микрофон на ноутбуке в скайпе — зайти в Панель управления и выбрать «Звук, речь и аудиоустройства» (Виндовс XP). В седьмой версии и Висте аналогичный раздел имеет название «Оборудование и звук». В параметрах раздела можно запустить микрофон, а также подобрать нужную степень чувствительности. Если Вам для настройки не хватает стандартного функционала, установите одну из популярных программ для корректировки чувствительности микрофона (например, «Диспетчер Realtek»).
Если Вам не удалось таким образом запустить микрофон, причина может быть в том, что драйвера звуковой платы устарели. Загрузите свежую версию с веб-страницы разработчиков, подобрав подходящую именно для Вашей модели компьютера.
Делая запись с встроенного микрофона ноутбука (lenovo, acer, asus (асус) или в любом другом), часто возникают проблемы – почему-то он не работает.
Что тогда нужно сделать? Включить, настроить, проверить. Это можно выполнить двумя способами – автоматическим и ручным.
Приоритет лучше отдать первому — автоматическому. Второй вариант используйте как дополнительный. Все что будет описано ниже, относится к windows 7 и виндовс 8. В XP не помню, я им уже давно не пользуюсь.
В первую очередь обязательно следует обратить внимание на драйвера. При их отсутствии никакая настройка не поможет – включить микрофон не получится никак
Настройка микрофона в ОС Windows 7
- Открываем Пуск.
- Заходим на Панель управления.
- В Панели управления ищем пункт «Звук».
- Заходим на вкладку «Запись» и выбираем устройство «Микрофон».
- Дальше нажимаем на «Свойства» и делаем клик на пункте «Прослушать».
Теперь нужно напротив пункта «Прослушать с этого устройства» поставить галочку. Здесь же на вкладке «Уровни» внизу можно регулировать усиление микрофона, двигая ползунок влево (уменьшить) и вправо (увеличить)
С этим пунктом важно не переборщить, потому как в некоторых китайских микрофонах на наушниках стоит ограничение, к примеру – 10 дБ. Посмотреть свои параметры вы можете в инструкции к своей гарнитуре
Выполняем необходимые настройки микрофона через Скайп
Также можно настроить микрофон и внести корректировку настроек через программу Skype.
Для этого откройте программу на своем компьютере.
- В верхней части находятся вкладки, ищем «Настройки» и переходим по ней.
- В открывшемся окне слева видим разделы настроек, нам нужны «Настройки звука».
- На этой странице должны располагаться несколько вкладок с выбором устройств, а также индикаторы проверки микрофона и динамиков.
-
Пункты «Разрешить автоматическую настройку микрофона/динамиков» лучше оставить по умолчанию включенными.
Нам понадобиться вкладка «Микрофон», она расположена в самом верху окна. Если при разговоре индикатор стоит на месте, попробуйте сделать клик на вкладке и выбрать другой пункт. Испробовать необходимо все пункты вкладки и когда вы активируете правильное устройство, индикатор должен отреагировать на ваш голос. Теперь можно закрыть вкладки.
Неправильное подключение микрофона
В простых настольных ПК, как правило, имеется три порта (гнезда) для работы с аудио-оборудованием — синий, розовый и зеленый. У каждого порта свое назначение. По умолчанию для работы с микрофоном используется гнездо розового цвета — именно в него и нужно выполнять подключение. Также следует следить за тем, чтобы коннектор устройства входил в разъем до конца.
Некоторые модели аудио-карт позволяют программно изменять назначение аудио-портов. Сбои в работе драйвера звуковой платы, неосторожные действия пользователя, действия вредоносных программ и прочее может стать причиной изменения назначения данных портов. В этом случае микрофон можно пробовать подключать поочередно в каждый из этих разъемов, выполняя одновременно проверку его работоспособности (например, через штатную программу «Звукозапись» или «Запись голоса» Windows).
Загрязнение контактов
За время эксплуатации разъёмы могут загрязняться
В ряде случаев, например, после длительного хранения или при частом воздействии пыли и влаги, контакты разъёмов могут скапливать грязь и окисляться. Это легко обнаружить внешне — на штекере или в гнезде будут заметны комки пыли, бурые или зеленоватые пятна. Разумеется, они нарушают электрический контакт между поверхностями, препятствуя нормальной работе гарнитуры.
Удалить загрязнения из гнезда можно тонкой проволокой или зубочисткой. Штекер очистить ещё проще — подойдёт любой плоский, но не слишком острый предмет. Старайтесь не оставлять глубоких царапин на поверхности — они станут очагом для последующего окисления разъёмов. Финальную очистку проводят ватой, смоченной в спирте.
Что делать, если не работает микрофон в ВК на телефоне
Если на телефоне не работает микрофон в ВК, то рекомендуется внести соответствующие настройки в сообщениях или же в мобильном приложении.
Перед тем как открыть доступ к микрофону в ВК следует внимательно изучить все возможные проблемы, чтобы правильно определить причину неполадок. Существует несколько путей решения, которые наверняка помогут устранить недочеты. Если справиться с проблемой самостоятельно не получается, то рекомендуется обратиться в службу поддержки социальной сети. Любая проблема будет принято к рассмотрению практически моментально, и устранена в течение 2-3 часов.
Возможные неисправности и пути их устранения
Основные проблемы с гарнитурой можно поделить на две группы: механические и системные
Все проблемы с гарнитурой можно условно разделить на механические и системные. Первые возникают внезапно, чаще всего — спустя некоторое время после покупки наушников. Вторые проявляются сразу же или непосредственно связаны с изменениями в ПО гаджета, например, переустановкой операционной системы, обновлением драйверов, загрузкой новых программ и приложений.
Большинство неисправностей в работе микрофона на проводной или беспроводной гарнитуре можно легко устранить в домашних условиях.
Отсутствие драйверы звуковой карты

Причина может быть связана с драйвером звуковой карты
Звуковая карта, внешняя или интегрированная, есть в любом электронном гаджете. Именно она отвечает за взаимную конвертацию звука и цифровых сигналов. Но для правильной работы оборудования необходимо специальное ПО — драйвер, который будет соответствовать требованиям операционной системы и техническим характеристикам гарнитуры.
Обычно такой драйвер входит в стандартный пакет ПО материнской платы или портативного устройства, однако при переустановке или обновлении ОС он может деинсталироваться. Проверить наличие драйвера можно в меню Диспетчер устройств. Вот так он выглядит в Windows 7:
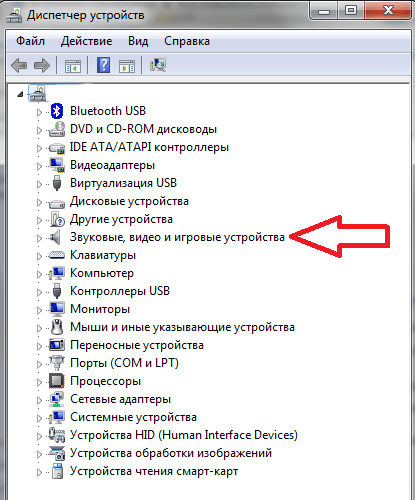
В общем списке найдите пункт «Звуковые, видео и игровые устройства»
А вот аналогичное окно в ОС Windows 10:
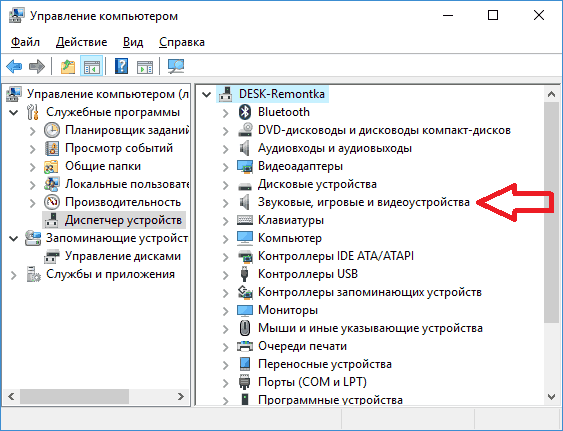
В Windows 10 Диспетчер устройств будет немного отличаться от версии в Windows 7
Кликнув по строке «Звуковые, видео и игровые устройства», вы откроете список драйверов. Из контекстного меню можно выполнить их автоматическое обновление. Если это не поможет, придётся самостоятельно отыскать в Сети драйвер Realtek HD Audio для вашей операционной системы.
Варианты решения проблемы
К каждому дефекту подбирается индивидуальный способ для его устранения. Следовательно, ниже можно найти наиболее целесообразный вариант:
- При сбое стоит щёлкнуть в нижней части экрана по трее, а именно на значок динамика. В меню, что высветиться, нужно выбрать строку под названием «записывающие устройства». После чего во вкладке нажать на «запись». Если там не отображается ваша гарнитура, то придётся кликнуть на любое пространство в окне. Далее откроется область, в ней надо поставить галочки рядом со всеми предлагаемыми параметрами. После этого можно отмечать в меню «включить» и завершать действие с помощью «сохранить». Затем рекомендуется вновь проверить работоспособность: произнести несколько фраз. В положительном исходе будет около иконки меняться уровень шума.
- Если неправильно настроен механизм, надо просмотреть показатели, предварительно нажимая на пункт «свойства». Через эту вкладку перейдите в «уровни» и укажите те параметры, которые вы желаете.
- Когда устройство занято другой программой, нужно запустить диспетчер задач с помощью одновременной комбинации Ctrl+Shift+Esc. Если вы обнаружили в разделе то приложение, которое, возможно, мешает работе микрофона, следует его выключить.
- Если к конструкции присоединены иные аксессуары, желательно их вынуть из разъёма. После чего проверьте работоспособность, используя «запись голоса». При прослушивании аудио либо голос будет слышен, либо нет. В последней ситуации говорится о не выборе программой нужного изобретения. Чаще всего речь идёт о skype, следовательно, необходимо в него зайти и отметить «инструменты». Там же выбрать «настройки» и удостовериться в том, что там выбрана ваша гарнитура.
Оптимальные настройки звукозаписи в Windows
Рассказ о том, как настроить микрофон на оптимальное звучание, – это логическое продолжение инструкции по устранению неполадок. Все действия выполняются в том же окне, которое мы рассмотрели выше.
Итак, откройте раздел «Запись» системной утилиты «Звук», отметьте нужный девайс и войдите в его свойства.
В свойствах
:
Зайдите во вкладку «Прослушать» и активируйте прослушивание с данного устройства. Нажмите «Применить».
Откройте «Уровни». Установите громкость равной 100%, а ползунок усиления поставьте изначально на 0. Слушая себя в наушниках, передвигайте ползунок усиления вправо, пока не добьетесь баланса четкого звучания и минимума шумов. Снова нажмите «Применить».
Зайдите в «Дополнительно» и установите максимально высокую разрядность и частоту дискретизации, при которых не возникает помех и искажения.
И последнее – это вкладка «Улучшение». Здесь вы можете включить или отключить звуковые эффекты, подавление эха и шумов. Кстати, активация «неотложного режима» позволяет задействовать настройки на разных страницах этого окна без нажатия кнопки «Применить».
Для сохранения окончательных параметров не забудьте щелкнуть ОК.