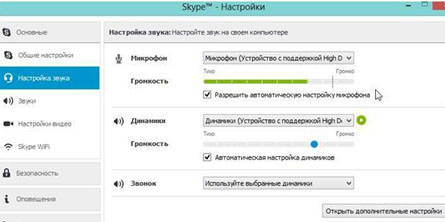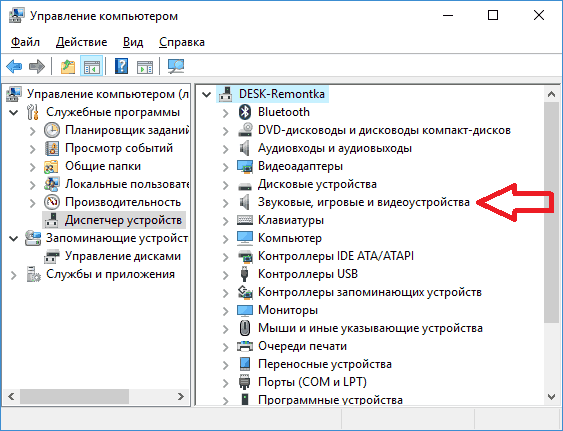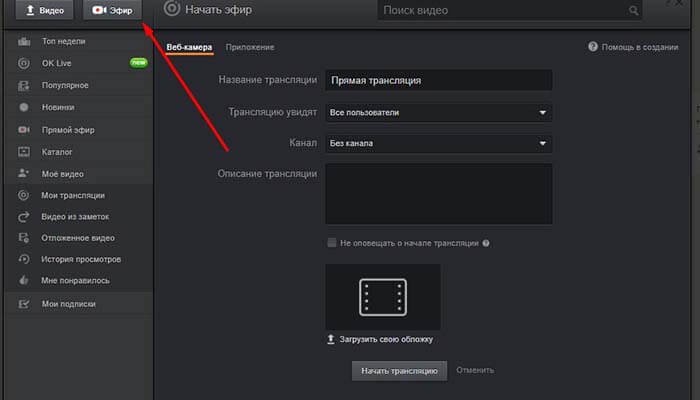Не работает микрофон в windows 10
Содержание:
- Активация и настройка микрофона
- Проблема с драйвером
- Диспетчер RealTek HD и драйвер
- Заключительные советы
- Проверка устройств записи
- Решение проблем с микрофоном в Дискорд
- Установка или обновление драйверов Аудио
- Инструмент для автоматического устранения неполадок
- Как осуществить проверку
- Активация звукозаписывающего оборудования
- Присоединение микрофона к устройству
- Микрофон перестал работать после обновления Windows 10 или переустановки
- Устранение возможных проблем
- Решение 4: Поиск и устранение неисправности на аппаратном уровне
- Не работает микрофон в Windows 10 после обновления
Активация и настройка микрофона
У микрофона есть несколько параметров, настройка которых приведёт к изменению качества записываемого звука. Если изменить значения правильно, можно добиться значительного улучшения качества даже на дешёвом микрофоне. Управлять минимальными настройкам можно встроенными средствами Windows. В том случае, если вы хотите заняться более профессиональной настройкой звука, потребуется помощь сторонних программ.
Стандартными средствами Windows
Средства, встроенные в Windows 10, позволяют выполнить минимальные настройки микрофона: изменить громкость его записи, включить усиление звука, выбрать нужный микрофон и протестировать его.
-
Используя системную поисковую строку, раскройте панель управления. Именно в ней находятся нужные нам настройки.
-
Перейдите к блоку «Звук». Если не можете его найти, воспользуйтесь встроенной поисковой строкой, расположенной в верхнем правом углу.
-
Раскроется список динамиков. Перейдите к вкладке «Запись», чтобы увидеть все микрофоны, с которыми когда-либо приходилось соединяться компьютеру. Если компьютер видит устройство, то около соответствующей иконки появится зелёная стрелочка.
-
При этом компьютер может видеть, но не использовать микрофон. Дважды кликните по желаемому микрофону, чтобы открыть его свойства. Укажите, что необходимо использовать это устройство. Также в развернувшемся окне можно увидеть название микрофона и порт, к которому он подключён.
-
Если вы хотите проверить, как будет слышен ваш голос на записи или в колонках вашего собеседника, перейдите к вкладке «Прослушать». Укажите устройство, на которое будет выводиться звук и активируйте воспроизведение. Сказав что-нибудь в микрофон, вы услышите результат.
-
На вкладке «Уровни» можно управлять громкостью микрофона. Первый ползунок отвечает за возможности самого микрофона, а второй — за программное усиление полученного звука. Чем выше значение обоих ползунков, тем громче будет записываемый звук.
-
В дополнительной вкладке можно выбрать один из предложенных режимов записи. В зависимости от микрофона могут предлагаться разные варианты. Выбирая наиболее подходящий, стоит учитывать, что увеличение герц приводит как к улучшению качества, так и к увлечению объёма записываемых данных. В этой же вкладке можно выбрать параметры монопольного режима, то есть разрешить или запретить программам забирать себе микрофон, не отдавая его другим приложениям до завершения работы.
На этом настройки, которые можно осуществить стандартными возможностями Windows, заканчиваются. Если вы не собираетесь записывать свой голос профессионально, то их должно быть достаточно.
При помощи сторонних программ
Существует огромное количество сторонних программ, позволяющих управлять микрофоном и накладывать на получаемый звук различные эффекты. Возможно, у компании, создавшей ваш микрофон, есть фирменное приложение — о нём вы можете узнать на официальном сайте производителя. Ниже рассмотрены лишь некоторые, наиболее удобные и известные, приложения.
Audacity
Имеется большой выбор эффектов
Все функции легки в применении и интуитивно понятны. Основные возможности вынесены на главную панель программы: выбор микрофона и динамика, начало и окончание записи, список дорожек, громкость звука и записи. Дополнительные функции расположены в верхней части окна, раскрываемой при помощи различных меню. Также управлять приложением можно без мышки, используя одни горячие клавиши, что заметно ускоряет процедуру записи и обработки.
Free MP3 Sound Recorder
Данная программа предназначена для тех, кому нужно быстро и без лишних проблем записать звук. Она максимальна проста и имеет минимум кнопок, позволяющих начать, приостановить и завершить запись. Интерфейс сделан так, чтобы разбираться в программе не пришлось. Скачать её бесплатно можно на официальном сайте разработчика — http://www.freesoundrecorder.net.
Самая простая программа для записи
Sony Sound Forge
Эта программа является профессиональным редактором, позволяющим работать со звуком на студийном уровне. Минус её заключается в том, что работать с ней сразу на должном уровне не получится — придётся поучиться. В неё встроено множество функций, помогающих изменить звучание, обработать его и улучшить. Не стоит пугаться её интерфейса, так как через некоторые время, разобравшись в нём, вы поймёте, что в нём нет ничего лишнего.
У Sony Sound Forge много возможностей
Скачать пробную версию или купить полную можно на официальной сайте — https://www.magix.com/int/music/sound-forge/.
Проблема с драйвером
В большинстве случаев микрофон в «десятке» отказывается работать из-за драйверов: они могут быть не полностью совместимыми с новой ОС или сырыми. Для исправления проблемы следует инсталлировать свежую версию программного обеспечения: загрузить драйвер с сайта производителя и установить его или обновить ПО при помощи диспетчера устройств.
Запускаем диспетчер, воспользовавшись контекстным меню директории «Мой компьютер».
Выполняем двойной клик по пункту «Звуковые, игровые, видеоустройства».
Вызываем контекстное меню звукового устройства и выбираем «Обновить…» из выпадающего списка.
Останавливаемся на автоматическом поиске более подходящей версии звукового драйвера.
- Ждем, пока приложение обнаружит и установит новый драйвер, после чего перезагружаем Windows 10.
- Проверяем, работает ли микрофон. Если нет, переходим к следующему разделу.
Диспетчер RealTek HD и драйвер
Большую часть проблем можно решить описанным выше образом, но если включённый гаджет не хочет работать, попробуйте два шага:
- Полистать Диспетчер RealTek.
- Поставить драйвер.
Как-то приходилось слышать от одного деревенского админа, обучавшегося в райцентре, что последний шаг гарнитуре не требуется. Это не совсем так. Просто в деревню не возят сложные гарнитуры. Но если система не видит микрофон, тот и другой шаг окажутся полезными.
Драйвер
Со сложными гаджетами время от времени продаются драйверы. Дело в том, что такая гарнитура ставится на USB и может некорректно определяться системой. Если не удаётся подключить микрофон к компьютеру, первым делом грешите на ПО.
Потребуется тщательная проверка сайта производителя, чтобы найти работающий драйвер. Это первое, что нужно делать, когда не работает микрофон на Windows 10. И стерео микшер пропал по той же причине. Он нужен для записи сопровождения и аранжировок через стороннее ПО. Отключённый не позволит получать качественные композиции.
Теперь читатели знают, что делать, если не работает микрофон на ноутбуке. Проверьте, первым делом, не выключенный ли он, и не нужно выключать втихомолку. Тогда все будет в порядке.
На большинстве современных ноутбуков установлены встроенные микрофоны. Их функционала достаточно многим пользователям: можно общаться по скайпу, диктовать тексты с помощью речевого набора или использовать голосовые команды. Поэтому необязательно докупать отдельную гарнитуру, если только она не нужна Вам для каких-то особых целей. Статья о том, как включить микрофон на ноутбуке Windows 7, 8, 10.
Как включить встроенный микрофон на ноутбуке?
Включается и отключается встроенный микрофон достаточно просто: специальной клавишей на клавиатуре. Поэтому, если Вам кажется, что микрофон внезапно вышел из строя, проверьте, не нажали ли Вы случайно на данную клавишу. Также можно использовать привычный программный способ.
Задевание клавиши, отвечающей за включение/отключение микрофона является частой причиной его непроизвольного отключения. Как найти эту клавишу на клавиатурной панели? На ней нарисован значок, изображающий микрофон, или написано «mic». Если Вы нажали на нее, но ничего не произошло, нажмите на кнопку Fn и, удерживая ее, снова запустите устройство. Если не помог и этот способ, прочитайте описанные ниже советы.
Включение микрофона в седьмой версии Виндовс
-
- Включите ноутбук и подождите, пока загрузится ОС.
- Справа внизу монитора отыщите иконку, внешне напоминающую динамик и кликните по нему правой кнопкой мышки.
- Выберите из выпавшего списка надпись «Записывающие устройства».
- Отыщите в перечне установленных устройств Ваш микрофон, выберите его правой кнопкой мышки и включите его, выбрав соответствующий пункт меню.
- Отключил микрофон на ноутбуке, как включить (Виндовс XP)?
- Запустите устройство и подождите, пока загрузится ОС.
- Откройте меню Пуск, выберите «Все программы» → «Стандартные» → «Развлечения» → «Громкость».
- В появившемся диалоговом окошке отыщите раздел «Записывающие устройства».
- Откройте «Параметры» → «Свойства».
- Отыщите в списке Ваш микрофон, выберите его и поставьте рядом с ним флажок.
- Правый клик по изображению микрофона, далее «Включить».
Еще один способ, как включить микрофон на ноутбуке в скайпе — зайти в Панель управления и выбрать «Звук, речь и аудиоустройства» (Виндовс XP). В седьмой версии и Висте аналогичный раздел имеет название «Оборудование и звук». В параметрах раздела можно запустить микрофон, а также подобрать нужную степень чувствительности. Если Вам для настройки не хватает стандартного функционала, установите одну из популярных программ для корректировки чувствительности микрофона (например, «Диспетчер Realtek»).
Если Вам не удалось таким образом запустить микрофон, причина может быть в том, что драйвера звуковой платы устарели. Загрузите свежую версию с веб-страницы разработчиков, подобрав подходящую именно для Вашей модели компьютера.
Делая запись с встроенного микрофона ноутбука (lenovo, acer, asus (асус) или в любом другом), часто возникают проблемы – почему-то он не работает.
Что тогда нужно сделать? Включить, настроить, проверить. Это можно выполнить двумя способами – автоматическим и ручным.
Приоритет лучше отдать первому — автоматическому. Второй вариант используйте как дополнительный. Все что будет описано ниже, относится к windows 7 и виндовс 8. В XP не помню, я им уже давно не пользуюсь.
В первую очередь обязательно следует обратить внимание на драйвера. При их отсутствии никакая настройка не поможет – включить микрофон не получится никак
Заключительные советы
Применили все советы, приведённые в нашем пошаговом руководстве, но добиться положительного результата так и не удалось? Скорее всего, дело заключается в аппаратной поломке устройства, обнаружить и исправить которую в домашних условиях довольно тяжело. Перед тем как обращаться к профессионалам советуем попробовать подключить оборудование к другому ПК — возможно, причина невозможности записывать звук всё-таки в вашем компьютере.
Кроме того, если перестал работать микрофон, стоит попробовать подключиться к любому свободному разъёму; по большей части этот совет применим для ЮСБ-интерфейсов, однако и гнёзда под аудиоустройства довольно часто располагаются и на передней, и на задней панели системного блока. Можете использовать для подсоединения и соответствующие адаптеры.
Приведённые нами методы выявления и устранения неполадки помогут вам как можно быстрее вернуть звукоснимающее устройство в работоспособное состояние. Не торопитесь переходить к радикальным методам: сначала попробуйте поменять системные настройки и параметры отдельных приложений. Если же ничего не получается, идите в сервисный центр — или, если сохраняется возможность, обменяйте оборудование по гарантии.
Проверка устройств записи
Убедитесь, что в качестве устройства записи и связи по умолчанию установлен ваш микрофон. Для этого:
- В последней версии Windows 10 нажмите правой кнопкой по значку динамика, выберите пункт «Открыть параметры звука», а на следующем экране — «Панель управления звуком» в разделе «Сопутствующие параметры», затем перейдите на вкладку «Запись». В Windows 10 более ранних версий нажмите правой кнопкой мыши по значку динамика в области уведомлений, выберите пункт «Звуки», а в открывшемся окне откройте вкладку «Запись».
- Если ваш микрофон отображается, но не указан в качестве устройства связи и записи по умолчанию, нажмите по нему правой кнопкой мыши и выберите пункты «Использовать по умолчанию» и «Использовать устройство связи по умолчанию».
- Если микрофон есть в списке и уже задан в качестве устройства по умолчанию, выберите его и нажмите кнопку «Свойства». Проверьте параметры на вкладке «Уровни», попробуйте отключить отметки «Монопольный режим» на вкладке «Дополнительно».
- Если микрофон не отображается, аналогичным образом нажмите в любом месте списка правой кнопкой мыши и включите показ скрытых и отсоединенных устройств — есть ли среди них микрофон?
- Если есть и устройство отключено, нажмите по нему правой кнопкой мыши и выберите пункт «Включить».
Если в результате указанных действий ничего не удалось достичь и микрофон всё так же не работает (или же не отображается в списке устройств записи), переходим к следующему методу.
Решение проблем с микрофоном в Дискорд
Зачастую указанная проблема возникает из-за программного сбоя или ошибки системы, и решается она довольно просто. А вот в случае физической неисправности устройства все гораздо сложнее. Давайте же разберем подробнее, как все-таки заставить работать микрофон в Дискорде.
Способ 1: Параметры Discord
Иногда восстановить работоспособность микрофона удается непосредственно через настройки программы. Дело в том, что в ней изначально задано устройство записи «По умолчанию». Однако при взаимодействии системы и софта возникает проблема, из-за которой звук отсутствует. Решить все можно следующим образом:
Обратите внимание на левую нижнюю часть экрана. Убедитесь, что иконка микрофона там не перечёркнута красной линией
Если это так, кликните по ней, включив тем самым микрофон.
Если это не помогло, нажмите кнопку «Настройки пользователя», которая находится там же и изображена в виде шестеренки.
В открывшемся окне, в левой его части, кликните по пункту «Голос и видео».
Далее в ячейке «Устройство ввода» укажите нужное, выбрав его из выпадающего списка. Если таких устройств несколько, причиной проблемы может быть банальная ошибка с выбором микрофона в данной строке. Попробуйте установить значение, отличное от «Default». Кроме того, обратите внимание на полоску «Громкость микрофона» — убедитесь, что она не выкручена на минимум и сдвинута вправо, желательно на максимум.
После этого нажмите «Esc» на клавиатуре. Это позволит закрыть окно с параметрами. При необходимости перезагрузите страницу веб-приложения или перезапустите саму программу.
Если же проблема не решилась, попробуйте вновь зайти в раздел «Голос и видео». На этот раз прокрутите правую часть окна в самый низ и кликните по строке «Сбросить голосовые настройки». Вполне вероятно, что это поможет все исправить.
Способ 2: Настройки Windows 10
Как мы упоминали ранее, во время взаимодействия между операционной системой и программой иногда возникают сбои, из-за чего устройство может быть по факту отключено, при этом приложение продолжает пытаться его использовать. Для исправления этой проблемы сделайте следующее:
- В трее на «Панели задач» кликните правой кнопкой мышки по иконке с изображением динамика. Из контекстного меню выберите пункт «Открыть параметры звука».
В открывшемся окне в блоке «Ввод» укажите устройство, которое хотите использовать для связи. Это делается из выпадающего списка.
При этом обратите внимание на линию в строке «Проверьте микрофон». Если устройство активировано правильно и исправно, тогда это полоса будет отображать колебания звука. При этом в трее должно появиться изображение микрофона, которое исчезнет при закрытии окна параметров Windows.
Если в выпадающем меню отсутствует нужное оборудование, в этом же окне кликните по строке «Управление звуковыми устройствами».
Убедитесь, что в блоке «Устройства ввода» у вас ничего нет в разделе «Отключено». Если же среди них есть искомый микрофон, кликните по его названию ЛКМ, после чего нажмите кнопку «Включить», которая появится ниже.
После включения устройства проверьте его работоспособность в Дискорде.
Способ 3: Диагностика и устранение неполадок
Данный способ подразумевает под собой использование сразу нескольких функций. Сюда относится проверка драйверов устройства, его диагностика и изменение формата звучания. Это более радикальные меры, которые нужно использовать тогда, когда другие не дали положительного результата. О них мы написали отдельное руководство, с которым и предлагаем ознакомиться.
Подробнее: Устранение проблемы неработоспособности микрофона в Windows 10
Таким образом, вы узнали об основных способах устранения проблемы с неработающим микрофоном в Discord на Windows 10. Помните, что если ни одно из рассмотренных решений не помогло, велика вероятность физической неисправности устройства. В таком случае его придется починить или же вовсе заменить. На настольном компьютере это сделать легко, а вот ноутбук придется разбирать самостоятельно или нести в сервисный центр, что более предпочтительно.
Опишите, что у вас не получилось.
Наши специалисты постараются ответить максимально быстро.
Установка или обновление драйверов Аудио
Windows 10 пытается установить и обновить драйверы устройств автоматически. Обычно работает нормально, но иногда нет (чаще всего нет ????).
Если у вас возникли проблемы со звуком, вы можете перейти на веб-сайт производителя вашего ПК и установить последние звуковые драйверы, доступные для вашего ноутбука или настольного компьютера. Если вы собрали компьютер самостоятельно, загрузите звуковые драйверы с веб-сайта производителя материнской платы. Обновление драйверов может устранить проблему.
Если у вас возникли проблемы с микрофоном USB, Вы также можете попробовать загрузить последние драйверы USB-контроллера с веб-сайта производителя вашего ПК.
Микрофоны для компьютера
Инструмент для автоматического устранения неполадок
Очередным шагом в решении вопроса является использование инструмента автоматического обнаружения проблем со звуком.
Вызываем «Панель управления», откуда запускаем «Устранение неполадок».
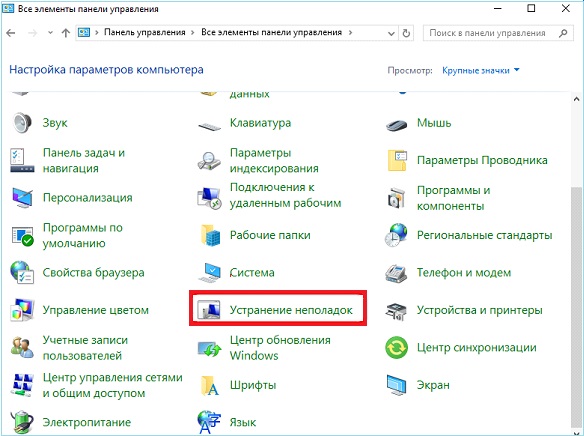
Кликаем по варианту «Устранение неполадок воспроизведения аудио».
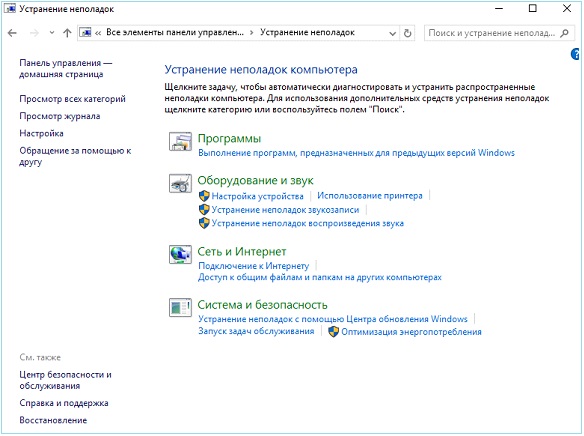
В открывшемся окне «Запись звука» жмем «Далее».
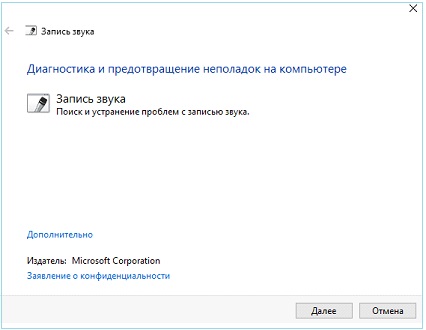
Выбираем устройство, в котором необходимо устранить проблему.
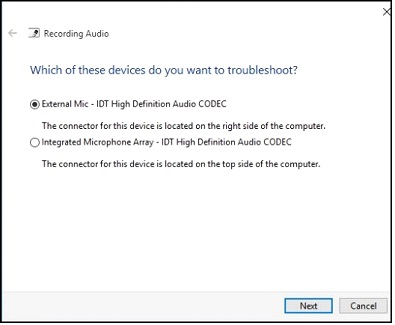
После завершения сканирования Windows 10 должна появиться информация о найденной проблеме с предложением выполнить действие для ее решения.
Кликаем «Применить исправление», если оно устраивает, или жмем «Пропустить шаг» для дальнейшего сканирования системы в поисках ошибок, связанных с записью аудио на компьютере.
Как осуществить проверку
Не для кого не станет секретом, что наиболее распространённым программным обеспечением, использующим функционал камеры и/или микрофона, является «Skype».
Поэтому осуществить поставленную в настоящей статье задачу и с помощью возможностей данного приложения, но не об этом пойдёт речь.
Проверить работу микрофона можно исключительно средствами самой операционной системы и займёт это действие буквально несколько минут, так как всё что требуется сделать это:
1 этап – проверка активности:
Кликнуть правой кнопкой мышки по соответствующей иконке на панели быстрого доступа и открыть раздел «Записывающие устройства»;
В открывшемся окне перейти на вкладку «Звук» (Подробнее о том, если нет звука на компьютере);
Обратить внимание на то, что в списке присутствует микрофон, подключенный к компьютеру;
Микрофон должен быть активен и должен быть в статусе устройства, использующегося по умолчанию;
Кликнуть по нему правой кнопкой мышки и выбрать «Свойства»;
Перейти на вкладку «Уровни» и проверить уровень громкости микрофона.
2 этап – тест записи звука:
- Открыть «Пуск» и «Параметры»;
- Выбрать раздел «Конфиденциальность»;
- В блоке «Разрешение приложений» открыть «Микрофон»;
- В данном разделе проверить наличие активности в параметре – «Разрешаем приложениям обращаться к устройству записи звука»;
- Пролистать страницу вниз и найти приложение «Запись голоса» и активировать его;
- Далее, нажать на «WIN+S» и ввести «Запись голоса», после чего запустить его;
- Откроется окно, в котором требуется нажать на кнопку в виде микрофона и осуществить запись звука (голос, музыка, окружающие звуки) желаемой продолжительностью;
- Прослушать запись и оценить качество захваченного звука, что в целом и покажет уровень работоспособности микрофона.
Дальнейшие шаги будут зависеть от того получилось ли вообще осуществить запись и от непосредственного качества данной записи.
Активация звукозаписывающего оборудования
Сначала необходимо включить микрофон. Это требуется сделать как на ноутбуке, так и на настольном устройстве. Нередко устройство активируется по умолчанию, но проверить это необходимо.
На ноутбуке
Переносные компьютеры оборудованы встроенным устройством. Часто он не активен изначально, поэтому следует разобраться как включить микрофон на ноутбуке с Windows 10:
Откройте меню поиска, введите «Панель управления» и откройте это приложение (или в окне Выполнить введите команду control);
В появившемся окне следует выбрать «Оборудование и звук».
Перейдите во вкладку «Запись» и проверьте есть ли там ваше оборудование. Если оборудование не отображается, то следует нажать правую кнопку мыши и выбрать «Показать отключенные устройства». Чтобы включить встроенный микрофон на ноутбуке с Windows 10, нажмите правой кнопкой мыши на нужном оборудовании и выберите соответствующий пункт. Другой способ сделать это – в меню «Свойства».
Если вы хотите подключить внешний микрофон к ноутбуку на Windows 10, то так же стоит проверить активен ли он.
На настольном компьютере
Чаще всего при подключении нового звукозаписывающего оборудования оно автоматически включается. Однако стоит проверить это и активировать устройство при необходимости. Сделать это можно так же, как и на ноутбуке.
Настройка оборудования
После включения оборудования, необходимо разобраться как настроить микрофон на Windows 10:
Нажмите на нужном устройстве правой кнопкой мыши и выберите «Свойства». Если отображается несколько позиций, то узнать правильную можно в этом же меню. Открыв его, появится информация о том, в какой разъем подключено оборудование. Таким образом, можно свериться и найти правильное устройство.
Перейдите на вкладку «Уровни». Передвиньте ползунок «Лин. вход» до конца вправо, чтобы было значение 100.
Затем следует настроить микрофон на компьютере с Windows 10 в разделе «Дополнительно». Позицию «Формат по умолчанию» нужно установить на «2 канал, 16 бит, 44100 Гц (Компакт-диск)». Это позволит передавать полный спектр звука.
- Отрегулируйте громкость звука в разделе «Уровни». Так же можно воспользоваться усилением. Перед тем, как увеличить чувствительность микрофона на Windows 10 следует убедиться, что из-за этого не возникнет слишком громкий шум.
- Закрыв окно «Свойства», нажмите правой кнопкой на микрофон, а после – «Использовать устройство связи по умолчанию».
Такая настройка микрофона на компьютере с Windows 10 позволит свободно пользоваться голосовой связью.
Присоединение микрофона к устройству
Во всех ноутбуках и компьютерах всегда предусмотрен специальных вход для микрофона: он круглый и красно-розового цвета. Располагается он рядом с портом для наушников. Иногда оба входа объединены в один, но такое встречается редко.
На ноутбуках вход располагается с левого или правого бока. В старых моделях его можно найти на передней части.
Вход расположен сбоку
На блоках компьютера основные входы расположены спереди, а запасные — сзади. Большинство сборщиков стараются предоставить как можно больше USB-портов, а также два комплекта входов для наушников и микрофонов.
Есть задние порты
Для соединения микрофона с устройством достаточно вставить провод в порт. После этого компьютер автоматически установит нужные драйверы и назначит новый микрофон в качестве основного. Готово, можно начинать записывать звук.
Если микрофон работает не так качественно, как вы хотите, обратитесь к пункту «Настройка микрофона». Если же компьютер отказывается видеть или работать корректно с микрофон, прочитайте пункт «Решение возможных проблем».
Микрофон перестал работать после обновления Windows 10 или переустановки
После недавнего большого обновления Windows 10 многие столкнулись с рассматриваемой проблемой. Аналогичным образом микрофон может перестать работать и после чистой установки последней версии системы.
Причина тому (часто, но не всегда, могут потребоваться и далее описанные методы) — новые параметры конфиденциальности ОС, позволяющие настроить доступ к микрофону различных программ.
Поэтому, если у вас установлена последняя версия Windows 10, прежде чем предпринимать методы из следующих разделов руководства, попробуйте эти простые шаги:
- Откройте Параметры (клавиши Win+I или через меню «Пуск») — Конфиденциальность.
- Слева выберите пункт «Микрофон».
- Убедитесь, что доступ к микрофону включен. Иначе, нажмите «Изменить» и включите доступ, также включите доступ приложениям к микрофону чуть ниже.
- Еще ниже на этой же странице настроек в разделе «Выберите приложения, которые могут получать доступ к микрофону», убедитесь, что доступ включен для тех приложений, где вы планируете его использовать (если программы нет в списке — всё в порядке).
- Здесь же включите доступ для приложения Win32WebViewHost (или Веб-средство просмотра классических приложений).
После этого можно проверить, была ли решена проблема. Если нет, пробуем использовать следующие способы исправить ситуацию.
Устранение возможных проблем
Начиная работать с микрофоном, можно столкнуться с неожиданными трудностями. Главная из них — микрофон не работает, то есть он подключён к компьютеру кабелем, но операционная система его не видит или не хочет записывать звук. Чтобы избавиться от этой проблемы, изучите нижеописанные инструкции.
Проверка микрофона
В первую очередь, перед тем как разбираться с системными параметрами, необходимо убедиться в том, не сломан ли сам микрофон. Сделать это можно единственным способом: попробовать подключить его к другому компьютеру. Также иногда помогает смена порта: если у компьютера есть несколько входов для микрофонов, смените используемый сейчас порт на другой.
Если микрофон не работает сразу с несколькими устройствами, скорее всего, проблема в нём. В этом случае придётся его заменить или обратиться в сервис за починкой.
Проверка громкости
Если вам удалось установить, что микрофон в порядке, стоит проверить параметры звука. В свойствах микрофона, описанных в пункте «Стандартными средствами Windows», откройте вкладку «Уровни» и установите значения бегунков на максимум. Снова попытайтесь записать звук и проверьте результат.
Настройка драйвера
Драйвер — утилита, обеспечивающая совместимость устройства и операционной системы. В нашем случае драйвер помогает работать микрофону и компьютеру. По умолчанию система сама должна найти подходящий драйвер и установить его, как только микрофоном подключится к устройству. Но, возможно, этого не произошло или процесс прошёл некорректно. Необходимо вручную проверить драйверы:
-
Кликните правой клавишей мыши по иконке «Пуск» и выберите в развернувшемся списке «Диспетчер устройств».
-
Отыщите в списке блок «Звуковые устройства» и раскройте его. Найдите по названию вашу звуковую плату, кликните по ней правой клавишей мыши и начните установку драйверов. Попробуйте выполнить автоматический поиск, возможно, системе удастся самостоятельно найти нужные файлы и установить их.
-
Если же автопоиск не дал результатов или платы нет в списке устройств, придётся поискать драйверы самостоятельно. Зажмите комбинацию Win + R, чтобы вызвать окошко «Выполнить». Пропишите в нём запрос dxdiag.exe, чтобы открыть сведения о компьютере.
-
На вкладке «Звук» вы можете увидеть имя и код имеющейся в вашем компьютере звуковой платы.
-
Перейдите на ресурс https://devid.info и введите в поисковую строку полученный ранее код. По нему вы сможете получить информацию об устройстве и скачать подходящие драйверы.
-
Загрузив драйверы, вернитесь к диспетчеру устройств и снова начните обновление, но в этот раз выберите ручной режим. Укажите путь до файлов драйверов и завершите процедуру установки. Проблемы с микрофоном должна пропасть.
Отключение монополии
Возможно, микрофон отказывается записывать звук, так как уже используется какой-либо программой. По умолчанию монополия разрешена, а отключить её можно в свойствах микрофона, описанных в пункте «Стандартными средствами Windows».
Закройте все приложения, которые могут быть связаны с микроном, а потом откройте какое-нибудь одно. Есть шанс, что некоторая программа не закрылась до конца, а ушла в фоновый режим, забрав при этом права на микрофон. Поэтому лучше перезагрузить компьютер, чтобы наверняка завершить выполнение всех запущенных приложений.
Автоматическое решение проблем
Поскольку проблема с микрофоном достаточно распространена, в Windows 10 есть встроенное средство, позволяющее её решить. Чтобы воспользоваться им, зайдите в панель управления и выполните следующие шаги:
-
Перейдите к блоку «Устранение неполадок». Если не можете его найти, воспользуйтесь встроенной поисковой строкой, расположенной в верхнем правом углу.
-
Начните устранение неполадок звукозаписи.
-
Развернётся окно программы. Подтвердите действие и начните следовать инструкции, предоставляемой приложением. После окончания диагностики вы получите сообщение о том, удалось ли системе выявить и устранить проблемы.
Для подключения микрофона к компьютеру или ноутбуку достаточно подсоединить провод. После синхронизации можно выполнить настройку микрофона, используя встроенные в Windows средства или сторонние программы. Устранить шумы можно при помощи понижения чувствительности. Если компьютер не хочет работать с микрофоном, проверьте наличие драйверов, отключите монополию или воспользуйтесь автоматическим средством устранения проблем.
Решение 4: Поиск и устранение неисправности на аппаратном уровне
Какое-либо из трех описанных выше решений должно было помочь наладить микрофон. Если ни одна из рекомендаций не сработала, стоит задуматься о том, исправен ли он. То есть, причина может заключаться непосредственно в самом «железе», а не в системе или драйверах. Что можно посоветовать в этом случае:
- Попробуйте подключить ваши наушники с микрофоном в другой порт. Иногда бывает, что, например, из нескольких портов USB один оказывается нерабочим.
- На некоторых наушниках (это касается в основном игровых моделей – HyperX, A4Tech, Razer Kraken, Logitech и др.) микрофон можно выключить кнопкой. Иногда пользователь может случайно ее нажать. Возникает ситуация, когда микрофон работал нормально, а потом перестал.
- Если переключение в другой порт не помогло, попробуйте взять другую гарнитуру. Возможно, микрофон на другой гарнитуре будет работать без проблем.
Watch this video on YouTube
Не работает микрофон в Windows 10 после обновления
Операционная система Windows 10 постоянно получает обновления, вместе с которыми появляются новые функции, но сопровождаются они и всевозможными багами. Многие пользователи после крупных обновлений Windows 10 сталкиваются с ситуацией, что у них перестал работать микрофон.
Обратите внимание: Данная проблема может возникнуть и после полной переустановки Windows 10. Чаще всего причиной того, что не работает микрофон в операционной системе, являются проблемы с настройками конфиденциальности
В последних обновлениях Windows 10 компания Microsoft старается максимально защитить частную информацию пользователя, поэтому по умолчанию для большинства программ доступ к микрофону может быть ограничен параметрами. Проверить, нет ли такой проблемы, можно в настройках операционной системы следующим образом:
Чаще всего причиной того, что не работает микрофон в операционной системе, являются проблемы с настройками конфиденциальности. В последних обновлениях Windows 10 компания Microsoft старается максимально защитить частную информацию пользователя, поэтому по умолчанию для большинства программ доступ к микрофону может быть ограничен параметрами. Проверить, нет ли такой проблемы, можно в настройках операционной системы следующим образом:
- Нажмите на клавиатуре сочетание клавиш Win+I (или запустите “Параметры” через меню “Пуск”);
- Среди доступных разделов выберите “Конфиденциальность”;
- Слева переключитесь на подраздел “Микрофон”;
- Нажмите на слово “Изменить” в пункте “Доступ к микрофону для этого устройства включен”. Появится всплывающее окно с переключателем, где нужно убедиться, что он включен;
- Ниже в этом же окне в разделе “Разрешить приложениям доступ к микрофону” убедитесь, что переключатель включен;
- Прокрутите список настроек еще ниже до раздела “Выберите приложения, которые могут получать доступ к микрофону”. Здесь нужно убедиться, что переключатель активирован для тех приложений, где вы хотите использовать микрофон, а также, что он включен для приложения Win32WebViewHost.
Выполнив описанные выше действия, попробуйте вновь использовать микрофон. Если он продолжает не работать, воспользуйтесь советами ниже.