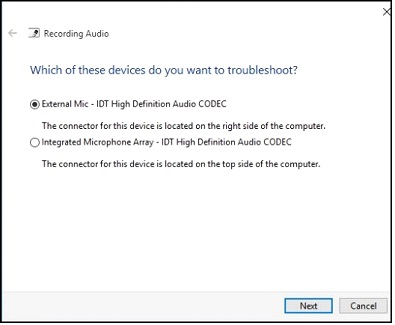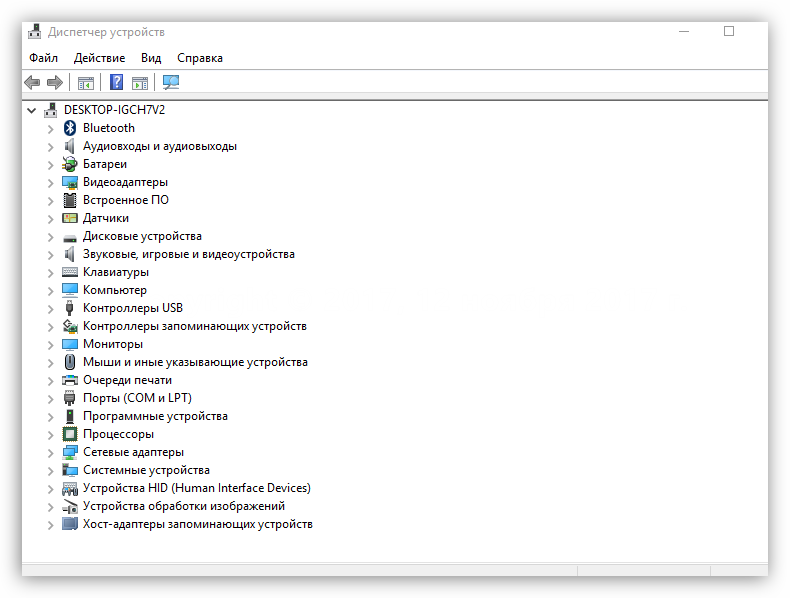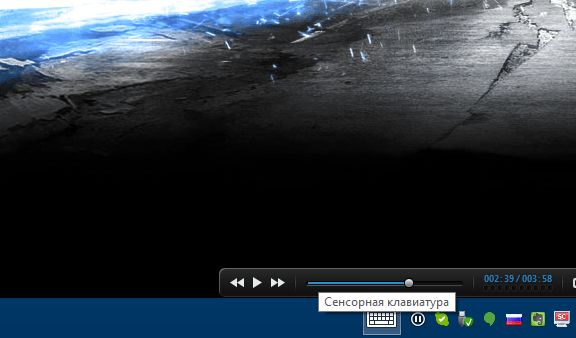Потоковое мультимедиа не работает в windows 10
Содержание:
- package upnp
- Функциональные процессы:
- Возможна ли блокировка чужой страницы?
- См. также[править | править код]
- Свойства цветных крыш
- Создаем домашний медиа-сервер DLNA
- Интерфейс UPNP
- Технология UPnP с точки зрения потребителя
- Активирование Upnp функции на роутере
- Управление папками DLNA-сервера
- Потоковое мультимедиа не работает
- Прочее
- Настройка перенаправления портов
- Photo Retouch
- Почему не открываются фотки на компьютере?
- Blind Spot
- Upnp как включить на роутере: активирование функции на роутере
package upnp
Package upnp provides a simple and opinionated interface to UPnP-enabled
routers, allowing users to forward ports and discover their external IP
address. Specific quirks:
— When attempting to discover UPnP-enabled routers on the network, only the
first such router is returned. If you have multiple routers, this may cause
some trouble. But why would you do that?
— Forwarded ports are always symmetric, e.g. the router’s port 9980 will be
mapped to the client’s port 9980. This will be unacceptable for some
purposes, but too bad. Symmetric mappings are the desired behavior 99% of
the time, and they save a function argument.
— TCP and UDP protocols are forwarded together.
— Ports are forwarded permanently. Some other implementations lease a port
mapping for a set duration, and then renew it periodically. This is nice,
because it means mappings won’t stick around after they’ve served their
purpose. Unfortunately, some routers only support permanent mappings, so this
package has chosen to support the lowest common denominator. To un-forward a
port, you must use the Clear function (or do it manually).
Once you’ve discovered your router, you can retrieve its address by calling
its Location method. This address can be supplied to Load to connect to the
router directly, which is much faster than calling Discover.
Package Files
type Uses
type IGD struct {
// contains filtered or unexported fields
}
An IGD provides an interface to the most commonly used functions of an
Internet Gateway Device: discovering the external IP, and forwarding ports.
func Uses
func Discover() (*, )
Discover is deprecated; use DiscoverCtx instead.
func Uses
func DiscoverCtx(ctx context.) (*, )
DiscoverCtx scans the local network for routers and returns the first
UPnP-enabled router it encounters. It will try up to 3 times to find a
router, sleeping a random duration between each attempt. This is to
mitigate a race condition with many callers attempting to discover
simultaneously.
func Uses
func Load(rawurl ) (*, )
Load connects to the router service specified by rawurl. This is much
faster than Discover. Generally, Load should only be called with values
returned by the IGD’s Location method.
func (*IGD) Uses
func (d *) Clear(port )
Clear un-forwards a port, removing it from the router’s port mapping table.
func (*IGD) Uses
func (d *) ExternalIP() (, )
ExternalIP returns the router’s external IP.
func (*IGD) Uses
func (d *) Forward(port , desc )
Forward forwards the specified port, and adds its description to the
router’s port mapping table.
func (*IGD) Uses
func (d *) IsForwardedTCP(port ) (, )
IsForwardedTCP checks whether a specific TCP port is forwarded to this host
func (*IGD) Uses
func (d *) IsForwardedUDP(port ) (, )
IsForwardedUDP checks whether a specific UDP port is forwarded to this host
func (*IGD) Uses
func (d *) Location()
Location returns the URL of the router, for future lookups (see Load).
Directories
| Path | Synopsis |
|---|---|
| goupnp | goupnp is an implementation of a client for various UPnP services. |
| goupnp/dcps/internetgateway1 | Client for UPnP Device Control Protocol Internet Gateway Device v1. |
| goupnp/httpu | |
| goupnp/scpd | |
| goupnp/soap | |
| goupnp/ssdp |
Package upnp imports 9 packages (graph) and is imported by 47 packages.
Updated 2018-12-22.
Refresh now.
Tools for package owners.
Функциональные процессы:
- Обнаружение: Универсальное устройство Plug and Play объявляет другим устройствам или контрольным точкам о своем присутствии в сети с помощью протокола SSDP (Simple Service Discovery Protocol). Новая контрольная точка использует протокол SSDP для обнаружения универсальных устройств Plug and Play в сети. Информация, которой обмениваются устройство и контрольная точка, ограничена сообщениями обнаружения, содержащими основную информацию об устройстве и его службах, и описанием URL, которое может использоваться для получения дополнительных сведений об устройстве.
- Описание: Используя URL, предоставляемый в процессе обнаружения, контрольная точка получает сведения XML о данном устройстве. Это могут быть сведения о марке, модели, серийном номере устройства. Кроме того, в описание может быть включен список встроенных устройств и служб, а также адреса URL, используемые для доступа к функциям устройств.
- Управление: Контрольные точки используют адреса URL, предоставляемые в процессе «Описание», чтобы получить дополнительные сведения XML, описывающие команды, на которые отвечают универсальные устройства Plug and Play, включая параметры для каждой команды. Управляющие сообщения представлены в формате XML и используют SOAP.
- Отправка событий: Если контрольная точка подписывается на службу, эта служба посылает контрольной точке сообщения о событиях, которые объявляют об изменениях в статусе устройства. Сообщения о событиях представлены в формате XML и используют GENA (General Event Notification Architecture).
- Презентация: Если универсальное устройство Plug and Play предоставляет презентационный URL, то для доступа к функциям управления интерфейсом, сведениям об устройстве или службе или к другим специфическим атрибутам устройства, предоставленных производителем, можно использовать обозреватель.
На примере Windows XP функциональность универсального стандарта Plug and Play обеспечивают следующие файлы и службы:
UPnP
Upnpcont.exe
Upnphost.dll – для подключения устройств UPnP
Upnp.dll – основная библиотека динамических ссылок (DLL) UPnP
Upnpui.dll – используется Windows XP для создания интерфейса
SSDP
Ssdpaip.dll – API DLL для SSDP
Ssdpsrv.dll – используется в качестве ведущего узла сообщениями SSDP
- Службы: Служба обнаружения SSDP позволяет обнаружить устройства UPnP в домашней сети.
- Узел универсальных устройств Plug and Play: Обеспечивает поддержку для подключения универсальных устройств Plug and Play.
Возможна ли блокировка чужой страницы?
См. также[править | править код]
Свойства цветных крыш
Цветная кровля не просто придает экстерьеру дома эстетичности, она способна повлиять на визуальное восприятие строения в целом, меняя его конфигурацию, делая его более или менее габаритным, скрывая возможные изъяны и регулируя степень инсоляции. Глядя на этот список, невольно хочется задаться вопросом, а чего же ждать от приглянувшегося нам цвета?
Крыши темных расцветок поглощают свет и сильно прогреваются. Эти свойства будут востребованы в северных областях. Южанам лучше отдавать предпочтение светлым кровельным материалам.
Крыша дома темного цвета хорошо прогревается
Яркие сочные краски живописны, но слишком быстро выгорают, да и накрывать такого типа кровлей можно только дом простой архитектурной формы, не обременённый большим количеством мелких декоративных элементов.
Яркая красная крыша дома
Белые крыши грешат появлением желтых пятен.
Частный дом с белой крышей
Серый цвет невероятно практичен, однако скушен в декоративном плане, поэтому потребуется неординарный декор фасада.
Дом в классическом стиле с серой кровлей
Если дымоход, выходящий на крышу широк и высок, то его нужно оформлять в идентичном основному фону кровли оттенке. Маленькие дымоходы можно сделать акцентным элементом, выкрасив их в цвета, перекликающиеся с красками фасада.
Создаем домашний медиа-сервер DLNA
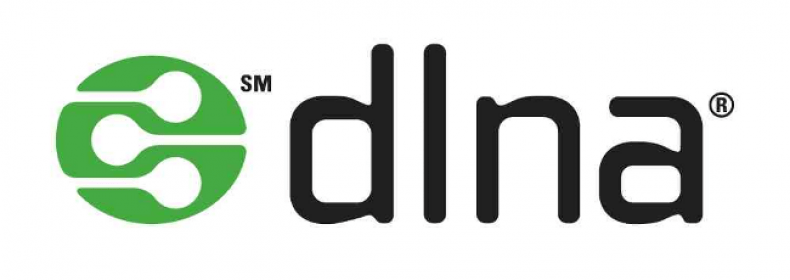
DLNA — технология, позволяющая объединять в единую цифровую сеть устройства с целью приема/передачи и просмотра в режиме on-line различного медиа-контента.
На практике это выглядит следующим образом, есть компьютер с жестким диском большей емкости, на котором хранятся фотографии, фильмы, аудиозаписи и другой медиаконтент. 
Что если вы хотите просмотреть один из фильмов не на экране ПК, а на телевизоре с большой диагональю?
Или к вам пришли друзья и вы хотите показать фотографии из отпуска либо на большом экране телевизора, либо на телефоне, т. к. не хотите заходить в дом.
А что если каждый член семьи хочет смотреть свои медиафайлы на своем персональном девайсе (телефоне, планшете)?
Проблема решается созданием на базе ПК медиасервера и объединением всех устройств в единую сеть с помощью роутера.
Обращаем ваше внимание, что роутеры, поддерживающие стандарт 802.11N (скорость передачи данных до 300 Мб/с) не всегда справляются с передачей больших потоковых объемов видео высокого качества по Wi-Fi и на экране телевизора происходят замирания. В качестве программного обеспечения, с помощью которого будет создан медиа-сервер будет использована бесплатная программа «Домашний медиа-сервер UpnP, DLNA, HTTP»
В качестве программного обеспечения, с помощью которого будет создан медиа-сервер будет использована бесплатная программа «Домашний медиа-сервер UpnP, DLNA, HTTP» .
Скачиваем и устанавливаем программу.
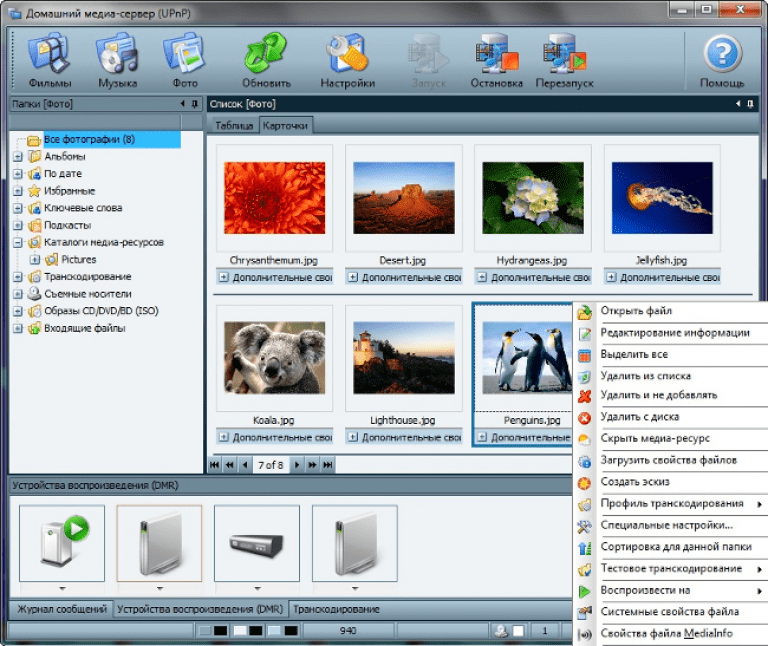
После завершения установки следует указать, с какого каталога и какой тип контента будет транслироваться в сеть (кнопка «Добавить» на правой панели программы).
Выбор осуществляется путем установки зеленых точек напротив соответствующих каталогов и типа контента.
Для добавления ресурсов, размещенных на сетевых или съемных дисках необходимо поставить флажки в соответствующих графах в нижней части окна.
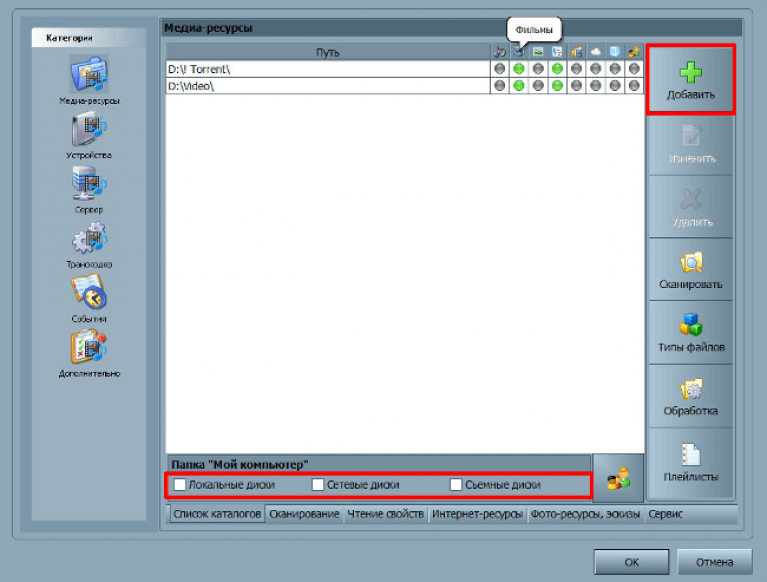
Эта служба позволяет в автоматическом режиме вести поиск периферийных устройств работающих с локальной сетью, а так же обеспечивает их подключение и настройку.
Еще обеспечивает беспроводную настройку сети.
Интерфейс UPNP
Существует два типа интерфейса для UPNP: внутренний (к которому подключен один локальный клиент) и внешний (к которому подключен интернет). Маршрутизатор Mikrotik может иметь только один внешний интерфейс с «общедоступным» IP-адресом, и такое количество внутренних интерфейсов, сколько потребуется. Все они имеют «внутренние» IP-адреса.
Протокол UPNP применяется для многих современных приложений, например, для большинства игр, использующих DirectX, а также для различных функций Windows Messenger (удалённое подключение, совместное использование приложений, пересылка файлов, передача голоса, видео) при работе через межсетевой экран.
Технология UPnP с точки зрения потребителя
Простота, возможность выбора и повышение эффективности работы. Сетевые продукты, использующие технологию Universal Plug and Play, заработают сразу, как только будут физически подключены к сети. UPnP поддерживает практически все технологии сетевых инфраструктур, как проводные, так и беспроводные. В их число, в частности, входят: кабельный Ethernet, беспроводные сети Wi-Fi (IEEE802.11B), порт IEEE 1394 («Firewire »), сети на основе телефонных линий и сети на основе линий электропитания. Подключение всех этих устройств и персонального компьютера друг к другу упростит пользователям доступ к новейшим службам и приложениям.
Клиентские программы могут быть не только для пользователей персональных компьютеров (такие как Windows Media Player), но и вшитыми в аппаратные устройства (мультимедийные сетевые плееры, мобильные телефоны и т. п.).
Для Linux написано мало серверных программ, из которых наиболее известна MediaTomb (http://mediatomb.cc/), управление которой осуществляется средствами веб-интерфейса.
Активирование Upnp функции на роутере
Протокол Upnp поддерживается большинством предложений. Конфигурация выполняется прямо в программе. Делаем следующее:
- Enabled. Эта базовая настройка включает Upnp.
- Allow-disable-external-interface. Эту опцию можно отключить. Она переделяет разрешение пользователя на использование внешнего интерфейса роутера.
- Show-dummy-rule. Опция позволяет искать обходные пути для нескольких функций, например, они работают с ошибками. Благодаря этой функции, сервер может отправлять необходимые сигналы программным клиентам, выдающим ошибку.
- I Показывает наименование интерфейса, где на данный момент активирован процесс.
- T Указывает тип используемого интерфейса. Вешнему назначают глобальный IP-адрес. Внуренному – интерфейс роутера, чтобы к нему могли подключиться клиенты.
- Forced-external-ip. Указывает какой публичный IP-адрес включается, когда на внешнем интерфейсе есть доступ одновременно к нескольким адресам.

Включить Upnp очень просто. Достаточно сделать несколько шагов. С этим справится даже ребенок.
Управление папками DLNA-сервера
Добавление папок в список доступных для просмотра на телевизоре производится через настройки штатного проигрывателя Windows Media. Запустите его из меню Пуск или воспользовавшись поисковой строкой.
Далее слева в разделе «Библиотека» кликните правой кнопкой мыши по пункту «Видео» и выберите «Управление видеотекой».
В открывшемся окне вы увидите список уже расшаренных папок, правда, пока здесь находится только один системный каталог. Нажмите справа «Добавить» и найдите свою папку с фильмами. Кликните «Добавить папку», а потом «OK».
Фильмы из новой директории появятся в видеотеке, а значит их можно будет просмотреть на телевизоре через DLNA.
Если нужно изменить настройки медиа-сервера, здесь же в Windows Media откройте пункт меню «Поток» и выберите «Дополнительные параметры потоковой передачи…»
Заключение
Мы подробно рассмотрели один из рабочих механизмов потоковой передачи данных между двумя устройствами в одной локальной сети. Технология DLNA позволяет смотреть фильмы с компьютера на телевизоре, не используя дополнительные съемные носители. Однако соединение такого типа подвержено разного рода сбоям, особенно если подключение производится беспроводным способом, через сеть Wi-Fi. Также проблемы могут возникать при передаче видео высокой четкости, для которого требуется канал соответствующей пропускной способности.
Если вы настроили DLNA-сервер, но стабильности его работы достичь не получается, то придется использовать другие способы соединения устройств. Проверенный вариант – это обычные флеш-накопители и портативные жесткие диски.
- 0поделились
- 0VKontakte
- 0Odnoklassniki
Потоковое мультимедиа не работает
Когда вы продолжаете нажимать кнопку Включить потоковую передачу мультимедиа , либо ничего не происходит, либо он становится серым. Если вы столкнулись с этой проблемой, читайте дальше.
1] Откройте проводник Windows и перейдите в следующую папку:
% userprofile% \ Local Settings \ Application Data \ Microsoft \ Media Player
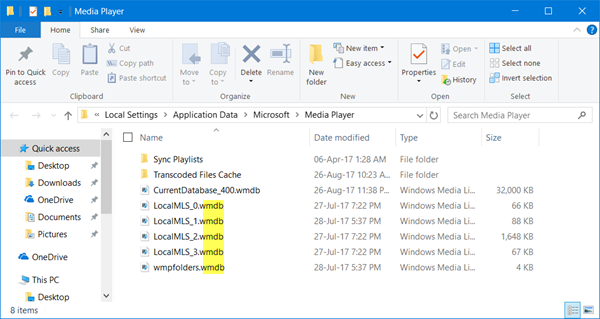
В этой папке удалите все файлы с расширением .wmdb . Возможно, вам придется сначала показать расширения файлов в Проводнике. Если вы не можете удалить эти файлы, переименуйте саму папку Media Player , указав Media Player Old .
Если вы не видите файлы с расширением .wmdb в этом месте, посмотрите, найдете ли вы их здесь, и удалите файлы или переименуйте папку, как описано выше:
% userprofile% \ AppData \ Local \ Microsoft \ Media Player
Перезагрузите компьютер. После запуска Media Player эти удаленные файлы или переименованная папка будут созданы автоматически.
2] Откройте проигрыватель Windows Media и в раскрывающемся меню Stream выберите Автоматически разрешать устройствам воспроизводить мои медиафайлы .
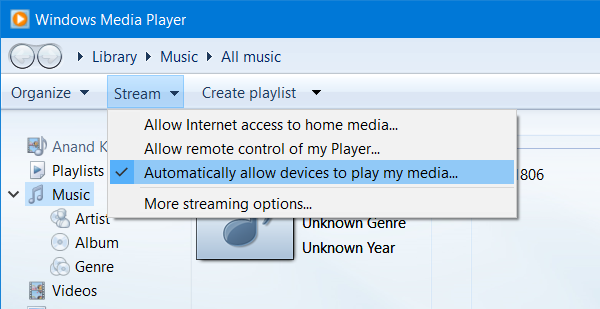
В следующем открывшемся окне выберите Автоматически разрешать все компьютеры и мультимедийные устройства . Теперь попробуй и посмотри.
3] Запустите services.msc , чтобы открыть диспетчер служб и убедиться, что статус следующих служб:
- Служба общего доступа к проигрывателю Windows Media — автоматическая (отложенный запуск)
- Браузер компьютера — ручной (триггерный запуск)
- UPNP Device Host — Руководство пользователя
- Рабочая станция — Автоматическая
- SSDP discovery Sevices — Руководство
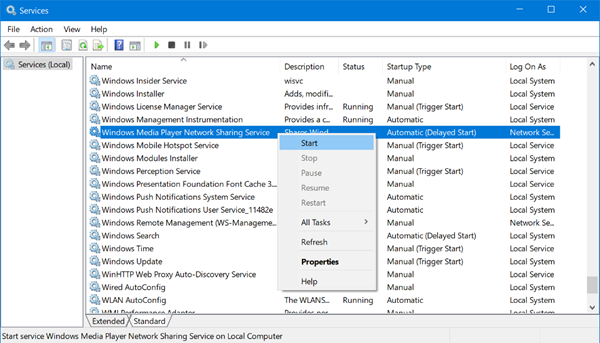
Сделав это, нажмите правой кнопкой мыши на все из них и выберите Пуск , чтобы запустить эти Сервисы. Теперь вернитесь и попробуйте включить потоковую передачу мультимедиа и посмотрите, работает ли она.
4] Если индексирование поиска Windows отключено, возможно, вы не сможете активировать потоковую передачу мультимедиа. Поэтому убедитесь, что индексирование поиска включено.
5] Запустите gpedit.msc , чтобы открыть редактор локальной групповой политики и перейти к следующему параметру:
Конфигурация компьютера> Административные шаблоны> Компоненты Windows> Windows Media Player.
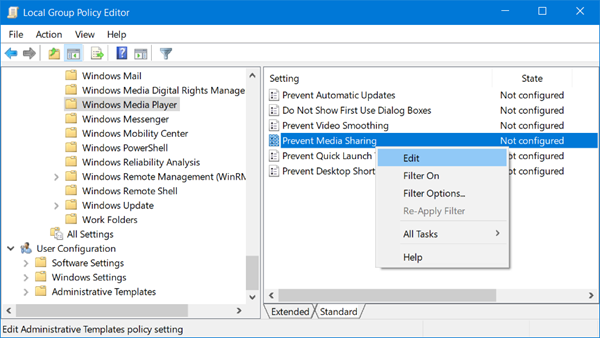
Убедитесь, что для параметра Запретить общий доступ к мультимедиа установлено значение Не настроено или Отключено .
6] Запустите средство устранения неполадок оборудования и устройств и посмотрите, поможет ли это.
7] Если ничего не помогает, вам может потребоваться выполнить чистую загрузку, а затем попытаться устранить проблему вручную.
Надеюсь, что-нибудь поможет!
Прочее
Настройка перенаправления портов
Ну вот, всё готово, теперь настраиваем перенаправление.
Банальный DMZ
Настройка DMZ — операция в буквально два движения мышкой.
Идем на вкладку NAT/QOS — DMZ.
Включаем DMZ и указываем IP порта, куда направлять ВСЕ входящие сообщения.

Включение DMZ в DD-WRT
Нажимаем «применить» и собственно всё, ничего сложного и страшного, кроме создания опасности для компьютера. Теперь злоумышленникам легче достучаться до вашего компьютера.
Лучше подобрать более подходящий способ пробросить порты из предложенных ниже.
Хитрый UPnP
Настройка UPnP столь же банальна на стороне маршрутизатора.
Переходим на вкладку NAT/QOS — UPnP.
Включаем UPnP, включаем или отключаем очистку старых данных при перезагрузке на своё усмотрение. Если для разных целей используете разные порты — то точно не понадобится.

Включение и настройка UPnP в DD-WRT
Нажимаем так же «применить» и теперь программы, умеющие работать с UPnP сами перенаправят нужные порты на себя.
Удобно, но не все программы умеют. А вот всякие вирусы-backdoor’ы умеют, так что осторожнее.
С удобством через веб-интерфейс
Итак переходим к ручному пробросу портов.
Идем на вкладку NAT/QOS — Перенаправление портов.
Здесь указываем:
- Приложение — название программы для которой предназначено правило. Необходимо для удобства, чтобы потом не запутаться что и где перенаправляем.
- Протокол — TCP, UDP или Оба. В зависимости от типа протокола, который использует программа. Если не знаете или не уверены — указывайте Оба.
- Source Net — откуда идет входящее соединение. Если без разницы или не уверены — оставляйте пустым
- Порт источник — на какой порт идет входящее подключение. Если не знаете что указывать — указывайте порт, прописанный в программе
- IP-адрес — здесь указывайте IP адрес компьютера в домашней сети, куда перенаправляете
- Порт приемник — порт, указанный в программе, для которой настраиваете проброс портов
- Включить — отмечаете галочкой какие правила активны. Если вдруг надо отключить проброс портов, то не стоит удалять правило, просто снимаете галочку
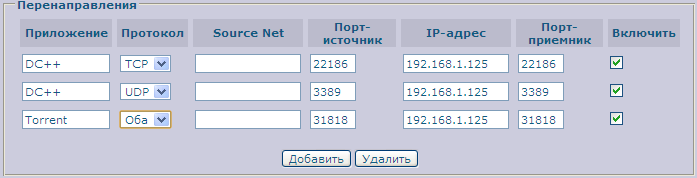
Настройка перенаправления портов в DD-WRT
В итоге у вас должно получиться примерно так же, как на картинке выше. Способ самый удобный, но не достаточный в случае с DualAccess PPPoE/PPTP. Как быть с этими комбинированными подключениями — ниже.
Танцы с бубном — стартовые скрипты
Проброс портов через скрипты используется, как правило, при использовании типа соединения DualAccess.
В данном случае необходимо пробросить порты так же из локальной зоны провайдера, но вот незадача — через веб-интерфейс пробрасываются только порты основного соединения (ppp0).
Чтобы перенаправить порты и из локальной зоны делаем следующее.
Идем на вкладку Тех. обслуживание — Команды
И в поле для ввода текста вводим строки заменяя значения на свои:
iptables -A FORWARD -s 10.0.0.0/8 -j ACCEPT iptables -A FORWARD -d 10.0.0.0/8 -j ACCEPT iptables -I POSTROUTING -t nat -o vlan1 -d 10.0.0.0/8 -j MASQUERADE iptables -t nat -A PREROUTING -i vlan1 -p tcp --dport 31818 -j DNAT --to-dest 192.168.1.125:31818 iptables -t nat -A PREROUTING -i vlan1 -p udp --dport 31818 -j DNAT --to-dest 192.168.1.125:31818
Где
10.0.0.0/8 — подсеть и маска сети провайдера (тоже самое, что 10.0.0.0/255.0.0.0). Узнать можно у провайдера.
vlan1 — имя WAN-интерфейса.
31818 — перенаправляемый порт.
tcp и udp — тип протокола.
192.168.1.125 — IP-адрес компьютера, на который перенаправляем обращение к порту.
Здесь первые три строки — сообщаем брандмауэру о существовании локальной сети. Их должно быть ровно три, дублировать не надо.
Последние две строки — перенаправляем udp и tcp протоколы порта 31818 на нужный нам компьютер. Они даны для примера, и их может быть любое количество. Меняйте данные на свои только.
После того, как сформировали все свои требования к брандмауэру — нажимаем Сохр.брандмауэр и ждем перезагрузки роутера.
Результат проделанной работы на рисунке снизу.
Ручное перенаправление портов через скрипт автозапуска брандмауэра в DD-WRT
Помогла статья? Поддержи блог — расскажи о нём на своей странице в социальной сети.
Photo Retouch
Почему не открываются фотки на компьютере?
Но иногда бывает, что не открываются сами файлы картинок на компьютере. Тогда проблема требует более детального подхода.
Blind Spot
Upnp как включить на роутере: активирование функции на роутере
Upnp используется, когда не хочется вручную открывать порты различных серверов. У этой технологии есть преимущества (большая скорость передачи информации и простота в использовании) и недостатки (проблемы с безопасностью). Поэтому включать Upnp следует обдуманно.
Включение Upnp на роутере
Чтобы включить Upnp требуется войти в веб-интерфейс, и изменить настройки конфигурации устройства. Это очень просто, с этим справится любой человек, разбирающийся в сетевом оборудовании. Мы приведем пример такой операции с использованием роутера TP-Link. На других устройствах все действия будут практически идентичными.
Делаем следующее:
- Открываем браузер и вводим IP-адрес устройства в адресной строке. Чаще всего его пишут на наклейке, на задней панели роутера. Стандартным IP-адресом считается 192.168.1. Нажимаем кнопку Enter.
- У нас высветит окно аутентификации. Там ищем поля для ввода имени пользователя и пароля. Это откроет доступ к веб-интерфейсу. В заводских конфигурациях обычно как логин, так и пароль admin (с маленькой буквы оба слова). Набираем их и нажимаем
- Мы попадаем на стартовую страницу интерфейса маршрутизатора. Здесь требуется открыть вкладку Дополнительные настройки. Там ищем необходимые параметры.
- Слева будет окно, используемое для выставления настроек. Нам нужно выбрать Переадресация NAT. Переходим в этот раздел, чтобы изменить конфигурацию роутера.
- Теперь выпадет подменю, где будет написано название нужного нам параметра (Upnp). Нажимаем левой клавиши мыши на наименовании.
- Рядом с графой Upnp будет ползунок. Нам нужно передвинуть его вправо, что включит необходимую функцию на роутере. Если потребуется, отключить функцию можно аналогичным образом (только теперь ползунок нужно будет передвинуть влево).
Мы подключили Upnp на маршрутизаторе. Но этого недостаточно, поскольку функцию также нужно включиться на компьютере. Последний обязательно должен быть подключен к локальной сети. Мы рассмотрим пример активации Upnp на Windows 8. На других программах этой же системы шаги будут такими же, отличий практически нет. Делаем следующее:
- Нажимаем правой клавишей мыши на кнопку Пуск. Откроется меню, где нужно выбрать Панель управления. Открываем ее.
- Теперь открываем раздел Сеть и интернет. Именно там можно найти необходимые настройки.
- В открывшемся окне нажимаем на раздел Центр управления сетями.
- Открывается новое окно. В левой части нужно найти строчку Изменить дополнительные параметры общего доступа. Нажимаем на нее.
- В этом окне потребуется поставить галочки рядом с Сетевое обнаружение и Автоматическая настройка на сетевых устройствах.
- Теперь нажимаем Сохранить изменения.
- Делаем перезагрузку компьютера.
- Можно использовать
Возможные проблемы при включении
Обычно проблемы касаются поломки одного из устройств. Также обязателен доступ к интернету, поскольку без него сеть не работает. Еще один важный параметр – погода. Обычно при сильном ветре, дожде и громе сеть может не работать. Просто подождите, пока погода наладится.
Активирование Upnp функции на роутере
Протокол Upnp поддерживается большинством предложений. Конфигурация выполняется прямо в программе. Делаем следующее:
- Enabled. Эта базовая настройка включает Upnp.
- Allow-disable-external-interface. Эту опцию можно отключить. Она переделяет разрешение пользователя на использование внешнего интерфейса роутера.
- Show-dummy-rule. Опция позволяет искать обходные пути для нескольких функций, например, они работают с ошибками. Благодаря этой функции, сервер может отправлять необходимые сигналы программным клиентам, выдающим ошибку.
- I Показывает наименование интерфейса, где на данный момент активирован процесс.
- T Указывает тип используемого интерфейса. Вешнему назначают глобальный IP-адрес. Внуренному – интерфейс роутера, чтобы к нему могли подключиться клиенты.
- Forced-external-ip. Указывает какой публичный IP-адрес включается, когда на внешнем интерфейсе есть доступ одновременно к нескольким адресам.
Включить Upnp очень просто. Достаточно сделать несколько шагов. С этим справится даже ребенок.