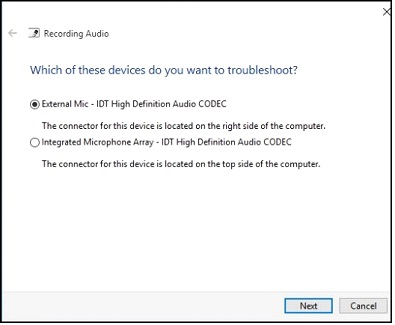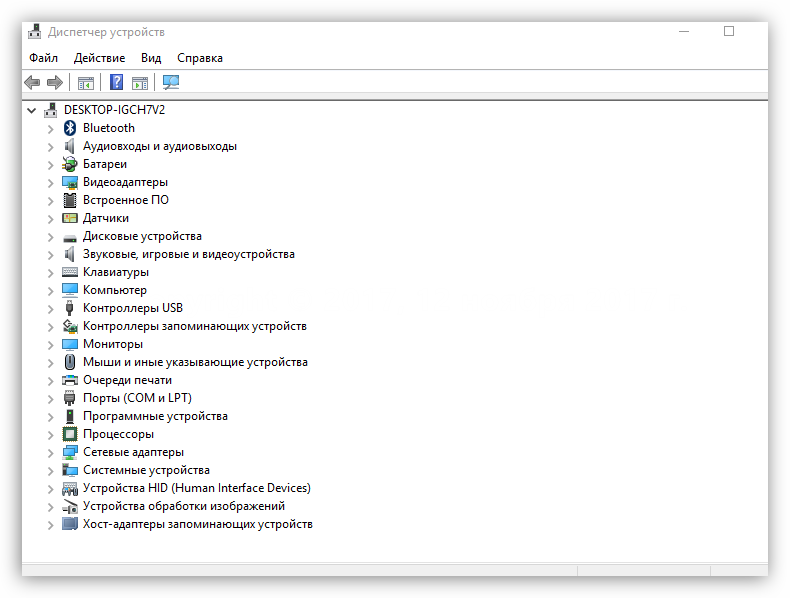После обновления не работает звук windows 10
Содержание:
- Проблемы с программным обеспечением
- Проверка подключенных к ноутбуку или ПК устройств
- Настройка программного обеспечения
- Проблемы со звуков из-за неправильной настройки
- Самый простой способ
- Устройства воспроизведения и их дополнительные параметры
- Загрузочные образы — Acronis Bootable ISO Images 2020 by andwarez 08.10.2020
- Причина 10. Подключены наушники с уменьшенной громкостью, а пытаетесь включить звук на колонках
- Удаление на текущей веб-странице
- Банк не принял доллары. Обязан ли банк принять поврежденную валюту?
- Исправляем параметры устройств воспроизведения в Windows 10
- Возможные причины проблемы
- Резервная копия системы
- Причина 4. Нет звука потому, что кто-то выключил колонки (проверить питание)
- Звук или микрофон перестал работать на ноутбуке Asus (может подойти и для других)
- Что делать, когда пропал звук на ноутбуке и не работает на ПК с Windows 10?
- Причина 1. Пропал звук на компьютере windows 10. Что делать и как исправить (после обновления)?
- Откат или удаление драйвера в Windows 10
- Устройства воспроизведения и их дополнительные параметры
- Причина 6. Штекер 3,5 MiniJack (разъём) — отошел или барахлит
- Служба Windows Audio
- Видео — Как убрать мерцание с экрана монитора
- Если после переустановки
- Пропал звук в Windows 10 после обновления или установки системы
- Заключение
Проблемы с программным обеспечением
В Windows 10 существует эффективный инструмент диагностики системы, позволяющий решить большую часть возможных проблем программного характера – Мастер устранения неполадок. Алгоритм его использования приведен ниже.
- Кликаем правой кнопкой мыши по значку динамика, который расположен в правом нижнем углу Панели задач, и выбираем в появившемся контекстном меню пункт “Устранение неполадок со звуком”.
- Ждем, пока мастер обнаружения проблем с воспроизведением звука, проведет диагностику ОС.
- В случае, если диагностика показала, что устройство воспроизведения выключено, система предложит включить его. Для этого выбираем в появившемся окне пункт “Применить это исправление”.
- Довольно часто на компьютере устанавливается дополнительная звуковая карта или прочее устройство звукозаписи. Тогда выбираем то устройство, проблемы с работоспособностью которого хотим устранить.
- В процессе дальнейшей работы Мастер устранения неполадок предложит настроить использование звуковых эффектов и дополнительных параметров звука для улучшения качества его звучания.
- В открывшемся окне (вкладка “Улучшения”) отключаем все звуковые эффекты, убирав галочку с соответствующего чекбокса. Более опытные пользователи могут воспользоваться списком эффектов и индивидуально включить или выключить отдельные пункты. Далее жмем ОК.
- На следующем шаге система предложит протестировать звук, чтобы определить насколько установленный аудиодрайвер соответствует требованиям пользователя.
- После прослушивания тестовых звуков, выбираем одно из следующих действий:
- звук нас устраивает – жмем “Хорошо”;
- звук не устраивает – жмем “Плохо” и переходим к переустановке драйвера устройства (как это сделать – описано ниже);
- звука нет – жмем “Ничего не слышно” и также переходим к переустановке драйвера устройства.
- Окно с информацией о завершении диагностики оповестит нас о том, что Мастер устранения неполадок завершил работу по поиску и исправлению проблемы с воспроизведением звука. Здесь также будет приведен список обнаруженных и исправленных проблем. На этом работа Мастера закончена – закрываем окно.
Если проблему устранить не удалось, следует перейти к следующему этапу диагностики. Часто проблемы воспроизведения звука связаны со старыми или несовместимыми драйверами звуковой карты, которые не позволяют ему корректно работать под управлением ОС. Мастер диагностики способен выявить эту проблему, как это было показано выше. Чтобы понять, как ее исправить, рассмотрим подробнее процедуру обновления драйверов звукового устройства в следующем разделе статьи.
Проверка подключенных к ноутбуку или ПК устройств
Зачастую, отсутствие звука в Windows объясняется механическим повреждением аудиокабеля того устройства, через которое выводится звук.
Динамики или наушники можно подключить к другому устройству, чтобы проверить их работоспособность. Если звук появится – значит, дело не в кабеле.
Чтобы проверить, корректно ли работают динамики, выполните следующие шаги:
- В области уведомлений Windows, через контекстное меню, выбрать пункт “Открыть параметры звука”.
- Прокрутите список до конца и выберите пункт Панель управления звуком.
- Во вкладке Воспроизведение должна быть установлена зелёная галочка напротив пункта «Динамики» (Speakers).
- Нажмите на кнопку Настроить.
- Протестировать звуковое устройство (динамики или наушники) можно при помощи клавиши “Проверка”.
Продолжайте подбирать подходящие настройки, пока не достигнете желаемого результата.
Настройка программного обеспечения
А если даже после установки драйверов пропал звук на Windows 10? Что делать в таком случае? Можно попробовать настроить программное обеспечение, которое шло в комплекте с драйвером. Часто требуется просто настроить вывод звука в многопотоковом режиме. Такая проблема возникает в основном у владельцев лэптопов. Для этого нужно зайти в программу настройки звука (у каждого производителя она называется по-разному) и поискать что-нибудь похожее на «Параметры микширования». Там нужно выбрать «Настройки» и методом «научного тыка» заставить акустическую систему работать.
В некоторых программах, поставляющихся с драйвером, имеется специальная графическая маркировка того гнезда, через которое в данный момент выводится звук. Ориентируясь на эту картинку, можно настроить звуковой адаптер так, чтобы он работал. Если пропал звук на компьютере с Windows 10, то вышеприведенные манипуляции вполне могут помочь. Главное — определить, почему отсутствует звук. И если установка драйвера не помогла, то проблема в программном обеспечении либо в самом контроллере.
Проблемы со звуков из-за неправильной настройки
Когда переустановка драйверов не помогает решить проблему с воспроизведением звука на Windows 10, необходимо убедиться в правильности выставленных настроек. Чтобы проверить параметры вывода звука с компьютера потребуется сделать следующее:
Нажать в правом нижнем углу в панели уведомления на значок звука правой кнопкой мыши и выбрать пункт «Устройства воспроизведения»;
Далее требуется убедиться, что в качестве основного устройства для вывода звука установлен именно тот вариант, который вы хотите использовать, например, динамики. У основного устройства воспроизведения звука выставляется зеленая галочка, подтверждающая данный факт;
Если в качестве устройства воспроизведения выбраны необходимые динамики, нажмите на них правой кнопкой мыши и перейдите в пункт «Свойства»
Откроется подробная настройка динамиков, где нужно во вкладке «Уровни» убедиться, что бегунок не стоит на нуле, а значок рядом с ним не оповещает о том, что звук отключен.Обратите внимание: Когда на компьютер вместе с драйверами устанавливаются другие специальные программы для работы с выводом звука, необходимо посмотреть базовые настройки в них.
Проверьте правильность настройки служб для воспроизведения звука. Для этого вызовите поиск в нижнем левом углу и введите запрос «Службы», после чего запустите найденную системную утилиту
Запустив ее, отыщите в списке доступных служб Windows Audio, нажмите на нее правой кнопкой мыши и перейдите в пункт «Свойства»;
Убедитесь, что в графе «Тип запуска» установлен вариант «Автоматически». Если это не так, то установите его.
Выполнив все настройки, перезагрузите компьютер, после чего проблемы со звуком должны исчезнуть.
Самый простой способ
Первым делом на ум приходит простая перезагрузка компьютера. И в принципе это верное решение. После данной манипуляции все восстанавливается и работает как и должно. Вот только этот способ не самый быстрый. Сами подумайте, что вы можете потерять несколько минут времени пока перезагрузитесь. Да и придется прекращать всё свою текущую работу. Есть способ гораздо быстрее и проще.
Если в друг у меня случается когда-нибудь такой казус, то мне помогает простая перезагрузка проводника. Сделать это очень просто:
- Нажимаем старую добрую комбинацию клавиш ALT+CTRL+DEL и выбираем пункт «Диспетчер задач». Либо можно сделать еще проще, нажав комбинацию клавиш CTRL+SHIFT+`ESC. Тогда вы сразу попадете в диспетчер.
- Далее, ищем раздел «Процессы Windows» и в нем находим пункт «Проводник».
- Теперь, нажимаем на «Проводнике» правой кнопкой мыши и выбираем пункт «Перезапустить».
После этого проводник перезагрузится, не трогая ваши основные процессы, и значок громкости станет активным.
Устройства воспроизведения и их дополнительные параметры
Некоторые начинающие пользователи забывают проверить параметры устройств воспроизведения звука в Windows 10, а это лучше сделать. Как именно:
- Кликните правой кнопкой мыши по значку динамика в области уведомлений справа внизу, выберите пункт контекстного меню «Устройства воспроизведения». В Windows 10 1903 путь будет иным: правый клик по значку динамика — Открыть параметры звука — Панель управления звуком в разделе «Сопутствующие параметры», а в Windows 10 1809 и 1803: правый клик по значку динамика — «Звуки», а затем вкладка «Воспроизведение».
- Убедитесь, что установлено правильное устройство воспроизведения по умолчанию. Если нет, кликните по нужному правой кнопкой мыши и выберите пункт «Использовать по умолчанию».
- Если динамики или наушники, как и требуется, являются устройством по умолчанию, кликните по ним правой кнопкой мыши и выберите пункт «Свойства», а затем перейдите на вкладку «Дополнительные возможности».
- Отметьте пункт «Отключить все эффекты».
После выполнения указанных настроек, проверьте, заработал ли звук.
Загрузочные образы — Acronis Bootable ISO Images 2020 by andwarez 08.10.2020
Причина 10. Подключены наушники с уменьшенной громкостью, а пытаетесь включить звук на колонках
Уж если кто-то и с этой причиной столкнется, то даже не знаю. Это конечно предел всей банальности и глупости. Но всё же, имеет место быть.
Ситуация, когда у вас включены колонки и одновременно наушники. И вы пытаетесь включить громкость на колонках на максимум, даже не догадываясь что подключены наушники, которые расположены под столом. И ещё плюс ко всему, вы их не слышите по причине, что звук на наушниках уменьшен до нуля.
И вы в панике: О боже, пропал звук на компьютере windows 10 что делать и как исправить?
Просто нагнитесь ниже, под стол, и выключите наушнике. Быть может вы один из тех одаренных людей, кто столкнулся с этой ситуаций. Ну что же, вы не виноваты. Всякое бывает!
Удаление на текущей веб-странице
Выборочное удаление по текущей (открытой) странице как нельзя кстати, когда не нужно «тревожить» файлы-куки других сайтов (возможно открытых на соседних вкладках). Выполняется эта процедура довольно просто:
1. Убедитесь в том, что открыта необходимая страничка. Затем в правой части адресной строки клацните иконку «замок» или «земной шар» (схематическое обозначение).
2. В блоке опций, в первом разделе, кликните «Подробнее».
3. Кликните ссылку «… файлов cookie для этого сайта».
4. Выделите кликом мышки временные файлы, от которых нужно избавиться.
5. Последовательно щёлкните кнопки «Удалить» и «Готово».
Банк не принял доллары. Обязан ли банк принять поврежденную валюту?
Исправляем параметры устройств воспроизведения в Windows 10
В Windows 10 существует множество опций, которые улучшают звуковые показатели. Но если ваш ПК уже достаточно старый, то на нем может пропасть звук, как раз из-за этих улучшений. Чтобы исправить проблему, когда звук пропадает, эти улучшения необходимо отключить. Для этого перейдем в оснастку «Звук», которая находится на панели управления. Быстро открыть эту оснастку можно с помощью программы «Выполнить», набрав в ней команду
В открывшемся окне найдем устройство воспроизведения звука по умолчанию и кликнем по нему правой кнопкой мыши. В появившемся контекстном меню перейдем к свойствам этого устройства. Устройством воспроизведения могут быть как колонки, так и наушники. В открывшихся свойствах устройства откроем вкладку «Улучшения».
На этой вкладке нас интересует чекбокс с именем «Отключение всех звуковых эффектов». Нам нужно включить этот чекбокс и нажать кнопку Применить, чтобы сохранить настройки. Выполнив эти настройки, проверьте колонки и динамики на наличие звука.
Еще в Windows 10 пользователи могут наблюдать хриплый звук в наушниках или автоматическое снижение уровня громкости. Это также связано с опциями, которые в этом случае должны улучшать качество связи при разговоре через ПК. Отключить эти настройки можно через ту же надстройку в панели управления «Звук». Поэтому откроем эту надстройку панели управления и перейдем во вкладку «Связь».
На этой вкладке нужно выбрать радиокнопку «Действие не требуется» и подтвердить сохранение этой настройки кнопкой Применить. После выполнения этих настроек качество воспроизведения должно улучшиться.
Возможные причины проблемы
Отсутствие звука в «десятке» может иметь самые различные причины. Но самая распространенная — отсутствие драйверов для оборудования под эту операционную систему. Сейчас производители не особо стремятся поддерживать устаревшие компоненты. Поэтому найти подходящие драйверы иногда довольно проблематично. Также причиной может быть выход из строя аудиоконтроллера. Здесь, вообще, трудно что-нибудь сделать (кроме замены аудиочипа). Но последнее очень маловероятно. Если после установки Windows 10 пропал звук, то с большой долей вероятности проблема в программном обеспечении. Ведь на «семерке» все работало отлично.
Однако при неправильной работе драйверов возможен выход из строя контроллера. Эта проблема, хоть и вызвана программно, является аппаратной. И здесь выход только один — замена чипа. Есть также вариант, при котором все драйверы установлены, но пропал звук в наушниках в Windows 10. Это очень часто бывает при использовании многопотоковой схемы вывода звука. Здесь необходима тонкая настройка программного обеспечения, идущего в комплекте с драйвером. Что же делать, если в «десятке» нет звука? Об этом чуть ниже.
Резервная копия системы
Нужно создавать резервные копии системы. Технология здесь похожа на предыдущую. Вы делаете снимок системы в то время, когда компьютер работает отлично. Далее, если случается определённый сбой, просто восстанавливаете систему на тот момент. Как это делать, я также написал ряд статей. Сейчас дам вам 2 ссылки, с помощью программы AOMEI лучший способ, и системным методом.
Также можно вставить установочный диск, и выбрать не установка системы, а восстановление. На мой взгляд, намного удобнее делать резервные копии с помощью программы AOMEI. Программа специально для этого предназначена. Есть платная версия, и бесплатная. Так вот, для нормального бэкапа, достаточно бесплатной версии. Очень удобно. На мой взгляд, это один из самых удобных способов восстановить звук, особенно, если у вас сложный случай.
Причина 4. Нет звука потому, что кто-то выключил колонки (проверить питание)
Вот тоже, причина по которой можно ломать голову, и потом окажется, что всё оказалось проще простого. Например, кто-то из родных находясь за компьютером выключил колонки, или любимая, убираясь дома, выключила и не включила обратно розетку от колонок. И вы в панике ищите — пропал звук на компьютере что делать и как исправить? Не ну правда, ведь вполне реальная и жизненная ситуация, которая может произойти с каждым из нас. Только не со мной )) Шучу! Всякое бывает…
Так вот, загляните под компьютерный стол, или где у вас там подключаются колонки или наушники, и убедитесь, что всё включено. Или быть может сам тумблер на колонках не включен. И вы его переключите в положение ON или единичку 1. И всё заработает. А почему нет?
…или вдруг тумлер автоматически включается при увеличении громкости. Проверьте и её:

Согласитесь, причин может быть множество. И помочь нужно ведь каждому, поэтому не удивляйтесь, что описываются банальные вещи. Лучше выскажите ваше мнение.
Звук или микрофон перестал работать на ноутбуке Asus (может подойти и для других)
Отдельно отмечу способ решения для ноутбуков Asus со звуковым чипом Via Audio, именно на них чаще всего возникают проблемы с воспроизведением, а также подключением микрофона в Windows 10. Путь решения:
- Зайти в диспетчер устройств (через правый клик по пуску), открыть пункт «Аудиовходы и аудиовыходы»
- Через правый клик по каждому пункту в разделе, удалить его, если есть предложение удалить и драйвер, сделайте это тоже.
- Зайдите в раздел «Звуковые, игровые и видеоустройства», удалите их тем же образом (кроме HDMI-устройств).
- Загрузите драйвер Via Audio от Asus, с официального сайта под вашу модель, для Windows 8.1 или 7.
- Запустите установщик драйвера в режиме совместимости с Windows 8.1 или 7, желательно от имени Администратора.
Отмечу, почему я указываю на более старую версию драйвера: замечено, что работоспособным в большинстве случаев оказывается VIA 6.0.11.200, а не более новые драйвера.
Что делать, когда пропал звук на ноутбуке и не работает на ПК с Windows 10?
1. Использование устройства воспроизведения
Давайте сначала выберем очевидные вещи. Если вы регулярно переключаетесь между наушниками, цифровыми аудио выходами и стандартными громкоговорителями, есть вероятность, что вы выбрали звук по умолчанию для вашего ноутбука и не вернули его в обратное состояние или Windows выбрал его автоматически.
Щелкните право кнопкой мыши на значок звука в трее, около часов, и выберите Устройства воспроизведения.
Нажмите правой кнопкой мыши на устройстве котором хотите выводить звук. Если вы хотите выход звука с колонок, то включите его, чтобы он был зеленым, если он отключен. Многие мониторы имеют встроенные динамики. Нажмите на монитор правой кнопкой мыши и включите, если хотите звук с монитора. Если по непонятным причинам у вас нет устройств, которые вам нужны, выберите пункты Показать отключенные устройства и Показать отсоединенные. Если звук не заработал на ноутбуке, то двигаемся дальше.
2. Обновление звуковых драйверов
Если звук пропал на ноутбуке, то драйверы могут быть виноваты. Откройте «Диспетчер устройств» нажав Win+R и вбив команду devmgmt.msc. В самом диспетчере откройте Аудио входы и аудио выходы, далее увидите Динамики, нажмите правой кнопкой мыши на значке динамики и Обновить драйвер. Если не помогло, то нажмите на значке «Динамики» правой кнопкой мыши и выберите свойства. Далее можете попробовать Удалить устройство драйвера, и перезагрузить компьютер.
3. Обновление и переустановка звуковых контроллеров
Если звук пропал на ноутбуке и не работает на компе, то в том же Диспетчере устройств перейдите Звуковые, игровые и видео устройства. Удалите все звуковые устройства, они после перезагрузки установятся сами и следуйте пункту ниже.
Если у вас есть устройство под названием IDT High Definition Audio CODEC, то обновите его вручную, выполнив следующие шаги:
- Нажмите правой кнопкой мыши на IDT High Definition Audio CODEC и нажмите обновить драйвер.
- В окне выберите Выполнить поиск на этом компьютере.
- В следующим окне выберите Выбрать драйвер из списка доступных драйверов на компьютере.
- Выберите High Definition Audio из списка и нажмите «Далее». Может потребоваться перезагрузить систему.
4. Проблемы с Realtek HD Audio Manager
Этот инструмент управления звуком поставляется в комплекте со многими ноутбуками и компьютерами, использующими звуковые драйверы Realtek. Откройте Realtek Sound Manager, в системном трее должен быть значок и отключите аудио порты «Передней панели». Вам нужно отключить автоопределения выходов, которые расположены на системном блоке спереди. Обычно с этой утилитой можно решить проблему, когда звук пропал на компьютере.
Или
Отключите их вручную в самом компьютере. Посмотрите куда идет провод от передней аудио панели и просто вытащите фишку с материнской платы. (Крайний случай, подходит для проверки не подгорела ли сама мат. плата на звук).
5. Отключение Звуковых Эффектов
Новая функция может быть добавлена с намерением сделать компьютер или ноутбук лучше, но почему-то, делает хуже. Предназначена для оптимизации звука для каждого оборудования. Если пропал звук на ноутбуке, то перейдите в устройства воспроизведения, нажав в трее правой кнопкой мыши на значке звука. Выберите, где у вас должен быть звук, обычно это динамики и нажмите правой кнопкой мыши > свойства.
6. Устранение неполадок со звуком
Если выше методы не помогли и звук по прежнему не работает, то запустите диагностику. В Windows 10 очень доработанная система устранение неполадок с устройствами, что позволяет выявить проблемы в самой системы. Нажмите на значок звука в трее правой кнопкой мыши и Устранение неполадок со звуком.
Смотрите еще:
- Сжатая память Windows 10: Что это? Как работает? Как Отключить?
- Диск загружен на 100% в диспетчере задач Windows 10
- Как установить любые обновления Windows без Интернета
- Что такое и для чего нужна папка AppData в Windows?
- Резервное копирование и восстановление реестра Windows
Загрузка комментариев
Причина 1. Пропал звук на компьютере windows 10. Что делать и как исправить (после обновления)?
Вот она одна из причин, по которой может пропасть звук. Конечно, если вы до этого пользовались десяткой, и звук работал, то причина уже в другом, и смело переходите к другому пункту.
Ведь в любом случае, даже после обновления до виндовс 10, драйвера на звуковую карту идут автоматически, независимо какая материнская плата у вас установлена. То есть, звук автоматически должен работать также как и в семерки.
Другое дело, что установочный комплект мог быть пиратским или взломанным, и не все драйвера были в пакете. И вероятно на звук драйвер не установился, и по этой причине и звука не будет.
Первым делом, проверьте вообще — включены ли все устройства (питание, колонки, вставлен штекер в нужное гнездо). Гнездо на компьютере обычно зеленое:

На ноутбуке оно черное, и ещё нарисованы наушники ))

Далее, когда питание и разъемы подключены правильно, стоит проверить устройство воспроизведения в самой системе ноутбука или компьютера. Конечно, если не брать другие причины пропажи звука, которые разберем ниже. А то вдруг, ваш питомец перегрыз зубами провод, и звук перестал работать… ))
В виндовс 10 или семерке, проверьте чтобы динамики были на 100% по громкости. Не только в системе, но и на самих колонках или наушниках. В операционной выглядит это дело так:

Просто нажмите левой кнопкой мыши по значку. Если таковой имеется. Бывает и так, что он может быть перечеркнут или отсутствовать. Тогда напишите комментарий ниже, если это так, и переходите к чтению следующей причины…
Откат или удаление драйвера в Windows 10
Были в моей практике и ситуации, когда обновление вставало криво и приходилось делать откат или вовсе удалять ПО. Делается это через «Диспетчер устройств».
- Щёлкаем правой кнопкой по кнопке «Пуск».
- Обнаруживаем в контекстном меню и запускаем «Диспетчер устройств».
- Находим звуковую карту в разделе «Звуковые, игровые и видеоустройства».
- Кликаем правой кнопкой по устройству, отвечающему за работу динамиков. В моём случае это Realtek High Definition Audio.
- Открываем «Свойства», переходим на вкладку «Драйвер».
- Выбираем «откатить», чтобы вернуться к предыдущей версии, или удалить, чтобы совсем убрать его системы.
Я использую откат, если проблемы со звуком возникли после обновления драйвера. Удаление логично применять вместо обновления. То есть, мы сначала стираем драйвер из системы, перезагружаем компьютер, затем скачиваем последнюю версию ПО для звуковой карты и ставим её начисто. Это позволяет исключить ошибки, которые иногда возникают при обновлении.
Загрузка …
Устройства воспроизведения и их дополнительные параметры
Некоторые начинающие пользователи забывают проверить параметры устройств воспроизведения звука в Windows 10, а это лучше сделать. Как именно:
- Кликните правой кнопкой мыши по значку динамика в области уведомлений справа внизу, выберите пункт контекстного меню «Устройства воспроизведения». В Windows 10 1903 путь будет иным: правый клик по значку динамика — Открыть параметры звука — Панель управления звуком в разделе «Сопутствующие параметры», а в Windows 10 1809 и 1803: правый клик по значку динамика — «Звуки», а затем вкладка «Воспроизведение».
- Убедитесь, что установлено правильное устройство воспроизведения по умолчанию. Если нет, кликните по нужному правой кнопкой мыши и выберите пункт «Использовать по умолчанию».
- Если динамики или наушники, как и требуется, являются устройством по умолчанию, кликните по ним правой кнопкой мыши и выберите пункт «Свойства», а затем перейдите на вкладку «Дополнительные возможности».
- Отметьте пункт «Отключить все эффекты».
После выполнения указанных настроек, проверьте, заработал ли звук.
Причина 6. Штекер 3,5 MiniJack (разъём) — отошел или барахлит
А эта классика, которая часто возникает на ноутбуках или компах, независимо на какой операционной системе они работают windows 10 или виндовс 7. Не имеет значения, ведь часто колонки или наушники, имеют низкое качество разъемов, и нередко заказанные с китайских сайтов, типа Алиэкспресс или Алибаба. В общем не суть, где вы их приобрели, а суть в том, что эта одна из распространенных причин, по которой нет звука на компьютере, или он периодически то появляется, то пропадает. Или шумит, барахлит в динамике? Тогда самое время пошевелить этот самый разъем, и если ситуация исправляется, то можете быть уверены проблема именно в штекере. Той штуке, которую вы вставляете в зеленую дырочку на системнике, или обычно вход для наушников на ноутбуке.
В общем, на первое время можете конечно потеть, и постоянно шевелить, или попробуйте еще сам штекер протереть спиртом, а сам входной разъем продуть. Прямо нагнитесь и как дуньте в ту самую дырочку, чтобы избавиться от налета и пыли. Вдруг поможет? Или ещё знаешь, когда нет денег на новые наушники, или просто банально не хочется никуда идти, а хочется слушать любимую музыку здесь и сейчас, тогда попробуй перевязать изолентой то самое место, где барахлит при шевелении штекером, зафиксировав провод в рабочем положении.
Ну ладно, хорошо. И изолетны конечно же нету у тебя. Или не хочется бежать в строительный киоск за ней. Знаешь ещё один русский способ? Не догадаешься ))
Возьми и завяжи легкий узел в том месте, где идет перелом провода, и барахлит звук. Вот так:
Пускай на время, но это может помочь. Попробуй, и напиши, если и тебя этот способ помог, хоть на неделю ))
В любом случае, задумайся о том, чтобы приобрести качественные наушники или колонки. Или если умеешь пользоваться паяльником, то приобрети такой же штекер, чтобы было столько же контактов, и смело разбирай и перепаивай. Всё будет как новенькое!
Служба Windows Audio
- Как убрать пароль при выходе из спящего режима в Windows 10
- Вход по отпечатку пальца на Windows 10
- Создаем резервные копии Windows 10 на флешке или дисках
- Пять способов установки заставки на Windows 10
- Как настроить живые плитки в Windows 10
Этот системный процесс может отключаться, что приведет к отсутствию звука. Честно говоря, я только один раз столкнулся с подобной ситуацией. Мой знакомый решил оптимизировать систему и удалить ненужные службы, но заодно «снёс» и жизненно важные. Бывает…
Какие установки следует проверить? Сейчас об этом поведает подробная инструкция:
- На клавиатуре нажимаем Win + R для вызова окна «Выполнить».
- Поле ввода заполняем командой services.msc и жмём «ОК».

В перечне служб находим нужную и анализируем её состояние, которое указано в соответствующем столбике.

Если там указано: «Остановлена», значит нужно запустить (через контекстное меню).
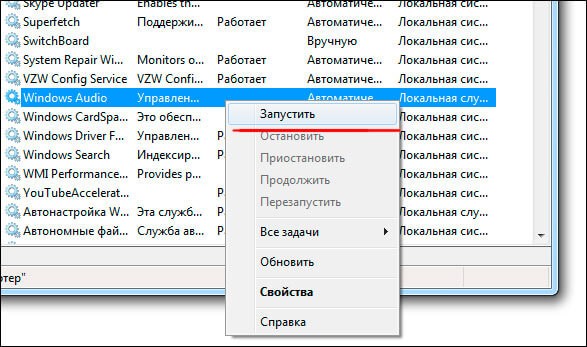
Ну теперь всё должно работать! Я рекомендую применять все вышеперечисленные способы после обновления системы, если в результате этого пропадает звук.
Видео — Как убрать мерцание с экрана монитора
Если после переустановки
Такое развитие событий встречается наиболее часто: звук взял и пропал, так как нет установленных для него драйверов. Даже если операционная система сама устанавливает драйвера на компьютере, то это совершенно не означает, что звук работает. И тут можно воспользоваться двумя процедурами, которые характеры для каждого типа устройств:
- Если звук пропал на обыкновенном стационарном компьютере, то необходимо скачать драйвера в Интернете. Желательно это делать с официального сайта компании-производителя звуковой платы. Существует также возможность того, что есть специальный диск с драйверами. Если по истечению определенного промежутка времени диск пропал, возможности найти аналогичный нет, то добро пожаловать во всемирную сеть.
- А что делать, если нет способа узнать, какая карта для звука установлена на компьютере? Это вообще не проблема, так как давно уже существуют программы, самостоятельно устанавливающие драйвера не только для всех других аппаратных компонентов в компьютере. В данном случае можно посоветовать DriverGenius, который самостоятельно определяет оборудование, ищет для него программное обеспечение и устанавливает его.Достаточно нажать пару кнопок, и после установки драйверов всё снова работает.
- Если звук пропал на ноутбуке, то нужно верить в сайт официального производителя. То есть надо туда зайти и просмотреть, есть ли там драйвер на звук для материнской платы. Бояться иностранных слов не стоит, Google переводчик поможет преодолеть трудности коммуникации. Обычно навигация фирменных сайтов проста, драйвера скачать оттуда проще простого. Не исключено, что можно попытать счастье и с DriverGenius, как и в предыдущем случае.
Пропал звук в Windows 10 после обновления или установки системы
Самый распространенный вариант проблемы — на компьютере или ноутбук просто пропадает звук. При этом, как правило (сначала рассмотрим этот вариант), значок динамика на панели задач в порядке, в диспетчере устройств Windows 10 для звуковой платы написано «Устройство работает нормально», а драйвер не нуждается в обновлении.
Правда, в то же самое время обычно (но не всегда) в данном случае звуковая плата в диспетчере устройств называется «Устройство с поддержкой High Definition Audio» (а это верный признак отсутствия установленных драйверов на нее). Обычно это случается для звуковых чипов Conexant SmartAudio HD, Realtek, VIA HD Audio, ноутбуков Sony и Asus.
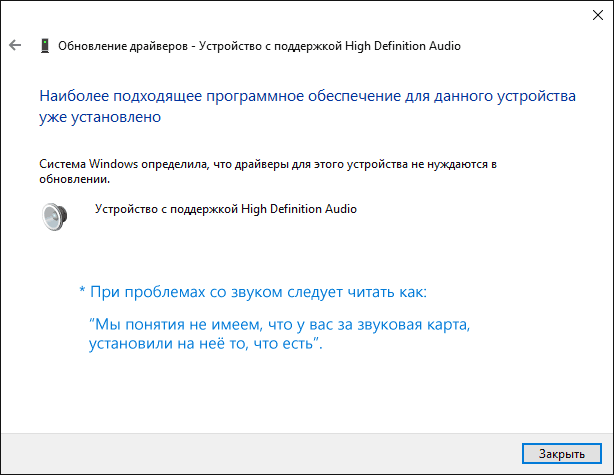
Устанавливаем драйвера на звук в Windows 10
Что делать в этой ситуации, чтобы исправить проблему? Почти всегда работающий способ состоит из следующих простых шагов:
- Ввести в поисковике Модель_вашего_ноутбука support, или Модель_вашей_материнской_платы support. Не рекомендую при возникновении проблем, о которых идет речь в этой инструкции, начинать поиск драйверов, например, с сайта Realtek, прежде всего посмотрите на сайте производителя не чипа, но всего устройства.
- В разделе поддержки найти драйверы аудио для загрузки. Если они будут для Windows 7 или 8, а не для Windows 10 — это нормально. Главное, чтобы не отличалась разрядность (x64 или x86 должно соответствовать разрядности системы, установленной в настоящий момент, см. Как узнать разрядность Windows 10)
- Установить эти драйверы.
Казалось бы, просто, но многие пишут о том, что уже так делали, но ничего не происходит и не меняется. Как правило, это происходит из-за того, что несмотря на то, что установщик драйверов проводит вас по всем шагам, фактически драйвер на устройство не устанавливается (легко проверить, посмотрев свойства драйвера в диспетчере устройств). Причем, установщики некоторых производителей не сообщают об ошибке.
Есть следующие способы решения этой проблемы:
- Запуск установщика в режиме совместимости с предыдущей версией Windows. Помогает чаще всего. Например, для установки Conexant SmartAudio и Via HD Audio на ноутбуках обычно срабатывает этот вариант (режим совместимости с Windows 7). См. Режим совместимости программ Windows 10.
- Предварительно удалить звуковую плату (из раздела «Звуковые, игровые и видеоустройства») и все устройства из раздела «аудиовходы и аудиовыходы» через диспетчер устройств (правый клик по устройству — удалить), по возможности (если есть такая отметка), вместе с драйверами. И сразу после удаления запустить установщик (в том числе и через режим совместимости). Если драйвер все так же не установится, то в диспетчере устройств выбрать «Действие» — «Обновить конфигурацию оборудования». Часто срабатывает на Realtek, но не всегда.
- Если после этого установился старый драйвер, то кликнуть правой кнопкой мыши по звуковой плате, выбрать «Обновить драйвер» — «Выполнить поиск драйверов на этом компьютере» и посмотреть, появились ли в списке уже установленных драйверов новые (кроме Устройство с поддержкой High Definition Audio) совместимые драйвера для вашей звуковой платы. А если знаете ее название, то можно посмотреть и среди несовместимых.
Даже если вы не смогли найти официальных драйверов, все равно попробуйте вариант с удалением звуковой платы в диспетчере устройств с последующим обновлением конфигурации оборудования (пункт 2 выше).
Заключение
Как вы могли увидеть, причин того, почему перестал работать звук не так уж и много – это технические изъяны устройств или соединительных шнуров, невнимательность пользователя или же программные проблемы, вызванные несоответствием драйверов или их отсутствием. Справиться с любой из них довольно просто, необходимо лишь четко следовать инструкциям и проверять действительно ли программное обновление было установлено.
В случае, если дефектов на устройствах вывода обнаружено не было, а драйвера в порядке, есть небольшая вероятность неисправности конкретно звукового чипа или проблем его взаимодействия с материнской платой, в таком случае рекомендуем вам обратиться в сервисный центр, если у вас нет должного опыта в работе с микроэлектронными платами. Надеемся, что наш материал помог вам решить возникшую проблему и ваш ПК вновь радует вас любимой музыкой либо звуковым сопровождением.