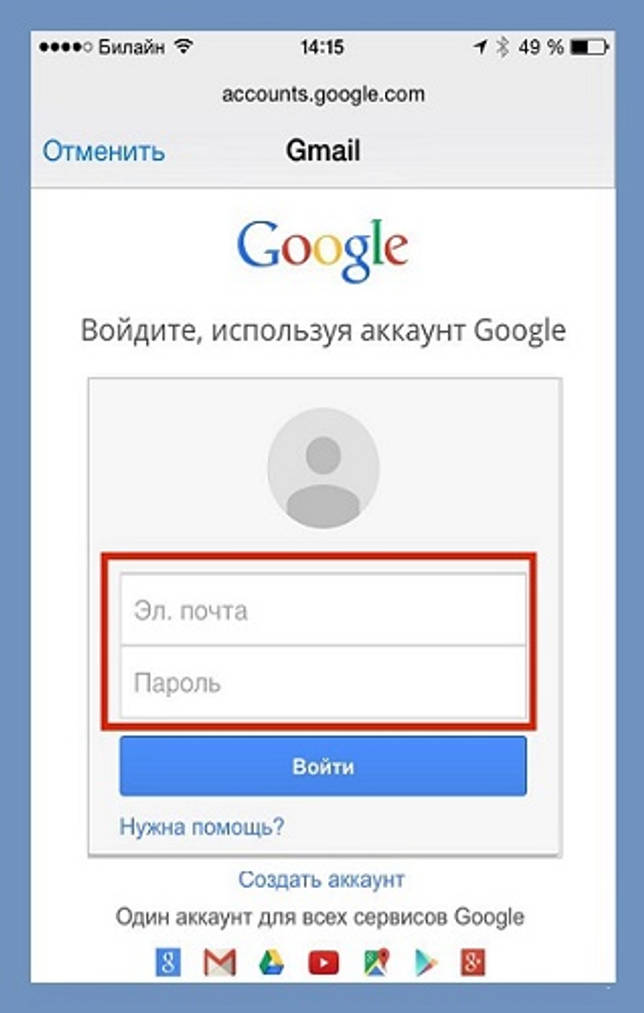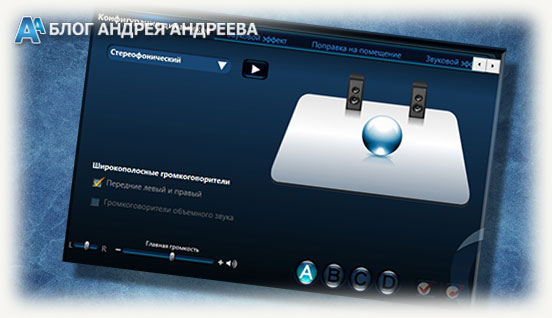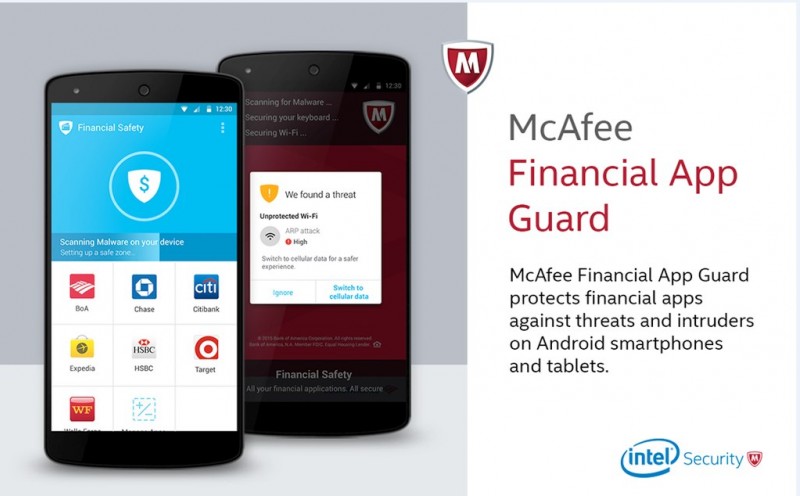Пропал звук в windows 10
Содержание:
- Ошибка загрузки драйверов Alcohol Windows 10
- Установка звуковых драйверов на Windows 10
- Как восстановить звук?
- Загрузочные образы — Acronis Bootable ISO Images 2020 by andwarez 08.10.2020
- Не работает Флеш плеер в Опере. Что делать?
- Рекомендуем
- Звук стал тихим, хрипит или автоматически снижается громкость
- Ручное обновление с помощью диспетчера устройств
- Инсталляция старого оборудования в виндовс
- Обнаружен универсальный аудиодрайвер
- Звуковые драйвера для Windows 10
- Распространенные проблемы с драйверами и способы их решения
- Как пользоваться
- Драйвер звука
- Звук или микрофон перестал работать на ноутбуке Asus (может подойти и для других)
- Как создать форум, блог соавторов и другой формат сайта? Как добавить новые функции?
- Пример ошибки при поиске драйвера
- Не удается написать статью самостоятельно?
Ошибка загрузки драйверов Alcohol Windows 10

Пользователи, перешедшие на новую версию операционной системы, часто сталкиваются с такой проблемой, как ошибка загрузки драйверов Alcohol 120 Windows 10. Такое сообщение ОС выдает в том случае, если driver SPTD изначально был установлен неправильно (или система его вообще не видит). Чтобы устранить ошибку нужно:
- Удалить со своего устройства driver SPTD и программу Alcohol 120.
- После удаления надо дополнительно очистить ветку реестра, удалив в нем последний раздел под названием «HKEY_LOCAL_MACHINE\SYSTEM\CurrentControlSet\Services\sptd».
- Дальше необходимо перезагрузить ПК.
- Скачать с официального сайта новую версию Alcohol При этом driver SPTD будет установлен автоматически.
Если не удалось выполнить установку новой версии программы Alcohol 120, надо проверить, обновлена ли операционная система. Желательно обновить ОС до самой последней версии.
Установка звуковых драйверов на Windows 10
Многие проблемы с воспроизведением и записью звука в «десятке» связаны с использованием устаревшей или не самой подходящей версии драйверов для звуковой платы. Потому в инструкции разберемся, как установить и обновить звуковой драйвер на Windows 10 двумя способами:
- с официального ресурса разработчика;
- посредством инструментария операционной системы.
Под термином «не самые подходящие» подразумевается следующее: при апгрейде драйвера на звук через Центр обновления или Диспетчер задач ОС загружает ПО не с официального ресурса разработчика оборудования, а собственные библиотеки для управления звуком, которые далеко не всегда правильно функционируют, что и становится источником неполадок.
Получение обновлений с серверов Microsoft
1. Через Win→X открываем Диспетчер устройств.
2. Разворачиваем раздел с игровыми, звуковыми и видеоустройствами.
3. Через контекстное меню звукового контроллера (в большинстве случаев от Realtek) вызываем инструкцию обновления его драйверов.
4. Указываем автоматический алгоритм поиска.
5. Соглашаемся инсталляцией, если найдена версия поновее и перезагружаемся.
Вдруг Windows 10 посчитает, что инсталлированы актуальные звуковые драйвера, переходим к следующему способу.
Загрузка софта с ресурса разработчика звукового контроллера
Большинство встроенных и фактически все дискретные аудио платы нуждаются в официальном программном обеспечении, потому как стандартное, входящее в дистрибутив «десятки», не раскроет всего потенциала устройства и, скорее всего, вызовет сопутствующие проблемы с записью/воспроизведением звука.
Если установленный драйвер для звука не удовлетворяет (или он не инсталлирован), выполняем следующие шаги.
1. Находим разработчика аудио платы в технической документации, если не знаете его.
3. Загружаем нужное ПО.
4. Запускаем инсталлятор и выполняем предложенные инструкции.
5. Ждем, пока будут устанавливаться драйверы, и перезагружаемся.
После запуска Windows 10 она будет использовать свежую версию официального ПО для управления аудио платой.
Как восстановить звук?
На ноутбуке нет звука, что делать? Проводить периодическую проверку, а затем, ориентируясь на причину отсутствия звучания, следует выполнить такие действия:
Первое, что следует сделать для того, чтобы восстановить звук на ноутбуке – это осуществить его перезагрузку. Часто после этого действия звучание появляется и все работает как следует. Особенно это стоит выполнить, если после установки виндовс 7 или 8 пропал звук. Нужно чтобы все изменения обновились, начали работать в новом режиме.
Проверьте, подключены ли динамики и наушники
Если перезагрузка не принесла должного результата, то следует проверить включены ли динамики и наушники, исправны ли колонки. Имеется вероятность отсутствия подключения, следствием которого стал слабый звук либо он стал хрипеть, тогда его стоит усилить. Нередки такие ситуации, когда обрыв проводов является причиной неполадки.
Проверьте системные настройки
Ситуация с системными настройками не страшная, она устранима быстро без применения сложных программ. Если звучание отсутствует полностью или лишь в браузере, то изначально нужно посмотреть микшер громкости: кликните на правую кнопку мыши и перейти к фразе «Открыть регулятор громкости». Далее проверьте нахождение ползунков, которые отвечают за состояние громкости.
Если они располагаются внизу, то будет тихий звук на ноутбуке. Их придется передвинуть вверх, будет решена проблема того,как увеличить звук. Нужно обратиться к расположению звуковых индикаторов, которые должны находиться в положении «Включить звук». Ползунок слева регулирует всю громкость, а другие ползунки отвечают за системные звуки имеющихся приложений. Обозначенная проблема на самом деле нередкое явление: если отсутствует звучание, то имеет смысл внимательно изучить микшер громкости.
Не отключена ли звуковая карта в БИОС
Одной из распространенных причин, почему нет звука на вашем ноутбуке, является неработающее состояние звуковой карты в БИОС. Такая неполадка может возникнуть после системного сбоя. Кроме того, не исключается ситуация отключения карты по причине своей неопытности самим пользователем. Следует сказать, что неработающая звуковая карта как раз и есть источник неполадки. Решается проблема совсем просто: нужно обратиться к БИОС и включить карту. Сразу же после этого звук при просмотре фильма должен восстановиться.
Попасть в БИОС просто, делается это посредством горячих клавиш, которые имеются на каждом ноутбуке. После попадания в БИОС следует обратиться к разделу Advanced Features, Chipset, дальше перейти в «Onboard devices». На звуковой карте (Realtek Audio, Audio Controller) нужно установить значок «Enable». О выключенном состоянии свидетельствует значок «Disable». Если вы обратились к БИОС, при этом видите знак «Enable», все же звук не отсутствует, то следует решить еще одну проблему.
Проверьте службы «Windows Audio»
Имеется вероятность, что служба «Windows Audio» отключена в настройках, по этой причине воспроизводиться звук не будет. Если вы не имеете желания направляться в сервисный центр, то проверку исправной работы этой службы провести самостоятельно не составит труда. Вам нужно нажать две клавиши «Win+R» одновременно, сразу появится окно, где следует ввести команду «services.msc».
В этом списке следует найти службу «Windows Audio» и посмотреть ее состояние. Правильными настройками выступают такие, когда столбик «Состояние» имеет режим «Работает», столбец «Тип запуска» настроен «Автоматически». Когда в поле «Состояние» установлено значение «Остановлена», это говорит о том, что служба не работает, вследствие чего нет звучания на ноутбуке. Нужно перейти к этой службе и выбрать пункт «Запустить».
Для обновления необходимо обратиться к диспетчеру устройств, где есть звуковая карта, кликнуть правой кнопкой мыши на вкладку «Свойства». Высветится окно, в котором следует найти вкладку «Драйвер» и нажать кнопку «Обновить». Далее будет предложен способ поиска через интернет. Если у вас имеется диск либо папка с драйверами, то нужно выбрать второй вариант и указать место, где находится драйвер. При отсутствии драйверов следует скачать их из интернета онлайн.
Откат системы выступает еще одним возможным вариантом решения проблемы. Его следует осуществлять, если это связано с неправильным обновлением драйвера. Сделать это просто и быстро, нужно лишь кликнуть «Откатить», а в предупреждении нажать «Да». Если пропажа связана с неверной работой драйвера звуковой карты, то стоит самому разобраться в том, как настроить нужные параметры.
Загрузочные образы — Acronis Bootable ISO Images 2020 by andwarez 08.10.2020
Не работает Флеш плеер в Опере. Что делать?
В очередной раз сегодня я буду рассказывать об Adobe Flash Player. Напомню, что это мультимедийная платформа для создания веб-приложений или мультимедийных презентаций. Применяется очень широко, начиная от создания рекламных баннеров и заканчивая видеороликами.
Если в браузере Opera по каким-либо причинам не работает флеш плеер, не переживайте, в 99% случаев это решаемая проблема. Поговорим об этом более подробно.
Рекомендуем
Звук стал тихим, хрипит или автоматически снижается громкость
Если несмотря на то, что звук воспроизводится, с ним есть какие-то проблемы: он хрипит, слишком тихий (причем громкость может меняться сама), попробуйте следующие варианты решения проблемы.
- Зайдите в устройства воспроизведения, кликнув правой кнопкой мыши по значку динамика.
- Кликните правой кнопкой мыши по устройству, со звуком с которого возникает проблема, выберите «Свойства».
- На вкладке «Дополнительные возможности» отметьте «Отключить все эффекты». Примените настройки. Вы вернетесь к списку устройств воспроизведения.
- Откройте вкладку «Связь» и уберите уменьшение громкости или отключение звука при связи, установите «Действие не требуется».
Примените сделанные настройки и проверьте, была ли решена проблема. Если нет, есть еще один вариант: попробуйте через диспетчер устройств выбрать вашу звуковую плату — свойства — обновить драйвер и установить не «родной» драйвер звуковой платы (показать список установленных драйверов), а один из совместимых, которые Windows 10 может предложить сама. В данной ситуации иногда случается, что на «не родных» драйверах проблема не проявляется.
Дополнительно: проверьте, включена ли служба Windows Audio (нажмите Win+R, введите services.msc и найдите службу, убедитесь, что служба выполняется и тип запуска для нее установлен в «Автоматически».
Ручное обновление с помощью диспетчера устройств
«Диспетчер устройств» — один из встроенных инструментов Windows, который содержит сведения об аппаратной части ПК и позволяет настраивать каждое устройство в отдельности: включать, отключать, регулировать, а также менять драйверы — обновлять их или, наоборот, откатывать до более ранней версии. Последовательность действий:
- Нажимаем «Пуск» или Win+X и открываем «Диспетчер устройств».
-
Находим в списке компонентов интересующее нас устройство, выделяем его и щелкаем ПКМ. В контекстном меню выбираем «Обновить драйвер».
- Система предложит два варианта установки апдейта: непосредственно с ПК, если на диске уже есть заготовленный файл, или из интернета. Функция автоматического поиска в сети не идеальна, но для распространённых устройств она подойдёт. Если мы всё же хотим найти драйвер на самом компьютере, нужно нажать соответствующую кнопку, затем «Обзор» и указать путь к файлу, если он нам известен. Если же местонахождение файла мы не знаем или вообще не уверены, что он есть на диске, нажимаем «Выбрать драйвер из списка доступных…».
- Появится окно с перечнем имеющихся на компьютере драйверов для выбранного устройства, если таковые имеются. Чтобы отсеять неподходящие, необходимо выбрать опцию «Только совместимые…» Выбрав подходящий драйвер из списка, нажимаем «Далее». Система установит его, после чего компьютер следует перезагрузить. Если проблема с устройством не исчезнет, и на диске имеется альтернативный драйвер, стоит попытаться инсталлировать и его.
Инсталляция старого оборудования в виндовс
Также многих пользователей интересует вопрос, как удалить звуковые драйверы Windows 10. Удаление ПО на компьютере с операционной системой виндовс считается универсальным. Для этого пользователю нужно нажать на «Пуск», затем перейти в «Панель управления». Из доступных опций выбрать «Диспетчер устройств». На экране отобразятся все комплектующие, из них нужно выбрать касающиеся аудио. Навести курсор мыши и тапнуть правой ее кнопкой. Из выпадающего списка выбрать «Удалить», подтвердить свое действие.
Существует немало способов обновления аудио драйверов на виндовс 10. Реализация каждого имеет свои особенности и отличия, поэтому предварительно лучше ознакомиться с каждой из них.
Обнаружен универсальный аудиодрайвер
Теперь, когда у вас есть краткий обзор того, что означает универсальный аудиодрайвер, вы можете это исправить. Вот шаги, которые необходимо предпринять, чтобы избавиться от этой проблемы. Я советую вам следовать им в том порядке, в котором я их предоставил.
- Включите Аудио службы;
- Обновите свой аудиодрайвер;
- Переустановите аудиодрайвер.
1] Включите свои Аудио службы
Первым базовым шагом по устранению неполадок со звуком является подтверждение того, что соответствующие Аудио службы включены и запущены. Откройте диалоговое окно «Выполнить» с помощью комбинации клавиш Windows + R и найдите файл services.msc.
В списке служб найдите:
- Windows Audio
- Windows Audio Endpoint Builder, (значения могут быть другие, но наличие в названии Audio, упростит ваш поиск).
Для каждой из этих служб проверьте в столбце «Статус«, работают ли они.
Если эти службы не работают, щелкните каждую из них правой кнопкой мыши и выберите Запустить.
Вы также должны настроить их на автоматический запуск без необходимости запуска в ручную.
Для этого дважды щелкните службу и измените Тип запуска на Автоматический. Нажмите кнопку ОК, чтобы сохранить изменения.
2] Обновите Аудио драйвер
Если вы переустанавливаете драйвер, но Windows продолжает обнаруживать универсальные аудио драйверы, возможно, вам потребуется обновить драйвер. Устаревшие драйверы также могут вызывать эти проблемы со звуком на компьютерах.
Снова откройте диспетчер устройств. Прокрутите Диспетчер устройств и найдите раздел Звуковые, видео и игровые контроллеры. Щелкните, чтобы развернуть.
В этом разделе щелкните правой кнопкой мыши свой аудиодрайвер и нажмите кнопку «Обновить драйвер». Выберите способ обновления драйверов — через Интернет или из локального хранилища.
Следуйте инструкциям на экране, чтобы обновить драйверы. После этого перезагрузите компьютер, чтобы завершить обновление и удалить устаревший драйвер. Эти решения рекомендуются для решения раздражающей общей проблемы обнаружения аудиодрайвера.
3] Переустановите Аудио драйвер
Ваш аудиодрайвер может содержать ошибки или быть поврежден, и единственный способ исправить это — переустановить драйвер. Сначала перейдите в диспетчер устройств, открыв диалоговое окно «Выполнить» и выполнив поиск devmgmt.msc.
В списке устройств найдите Звуковые, видео и игровые контроллеры и разверните его.
Щелкните правой кнопкой мыши драйвер в этом разделе и выберите «Удалить».
Следуйте инструкциям мастера на экране, чтобы завершить удаление. После этого перезагрузите компьютер.
Универсальный аудио драйвер обнаружена проблема.
Не бойтесь потерять аудио драйвер, удалив его. Программа установки драйвера уже установлена на вашем компьютере. Итак, при перезагрузке компьютер замечает, что аудио драйвер не установлен, и затем переустанавливает его, тем самым устраняя проблемы со звуком.
Звуковые драйвера для Windows 10
После установки или обновления до Windows 10 многие пользователи столкнулись с проблемой, которая заключается в отсутствие звука на компьютере. Связано это с тем, что звуковые драйвера на ауди либо не подходят для новой системы, либо вовсе не устанавливаются.
Рекомендации Microsoft, как установить звуковой драйвер
Разработчики Windows 10, для того чтобы установить бесплатно аудио-драйвера рекомендуют выполнить следующие действия:
Жмём правой кнопкой на значке «Пуск» и выбираем «Диспетчер устройств».
В разделе «Контроллер звука, видео и игры» будут представлены все звуковые карты. Выбираем свою и двойным щелчком мыши открываем параметры. Переходим во вкладку «Драйвер» и жмём «Обновить…».
Запустится поиск программного обеспечения на компьютере. Из найденного списка выбираем нужный аудио драйвер и жмём «Установить».
Если же на вашем ПК нет звука и драйвера вы не устанавливали, стоит загрузить с сайта Microsoft универсальные драйвера и повторить все вышеуказанные действия.
Устройства, которые воспроизводят звук заработают.
Как установить звуковые драйвера самостоятельно
Дискретные звуковые карты поддерживают универсальные драйвера для Windows 10. Их можно найти и скачать на сайте разработчика.
Для встроенной звуковой карты и подключённого устройства, а именно микрофона, наушников, динамиков придётся искать отдельные аудио драйвера. Всё что нужно для этого знать – это модель материнской платы.
У всех производителей материнских плат есть свой сайт с разделом «Драйвера». Чтобы найти подходящее ПО для ауди-устройства, выполняем следующие рекомендации:
Переходим на сайт разработчика. Выбираем раздел поддержка.
Далее жмём «ПО и драйвера».
Вводим номер устройства и нажимаем «Поиск».
После того, как модель материнской платы или самого ноутбука будет определена, выбираем язык и версию операционной системы на которую необходимо установить аудио обеспечение.
После этого появится список драйверов. Среди перечня может быть и специальная программа для настройки звука. Выбираем ПО на звук и жмём «Загрузить».
Запускаем аудио-драйвер на компьютере с Виндовс 10 и после окончания установки перезагружаем систему.
Проверяем работоспособность микрофона, наушников, веб-камеры и динамиков на звук. Стоит отметить, что не все ПК могут иметь драйвера на звук для Windows 10, так как не соответствуют системным требованиям. Поэтому перед установкой операционной системы проверьте наличие аудио-драйвера для нужной версии и разрядности Windows.
Распространенные проблемы с драйверами и способы их решения
Иногда при обновлении драйверов Windows 10 сообщает об ошибке. Обычно это случается при автоматической установке. Поскольку новые версии управляющих программ система получает в числе прочих обновлений, поначалу будет непонятно, какой именно драйвер переустановить не получилось. Чтобы выяснить это, открываем «Центр обновления» (как это сделать, см. выше) и далее — «Журнал обновлений». В списке находим пункт с пометкой «Не удалось установить». Это и есть искомый драйвер. Причин, по которым могут возникать сбои, много, но самые распространённые мы рассмотрим.
Ошибка драйвера видеокарты Nvidia
Панель Geforce Nvidia
Данный сбой возникает при заражении ПК вирусом, неполадках жёсткого диска или самого видеоадаптера, а также при конфликте с другими драйверами. Чаще всего помогает удаление старой и установка новой версии ПО вручную. Для удаления лучше всего использовать утилиту Driver Fusion. Алгоритм действий:
- Скачав и установив программу, запускаем ее.
- В разделе «Драйверы» выбираем «NVIDIA» и нажимаем «Анализировать».
- Утилита находит все следы программы в системе, после чего нажимаем кнопку «Удалить». Подтверждаем изменения, ждём окончания процесса и перезагружаем ПК.
- Открываем «Диспетчер устройств» и в разделе «Видеоадаптеры» запускаем автоматическое обновление драйвера согласно инструкции в начале статьи. В случае неудачи прибегаем к альтернативным способам установки, также описанным выше.
Если проблему решить так и не удалось, велика вероятность, что винчестер или видеокарта неисправны. Тогда вам следует обратиться в сервисный центр.
Ошибка драйвера USB-flash-накопителя
И они могут давать сбои
Иногда после обновления Windows ПК перестает распознавать подключенную флешку. Для начала проверить необходимо её саму. Если другой компьютер читает её, стоит попробовать обновить драйвер через «Диспетчер устройств» (для этого в списке необходимо найти «Флеш-накопитель» и нажать «Обновить драйвер»).
В случае неудачи следует откатить драйвер до предыдущей версии. Для этого в «Диспетчере устройств» вместо «Обновить» выбираем в контекстном меню «Свойства», переходим во вкладку «Драйвер», нажимаем «Откатить» и перезагружаем компьютер. Если проблема не исчезнет или появится новая — «Сбой запроса дескриптора», — целесообразно стереть драйвер флеш-накопителя и вручную установить новый. См. также: ошибка «Сбой запроса дескриптора USB-устройства» в Windows 10.
Ошибка драйвера видеокарты AMD
С драйверами AMD такие проблемы редко случаются
Распространённая ошибка графических адаптеров AMD — «Видеодрайвер перестал отвечать и был остановлен». Часто сбой удается устранить с помощью отката, удаления или обновления драйвера в диспетчере задач (реже помогает откат или удаление-переустановка). Заходим в диспетчер, находим устройство AMD, выбираем его и жмем «Обновить драйвер».
Ошибка драйвера звуковой карты Windows 10
Обновлять драйвера звука тоже иногда нужно
Да, такая отладка тоже может помочь
Иногда пользователи Windows 10 сталкиваются со снижением интенсивности или полным исчезновением звука в системе. Распространённая причина — сбой универсального аудиодрайвера. Но прежде чем предпринимать какие-либо действия, стоит запустить автоматическую проверку. Щелкаем ПКМ по значку динамика в трее и выбираем опцию «Обнаружить неполадки со звуком». Возможно, мастеру диагностики удастся решить задачу самостоятельно. Если нет, стоит откатить или заново установить соответствующий драйвер звука.
Как пользоваться
Для того чтобы загрузить драйвер аудиоконтроллера для нашего ПК или ноутбука, функционирующего под управлением ОС Windows 10, необходимо пройти 2 простых этапа.
Загрузка и установка
В первую очередь мы должны будем скачать Driver Booster. Делается это так:
- Сначала переходим в самый низ этой странички и жмем кнопку, при помощи которой загрузим архив с приложением.
- Распаковываем файл, применив пароль из этого же архива.
- Далее мы можем либо установить программу, а потом переходить к работе с ней, либо использовать портативную версию.
Активация
Это переупакованная версия приложения, в которую уже интегрирован серийный номер. Никаких дополнительных действий по поиску кряка вам предпринимать не придется.
Инструкция по работе
Теперь, когда наша программа установлена либо просто распакованная, рассмотрим, как ею пользоваться:
- В первую очередь запускаем приложение. Желательно это делать от имени администратора.
- Когда программа будет запущена жмем большую круглую кнопку, которая и запустит сканирование.
- Дожидаемся завершения процесса и, установив галочки напротив тех пунктов, которые хотим обновить, Жмем большую красную кнопку, находящуюся в верхнем левом углу программы.
- Дожидаемся завершения автоматического обновления драйверов.
После окончания процедуры рекомендуется перезагрузить персональный компьютер.
Драйвер звука
Звуковой драйвер отвечает за корректную работу звуковой карты вашего устройства. Если у вас есть выход для колонок или наушников, то у вас есть и звуковая карта, а значит вам нужны драйвера на звук. И тут либо система сама их найдет и установит, либо вам придется самому их скачивать. Так, чтобы на звуковую карту драйвера были не нужны, не бывает.
Скачивать драйвера на звук для Windows 10 желательно под конкретную модель устройства. Конечно, есть универсальные драйвера, наподобие Realtek HD. которые позволяют наладить работу, но чаще всего производитель звуковой карты или планшета уже позаботился об отдельном продукте.
Звук или микрофон перестал работать на ноутбуке Asus (может подойти и для других)
Отдельно отмечу способ решения для ноутбуков Asus со звуковым чипом Via Audio, именно на них чаще всего возникают проблемы с воспроизведением, а также подключением микрофона в Windows 10. Путь решения:
- Зайти в диспетчер устройств (через правый клик по пуску), открыть пункт «Аудиовходы и аудиовыходы»
- Через правый клик по каждому пункту в разделе, удалить его, если есть предложение удалить и драйвер, сделайте это тоже.
- Зайдите в раздел «Звуковые, игровые и видеоустройства», удалите их тем же образом (кроме HDMI-устройств).
- Загрузите драйвер Via Audio от Asus, с официального сайта под вашу модель, для Windows 8.1 или 7.
- Запустите установщик драйвера в режиме совместимости с Windows 8.1 или 7, желательно от имени Администратора.
Отмечу, почему я указываю на более старую версию драйвера: замечено, что работоспособным в большинстве случаев оказывается VIA 6.0.11.200, а не более новые драйвера.
Как создать форум, блог соавторов и другой формат сайта? Как добавить новые функции?
Пример ошибки при поиске драйвера
- Например, сайт не нашел драйвер и выдал ошибку:
- Тут же мы видим инструкцию к действию. И если укоротить название по этой инструкции и повторить поиск, то мы тут же получаем список найденных драйверов:
- Мы уже почти узнали, установить драйвер звука на windows 7 бесплатно этим способом. Далее открываем каждую ссылку. Некоторые из них могут оказаться «пустыми». Ищем до тех пор, пока не увидим «зеркало» для скачивания:
- Загружаем файл и открываем его.
После нажатия кнопки «принимаю» происходит установка драйвера на компьютер. Когда процесс завершается, необходимо перезагрузить компьютер для активации обновлений.