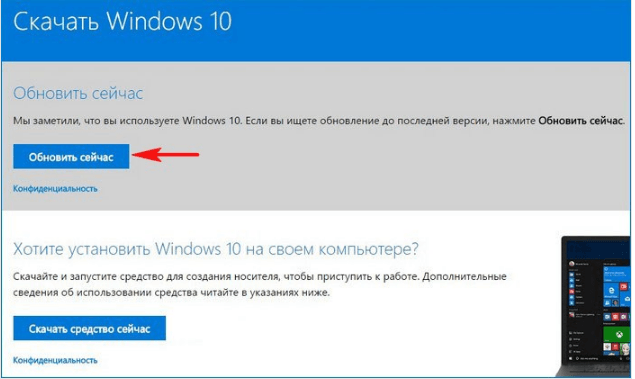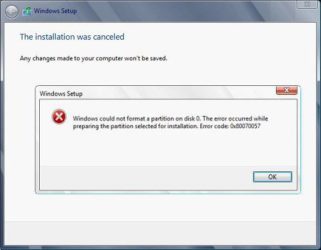Центр обновления windows 7 не загружает обновления
Содержание:
- Особенности Windows 10 по части апдейтов
- Обновление Windows 10: по шагам
- Не удалось завершить обновления Windows 10 из-за дублирующихся профилей пользователя
- Включение лимитного подключения в Windows 10 (4 способ)
- Бизнес и финансы
- 4 способа сделать ВПР с учетом регистра в Excel
- Причины, по которым виндовс 7 не обновляется
- Что еще нужно проверить?
- Ссылки
- Устанавливаем обновления вручную
- Почему не обновляется Айфон
- Использование параметров реестра
- Применить обновление, перезагрузив ПК
- Активация сервиса обновлений
- Методы исправления необновляемости устройства
Особенности Windows 10 по части апдейтов
Microsoft заявили, что в ближайшее время не предусматривается выпуск Windows 11. Вместо этого, в «десятку» будут вноситься изменения, выпускаемые в виде обновлений. В итоге операционная система за несколько лет развития будет сильно отличаться от выпущенной летом 2015 года Windows 10 по всем показателям: быстродействие, функционал, внешний вид, возможности.
Причем отказаться от получения нововведений в системе пользователь не сможет. В его силах только недолговременная отсрочка загрузки апдейтов, которые не касаются безопасности ОС. Да и доступна опция только в профессиональной и корпоративной версии, владельцы домашней редакции «десятки» не смогут даже отложить загрузку обновлений.
Обновление Windows 10: по шагам
ШАГ 1 — подключите устройство к интернету
Для начала необходимо удостовериться (проверить), что есть подключение к сети интернет
В большинстве случаев достаточно просто обратить внимание на значок сети в трее (рядом с часами )
Доступ к интернету есть!
Отмечу, что есть способы обновления и без подключения к сети (однако, это гораздо дольше (нужна будет спец. программа, и вам все равно понадобится какой-нибудь компьютер с интернетом)). Поэтому в этой заметке этот вариант я не рассматриваю…
ШАГ 2 — зайдите в параметры Windows
Далее нужно открыть параметры Windows (не путайте с панелью управления!).
Параметры — Windows 10
Еще один способ зайти в параметры — нажать сочетание кнопок Win+i. После чего откройте раздел «Обновление и безопасность». Пример см. на скриншоте ниже.
Это окно можно открыть, нажав сочетание Win+i
ШАГ 3 — запустите проверку и дождитесь окончания загрузки
В разделе «Обновление и безопасность» перейдите во вкладку «Центр обновления Windows» и нажмите по кнопке «Проверка наличия обновлений».
Проверка наличия обновлений / Скриншот к статье «Как обновить Windows 10»
После чего Windows проверит наличие обновлений — если они будут найдены, она автоматически приступит к их загрузке (от вас ничего более не требуется).
Отмечу, что загрузка может занять достаточно длительное время (зависит от скорости вашего интернета и размера обновлений).
Центр обновления Windows — загрузка обновлений
Обновить сейчас
После загрузки помощника по обновлению — просто запустите его и дождитесь окончания его работы. См. скриншот ниже.
Выполняется обновление
ШАГ 4 — сохраните все открытые документы и перезагрузите компьютер
Когда все обновления будут загружены и сконфигурированы, вы увидите сообщение, что требуется перезагрузка. Рекомендую предварительно сохранить все открытые документы и нажать на кнопку «Перезагрузить сейчас».
Перезагрузить сейчас
Если вы не перезагрузите компьютер вручную — Windows сделает это автоматически в не периода активности (например, когда вы отправите компьютер в сон…).
ШАГ 5 — дождитесь окончания установки
Далее увидите сообщение: «Работа с обновлениями. Завершено: 30%. Не выключайте компьютер».
Останется только дождаться окончания установки…
Работа с обновлениями — завершено 30% / Кликабельно
Кстати, чтобы просмотреть какие обновления уже установлены — можете воспользоваться спец. журналом. Ссылка на него доступна в «Центре обновления Windows» (чтобы открыть параметры Windows — нажмите Win+i).
Просмотр журнала обновлений
В журнале все обновления расположены по датам установки (см. скрин ниже ).
Обновления по датам
Как узнать текущую версию ОС
Для этого есть несколько способов. Наиболее информативный через вкладку сведения о системе. Чтобы ее открыть — нажмите сочетание кнопок Win+R, введите команду msinfo32 и нажмите OK.
msinfo32 — просмотр свойств системы
В открывшемся окне будет показана версия ОС, номер сборки, модель компьютера и т.д. Скриншот окна представлен ниже в качестве примера.
Сведения о системе
Запуск обновления через командную строку
Если обновить систему через параметры Windows не получилось, то можно попробовать выполнить это принудительно (через командную строку).
1) Для этого сначала нужно запустить командную строку от имени администратора (нажмите сочетание кнопок Ctrl+Shift+Esc, чтобы открылся диспетчер задач. Далее нажмите файл/новая задача и впишите команду cmd, нажмите OK. Пример ниже ).
Запуск командной строки от имени админа
2) В командной строку наберите последовательно две команды (скрин ниже в помощь):
- wuauclt /detectnow — производит поиск обновлений (принудительно);
- wuauclt /UpdateNow — устанавливает найденные обновления.
Обновление Windows 10 через командную строку
Как удалить определенное обновление
Центр обновления Windows — просмотр журнала / Кликабельно
В этом журнале можно не только просмотреть все установленные обновления, но и удалять их (для этого обратите внимание на ссылку под заголовком, см. пример ниже )
Журнал — удалить обновления / Кликабельно
Успешной работы!
Первая публикация: 22.04.2019
Корректировка: 14.10.2020
Не удалось завершить обновления Windows 10 из-за дублирующихся профилей пользователя
Еще одна, мало где описанная причина проблемы «Не удалось завершить обновления. Отмена изменений. Не выключайте компьютер» в Windows 10 — проблемы с профилями пользователя
Как ее устранить (важно: то, что ниже — под свою ответственность, потенциально можно что-то испортить):
Запустите редактор реестра (Win+R, ввести regedit)
Зайдите в раздел реестра (раскройте его) HKEY_LOCAL_MACHINE\ SOFTWARE\ Microsoft\ Windows NT\ CurrentVersion\ ProfileList
Просмотрите вложенные разделы: не трогайте те, которые имеют «короткие имена», а в остальных обратите внимание на параметр ProfileImagePath. Если более одного раздела содержат указание на вашу папку пользователя, то требуется удалить лишний
При этом лишним будет являться тот, для которого параметр RefCount = 0, а также те разделы, название которых заканчивается на .bak.
Также встречал информацию, что при наличии профиля UpdateUsUser его тоже следует попробовать удалить, лично не проверено.
По завершении процедуры, перезагрузите компьютер и снова попробуйте установить обновления Windows 10.
Включение лимитного подключения в Windows 10 (4 способ)
Данный способ позволяет настроить лимитное подключение в операционной системе Windows, в случае, если доступ к сети осуществляется по Wi-Fi.
Выполните следующие последовательные действия:
- Войдите в параметры системы.
- Из окна «Параметры» перейдите в «Сеть и Интернет».
- Войдите в настройку «Wi-Fi», нажмите на ссылку «Управление известными сетями».
- Выберите свою сеть Wi-Fi, нажмите на кнопку «Свойства».
- В параметре «Задать как лимитное подключение» переставьте ползунок в положение «Включено».
После этого, операционная система Windows 10 будет ограничивать поиск и получение обновлений. При этом способе, некоторые обновления будут устанавливаться в операционную систему. Крупные обновления, такие как обновления версии ОС будут отключены.
Бизнес и финансы
БанкиБогатство и благосостояниеКоррупция(Преступность)МаркетингМенеджментИнвестицииЦенные бумагиУправлениеОткрытые акционерные обществаПроектыДокументыЦенные бумаги — контрольЦенные бумаги — оценкиОблигацииДолгиВалютаНедвижимость(Аренда)ПрофессииРаботаТорговляУслугиФинансыСтрахованиеБюджетФинансовые услугиКредитыКомпанииГосударственные предприятияЭкономикаМакроэкономикаМикроэкономикаНалогиАудитМеталлургияНефтьСельское хозяйствоЭнергетикаАрхитектураИнтерьерПолы и перекрытияПроцесс строительстваСтроительные материалыТеплоизоляцияЭкстерьерОрганизация и управление производством
4 способа сделать ВПР с учетом регистра в Excel
Причины, по которым виндовс 7 не обновляется
Это самая распространенная причина возникновения неполадок. В меню «Пуск» вам нужно найти «Центр обновления», там выполняются все основные настройки обновлений системы. Там же нужно внести ваше разрешение на их получение и установку.
Если нет разрешения на установку, тогда все обновления скачиваются в кэш и пребывают там. Если скачивание произошло неверно, то об установке в систему можно попросту забыть. «Винда» будет обращаться к кэшу снова и снова, и находить там файлы с ошибками. Решение проблемы самое простое.
Удалить из кэша загруженные файлы и установить их заново.
Для этого заходим в «Пуск» и ищем там командную строку. Затем вводим cmd. После этого через «энтер» вводим:
Но есть некоторые варианты, которые вы обязательно встретите на протяжении всего процесса. Вначале появится опция выбора режима совместимости или проверки установки. Поскольку вы уже прошли этот этап подготовки, нажмите «Установить сейчас». После принятия условия лицензирования вам необходимо указать мастеру тип установки, который вы хотите выполнить, будь то обновление или настройка, как объяснялось выше.
Вероятно, вас попросят выбрать раздел. Если вы выполняете установку обновления, будет отображаться отчет о совместимости. Это, скорее всего, вызовет некоторые оговорки. Он также может попросить отменить установку или удалить конкретное проблемное приложение или драйвер. Наш совет заключается в том, что вы делаете то, что говорит вам помощник.
- net stop wuauserv
- ren %windir%\SoftwareDistribution SoftwareDistribution.OLD
- net start wuauserv
И снова, в «центре обновления» вручную устанавливаем обновления.
Следующая причина, довольно прозрачна и, казалось бы, до нее додумается каждый: неполадки в работе интернета.
Именно на этот момент многие пользователи просто не обращают своего внимания и ищут причину в системных файлах или некорректной работе самой системы, но придают значения сбоям в передаче данных. Убедитесь, что интернет работает без неполадок и, возможно, именно это и не дает нормально скачаться обновлениям.
Способ номер один
Но вы не будете, потому что вы подперлись! В предупреждении также указано, что вы не потеряете файлы. Процесс может пройти через час или больше. В этом случае отобразится группа новых вопросов. При заказе вам не нужно вводить номер лицензии. Мы рекомендуем использовать промежуточный вариант. Для тех, кто сделал установку только для обновления, работа завершена и может остановиться здесь. Тот, кто выбрал чистую установку, все еще имеет несколько шагов вперед.
Если разрешение вашего монитора очень низкое, и все цели экрана очень велики. В этом случае щелкните правой кнопкой мыши рабочий стол и выберите «Разрешение экрана», чтобы решить проблему. Возможно, вам придется это сделать после переустановки накопителя видеокарты.
Проблемы с реестром.
Может неверно работать реестр. Для исправления этого недочета снова обратимся к командной строке и вводим regedit, в пункте HKEY_LOCAL_MACHINE нужно нажать COMPONENTS и удалить оттуда PendingRequired. После этих манипуляций просто перезагрузите компьютер и выполните установку обновлений.
Зачем нужно обновление Windows?
Ищите значок флага в правом нижнем углу, где раньше был системный лоток. Если он есть, нажмите на него, чтобы увидеть отчет о проблеме. Но там, вероятно, также будет какая-то полезная информация. После решения проблем, которые были указаны там, пришло время разобраться с драйверами.
Низкая скорость скачивания
Выберите «Пуск», введите диспетчер устройств и нажмите «Ввод». Повторите следующую процедуру для любого элемента, сопровождаемого восклицательным знаком. Дважды щелкните элемент и нажмите «Обновить драйвер». Выберите «Поиск» автоматически для обновления драйверов и дождитесь результатов. И надеюсь, что проблема решена.
Что еще нужно проверить?
Если обновления по-прежнему не установились, нужно проверить работу службы обновления, ведь иногда в ней случаются сбои. Еще нужно посмотреть, хватает ли на жестком диске памяти для обновлений и исправно ли работает антивирусник, быть может, установке мешают вирусы.
Почему не устанавливаются обновления Windows 8 – достаточно распространенная проблема
При этом стоит отметить, что установка обновления – это очень важно. Дело в том, что выпускаются они для и устранения различных ошибок при работе компьютера
Прежде чем пытаться решить проблему, установите обновление всех необходимых средств защиты — антивирус, брандмауэр и т.д. причина этого в том, что вы погрузитесь в опасный и опасный веб-мир в поисках решения вашей проблемы с драйверами. Вернитесь назад и найдите там проблемное устройство. Это должно обеспечить решение проблемы. Если миграция была сделана при обновлении, процесс почти закончился. Теперь, если вы сделали чистую установку, нам жаль сообщить вам, что еще предстоит проделать работу.
Начните с приложений безопасности, если вы еще не установили их. Остальные могут быть установлены в любом порядке. Процесс бюрократичен, но скоро все будет установлено. Найдите время, чтобы увидеть, нет ли обновленных версий приложений; если есть, пожалуйста, установите.
Иногда установка пакетов Windows 8 помогает решить определенные проблемы с работой тех или иных приложений. Более того, это позволяет и достичь наилучшей стабильности.
Причин сбоя загрузки обновлений достаточно много:
- Служба отключена в конфигурациях системы.
- Вы вошли в систему под локальной учетной записью.
- Устаревшие драйвера.
- Вредоносные программы и вирусы.
Кроме этого, могут возникать и другие мелкие неполадки, которые можно решить простой диагностикой.
Явное заметно не всегда
Чтобы создать учетные записи, выберите «Пуск», «Панель управления», а затем «Добавить и удалить учетные записи пользователей». Вам не нужно создавать публичную или общую учетную запись; они уже есть. Теперь пришло время восстановить ваши данные. Если вы видите папку «Данные приложения» в целевом элементе, выберите «Упорядочить», «Папка» и «Параметры поиска». И если в сообщении указано, что файл с тем же именем уже существует, выберите «Сделать это» для следующих конфликтов и нажмите «Переместить и заменить».
После того, как вы обработали свои папки, повторите описанный выше процесс, кроме общих папок
Может быть, что-то важное осталось там, не переместившись в новое место назначения. И вы всегда можете пойти за этой драгоценной информацией, которая, несомненно, будет там
Выберите «Пуск», введите «активировать» и нажмите «Ввод». Вот некоторые распространенные проблемы, которые могут возникать при автоматических обновлениях.
Также следует помнить, что для установки обновлений необходимо войти в ОС под аккаунтом Microsoft.
Итак, теперь вы знаете, почему не устанавливаются обновления на Windows 8. Но как устранить эти ошибки? Все достаточно просто.
При проверке обновлений вы получаете сообщение об ошибке, которое указывает, что вы не можете проверять, загружать или устанавливать обновления определений вирусов и шпионских программ.
- Сообщения об ошибках показывают, что обновления не увенчались успехом.
- Даже если вы подключены к Интернету, обновления не выполняются.
- Обновления не устанавливаются автоматически по расписанию.
Общие причины проблем с обновлением касаются подключения к Интернету.
Поэтому печатайте, комментируйте или копируйте в другой файл и вводите закладку в этом разделе для будущего доступа. Щелкните правой кнопкой мыши службу «Автоматические обновления» и выберите «Пуск».
- Перейдите на вкладку «Обновление» и нажмите «Обновить».
- Если проблема не устранена, перейдите к следующему шагу.
- Увеличьте оснастку служб.
- Закройте оснастку «Службы».
Однако может случиться так, что служба откажется подчиняться и отобразит сообщение о том, что обновление не может быть найдено. Для этого нам нужно перейти в окно управления сервисом.
Не устанавливаются обновления
: Видео
Устранение неполадок при обновлении
В первую очередь следует проверить, включена ли данная служба в конфигурации системы. Дело в том, что если ее отключить, то нужный сервис просто не сможет запуститься. Это, в свою очередь, не позволит компьютеру скачать необходимые пакеты данных.
Чтобы войти в параметры Windows, необходимо нажать комбинацию клавиш Пуск+R. В появившемся окне пишем такую команду – MSCONFIG.
В открывшемся окне можно производить различные настройки. Нас сейчас интересует вкладка «Службы». Здесь вы увидите список всех служб, которые работают на компьютере. Вам нужно найти » и установить напротив него галочку.
Ссылки
Устанавливаем обновления вручную
Автоматический прием апдейтов часто застает владельцев ноутбуков врасплох и выполняется в неподходящее время, когда работают важные программы. Пользователь может активировать ручную установку Windows Updates. Внести изменения удастся из консоли Панель управления.
Как поменять настройки (выставить ручной режим приема файлов):
активировать Панель управления;
перейти в подпункт «Центр…»;
кликнуть по строчке «Настройка параметров»;
активировать «Искать обновления, но решение о скачивании…принимается мной»;
нажать один раз на «ОК».
После настраивания параметров Центра установленный на ноутбуке Виндовс станет информировать пользователя о наличии новых пакетов от «Майкрософт» через значок на панели задач и уведомления. В любое время можно щелкнуть по сообщению и начать установку Windows Updates. Такой наполовину ручной способ приема пакетов новшеств позволяет игнорировать уведомления из Центра до тех пор, пока пользователь сам не решит начать загрузку. В конце скачивания обязательно выполняется перезагрузка устройства.
Почему не обновляется Айфон
Существует множество проблем, из-за которых не получается обновить айфон. В основном решить возникшие неприятности можно самостоятельно, поэтому обращаться в ремонтный центр совсем необязательно. Конечно, если перед обновлением пользователь уронил устройство в воду либо на твердую поверхность, тогда потребуется искать ближайшую мастерскую. Также стоит учитывать, что в телефоне могли возникнуть какие-либо ошибки на аппаратном уровне.
Не хватает места
Зачастую ошибку апдейта можно объяснить нехваткой свободного пространства в смартфоне. Преимущество заключается в том, что при данных обстоятельствах система самостоятельно запросит освободить память от лишних файлов. Только в основном устройство удаляет только те приложения, которые после обновы вновь установятся. При таких обстоятельствах удаление и перемещение данных будет невозможным. Единственный выход воспользоваться инструментами сервиса iTunes и удалить ненужные файлы. Если использовать данный метод не получается, то рекомендуется стереть медиаконтент вручную.
Проблемы с интернетом
Еще возникают такие ситуации, когда владельцы техники Apple пытаются обновиться с помощью низкоскоростного интернета.
Ошибка загрузки обновления
Ошибок при обновлении может возникать очень много. В нередких случаях устройство уже начало подгружать системные файлы, как на экране появляется какая-нибудь ошибка. Это можно объяснить несколькими способами. Во-первых, айфон может быть наделен вредоносными программами, поэтому установка новых файлов невозможна. Для устранения потребуется воспользоваться надежной антивирусной базой. Во-вторых, могут проводиться разнообразные технические работы на официальном сайте, следовательно, провести апдейт не получится. По крайней мере, на данный момент. Также не исключена вероятность того, что устройство подвергалось механическим повреждениям. В этом случае единственным выходом будет проверка устройства в ремонтном центре.
Конфликт версий
Такой казус может возникнуть в том случае, сели на айфон была загружена ознакомительная версия, а при обновлении она не может совместиться с полноценной версией. Чтобы исправить ошибку, потребуется стереть ознакомительный вариант прошивки в основных настройках. Порядок действий следующий:
- Посетить настройки.
- Перейти в профили устройства.
- Отыскать раздел iOS Beta Software Profile.
- Удалить указанный элемент.
Если все проведено правильно, установка прошивки будет успешной. В противном случае во время загрузки система может выдать сбой апдейта. Не стоит пугаться, ведь такую проблему можно объяснить слишком ранний выход официального выпуска ПО. В первые несколько часов миллионы пользователей будут пытаться сделать апдейт, поэтому следует выждать некоторое время.
Конфликт с джейлбрейком
Нередко главной проблему сбоя обновления является наличие в системе джейлбрейка и специальной программы Cydia. Это объясняется тем, что при активном джейлбрейке система целенаправленно запрещает установить апдейт. Таким образом, приложение сохраняет работоспособность всех инструментов. Исправить положение можно с помощью сервиса iTunes.
Зависла проверка обновления ПО
Многие пользователя во время апдейта наблюдают проблему, которой характерна бесконечная загрузка системных файлов. В таком случае рекомендуется проверить скорость и соединение с сетью. Также это можно объяснить техническими неполадками со стороны производителей и серверов компании. Как указывалось ранее, во время массового обновления сервера не успевают обрабатывать множество запросов. Дабы исправить ситуацию, можно перезагрузить айфон с помощью кнопок «домой/пуск» и выждать некоторое время.
Другие причины
К проблемам, которые не позволяют обновить смартфон, можно отнести не удаленный своевременно профиль конфигурации. Если исправить проблему, апдейт установится успешно. Что в этом случае делать:
- Открыть приложение главных настроек.
- Далее отыскать блок с основными параметрами.
- Перейти в раздел профилей.
- В нижней части раздела имеется кнопка удаления, на которую потребуется нажать.
- Далее рекомендуется перезагрузить систему устройства и повторить попытку обновления.
Как упоминалось ранее, еще одной проблемой может считаться наличие большого количества вредоносных программ. Их можно подхватить, пользуясь пиратскими сайтами и приложениями. В данном случае необходимо избавиться от вирусов, используя соответствующее программное обеспечение.
Использование параметров реестра
Сейчас мы рассмотрим, как с помощью встроенной утилиты regedit выполнить гибкую настройку параметров обновления. Это непростая тема, поэтому, рекомендую перед прочтением немного освежить мозг, отдохнуть. Когда будете готовы, переходите к следующей инструкции:
- Нажмите комбинацию клавиш Win + R и в поле ввода укажите команду «regedit».
- Откроется редактор реестра. Слева будет перечень разделов. Нам нужно пройти по пути: HKEY_LOCAL_MACHINE\ SOFTWARE\ Policies\ Microsoft\ Windows
- Теперь создаем новый раздел. Для этого кликаем правой кнопкой мыши на папке Windows и выбираем «Создать раздел».
- Вводим следующее название: WindowsUpdate. Именно так, без пробелов и прочих символов.
- В данной папке создаем еще одну вложенную с именем AU.
- Выделяем вновь созданный раздел, переходим в правую часть окна и вызываем контекстное меню, где выбирайте «Создать параметр DWORD». Укажите для него имя AUOptions.
- Устали? Нет? Тогда продолжим.
- Нужно создать еще несколько параметров, присвоив им названия: ScheduledInstallTime, NoAutoUpdate, ScheduledInstallDay.
Для каждого параметра установите одно из значений, в зависимости от Ваших предпочтений.
| Параметры | AUOptions |
|---|---|
| Описание | Эта опция настраивает варианты установки и загрузки обновлений. |
| Доступные значения | 2 – система будет уведомлять Вас обо всех действиях. Я настоятельно рекомендую выбирать именно это значение 3 – опция является стандартной и предполагает автоматическую загрузку, но способ установки выбираете Вы. 4 – установка паков будет происходить согласно указанного Вами расписания. 5 – предоставляет доступ к настройкам обновлений всем пользователям, не только администратору. |
| NoAutoUpdate | Этот параметр позволит Вам полностью запретить автоматические действия системы (поиск, установка паков). |
| Возможные значения | 0 – вкл. 1 – откл. |
| Параметр | ScheduledInstallTime |
| Доступные значения | В этом разделе можно указать конкретное время, на которое хотите запланировать установку «обнов». Можно указать значение от 0 до 23, предварительно убедившись, что параметр AUOptions (смотрите выше) имеет значение AUOptions = 4 |
| Параметр | ScheduledInstallDay |
| Доступные значения | 0 – ежедневно 1 – каждый понедельник 2 – каждый вторник 3 – каждую среду 4 – каждый четверг 5 – каждую пятницу 6 – каждую субботу 7 – каждое воскресенье |
| Параметр | NoAutoRebootWithLoggedOnUsers |
| Описание | Параметр указывает, что для завершения установки по расписанию служба автоматического обновления будет ожидать перезагрузки компьютера любым вошедшим пользователем вместо автоматической перезагрузки компьютера |
| Доступные значения | 1 – отключить автоматическую перезагрузку 0 – включить автоматическую перезагрузку |
Поздравляю! Теперь Вы больше разбираетесь в теме. Но я готов поделиться еще одним секретом, который поможет избежать многих ошибок.
- Устанавливаем аватар в Windows 10
- Четыре способа получить роль администратора в Windows 10
- Решаем проблему с установкой обновлений Windows 10
- Убираем надпись «Тестовый режим Windows 10»
- Как открыть и эффективно использовать Диспетчер задач Windows 10
Применить обновление, перезагрузив ПК
Активация сервиса обновлений
В любой версии Виндовс есть сервис, который отвечает за обновления. Чтобы его вызвать, открываем окно «Выполнить» при помощи комбинации клавиш Win+R или через меню пуск и задаем команду: services.msc:
В открывшемся окне необходимо найти «Центр обновления Windows». В некоторых сборках этот раздел может называться «Windows Update».
Кликаем правой клавишей на вашей мышке и заходим в «Свойства»:
Далее вам необходимо в разделе «Тип запуска» выставить параметр «Автоматический» или «Вручную», в том случае, если вы хотите выполнить обновление лишь один раз. После всего кликаем на кнопке «Запустить», после чего смело закрываем окна, перед этим сохранив все внесенные параметры кнопкой «Применить».
Все эти действия буквально принудят ваш ПК обновиться. Разумеется, если у вас на компьютере есть проблемы с доступом в сеть, то проблема останется. Но уже на этом этапе, большинство причин, почему не устанавливаются обновления на Windows 10, будет решена и апдейт будет установлен.
Методы исправления необновляемости устройства
Теперь приступим к тому, как же бороться с отсутствием обновления прошивок. Чтобы, наконец, получилось обновить телефон, нужно проверить следующие пункты: автообновление и настройки обновления. Также можно будет прибегнуть к обновлению через Recovery.
Как исправить отключенное автообновление:
Зайдите в «Настройки» и промотайте страницу до раздела «Об устройстве» или «О телефоне»;
В этой вкладке снова отмотайте страницу вниз и нажмите на круглую кнопку «Обновление системы» — расположенная в самом низу стрелка;
При входе в настройки обновление, телефон может спросить вас о включении автоматического обновления – согласитесь, если же этого не произошло, идём дальше. На этой странице вы можете увидеть, доступны ли какие-то обновления сейчас или нет.
xiaomi не обновляется
Нажмите на три точки, выберите пункт «Настройки»;
В «Настройках» вы видите всего две функции: «Обновление по Wi-Fi» и «Автообновление» – обязательно должна быть активирована вторая опция;
Готово!