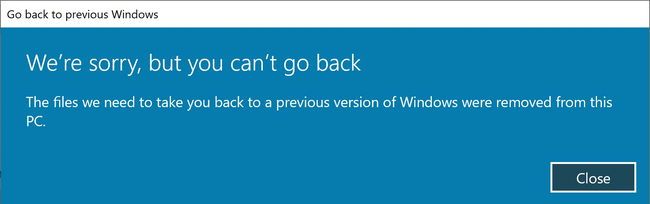Способы обновления драйверов видеокарты на windows 10
Содержание:
- DriverPack Solution
- Как обновить графические драйверы в Windows 10
- ЛУЧШИЙ КЛУБНЯК УЖЕ ТУТ – 66 vk.com/1newclubmusic
- Как обновить графические драйверы в Windows 10
- Обновляем драйвера на Windows 10 встроенными в систему средствами, а так же при помощи программы DriverHub
- Что такое драйвер
- Специальные программы
- Просмотр драйверов на Windows 10 с помощью PowerShell
- Программа для установки драйверов
- Driver Booster
- Программы установки драйверов
- Как посмотреть сетевую карту на Windows 10
- Программы для обновления драйверов для Windows 10
- Интервью
DriverPack Solution
Огромный пакет драйверов, распространяемый в одном ISO-образе, размером около 19 ГБ.
Вся прелесть в том, что этот образ может работать без наличия интернета, т.е. его можно записать на любую флешку/диск, и открыть на любом ПК/ноутбуке (прим.: так же хочу отметить, что у программы есть и второй вариант работы — скачиваете небольшой EXE-файл, который, проанализировав вашу систему, и обновит все необходимые драйвера).
Использование программы очень простое: достаточно запустить ее и подождать 20-30 сек., пока она проанализирует вашу систему. Далее вам предложат обновить все драйвера, на что я рекомендую не соглашаться, и включить режим эксперта!
Установка драйверов в DPS
В режиме эксперта выбираете те драйвера, которые хотите обновить, соглашаетесь на операцию и ждете, пока она будет завершена. К процессу обновления, никаких нареканий нет — все проходит быстро (по крайней мере у меня ).
По поводу софта…
Чтобы установить дополнительно популярные программы, можете открыть вкладку со значком — , и установить галочки вручную напротив всего, что вам необходимо (автоматике в данном ПО — не доверяйте!).
Рекомендуемый софт / DriverPack Solution
Кстати, в DriverPack Solution есть еще одна интересная возможность: программа предоставляет помощь для вашего антивируса. Может проанализировать ваш софт, и порекомендовать, какие программы не используются, и от каких можно избавиться (пример ниже ).
DriverPack Protect — доп. защита
Несмотря на «навязывание» часто ненужного софта, программа она из лучших в своем роде. Все-таки автоматическое автономное обновление драйверов для большинства оборудования — дело большое! Рекомендую иметь этот образ ISO на отдельной аварийной флешке…
Как обновить графические драйверы в Windows 10
Хотя не рекомендуется часто обновлять драйверы, при необходимости производители графики выпускают обновления для улучшения работы устройств, поддержки дисплеев и устранения проблем с играми для ПК.
Если вам нужно самое последнее обновление для вашей видеокарты, вместо того, чтобы ждать, пока оно доберётся до Центр обновления Windows, вы можете использовать панель управления графикой, доступную от Nvidia, AMD и Intel, чтобы загрузить и установить самую последнюю версию драйвера.
Вы можете использовать ссылки ниже для загрузки программного обеспечения, соответствующего вашему бренду:
- Драйверы Nvidia GeForce
- AMD Radeon Software Adrenalin Edition
- Intel Driver & Support Assistant
После загрузки приложения для вашей видеокарты, установка программного обеспечения должна быть такой же простой, как и работа с обычным мастером установки: next-next-next, а затем нажать кнопку обновления в разделе драйверов, чтобы установить последнюю версию драйвера.
Загрузка графического драйвера вручную
Если вы не хотите добавлять дополнительное программное обеспечение на свой компьютер, вы также можете загрузить последние версии графических драйверов непосредственно с веб-сайта поддержки производителя.
Вы можете использовать ссылки ниже, чтобы загрузить последнюю версию графического драйвера:
- Nvidia
- AMD
- Intell
После загрузки пакета обязательно следуйте инструкциям производителя для завершения установки.
Загрузка графического драйвера автоматически
Если вы не уверены в модели вашей видеокарты, большинство компаний также предлагают вспомогательный инструмент для автоматической проверки, загрузки и установки последней версии драйвера.
Вы можете использовать ссылки ниже, чтобы загрузить и запустить помощника установки драйвера для вашей видеокарты:
- Nvidia
- AMD
- Intell
Находясь на сайте, нажмите кнопку загрузки помощника. Затем дважды щелкните исполняемый файл и продолжайте с инструкциями на экране, чтобы завершить обновление драйвера.
Если вы используете встроенную графическую карту Intel, вы должны помнить, что производители компьютеров могут модифицировать драйверы, чтобы ограничить или расширить их функциональные возможности для бесперебойной работы на своих устройствах. Это означает, что если у вас есть настольный компьютер, ноутбук или планшет от компании (например, Dell, HP, Lenovo, Asus и т.д.), рекомендуется получать последние обновления с их веб-сайта поддержки, а не Intel. В противном случае ваше устройство может столкнуться с непредвиденным поведением, в том числе отсутствующими функциями и конфигурациями.
ЛУЧШИЙ КЛУБНЯК УЖЕ ТУТ – 66 vk.com/1newclubmusic
Как обновить графические драйверы в Windows 10
Хотя не рекомендуется часто обновлять драйверы, при необходимости производители графики выпускают обновления для улучшения работы устройств, поддержки дисплеев и устранения проблем с играми для ПК.
Если вам нужно самое последнее обновление для вашей видеокарты, вместо того, чтобы ждать, пока оно доберётся до Центр обновления Windows, вы можете использовать панель управления графикой, доступную от Nvidia, AMD и Intel, чтобы загрузить и установить самую последнюю версию драйвера.
Вы можете использовать ссылки ниже для загрузки программного обеспечения, соответствующего вашему бренду:
После загрузки приложения для вашей видеокарты, установка программного обеспечения должна быть такой же простой, как и работа с обычным мастером установки: next-next-next, а затем нажать кнопку обновления в разделе драйверов, чтобы установить последнюю версию драйвера.
Загрузка графического драйвера вручную
Если вы не хотите добавлять дополнительное программное обеспечение на свой компьютер, вы также можете загрузить последние версии графических драйверов непосредственно с веб-сайта поддержки производителя.
Вы можете использовать ссылки ниже, чтобы загрузить последнюю версию графического драйвера:
После загрузки пакета обязательно следуйте инструкциям производителя для завершения установки.
Загрузка графического драйвера автоматически
Если вы не уверены в модели вашей видеокарты, большинство компаний также предлагают вспомогательный инструмент для автоматической проверки, загрузки и установки последней версии драйвера.
Вы можете использовать ссылки ниже, чтобы загрузить и запустить помощника установки драйвера для вашей видеокарты:
Находясь на сайте, нажмите кнопку загрузки помощника. Затем дважды щелкните исполняемый файл и продолжайте с инструкциями на экране, чтобы завершить обновление драйвера.
Если вы используете встроенную графическую карту Intel, вы должны помнить, что производители компьютеров могут модифицировать драйверы, чтобы ограничить или расширить их функциональные возможности для бесперебойной работы на своих устройствах. Это означает, что если у вас есть настольный компьютер, ноутбук или планшет от компании (например, Dell, HP, Lenovo, Asus и т.д.), рекомендуется получать последние обновления с их веб-сайта поддержки, а не Intel. В противном случае ваше устройство может столкнуться с непредвиденным поведением, в том числе отсутствующими функциями и конфигурациями.
Обновляем драйвера на Windows 10 встроенными в систему средствами, а так же при помощи программы DriverHub
Как обновить определенный драйвер?
Если дело касается драйверов именно видеоадаптера (видеокарты), то первым делом откройте меню пуск нажатием соответствующего значка в левом нижнем углу экрана компьютера;
В поисковой строке набрать «Диспетчер устройств»;
Навести курсор на «Диспетчер устройств» в найденном списке, и нажать левую кнопку мыши для его открытия;
В открывшемся окне кликнуть по пункту под названием «Видеоадаптеры»;
Подвести курсор к названию видеоадаптера и нажать правую клавишу мыши;
В маленьком окошке выбрать пункт «Обновить драйверы…»;
Приступить к процедуре обновления компонента посредством выбора варианта «Автоматический поиск обновленных драйверов».
После совершения данных действий компьютер автоматически произведет поиск важного компонента на серверах компании Microsoft, загрузит их и самостоятельно установит. По окончании операции нужно будет лишь нажать «ОК» и перезагрузить компьютер.
Примечание: данный способ не всегда срабатывает, так как база данных Microsoft может не включать обновлений для слабых или не распространенных среди пользователей ПК.
Здесь отчаиваться не стоит, ведь все можно сделать также вручную, с той лишь разницей, что потребуется провести больше манипуляций.
Начать исправлять ситуацию следует со следующего:
Перейти на официальную страницу разработчика видеокарты;
Найти на официальной странице название своего продукта и далее драйвера к нему;
Загрузить его в формате *.exe и установить как простое приложение.
На этом процедура установки драйвера ручным способом заканчивается.
Внимание: некоторые производители не предоставляют новые версии драйвера для скачивания в формате *.exe, а только в *inf и прочих разрешениях. Это означает, что как обычное приложение вновь скачанную версию установить не удастся
В этом случае необходимо будет заново дойти до пункта «Как вы хотите провести поиск драйверов» (рассмотрен выше) и выбрать вместо автоматического обновления драйверов пункт под названием «Выполнить поиск драйверов на этом компьютере».
Затем останется лишь указать папку, в которую был сохранен драйвер в формате, отличном от *exe., и нажать «Далее».
Автоматическая установка драйверов при помощи программы DriverHub
Как можно видеть, любой из описанных способов занимает много времени и требует большого числа манипуляций. К тому же он содержит множество нюансов.
Избежать подобного поможет полностью бесплатное приложение DriverHub, которое в автоматическом режиме не только найдет абсолютно все драйвера для каждого компонента, но и самостоятельно их установит.
Скачайте и установите программу, сняв галочки с ненужных компонентов:
Запустите её и зайдите во вкладку «Драйвера»;
Нажмите «Найти сейчас». Приложение после этого начнет искать все компоненты, которые доступны к загрузке;
Через несколько минут будет представлен список с теми версиями для каждого компонента, которые могут быть обновлены.
Важно: здесь следует учесть, что потребуется доступ к сети Интернет для загрузки всех файлов. Необходимо позаботиться о том, чтобы интернет-трафика для их загрузки хватило (как правило, на обновление уходит от 100 Мб).
По умолчанию установка будет отмечена для всех категорий, однако при желании можно передвинуть ползунок в сторону (верхняя часть экрана в правой его части) для активации «Режима эксперта» и провести загрузку выборочно.
Заключительным этапом станет клик по кнопке «Установить»
Начнется загрузка и уже через десяток минут процесс будет завершен. Стоит отметить, что перезагрузка ПК обязательна!
Отдельное преимущество программы состоит в поддержке русского языка. Кроме того, она может сохранять историю загрузок. В ней находятся все скачанные файлы, место установки которых известно. Это поможет провести их установку в ручном режиме в тех случаях, когда требуется провести откат к предыдущим версиям драйвера.
Также отдельным пунктом не помешает упомянуть о наличии в меню программы такого раздела, как «Полезные программы». Он содержит не программы от партнеров, а быстрые ссылки на доступ к тем разделам компьютера, которые можно найти лишь через поиск в пуске или же через ввод определенных комбинаций в командной строке.
Вывод
Использование специализированного софта способно не только сэкономить время, а еще и обезопасить компьютер от вирусов в процессе поиска драйверов (нередко можно открыть вредоносные сайты, находящиеся на первой странице поиска, и выдающие себя за официальные страницы разработчиков комплектующих).
Статья на эту тему: Как установить драйвера с помощью программы Snappy Driver Installer
Что такое драйвер
Несмотря на то, что каждый пользователь знает о наличии такого компонента как «драйвер», большей части он представляется как некая мистическая программа, установка которой решает все проблемы.
Если максимально упростить определение структуры работы драйверов, то они представляют собой некое связующее звено между операционной системой и устройствами/компонентами, которое открывает доступ к их управлению для Windows, а также указывает на то, каким именно функционалом они обладают.
Именно поэтому обеспечение их корректности и актуальности является приоритетной задачей для каждого пользователя.
Но эта важность ещё не говорит о том, что операционная система не сможет работать с устройствами без них. В структуре Windows имеется базовое программное обеспечение, которое может обеспечить минимальное функционирование устройства, даже без установки драйверов, но подобная работа может и будет сопровождаться определёнными сбоями, что не решит проблему, а лишь создаст её
В структуре Windows имеется базовое программное обеспечение, которое может обеспечить минимальное функционирование устройства, даже без установки драйверов, но подобная работа может и будет сопровождаться определёнными сбоями, что не решит проблему, а лишь создаст её.
Уже прошло много лет с тех пор, когда для того чтобы какое-либо устройство начало нормально работать требовалось «хорошенько потанцевать с бубном» и найти нужный «ключик», дабы Windows наконец-то распознал его функционал.
С приходом Windows 10 большая часть обязанностей по поддержанию актуальности драйверов были делегированы самой операционной системе, что одновременно упростило и усложнило решение поставленной задачи.
Но сам по себе рассматриваемый вопрос не однозначный.
Специальные программы
Обновлять каждое устройство по отдельности довольно утомительно и непрактично. Поэтому некоторые специалисты рекомендуют использование сторонних программ, которые не просто следят за выходом новинок, но и имеют еще и ряд дополнительных функций:
- DriverPack Solution — способна выполнить обновление даже если нет подключения к интернету;
- Driver Booster — имеет возможность устанавливать драйверы массово, сразу на все устройства;
- Slim Drivers — находит даже те версии, которые не могут отыскать другие программы.
DriverPack Solution
На PC данную программу можно использовать следующим образом:
- скачать с сайта установочный файл;
- произвести инсталляцию программного обеспечения;
- приложение использует собственную базу драйверов, а значит, ее также необходимо скачать с использованием самой программы;
- выполнить проверку и обновление.
Для правильного функционирования программы в офлайн-режиме нужно будет скачать специальный образ диска с сайта. Его открывают в любом эмуляторе.
Driver Booster
Скачать программу можно с сайта, но вот полноценно использовать ее для того, чтобы обновить дрова, не получится. Дело в том, что это платное приложение, которое имеет определенные ограничения.
Обновлять драйверы придется вручную, отдельно для каждого устройства. При этом скорость их скачивания будет оставлять желать лучшего. Однако она вполне заслуживает внимания, поскольку:
- работает в автономном режиме даже если было произведено отключение автообновления;
- позволяет создавать бэкап системы;
- способна найти видеодрайвер даже на уникальное и редкое оборудование.
При этом Driver Booster обновляет не просто на последние версии от официального производителя, а устанавливает специальные, более продвинутые драйверы. Они позволяют увеличить производительность вашего оборудования, что отлично подходит для игр с высокими требованиями и мощных программ.
Slim Drivers
Это программное обеспечение можно скачать с официального сайта. Оно является стандартным приложением для поиска и установки драйверов, но имеет и определенные отличия.
Дело в том, что автоматическое обновление драйверов не всегда может найти необходимый софт. Некоторые компании, создавая программы для оборудования, не заботятся о том, чтобы их легко было найти. Даже именитая Nvidia не тратит средств на раскрутку и рекламу продукта, который распространяется бесплатно.
При этом небольшие компании выпускают устройства, на которые вообще проблематично найти звуковые драйвера или драйверы оптических приводов. Однако эта программа справляется даже с самыми сложными задачами.
Intel Driver Update Utility Installer и AMD Driver Autodetect
Данные программы можно скачать с официального сайта. Далее выполняется следующая последовательность действий:
- Производится установка на компьютер.
- При запуске программы она самостоятельно осуществляет поиск и определение всех устройств от своего производителя.
- Далее приложение предложит скачать новую версию драйверов и выполнить их установку.
- После вашего подтверждения весь процесс будет произведен автоматически.
NVIDIA Update
Данную программу можно скачать с официального сайта. Она предназначена для работы с драйверами видеокарт и других устройств, производства NVIDIA.
Сначала необходимо скачать приложение. Далее производится его установка, после которой оно самостоятельно начинает поиск обновлений на видеоадаптер. Вопрос с установкой решается с согласия пользователя.
Просмотр драйверов на Windows 10 с помощью PowerShell
Оболочка PowerShell разработана Microsoft и продвигается в качестве современной альтернативы консоли CMD. Кроме поддержки старых команд в ней используется объектно-ориентированные сценарии.
Открываем дополнительное меню кнопки «Пуск». Запускаем PowerShell в режиме повышенных привилегий.
Вводим команду «Get-WindowsDriver -online -all». Ключ «all» предназначен для вывода данных о всех драйверах, установленных на локальном компьютере. Если его не использовать в список включается только программное обеспечение сторонних производителей.
Обработка введенной команды занимает несколько секунд, после чего она представляется в виде, показанном на скриншоте. Массив полученных данных не вмещается в заложенные по умолчанию 3000 строк. Чтобы изучать его с экрана размер вывода нужно заранее увеличить в настройках Powershell.
Внесем в команду небольшое улучшение предусмотрев вывод собранной информации в текстовый файл. Набираем «Get-WindowsDriver -online -all | Out-File driver.txt». Итоговый документ driver.txt сохраняется в системном каталоге.
В поисковом окне вводим полное имя файла с учетом расширения. Цифрой «2» отмечено поле с доступными вариантами действий. Можно открыть документ для изучения или перейти в директорию system32 и перенести его в более удобное место на жестком диске.
Если выделенный на скриншоте путь скопировать с Блокнота в адресную строку Проводника можно напрямую открыть файл конфигурации выбранного драйвера.
Программа для установки драйверов
Если вы не хотите устанавливать драйверы вручную, можно воспользоваться сторонними программами. Например, DriverPack Solutuion. Она имеет следующие преимущества:
- поддержку всех версий Windows, включая разные версии Windows 10;
- бесплатное распространение — программа полностью бесплатна;
- безопасное использование — разработчики гарантируют, что ваш компьютер не окажется заражён вирусами из-за их программы;
- поиск драйверов для огромного числа оборудования, вне зависимости от вашего компьютера.
Единственным крупным минусом является факт установки некоторых программ вместе с DriverPack, но от их установки вы можете отказаться.
Выберите версию программы и скачайте её
Скачайте онлайн-версию на свой компьютер, чтобы посмотреть, как она работает. Для установки драйверов с помощью этой программы сделайте следующее:
- Запустите программу после скачивания. Ей не требуется установка в систему. Выберите ручной метод установки в первом окне.
- Изучите во вкладе «Драйверы» список драйверов, которые следует установить на компьютер прямо сейчас. Достаточно выделить галочкой каждый из них и подтвердить установку.
- Начнётся процесс загрузки драйверов. Не пугайтесь если он затянется, некоторые установочные файлы весят немало.
- Дождитесь окончания автоматической установки.
- Во время установки вы можете получить предупреждение от системы безопасности операционной системы. В таком случае от вас требуется подтвердить установку драйвера.
- Как только все драйверы будут установлены, закройте программу. Ручная установка была использована, чтобы не установился дополнительный софт.
Полная версия программы с базой драйверов работает немного иначе:
- Монтируйте образ программы в систему. На Windows 10 это можно сделать через правую кнопку мыши.
- Запустите программу с образа через файл автозапуска. Или воспользуйтесь автоматической загрузкой монтированного образа.
- В запущенной программе перейдите на вкладку «Драйверы» и нажмите на клавишу «Установить и обновить».
- Появится список драйверов, которые требуются для вашего оборудования. Убедитесь, что в нём нет ничего лишнего для вас, и приступайте к установке.
- Спустя продолжительное время все драйверы будут установлены или обновлены.
Программа DriverPack сэкономит много времени пользователю и позволит быстро установить необходимые драйверы после установки Windows 10.
Driver Booster
Одна из лучших программ для работы с драйверами: поиск новых драйверов, обновление, создание резервных копий, устранение конфликтов и т.д. — все это делает Driver Booster!
После первого запуска программы, она выполнит сканирование вашей системы и предоставит отчет, какие драйвера можно обновить.
Например, на моем ПК было предложено обновить 9 старых драйверов и 4 устаревших компонентов для игр (кстати, если у вас тормозят или лагают игры — однозначно рекомендую попробовать обновить компоненты игр в Driver Booster).
Обновить всё — игровые компоненты, звуковые и игровые устройства и пр. / Driver Booster
Для начала обновления драйверов — вам необходимо нажать всего лишь одну кнопку
«Сканировать» (а потом «Обновить», см. на скриншоте ниже).
Driver Booster 7 — одна кнопка для начала обновления! / Driver Booster
Кстати, обращаю ваше внимание, что Driver Booster делает резервную копию ваших старых драйверов (на всякий случай), и, если вдруг с новыми драйверами что-то будет не так, вы всегда сможете откатить систему назад. Процесс обновления проходит полностью в автоматическом режиме, сверху ока будет показываться текущий статус обновления (пример ниже)
Процесс обновления проходит полностью в автоматическом режиме, сверху ока будет показываться текущий статус обновления (пример ниже).
Процесс обновления / установка аудио-драйвера
После обновления, программа предоставит вам полный отчет об обновленных драйверах и предложит перезагрузить ПК.
Обновлено 37 драйверов
Кстати, так же хочу добавить, что в программе есть мастер исправления ошибок — некоторые из них достаточно распространенные:
- устранение ошибок, связанных со звуком;
- исправление ошибок сети;
- исправление неправильного разрешения;
- очищение отключенных устройств.
Исправление проблем
В целом, программа по праву считается лидером своей ниши. Обновить быстрее и проще драйвера, чем в Driver Booster, наверное, нельзя.
Программа полностью переведена на русский язык, совместимость с Windows 10 100%-тная!
Программы установки драйверов
Новые версии драйверов вы всегда сможете найти в Интернете на страничке фирмы-производителя ваших комплектующих. Эти адреса обычно бывают указаны в документации к устройствам, а небольшой список вы сможете найти в приложении к этой книге. Разумнее всего скачать необходимые драйверы в специальную папку на жёстком диске и время от времени обновлять их.Если вы работаете с ноутбуком или моноблоком, то вам повезло, все необходимые драйверы собраны в одном месте, на сайте его изготовителя (нужную страничку легко найти, зная номер модели ноутбука — на большинстве сайтов есть специальный поисковик). Кстати, производители ноутбуков в последнее время «забывают» снабдить свои изделия компакт-диском с драйверами, надеясь лишь на специальный, скрытый раздел жёсткого диска, в котором запрятано всё необходимое для восстановления операционной системы после сбоя. См. статью: Восстановление Windows 10
Ну а если случилось так, что вам нужно установить Windows на какой-нибудь старый компьютер или ноутбук, найти драйвера для которого вы не можете? Что ж, есть рецепт и на этот случай: сразу после установки Windows 10 скачайте и установите программу DriverPack Solution ().
Она позволит вам установить драйверы или обновить для всего «железа», только не спешите нажимать кнопку автоматического обновления, а перейдите в «режим эксперта», иначе программа радостно установит на ваш компьютер кучу ненужного софта от Яндекса, китайский антивирус и прочую рекламную мишуру. В режиме же эксперта вам придётся обновлять драйвера поодиночке, но это не слишком уж большая плата за безопасность.
Главный конкурент DriverPack — программа Driver Booster (). Она тоже поставляется бесплатно, но ненавязчиво рекомендует приютить полную версию за 1000 рублей в год: после этого вы вообще можете не озадачивать себя вопросами поиска или обновления драйверов, ибо эту задачу программа полностью возьмёт на себя. Пользователи Linux, конечно же, не упустят случая напомнить, что эта система умеет обновлять драйвера самостоятельно без всяких дополнительных утилит — и нам, многострадальным пользователям «винды», остаётся только завидовать такой роскоши.
Обновить все драйвера на вашем компьютере можно и с помощью другой, на этот раз бесплатной программы — Snappy Driver Installer ().
Как посмотреть сетевую карту на Windows 10
Перед обновлением драйверов необходимо узнать какая сетевая карта установлена на компьютере. Посмотреть названием сетевой карты можно после даже после чистой установки операционной системы Winodows 10. Так как в ней при наличии стабильного Интернет соединения автоматически устанавливаются нужные драйвера. Все драйвера загружаются прямо из серверов корпорации Майкрософт.
Диспетчер устройств
Диспетчер устройств позволяет не только посмотреть все подключенные устройства к компьютеру, но и обновить их драйвера разными способами. А также настраивать множество других параметров начиная от электропитания устройств и заканчивая полным отключением устройств.
- Откройте диспетчер устройств операционной системы выполнив команду devmgmt.msc в окне Win+R.
- В открывшемся окне разверните список Сетевые адаптеры, и посмотрите название своей сетевой карты.
Командная строка
При необходимости можно посмотреть название своей сетевой карты используя командную строку. Пользователю достаточно открыть командную строку от имени администратора и выполнить одну команду.
- В поиске найдите классическое приложение Командная строка и выберите пункт Запуск от имени администратора.
- Дальше выполните команду ipconfig /all и посмотрите название сетевой карты в описании адаптера.
Программы для обновления драйверов для Windows 10
Если по каким-то причинам автоматическое или ручное обновление через диспетчер устройств Windows вам не подходит, то можно воспользоваться сторонними программами, которые упрощают весь процесс.
DriverPackSolution
Программа распространяется бесплатно на официальном сайте разработчика — https://drp.su/ru. Программа поддерживает два варианта работы: ручная установка заранее скаченных драйверов и автоматическая проверка всех устройство, подключенных компьютеров, на наличие доступных обновлений.
-
Запустив программу, вы можете выбрать, каким способом устанавливать драйвера. Если выберите ручную установку, то вас попросят указать путь до скаченных драйверов, а все остальное программа сделает сама. Автоматический режим рассмотрен далее.
-
Система просканирует все устройства на наличие драйверов и предложит вам два варианта: установить автоматически или вручную. Первый способ подразумевает собой то, что программа самостоятельно установит обновления для всех программ и устройств.
-
Второй способ позволит вам выбрать, для каких объектов нужно устанавливать обновления, а для каких нет.
-
Все, что остается после выбора обновлений — дождаться окончания процесса, который может продлиться некоторое время, в зависимости от того, какое количество обновлений устанавливаются. По завершении процедуры вы получите уведомление о том, что все драйвера успешно установлены на ваш компьютер. После этого рекомендуется перезагрузить компьютер, чтобы все изменения корректно отобразились в системе.
Driver Booster
Эта программа похожа на предыдущую, но имеет два отличия: распространяется как в платном виде, так и в бесплатном, имея некоторые ограничения, но при этом имеет одно преимущество — позволяет создать точку восстановления системы, чтобы в случае неудачной установки драйверов вернуть все к исходному варианту. Скачать или купить программу можно на официальном сайте разработчика —
Скачиваем или покупаем программу
Driver Booster позволяет устанавливать драйвера по отдельности для каждого устройства или для всех устройств сразу, может выполнять автоматическую загрузку драйверов, но также позволяет устанавливать уже скаченные обновления.
Устанавливаем драйвер через Driver Booster