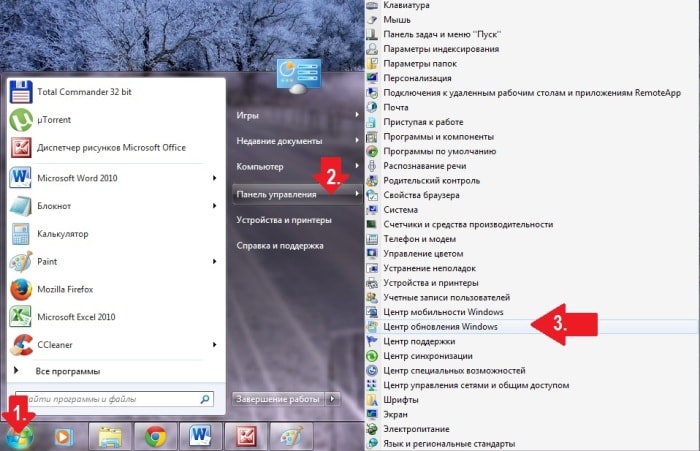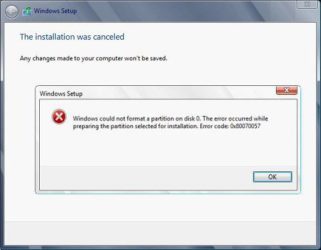Как посмотреть доступные обновления windows 10
Содержание:
- Нужно ли обновляться до Windows 10
- Проблема с очень длительным поиском обновлений и другие возможные проблемы
- ПС для Европы
- Отключение обновления до Windows 10 Fall Creators Update (1709) и Spring Creators Update (1803)
- Проверка наличия обновлений
- Готовьтесь к худшим сценариям
- Время
- Возможные проблемы и способы их решения
- Нужно ли обновлять windows
- Командная строка PowerShell
- С помощью зарядок
- Thank You For Helping Us!
- Проверка обновлений системы
- Отключение Центра обновления Windows 10
- Оригинальные ISO образ Windows 10
- Варианты включения
- Настройка Центра обновлений Windows ( #6 )
- Таблица: основные ошибки при установке апдейта в «Виндовс»
Нужно ли обновляться до Windows 10
Вопрос о пользе или вреде обновления компонентов операционной системы никогда не разрешится. Но вот вопрос, а стоит ли обновляться до операционной системы Windows 10 менее спорный, и многие уже нашли на него ответ.
Несмотря на то, что критика, относительно оптимизации и качества работы самой актуальной и популярной версии операционной системы от Microsoft, не прекращается с первых дней анонса и до настоящего времени, подавляющее большинство сходятся во мнение, что версия за номером «10» — это лучшее, что «выходило из-под пера» данной компании».
На данный вопрос однозначно ответили не только рядовые пользователи, но и многие it-специалисты, в том числе сотрудники и официальные представители многих всемирно известных компаний, как, например, «Лаборатория Касперского». Именно на этом и стоит остановиться подробнее.
Как отмечает «Лаборатория Касперского», обновляться до Windows 10 стоит обязательно, хотя бы из-за того, что новая версия содержит в себе самые современные технологии по обеспечению безопасности персональных данных пользователей. Особенно выделяется технология биометрической аутентификации «Windows Hello» в связке с обычным вводом пароля, и подобная двухуровневая защита позволяет максимальным образом обезопасить свой компьютер.
И это лишь один из множества примеров, который демонстрирует обоснованность и логичность перехода на современную версию операционной системы.
Конечно же, Windows10 – это ещё достаточно сырой продукт, но даже в таком виде он демонстрирует колоссальный потенциал, который с учётом развития современных технологий действительно неограничен.
А тем, кто утверждают, что Windows 7 – это лучшая операционная система всех времён и народов, следует вспомнить, какие были первые годы после её выхода в свет, и сколько критики было в её адрес.
Дайте «Windows 10» время, и она вас приятным образом удивит. Кроме того, рано или поздно, всем придётся перейти на неё, независимо от желания.
Проблема с очень длительным поиском обновлений и другие возможные проблемы
Как и большинство компонентов Windows, ЦО может быть подвержен влиянию ошибок. Это может быть как простые — бесконечные обновления, так и более сложные — повреждённые файлы службы вирусами или ошибками дисков.
Если возникает любая ошибка в любой службе, когда что-либо в операционной системе работает некорректно, сразу же необходимо провести диагностику ОС на наличие вирусов. Используем для этого не меньше двух разных антивирусных программ, чтобы увеличить диапазон и качество поиска. После проверки необходимо запустить средство по сканированию и восстановлению системных файлов.
- Открываем терминал «Командной строки», прописываем команду sfc /scannow и запускаем её в исполнение клавишей Enter.
- Обязательно дожидаемся, пока программа проверит и восстановит файлы, если потребуется. После перезагружаем компьютер.
Долгое обновление системы
Проблема с долгим, практически бесконечным, поиском обновлений известна многим пользователям. Часто это связано с проблемами интернета, в этом случае всё решится само собой. Однако в случае, когда на компьютере происходит сбои в работе служб, нужно лёгкое вмешательство пользователя для исправления ситуации.
- В «Командной строке» прописываем команду services.msc и запускаем её в исполнение клавишей Enter.
- В открывшемся окне служб двойным щелчком левой кнопки открываем свойства службы «Центр обновления Windows». Меняем фильтр «Тип запуска» на «Автоматически» и сохраняем изменения кнопкой OK.
- Перезагружаем компьютер, после чего повторяем процедуру поиска обновлений для операционной системы.
Обновить Windows 10 очень просто, если пользоваться инструкциями выше. Поддерживайте свою систему в наиболее актуальном состоянии и будете защищены от всех возможных угроз потери или кражи данных.
ПС для Европы
Отключение обновления до Windows 10 Fall Creators Update (1709) и Spring Creators Update (1803)
Обновление март 2018: в последнее время обновление Windows 10 1709 Fall Creators Update стало устанавливаться на компьютеры автоматически вне зависимости от настроек. Существует следующий способ отключить это:
- В панели управления — программы и компоненты — просмотр установленных обновлений найдите и удалите обновления KB4023814 и KB4023057 если они там присутствуют.
- Создайте следующий reg файл и внесите изменения в реестр Windows 10.
Windows Registry Editor Version 5.00 "DisableOSUpgrade"=dword:00000001 "DisableOSUpgrade"=dword:00000001 "AllowOSUpgrade"=dword:00000000 "ReservationsAllowed"=dword:00000000 "UpgradeAvailable"=dword:00000000
Далее — «стандартные» способы отключить обновление, которые уже не работают для версии Fall Creators Update 1709, но должны быть работоспособными для Spring Creators Update (Windows 10 1803), которое выйдет в скором времени (конец марта — апрель 2018).В скором времени на компьютеры пользователей начнет приходить очередное большое обновление — Windows 10 1803 Spring Creators Update. Если вы не хотите его устанавливать, сделать это можно следующим образом:
- Зайдите в Параметры — Обновление и безопасность и нажмите «Дополнительные параметры» в разделе «Центр обновления Windows».
- В дополнительных параметрах в разделе «Выберите, когда устанавливать обновления» установите «Current branch for business» (это отложит установку обновления на несколько месяцев по сравнению с датой выхода очередного обновления для простых пользователей).
- В разделе «Обновление компонентов включает в себя…» установите максимальное значение — 365, это отложит установку Fall Creators Update еще на один год.
Несмотря на то, что это не полное отключение установки Fall Creators Update, вероятнее всего, срока в год с лишним будет вполне достаточно.
Есть еще один способ отложить установку обновлений компонентов Windows 10 — с помощью редактора локальной групповой политики (только в Pro и Enterprise): запустите gpedit.msc, перейдите в раздел «Конфигурация компьютера» — «Административные шаблоны» — «Компоненты Windows» — «Центр обновления Windows» — «Отложить обновления Windows».
Дважды нажмите по параметру «Выберите, когда следует получать обновления компонентов Windows 10», задайте «Включено», «Current Branch for Business» и 365 дней.
Проверка наличия обновлений
Проверить наличие, получить и установить обновления можно одним из следующих способов: при помощи сторонних приложений от Microsoft или через встроенную функцию. Самый лёгкий и быстрый — второй вариант, позволяющий обновить систему через центр обновлений, не прибегая к сторонним приложениям.
- Разверните параметры компьютеры.
- Раскройте вкладку «Обновление и безопасность».
- Не переходя из подпункта «Центр обновлений», кликните по кнопке «Проверка наличия обновлений».
- Запустится автоматическое сканирование, в конце которого вы получите сообщение о том, что обновления не найдены, если доступных версий нет, или список доступных к установке обновлений, если оные будут найдены. Чтобы установить их, следуйте инструкции, появившейся на экране. Практически весь процесс обновления автоматизирован, единственное, что от вас потребуется, так это обеспечить компьютеру стабильный доступ в интернет и к электропитанию, чтобы процесс не оборвался раньше времени.
Дополнительный способ со сторонней программой
Если первый вариант по некоторым причинам вам не подошёл, то можете применить стороннее приложение Microsoft — Windows 10 Updates. Скачать его можно с их же официального сайта: перейдите на страницу, предлагающую скачать Windows 10, сверху появится вкладка «Обновить сейчас», в которой нужно будет нажать одноимённую кнопку. Это окошко появляется только в том случае, если вы зашли на нужную страницу с компьютера, на котором уже установлена Windows 10.
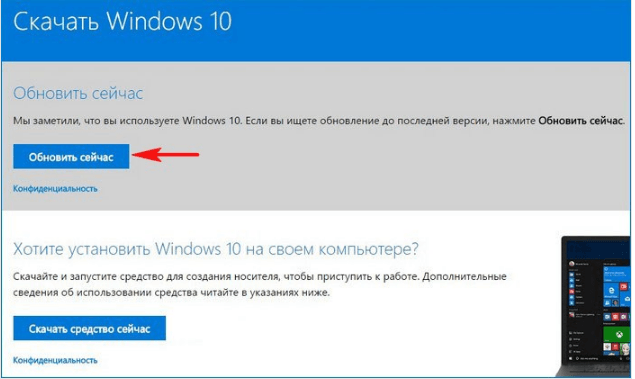 Скачиваем приложение Windows 10 Updates
Скачиваем приложение Windows 10 Updates
Запустив скачанную программу, следуйте инструкции, появившейся на экране. От вас потребуется только одно — нажать кнопку «Обновить сейчас», всё остальное приложение сделает за вас: найдёт, скачает и установит доступные обновления, если они, конечно, есть.
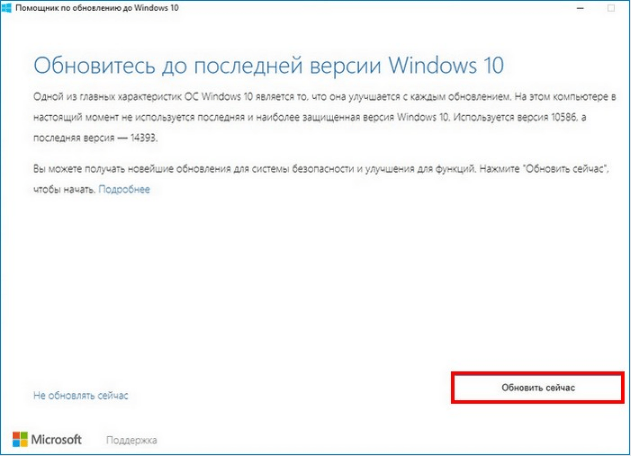 Кликаем по кнопке «Обновить сейчас»
Кликаем по кнопке «Обновить сейчас»
Готовьтесь к худшим сценариям
Время
Неверно установленное время также может быть причиной нестабильной работы ОС, в том числе может тормозить загрузку файлов из сети. Связано это с тем, что апдейт системы подразумевает задействование серверов Microsoft Corporation. Существует несколько способов корректировки времени в ОС.
Через панель управления
Комбинация клавиш Windows+R вызовет окно «Выполнить», куда нужно ввести команду control. В новом окне выбрать пункты «Дата и время» – «Изменить дату и время» (меняется вручную) – «ОК».
Через параметры системы
Дата и время отображаются на мониторе в правом нижнем углу. Нужно единожды нажать на этот сектор. В вызванном меню выбрать «Параметры даты и времени», в новом окне отключить автоматическую установку времени, нажать кнопку «Изменить». В появившемся окне установить дату и время.
Через командную строку
Этот способ связан с уже знакомой комбинацией Windows+R. В окне «Выполнить» ввести команду cmd, после чего нажать одновременно комбинацию из трех клавиш: Ctrl+Shift+Enter (так командная строка запускается от имени администратора).
После System32 введите time 00:00, только вместо нулей установите необходимое время. Изменения активируются нажатием клавиши Enter, никаких изменений в командной сроке не произойдет, время изменится автоматически
Возможные проблемы и способы их решения
Как и любая служба Windows, «Центр обновления» подвержен некоторым неполадкам и ошибкам. Возникать они могут как из-за человеческого фактора (изменение некоторых настроек, отключение служб для экономии оперативной памяти), так и по программным причинам (повреждение системных файлов вирусами, неполадки оборудования). Рассмотрим проблемы, которые можно устранить программными средствами.
Решение проблем с помощью службы «Устранение неполадок» в Windows 10
Начинать исправление ошибок с ЦО нужно со службы «Устранение неполадок». Это простой системный инструмент для решения небольших ошибок.
Ошибка Service Registration is Missing or Corrupt
Ошибка типа Service Registration is Missing or Corrupt означает неполадки в работе одной из служб, которые отвечают за обновление системы. Исправить неполадку можно несколькими способами, в зависимости от того, какого рода проблема вызвала аварийный код.
Ошибка Service Registration is Missing or Corrupt возникает при попытке обновить операционную систему
Первым делом необходимо проверить компьютер на наличие вирусов. Используем для этого не меньше двух программ от разных разработчиков. Это увеличит шанс обнаружения вредоносного кода и исправления ситуации.
Если вирусы будут обнаружены, придётся восстанавливать системные файлы. Для этого необходимо воспользоваться терминалом «Командной строки»:
- Нажимаем комбинацию клавиш Win + R, вводим CMD и кликаем «OK» или Enter.
- В открывшемся терминале вводим команду sfc /scannow и запускаем её в работу клавишей Enter.
- Ожидаем, пока утилита закончит свою работу. Затем перезагружаем компьютер.
Когда я сталкивался с этой ошибкой, причиной её возникновения была отключенная или условно отключенная служба обновления Windows. Очень часто виной отключения становились программы, обещающие сделать компьютер более производительным, или личная невнимательность при деактивации действительно лишних служб.
Далее проверяем тип запуска необходимых служб:
- Нажимаем комбинацию клавиш Win + R, вводим services.msc в соответствующее поле и нажимаем «OK».
- В открывшемся окне двойным щелчком кликаем по службе «Центр обновления Windows» (Windows Update, если установлена английская версия ОС).
- Откроется окно свойств, в нём меняем тип запуска на «Автоматически», затем подтверждаем изменение кнопкой «OK».
- Повторяем операцию для службы «Фоновая интеллектуальная служба передачи» (Background Intelligent Transfery System). Перезагружаем компьютер, чтобы изменения вступили в силу.
Видео: как проверить целостность системных файлов в Windows 10
Перезагрузка компьютера «Центром обновления» в Windows 10
Установка обновлений может стать целой проблемой для определённого кластера пользователей, работающих с компьютером до поздней ночи. Внезапная перезагрузка может привести к потере важных пользовательских данных.
Чтобы решить эту проблему, нужно изменить настройки ЦО:
- Открываем «Центр обновления» Windows. Как это сделать, описано выше. Нажимаем кнопку «Параметры перезапуска».
- Переводим тумблер в положение «Откл», после чего закрываем «Параметры» и перезагружаем компьютер.
Не все версии операционной системы «насильно» перезагружают компьютер ради установки обновлений. Используя Windows 10 LTSB уже три года, ни разу не сталкивался с подобной проблемой, хотя стабильно загружаю все апгрейды ОС. На Win10 Pro также не возникало никаких проблем, система просила перезагрузить компьютер, но никогда не делала этого сама. Потому лично мой совет: просто устанавливайте обновления по мере их скачивания. Потратив на это 10–15 минут, вы много времени не потеряете, зато компьютер всегда будет в актуальном состоянии и защищён от внешних угроз.
Проблема с кэшем и старыми обновлениями
Так называемая проблема с кэшем обновлений нередко сопровождает неполадки на винчестере или возникает в случае разрыва связи при скачивании обновлений, что нарушает целостность структуры загружаемых файлов. Решение простое: необходимо удалить повреждённые файлы и повторить загрузку обновлений «с чистого листа»:
- Любым файловым менеджером («Проводник», Total Commander и др.) переходим в папку C:\Windows\SoftwareDistribution\Download.
- Выделяем все файлы каталога и удаляем их.
-
После перезагружаем компьютер и повторяем загрузку обновлений.
Обычно рекомендуется перед удалением кэша выключать службу обновления. Однако опыт показывает, что это лишние действия, так как файлы удаляются без проблем.
Нужно ли обновлять windows
Необходимо сразу отметить, что данная статья и всё, что будет описано ниже, лишь попытка взглянуть на рассматриваемую сторону вопроса с другой точкой зрения, которую «проповедуют» некоторые пользователи. В данном вопросе что-то советовать относительно того обновлять ли операционную систему или нет, дело неблагодарное, так как это решение должно быть целиком и полностью принято каждым индивидуально.
Итак, подавляющая часть пользователей, открывшим доступ к автоматическому обновлению выделяют три основных причины, которые и являются основным мотивационными факторами:
«Постоянная поддержка актуальности средств защита».
Действительно, практически каждый пакет обновлений, выпускаемый компанией «Microsoft» содержат в себе исправления имеющихся в системе «дыр и лазеек», которыми тем или иным образом могут воспользоваться представители вирусного программного обеспечения.
Кроме того, создатели вредоносного ПО постоянно совершенствуют своё мастерство, выпуская в свет всё более гибкие и универсальные «инструменты», обнаружить которые с каждым днём становится всё сложнее и сложнее
Именно поэтому крайне важно постоянно поддерживать актуальность вирусных сигнатур. Этот факт, неоспорим, и касается как стандартных/штатных средств защиты операционной системы, так и стороннего антивирусного программного обеспечения.
«Повышение производительности операционной системы».
Сама суть обновлений предполагает определённые изменения, направленные на улучшение работы операционной системы и компьютера в целом.
Безусловно, разработчики, в данном случае в лице компании «Microsoft», знают о всех имеющихся проблемах с оптимизацией их операционной системы, и подобными обновлениями пытаются исправить их.
Кроме того, разработчики стороннего программного обеспечения, выпуская новые версии драйверов для своих продуктов учитывают и все нововведения операционной системы, дабы соответствовать заданным «Microsoft» стандартам.
«Обновления позволяют одними из первых получить возможность тестировать самые современные передовые технологии».
Инсайдерские сборки как раз и направлены на масштабное тестирование обычными пользователями всех планируемых изменений и нововведений.
Это действительно отличная возможность самым непосредственным образом поучаствовать в какой-то степени в создании лучшей операционной системы.
Да, не стоит отрицать, что в какой-то степени – это всё «красивые слова», и реальность несколько отличается от того, как всё должно быть в теории.
Но просто бессмысленно спорить с тем, что в автоматическом обновлении операционной системы есть и свои, даже немалые, положительные моменты.
Перевешивают ли они негативную сторону вопроса? Это уже вопрос риторический.
Командная строка PowerShell
Второй способ тестирования предполагает использование штатного инструмента системы. Рассмотрим, как можно проверить скорость жёсткого диска:
- Запускаем тестирование через Командную строку или PowerShell (переходим, например, с помощью меню Пуск или поисковой строки, набрав запрос cmd или powershell).
- Прописываем команду winsat disk, после чего жмём Enter. Если раздел не системный, используем атрибут:
- -n N (где N — это номер диска, по умолчанию проверяется диск 0);
- -drive (где X — буква диска, по умолчанию будет проверен диск C);
Атрибуты применяются только по отдельности.
По окончании тестирования HDD, видим в результатах информацию о скоростных характеристиках, где кроме скорости будет указан также индекс производительности.
Мы рассмотрели, как проверяют быстродействие жёсткого диска, и теперь вы сможете не только выяснить, с какой скоростью осуществляется вращение, но и узнать реальную скорость функционирования при данных условиях.
С помощью зарядок
Как зарядить в домашних условиях аккумулятор телефона отдельно от него, напрямую от зарядки?
Изготовить из любого старого устройства для питания гаджетов универсальный прибор для питания АКБ:
Найти в доме какое-нибудь завалявшееся зарядное устройство.
Отрезать разъем, вставляющийся в гнездо, осторожно оголить провода. Обычно они бывают синего и красного цвета
Синий несет в себе заряд со знаком «минус», а красный, соответственно, «плюс».
Металлические концы проводов соединить с аккумулятором телефона, проследив, чтобы полярность контактов совпадала — на АКБ они должны быть подписаны, закрепить соединение скотчем или изолентой.
Подождать примерно час, пока батарея заряжается, потом ее можно вставлять в гаджет и пользоваться.
Как еще проверить полярность проводков?
У некоторых зарядок проводки могут быть не этих стандартных цветов, а каких-то других. В такой ситуации ведь тоже нужно как-то определить, где какой знак. Сделать это очень просто. Понадобится всего лишь стакан с водой, в которой нужно растворить немного обычной поваренной соли.
- Оголенные концы проводов нужно опустить в этот стакан.
- Подключить устройство к сети (главное не трогать воду и сами провода, иначе можно получить удар током).
- Проследить, около какого провода вода начала бурлить и пузыриться. Он — отрицательный.
Thank You For Helping Us!
Проверка обновлений системы
Windows 10 по умолчанию сама уведомляет пользователя, вышло ли для неё очередное обновление, с помощью всплывающего окна. Но если эта настройка отключена, наличие обновлений для системы можно проверить и самостоятельно.
Вся информация об обновлениях доступна пользователю в следующем месте: «Пуск — Параметры — Обновление и безопасность». Конкретно проверка обновлений осуществляется на соответствующей вкладке: «Центр обновления Windows». В этой вкладке публикуется краткая информация о доступных обновлениях. Чтобы получить подробную информацию, необходимо нажать на кнопку «Сведения».
Во вкладке «Центр обновления Windows» находится информация о доступных обновлениях
Если система пока не осуществляла поиск обновлений, то в окне будет находиться кнопка «Проверить наличие обновлений», нажатие на которую запустит поиск. Помимо этого, там будет указана дата последней проверки.
Чтобы найти обновление для системы, нужно нажать на кнопку «Проверка наличия обновлений»
Отключение Центра обновления Windows 10
Этот способ, описанный в документации на официальном сайте Microsoft, подойдет для всех версий Windows 10.
Пройдите последовательные шаги:
- Откройте Редактор реестра.
- Пройдите по пути:
HKEY_LOCAL_MACHINE\SOFTWARE\Policies\Microsoft\Windows\WindowsUpdate
- Щелкните правой кнопкой мыши по пустому месту в окне редактора реестра.
- В контекстном меню выберите «Создать», затем «Параметр DWORD (32 бита)».
- Присвойте имя параметру: «DoNotConnectToWindowsUpdateInternetLocations» (без кавычек).
- Кликните по созданному параметру правой кнопкой мыши, выберите «Изменить…».
- В окне «Изменение параметра DWORD (32 бита)», в поле «Значение установите «1» (без кавычек).
- Нажмите на кнопку «ОК».
- Создайте в этом разделе «Параметр DWORD (32 бита)» с именем «DisableWindowsUpdateAccess» и значением «1».
- Кликните правой кнопкой мыши внутри раздела «WindowsUpdate», выберите сначала «Создать», затем «Строковый параметр».
- Дайте имя параметру «WUServer», нажмите по параметру правой кнопкой мыши, выберите «Изменить…».
- В окне «Изменение строкового параметра», в поле значение введите: (символ пробела в английской раскладке клавиатуры), нажмите на кнопку «ОК».
- Создайте строковый параметр «WUStatusServer», оставьте его пустым с символом пробела: .
- Создайте строковый параметр «UpdateServiceUrlAlternate», оставьте его пустым с символом пробела: .
- Пройдите по пути:
HKEY_LOCAL_MACHINE\SOFTWARE\Policies\Microsoft\Windows\WindowsUpdate\AU
- Добавьте «Параметр DWORD (32 бита)» с именем «UseWUServer» и значением «1».
- Закройте редактор реестра, перезагрузите систему.
Оригинальные ISO образ Windows 10
В пользователей есть возможность с официального сайта Microsoft скачать оригинальный образ Windows 10. После чего нужно на виртуальное устройство монтировать файл ISO на Windows 10. В новой операционной системе не составит труда открыть ISO образ, так как проводник получил возможность монтирования образов.
- Нажмите правой кнопкой мыши на ранее скачанный образ и в контекстном меню выберите пункт Открыть с помощью > Проводник. После чего в открывшейся папке проводника запустите исполняемый файл setup.exe — Программу установки Windows 10.
- В окне программы установки оставьте или снимите отметку Я хочу помочь улучшить Windows, и нажмите кнопку Далее. Программа установки автоматически будет использовать интернет-соединение, чтобы получить обновления, драйвера и дополнительные компоненты.
- Последним шагом достаточно принять лицензионные условия и после загрузки всех нужных обновлений можно Выбрать, что Вы хотите сохранить, или если указанный по умолчанию вариант Вас устраивает нажать кнопку Установить.
Дождитесь завершения установки последней версии операционной системы Windows 10. После перезагрузки компьютера система автоматически установит все необходимые драйвера и компоненты. Пользователю достаточно подключить устройство к Интернету. При необходимости есть возможность самостоятельно установить обновления драйверов видеокарты на Windows 10.
Заключение
Выше показан процесс обновления Windows 10 до версии 1903. Но не нужно привязываться к отдельным версиям операционной системы, так как процесс обновления системы по факту является универсальным. Если же после обновления тормозит компьютер, тогда дополнительно рекомендуем очистить диск С от ненужных файлов в Windows 10.
Варианты включения
Центр обновления Виндовс 10 находится в директории «Параметры» под пунктом «Обновления и безопасность».
Запуск через панель управления
Автообновление Виндовс 10 выполняется, как правило, самостоятельно, но встречаются случаи, когда автоматического апдейта не происходит, тогда необходимо выполнить настройку вручную.
Из привычного всем места центр обновлений перенесен, разработчиками Майкрософт, в приложение «Параметры». Для этого следует перейти в Меню Пуск. После выбираем «Параметры». В окне переходим на вкладку «Обновление и безопасность», далее находим пункт «Центр обновления Виндовс».
Включение в локальной групповой политике
Если центр обновления windows 10 не работает, необходимо выполнить следующие действия:
- Зажатием клавиш Win+R открываем команду «Выполнить».
- Пишем в строке «Открыть:» services.msc
- Щелкаем по кнопке ОК (Рисунок 2).
Таким образом, мы вызовем окошко «Службы». В списке справа располагается «Центр обновления Виндовс». Наводим курсор и кликаем ПКМ, после чего появится список с пунктом «Свойства». В новом окне на вкладке «Общее» выбираем строку «Тип запуска» и устанавливаем параметр «Автоматически». Не забудьте щелкнуть по кнопке ОК.
Конечным этапом нужно выполнить перезагрузку устройства.
Рисунок 2. Прописывание команды service.msc в служебном окне
Запуск через диспетчер задач
Как включить службу апдейта Виндовс 10? Для этого требуется запустить «Диспетчер задач», быстро сделать это можно, одновременно зажав, клавиши CTRL+SHIFT+ESC. Двигаемся в дирекцию «Службы» и находим службу «wuauserv». С помощью этой службы на устройстве выполняется автообновление в фоновом режиме (Рисунок 3).
Рисунок 3. Служба wuauserv запущенная в диспетчере задач для автообновления ОС
Через командную строку
Бывает так, что на получение апдейта наложен запрет через настройки системы. В этом случае обновить вашу машину вышеуказанными способами не получится — это можно сделать принудительно, воспользовавшись командной строкой. Как включить апдейт Виндовс 10 принудительно? С помощью клика ПКМ на меню Пуск и из списка найти «Командная строка» либо Windows PowerShell. В появившемся окне нужно написать следующую команду: wuaclt.exe/updatenow и ударить по клавише Enter (не сильно) (Рисунок 4).
Рисунок 4. Окно центра обновления Windows с наличием обновлений
Исправить значение параметра в реестре
Чтобы проверить наличие апдейта для компьютера, нужно щелкнуть по кнопке «Проверка наличия обновлений». Он также может не работать, если не исправить значение параметра в реестре. Чтобы исправить это недоразумение придется выполнить следующие шаги:
- Открываем окно «Выполнить», зажимаем клавиши Win+R и далее пишем команду «regedit».
- В окне «Редактор реестра» в строке поиска вставляем этот путь: HKEY_LOCAL_MACHINE\System\CurrentControlSet\Services\wuauserv.
- В списке находим интересующий нас параметр «Start» и щелкаем по нему ПКМ, для выбора пункта «Изменить».
- Наверняка вы будете видеть значение параметра 4. Чтобы запустить нужную нам службу и начать загрузку поменяйте значение на 1 (Рисунок 5).
Рисунок 5. Исправление значения параметров в реестре для активации обновления
Программа WSUS Offline Update
Утилита WSUS Offline Update — лайфхак для юзеров, которые не хотят отставать от свежих новинок для Windows и Office. Ведь именно через эту утилиту можно ввести установку различных дополнений для устройств, при этом это удобно тем, что можно производить установку апдейта оффлайн — интернет-подключение не потребуется. К списку для загрузки компонентов, можно добавлять и удалять сервис-паки, различные библиотеки и другие «фишки» (Рисунок 6).
А также существует возможность собирать данные в образы ISO, что может быть полезно для дальнейшего их использования.Так же на нашем сайте Вы можете огромное количество полезных программ для Windows.
Рисунок 6. Внешний вид интерфейса приложения WSUS Offline Update
Настройка Центра обновлений Windows ( #6 )
Нижеследующая процедура позволит настроить обновление под наши задачи, способ не подходит если мы хотим полностью отключить updates. Но ограничить автоматическую деятельность операционной системы по установке обновлений, это поможет, к сожалению только на небольшой промежуток времени.
Например, вы уезжаете отдыхать и вам нужна стабильная работа компьютера далеко от дома. Критичные изменения операционной системе, как мы все знаем могут повлиять на устойчивую работу операционки, чтобы не испытывать лишних проблем с компьютером, рекомендуем дополнительно выполнить инструкцию из данного способа.
ПараметрыWin + IОбновление и безопасностьДополнительные параметры
Информация! Каждый релиз операционной системы Microsoft вносит небольшие изменение в пунктах настройки, поэтому не удивляйтесь если определенных параметров на вашей версии ОС не будет. Я постарался описать вариацию настроек, опираясь на все существующие релизы операционной системы.
Блокируем установку исправлений для сторонних продуктов
Снимаем галочку с пункта «При обновлении Windows предоставить обновления для других продуктов Майкрософт». Чтобы не получать обновления разных продуктов, например, Office, Xbox, Skype и т.д.
Приостановить обновления, настраиваем раздел
Ранее в релизах была возможность поставить галочку «Отложить обновления», сейчас в последнем релизе она переименована в «Приостановить обновления», активация данного пункта позволит приостановить обновления максимум на 35 дней. По истечении срока, нужно будет запустить проверку и установку updates, и только тогда можно будет активировать данный пункт еще раз на 35 дней.
Выбираем когда устанавливать обновление
В последнем релизе ОС, появилась возможность выбрать, когда устанавливать обновления.
Выбираем пункт «Current Branch for Business», изменения для бизнеса приходят позже чем на домашние компьютеры с более тщательной проверкой на ошибки.
Дополнительно переносим установку обновлений компонентов на максимальный срок 365 дней. И исправления усовершенствования системы безопасности на максимальный срок 30 дней.
Настройка через GPO
Последний пункт этого способа, можно сделать через локальный редактор групповых политик.
В окне «Выполнить» пишем команду gpedit.msc, в открывшемся окне «Редактор локальной групповой политики» переходим к разделу «Конфигурация компьютера» — «Административные шаблоны» — «Компоненты Windows» — «Центр обновления Windows» — «Отложить обновления Windows».Выбираем свойство пункта «Выберите, когда следует получать обновления компонентов Windows 10».
ВключеноCurrent Branch for Business365 дней
Блокируем P2P раздачу апдейтов
В десятке добавлена технология Windows Update Delivery Optimization (WUDO), работает по принципу P2P-протокола BitTorrent — после загрузки файлов обновлений, компьютер позволяет скачивать их другим пользователям сети интернет, что разгружает сервера Microsoft и делает процесс обновления децентрализованным.
Чтобы случайно не потратить лишний интернет трафик, перейдите в пункт «Выберите, как и когда получать обновления»Параметр «Обновление из нескольких мест» должен быть выключен.
Запрещаем перезагружать компьютера
Вернемся назад на основную страницу «Центра обновления Windows», перейдем в раздел «Параметры перезапуска».Активируем пункт «Показать больше уведомлений», тем самым запрещаем операционной системе автоматическую перезагрузку компьютера после установки обновлений.
Таблица: основные ошибки при установке апдейта в «Виндовс»
| Ошибка | Описание |
| Не удалось обновить Windows.Отмена изменений.Не выключайте компьютер. | Происходит, как правило, из-за наличия дублирующихся профилей пользователя на ПК либо из-за переполненного кэша обновлений. |
| Ошибка, которая начинается с кода 0xC1900101 | На ПК присутствуют проблемы с драйверами. Проверьте «Диспетчер устройств» на наличие ошибок и при необходимости исправьте повреждённые файлы в консоли «Командная строка». Если не помогло, используйте другие методы. |
| Ошибки 0xC1900208 — 0x4000C | Эта ошибка может означать, что на компьютере установлено несовместимое приложение, которое не позволяет завершить процесс обновления. Удалите все несовместимые приложения, а затем попробуйте выполнить обновление снова. |
| Обновление не применимо на данном ПК | Эта ошибка может означать, что на компьютере не установлены обязательные обновления. Установите все важные обновления на свой компьютер. |
| Обновления установлены, но не настроены.Обновление удалось завершить, но произошла его отмена. | В этом случае рекомендуется узнать точный код ошибки в журнале апдейта, который можно открыть через «Центр обновления Windows». Код даст понять, какие меры принимать дальше. |
| Ошибка, начинающаяся с кода 0x80070070 | Код говорит о том, что на диске недостаточно места. |
| 0xC1900107 | Операция очистки предыдущей попытки установки по-прежнему ожидает завершения, для продолжения обновления требуется перезагрузка системы. Перезагрузите устройство и снова запустите программу установки. Если перезапуск устройства не решил проблему, воспользуйтесь программой очистки диска для удаления временных и системных файлов. |
| 0x80073712 | Файл, необходимый «Центру обновления Windows», повреждён или отсутствует. Попробуйте восстановить системные файлы. |
| 0xC1900200 – 0x200080xC1900202 – 0x20008 | Эта ошибка может означать, что ваш компьютер не соответствует минимальным требованиям для скачивания или установки обновления до Windows 10. |
| 0x800F0923 | Драйвер или другое программное обеспечение на вашем компьютере не совместимы с обновлением до Windows 10. Для получения инструкций по устранению этой проблемы обращайтесь в службу поддержки Microsoft. |
| 0x80200056 | Процесс обновления был прерван, поскольку вы случайно перезагрузили компьютер или вышли из системы. Попробуйте снова выполнить обновление и убедитесь, что компьютер подключён к электросети и остаётся включённым. |
| 0x800F0922 | Вашему компьютеру не удалось подключиться к серверам «Центра обновления Windows». Если вы используете VPN для подключения к рабочей сети, отключитесь от сети и выключите программное обеспечение VPN (если применимо), а затем попробуйте снова выполнить обновление. Эта ошибка также может означать, что в разделе, зарезервированном системой, недостаточно свободного места. |
| 0x80240016, WindowsUpdate_8024401C, 0x8024401C, 0x80070490 | Важные системные файлы были повреждены — воспользуйтесь «Командной строкой» и удалите вирусы с ПК. |