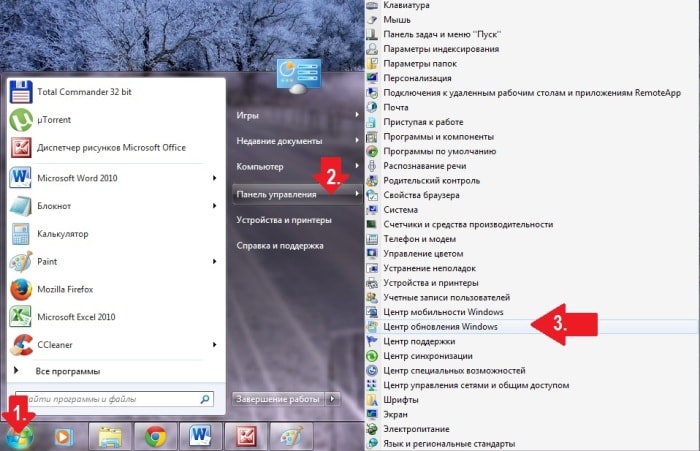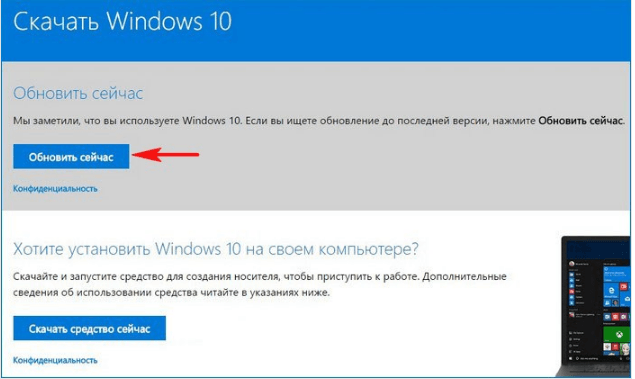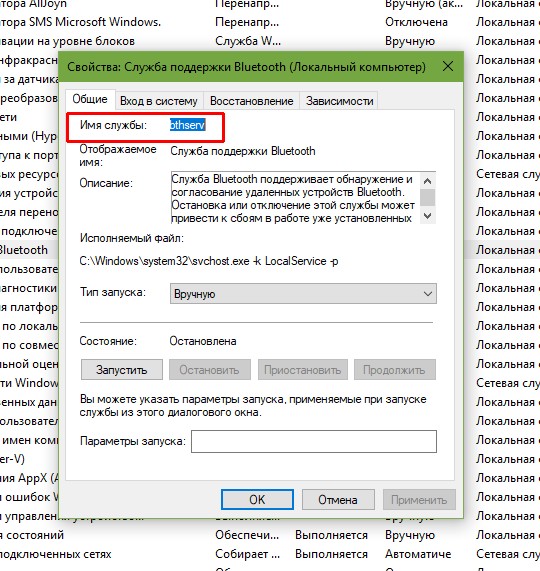Отключение службы обновления windows 7
Содержание:
- Отключение обновлений
- Отключаем обновление через редактор групповой политики
- Как временно отключить автообновления Windows 7
- Как отключить предложение обновления Windows 7 до 10 версии
- Как работает служба обновления Виндовс 7
- Зачем обновлять Виндовс
- Отключение автоматического обновления Windows 10
- Отключение обновлений
- Как отключить автоматическое обновление Windows 7
- Как удалить сразу несколько обновлений Windows 7 — 3 способ
- Как отключить обновление Windows. Наглядная инструкция
- Вывод
Отключение обновлений
Первым делом заходим в меню «Пуск», затем в «Панель управления». Мы попадаем в окно, которое называется «Настройка параметров компьютера». Немного дальше, справа от этой надписи, есть еще одна – «Просмотр». Устанавливаем там параметр «Мелкие значки» (можете выбрать «Крупные», просто мне так больше нравится).

Итак, чтобы приступить к настройкам для отключения обновлений, нажмите слева: «Настройка параметров».
Перед нами появляется список способов обновлений. Для полного отключения обновлений в каждом из ниже перечисленных разделов должны быть установлены соответствующие параметры:
Важные обновления
. В выпадающем списке выбираем: «Не проверять наличие обновлений (не рекомендуется)».
Кто может устанавливать обновления
Итак, сейчас вы на практике поняли, как отключить автоматическое обновление Windows 7, но для того чтобы быть полностью спокойным, что Windows точно не будет производить скачивание обновлений, отключите службу, которая за это отвечает. Процедура следующая: кликаем правой кнопкой мыши по значку «Компьютер» на рабочем столе. Если он у вас отсутствует, найдите одноименную надпись в меню «Пуск». Далее нужно щелкнуть по пункту: «Управление».
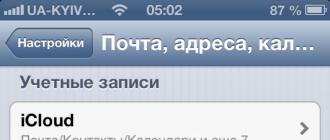
Хочу обратить внимание на то, что если вы пытаетесь сделать это под учетной записью без прав администратора, то эти действия совершить вы не сможете. После того как вам удалось зайти в «Управление», слева можно будет заметить список
Ищем там «Службы и приложения», а в ней – «Службы».
Теперь обращаем наше внимание уже на список, появившийся справа. Ищем там «Центр обновления Windows»
Данная служба находится почти в самом конце списка.
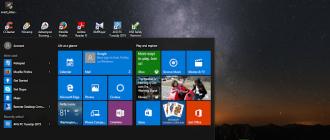
Кликаем по ней два раза левой кнопкой мыши и выбираем «Тип запуска»: «Остановлена» нажимаем «Остановить». После чего нажмите на кнопку «ОК».
На сегодня это все! Всем удачи, всем пока!
Для всех операций с обновлениями откройте «Центр обновления Windows». Для этого нажмите кнопку Пуск, выберите вкладку «Компьютер» и кликните правой кнопкой мышки. Должно появиться меню, где необходимо выбрать пункт «Свойства» и кликнуть по нему. Остается лишь заглянуть в нижний левый угол, где вторым подпунктом будет расположен «Центр обновления Windows».
Если у вас не получилось попасть в центр обновления этим способом, то можно попробовать второй вариант: заходим в меню «Пуск», заходим в «Панель управления», изменяем отображения значков в режим «Крупные значки», а потом переходим на вкладку «Система». Если же и этот алгоритм вам не помог, то можно использовать самый простой вариант: нажимаем на кнопку «Пуск» и вводим в строку поиска «Центр обновления» и жмем «Enter». Через пару секунд поиск выдаст вам прямую ссылку на «Центр обновления», где вы сможете ввести все необходимые правки и настройки.
К примеру, если вы хотите узнать, как отключить обновление Виндовс 7, то проще всего зайти во вкладку «Настройка параметров» в центре обновления, выбрать «Не проверять наличие обновлений (не рекомендуется)» и нажимаем «ОК».
В результате мы отключили обновление в автоматическом режиме, но для системы это событие, прежде всего, негативное. Первое сообщение из Центра поддержки информирует нас о том, что были внесены изменения в настройки обновления Виндовс 7: начинает маячить красным крестиком флажок в правом нижнем углу
Теперь, чтобы этот флажок не раздражал наше внимание, необходимо отключить это информирование. Для этого проще всего сделать один клик в трее по значку с флажком и кликнуть «Открыть центр поддержки»
В появившемся окне отыскиваем подпункт “Настройка центра поддержки” и кликаем. Дальше остается лишь снять галочку напротив «Центр обновления Windows».
Отключаем обновление через редактор групповой политики
Такой способ отключения обновления будет актуален для пользователей, которые используют профессиональную, корпоративную или максимальную версию ОС Windows. В этих версиях есть встроенный редактор групповой политики.
Нажав на комбинацию клавиш «win+r« и вписав в поле «выполнить” команду «gpedit.msc«, после нажатия на «ОК«, вы сможете открыть этот редактор.
В меню слева вам необходимо будет пройти следующий путь: «Конфигурация компьютера«, «административные шаблоны«, «компоненты windows« и в этом разделе найти «центр обновления windows«. Справа откроется список элементов, в котором вам необходимо найти «настройка автоматического обновления« и кликнуть по нему дважды левой кнопкой мыши.
В открывшихся настройках вам необходимо отметить пункт «отключить” и нажать «ОК«. Далее закрываем редактор групповой политики, чтобы изменения вступили в силу. Таким образом вы сможете отключить обновления в Windows 7 и 8.
Для того, чтобы изменения вступили в силу на десятке, необходимо перейти в центр обновления. Для этого переходим в меню «пуск«, открываем «параметры« находим раздел «обновление и безопасность« и заходим в него. Необходимо нажать на кнопку «Проверка наличия обновления«.
Как временно отключить автообновления Windows 7
Выше мы рассмотрели способ, как остановить службу обновления Windows 7, которая может не только потреблять интернет трафик, но и «кушать» системные ресурсы. Теперь я расскажу о более лояльном методе. То есть, Вы сможете в любой момент скачать самостоятельно нужные Вам паки, фиксы и прочие апдейты.
Необходимо попасть в «Панель управления». Проще всего это сделать через меню «Пуск» или через поиск:
Переходим к пункту «Центр обновлений». Должно открыться новое окно, где предстоит слева выбрать «Настройку параметров»:
Когда перейдете к опциям, из раскрывающегося списка выбирайте пункт «Не проверять…», а под ним снимите все галочки, которые будут стоять напротив опции получения рекомендуемых обновлений:
Не забываем нажать на «ОК», чтобы наши манипуляции вступили в силу. Теперь Виндовс ничего не будет скачивать без Вашего разрешения.
Если, все же, захотите обновить систему, то придется еще раз зайти в «Центр…» и там нажать на кнопку «Проверить наличие…».
Хочу отметить, что первым способом Вы можете отключить автоматическое обновление Windows 7 навсегда, то есть, пока Вы снова не активируете соответствующую службу, то в настройках Windows Update никакая проверка Вам не поможет. В то время, как второй метод более гибкий и позволяет в любой момент изменить параметры.
Приведенные в статье инструкции имеют обратную направленность. То есть, если нужно будет вернуть настройки по умолчанию, просто выполняйте те же действия, но на последних шагах выбирайте начальные значения.
Как отключить предложение обновления Windows 7 до 10 версии
На компьютерах большинства пользователей Виндовс 7 максимальная настойчиво предлагает обновления до 10 версии. Но многие не хотят принимать его, им хочется остаться на уже привычной и удобной для них ОС. В области уведомлений новый значок, который постоянно напоминает о возобновлениях, уже многим надоело видеть, но большинство не знает, что его можно легко отключить. Как же отключить это самое предложение реконструкции? Есть несколько способов:
Через реестр
О данном способе стало известно сравнительно недавно. Он заключается в работе с реестром. Многие пользователи часто задаются вопросом — как в реестре отключить автоматическое обновление win 7. Многим кажется, что оно очень сложно, но на деле все очень просто. Первое, что нужно сделать – это открыть сам реестр. В редакторе реестра требуется открыть ключ: HKEY_LOCAL_MACHINE\SOFTWARE\Policies\Microsoft\Windows\Gwx.
Внимание! Раздела Gwx в папке …\Politics\Microsoft\Windows\ может не быть, поэтому вам надо его сформировать самостоятельно. Не забудьте сохранить изменения реестра, а потом перезагрузить компьютер
Работа ОС без обновляющей функции обусловливает безопасный режим для вашего персонального компьютера, особенно если вы используете пиратские версии, а не windows professional или ultimate, например.
В безопасном режиме
- Вам нужно выполнить запуск командной строки от имени администратора
- Ввести в нее такую команду: bcdedit /set {default} bootmenupolicy legacy
- Выполнить перезагрузку компьютера
Через Биос
Вам понадобится специальная утилита, которая поможет автоматически вернуть систему в более раннее состояние. Также один из вариантов – смена в bios системной даты.
Еще вы можете отключить коррекцию ОС во всем домене. Так как виндовс 7 является частью домена, то возобновления можно отключить с помощью групповых политик. Делается оно следующим образом. Сначала, надо остановить услугу gpsvc, которая стартует от имени локальной системы. Для этого выполните запуск командной строки и используйте утилиту psexe с помощью команды net stop gpsvc. Но! Эта служба при следующей загрузке снова запустится, поэтому решение проблемы таким способом временное. Однако, это можно исправить. В реестре надо изменить режим запуска данного сервиса.
Перейдите в раздел HKLM\SYSTEM\CurrentControlSet\Services\gpsvc, получаем разрешение на его редактирование (правая кнопка мыши – разрешения; затем выбираем администратором свою учетную запись и удаляем всех остальных из списка доступа). Продолжаем настройку. Для отключения ставим вместо 2 – 4, тогда услуга отключится.
Не забудьте создать запасную копию реестра перед любым вмешательством, чтобы избежать проблем и гарантировать безопасность компьютера.
На наглядном примере теперь вы знаете, как отключить реконструкцию win 7. Этот способ можно применить, если вы страдаете от медленного или недешёвого Интернета, тогда автоматическая коррекция не будет тормозить рабочий процесс, лишние деньги не снимутся за скачивание той не дешевой информации, которая нужна для обновления ОС каждый раз.
Как работает служба обновления Виндовс 7
Возникает ультиматум: либо максимальная уверенность в правильной работе и базовый explorer, либо новые функции и возможность сбоев.
Поэтому многие пользователи склоняются к решению о выключении автоматической коррекции проводника и работе в начальном варианте ОС, и лишь немногие считают, что установка новых драйверов действительно необходима. Поэтому довольно часто возникает вопрос, как отключить ненужные возобновления на Win 7. Наверное, этот вопрос не задают только те, кто не используют internet или программисты Java. Есть несколько подлинных способов. Давайте рассмотрим их все, чтобы всем все было понятно и доступно. Справиться смогут даже не профессионалы.
Как отключить поиск драйверов в центре обновления Windows 7
Так как не всех радует автозагрузка новых программных пакетов, то давайте ее отключим. Один из вариантов выключения обновления Виндовс 7 – отключение только автоматической коррекции. Операционная система не будет загружать и устанавливать реконструкцию и драйвера совсем, но у пользователя будет возможность скачивать и устанавливать их вручную.
Не знаете, как отключить центр автоматического обновления проводника?
Чтобы отключить автоматическую установку и поиск драйверов в центре коррекции Виндовс 7 пройдите по одному из следующих путей:
Пуск – Панель управления – Центр обновления Windows, или Пуск – Панель управления — Система и безопасность – Центр обновления– Настройка параметров – Не проверять наличие обновлений.
После этого у вас не будет проблем со службой автоматической установки нежелательных драйверов или корректировок ОС.
Если вы захотите загрузить возобновления или драйвера, то просто зайдите в центр обновления и выберите вариант «Проверить обновления».
Если вы хотите навсегда выключить услугу реконструкции Виндовс 7, то первым делом стоит зайти в управление службами операционной системы. Для этого надо исполнить такие инструкции:
— Пуск;
— Панель управления;
— Администрирование;
— Службы, или Пуск — Панель управления;
— Система и безопасность;
— Администрирование;
— Службы.
В появившемся окне прокрутите список и дважды кликните на службу «центр обновления windows». Далее откроется окно, в котором нужно изменить тип запуска на «отключена», затем нажать на кнопку «остановить», после – «применить».
Видео
Эти действия помогут вам выключить автоматическую установку и поиск драйверов в центре коррекции проводника. Знайте, что решить проблему могут помочь еще и видео в ютубе.
Зачем обновлять Виндовс
В рамках совершенствования Виндовс 7 разработчики выпускают различные модификации, целью которых является добавление новых компонентов, исправление обнаруженных ошибок и улучшение защиты ОС. Вроде бы на бумаге все хорошо, но при реализации на практике часто возникают различные ошибки. Вот несколько примеров:
- Если у вас нелицензионная копия «семерки», то после установки очередного компонента активация может слететь.
- Некоторые апгрейды не улучшают систему, а приносят вред. Приходится их удалять, чтобы восстановить работоспособность Виндовс. Подобные проблемы возникают чаще, чем вы можете представить. Иногда корпорации Microsoft даже приходится приносить извинения и выпускать обновления, которые исправляют ошибки, возникшие после предыдущего «улучшения».
- Автоматическое усовершенствование ОС часто начинается несвоевременно. Вам нужно срочно идти, а компьютер просит немного подождать, пока он завершит установку модификаций. Ожидание порой затягивается на несколько минут: компьютер выключается только после завершения загрузки новых компонентов.
- Обновления занимают место на жестком диске. Что еще можно удалить из памяти , вы узнаете из статьи о том, куда пропадает место на компьютере.
Обновлять ОС конечно нужно, но иногда приходится отключать функцию хотя бы на время, так что вам будет полезно знать, как выполняется эта процедура.
Отключение автоматического обновления Windows 10
Способов, как выключить обновление Windows 10, имеется немало. Некоторые из них весьма просты для пользователя, другие сложнее, а третьи требуют установки сторонних программ.
Отключение через центр обновлений
Использование центра обновления для отключения — не лучший вариант, хоть его и предлагают в качестве официального решения разработчики из Microsoft. Вы действительно можете выключить автоматическую загрузку обновлений через их настройки. Проблема тут заключается в том, что это решение так или иначе будет временным. Релиз крупного обновления Windows 10 изменит эту настройку и вернёт обновления системы. Но мы всё равно изучим процесс отключения:
- Для вызова меню «Пуск» нажмите на значок в левом нижнем углу экрана. Там кликните на символ шестерёнки для запуска системных параметров. Выберите значок шестерёнки в меню «Пуск»
- Откройте пункт настроек обновления и безопасности системы. В параметрах Windows перейдите в раздел «Обновление и безопасность»
- В этом окне найдите строчку дополнительных параметров и кликните по ней. Откройте «Дополнительные параметры» в меню обновлений
- Отключите каждый из отмеченных пунктов, а затем перейдите в раздел «Выберите, как и когда получать обновления». Нажмите на строку «Выберите, как и когда получать обновления»
- Для полного отказа от обновлений выберите строку «Отложить обновления». Установите галочку на пункт «Отложить обновления» для их отключения
- Примите все внесённые изменения и выполните перезапуск компьютера.
После этих изменений незначительные обновления больше не будут устанавливаться. Но это решение не поможет вам навсегда избавиться от загрузки обновлений.
Отключения службы обновления Windows 10
Так как «Центр обновления Windows» является системной службой, мы можем полностью избавить себя от обновлений, просто отключив эту службу. В версиях Windows 10 Home или Home Premium это делается так:
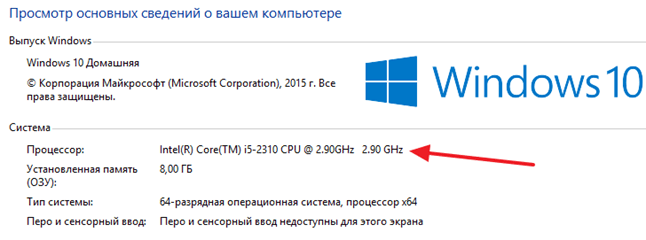
В отличие от предыдущего варианта, обновления операционной системы будут отключены навсегда. Ну или до момента, когда пользователь самостоятельно включит эту службу.
Инструкция для Windows 10 Pro
В профессиональной версии системы имеются элементы, которых нет в домашней версии. Это позволяет для отключения обновлений Windows воспользоваться редактором локальной групповой политики. Результат будет точно таким же, как и при отключении иным методом:
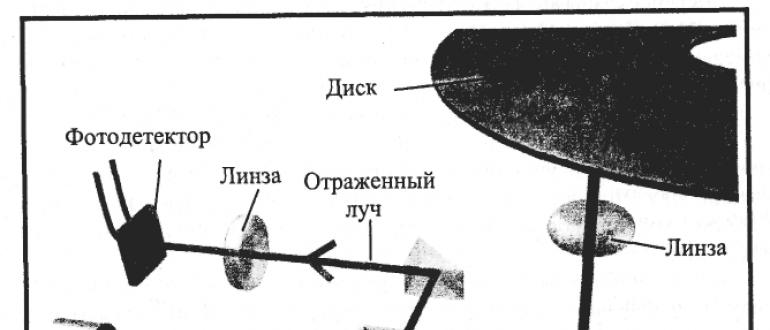
Отключение обновлений Windows 10 путём правки реестра
Отключение через реестр также позволит раз и навсегда отключить обновления. Но стоит помнить, что любые изменения реестра вы вносите под свою ответственность, а невнимательность может навредить вашему компьютеру.
Вам требуется создать в реестре новый параметр и настроить его:

Ограничение обновлений с помощью лимитного интернета
Обновления Windows не должны загружаться при ограниченном трафике соединения. Автоматически эта возможность не всегда работает корректно, зато мы можем включить эту настройку, чтобы ограничить обновления вручную:

Отключение обновлений
Есть ряд причин, почему пользователи предпочитают отключить получение исправляющих пакетов ОС, приведем основные из них:
- возможные сбои в работе по установке пакетов;
- дополнительное занятое место на системном диске;
- ограничения при работе с пиратскими версиями Windows;
- длительность процесса и его влияние на производительность.
Существует два вариант, как отключить обновления на Windows 7:
- полностью;
- частично, т.е. только убрать автоматическую установку апдейтов.
Во втором варианте случае пользователь сам выбирает, когда ему инсталлировать исправления.
Полное отключение в Windows 7
Рассмотрим, каким образом в Windows 7 отключить обновления:
- Открыть вкладку «Администрирование», которая находится в «Панели управления».
- Перейти в «Службы».
- Найти Центр обновлений Windows 7 в списке и открыть его.
- Тип запуска изменить на «Отключена».
- Нажать последовательно кнопки «Остановить» и «Применить».
рисунок 1
Больше о появлении апдейтов можно не беспокоиться. При необходимости можно вернуть их, разрешив запуск службы.
Важно! Полностью остановить обновление в Windows 7 через управление службой рекомендуется только опытным пользователям
Отключения автообновлений Windows 7
Есть менее радикальный способ. Он позволяет полностью отключить автообновление Windows 7 через управление встроенными средствами. Сам пользователь при этом устанавливать апдейты сможет по необходимости.
Рассмотрим, как отменить автоматическое обновление Windows 7:
- Открыть «Центр обновлений».
- В левом меню нажать на ссылку «Настройка».
- В списке выбрать «Не проверять» и желаемые параметры по получению исправлений.
рисунок 2
После этого будет полностью отключено автообновление. При необходимости пользователь должен выполнить проверку на наличие апдейтов вручную.
Совет. Существуют и другие способы, позволяющие убрать автообновление Windows 7. Для этого выпускаются утилиты или предлагается редактировать реестр. Но заниматься этим стоит только опытным пользователям.
Отключение в Windows 8
С выходом 8 версии ОС от Майкрософт приобрела другой интерфейс. Это усложнило выполнение обыкновенных задач. Рассмотрим, как отключить автообновление Windows 8.1 (8).
Рассмотрим порядок действий, чтобы убрать автоматическое обновление Windows 8.1 (8):
- Запустить «Центр обновления». Он расположен в «Панели управления», которая вызывается из меню «Параметры».
- Перейти к настройке и выбрать в выпадающем списке «Не проверять». Рекомендуется снять и две галочки, расположенные ниже.
рисунок 3
Системе можно запретить обновления на Windows 8 даже просматривать, остановив службу. Для этого надо зайти через «Панель управления» в раздел «Администрирование» и перейти к пункту «Службы и приложения». Здесь надо найти службу апдейтов. При нажатии на нее откроется окно, где необходимо выбрать в поле «Тип запуска» параметр «Остановлена» и нажать кнопку «Остановить». После этого останется только подтвердить свои действия по кнопке Ok.
рисунок 4
Стоит понимать, если выключить обновления на Windows 8 через остановку службы или параметры системы, то система подвергнется повышенному риску.
Как отключить автоматическое обновление Windows 7
После отключения автоматического обновления Виндовс 7, у пользователя останется возможность для загрузки и установки обновлений в ручном режиме.
Это более предпочтительный вариант, чем полное отключение обновления, так как некоторые обновления следует установить на компьютер, чтобы не стать жертвой опасных вирусов, например, WannaCry.
Войдите в меню «Пуск», нажмите на «Панель управления», далее «Центр обновления Windows». В окне «Центр обновления Windows», на левой панели меню нажмите на ссылку «Настройка параметров».
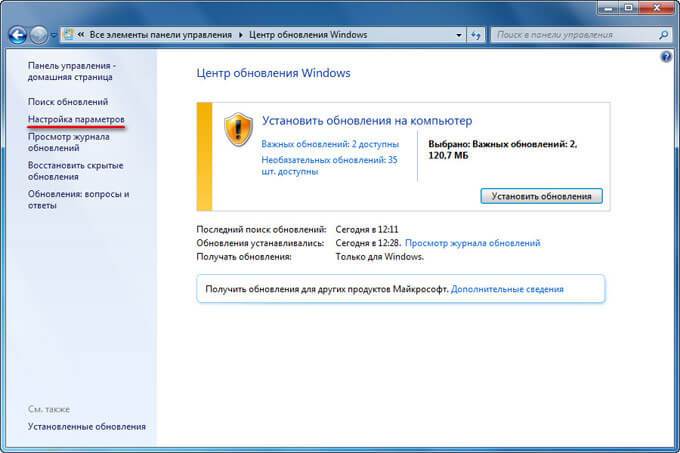
В окне «Настройка параметров», в опции «Важные обновления» выберите пункт «Не проверять наличие обновлений (не рекомендуется)», а затем нажмите на кнопку «ОК».
Дополнительно можно снять галки в двух настройках, расположенных ниже: «Рекомендованные обновления» и «Кто может устанавливать обновления».
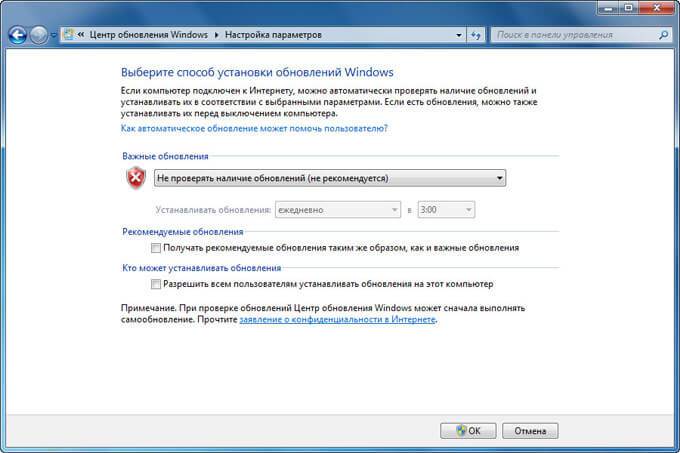
В дальнейшем, если понадобится установить обновления вручную, в настройке «Важные обновления» выберите пункт «Искать обновления, но решение о загрузке и установке принимается мной». Далее, после завершения поиска наличия доступных обновлений, выберите для установки на компьютер нужные обновления.
Как удалить сразу несколько обновлений Windows 7 — 3 способ
В некоторых ситуациях, требуется удалить все обновления Windows 7 сразу, или несколько обновлений за один раз. Решить данную проблему можно с помощью выполнения команды пакетного «.bat» файла.
Вам также может быть интересно:
- Как отключить обновления в Windows 7 — 3 способа
- Поддержка Windows 7 окончена: что делать
В этой статье используются два варианта: один файл удаляет только некоторые накопительные обновления, которые пользователь внесет в файл с расширением «.bat», другой пакетный файл удаляет все установленные обновления, которые можно удалить из операционной системы.
Для удаления нескольких обновлений Windows 7 за один раз, необходимо самостоятельно создать файл с расширением «.bat».
Выполните несколько последовательных шагов:
- Откройте программу Блокнот.
- Введите несколько команд подобного вида (каждая команда с новой строки):
wusa /uninstall /quiet /norestart /kb:XXXXXXX (XXXXXXX — номер обновления)
В каждой команде имеются следующие элементы:
- wusa — запуск автономного установщика обновлений Windows;
- uninstall — аргумент для удаления;
- quiet — автоматическое подтверждения действия;
- norestart — выполнение операции без перезагрузки компьютера;
- kb:XXXXXXX — номер обновления, которое необходимо удалить.
- В программе блокнот войдите в меню «Файл», выберите «Сохранить как…».
- В поле «Тип файла:» выберите «Все файлы», а в поле «Имя файла» введите устраивающее вас название, к которому добавьте расширение «.bat». У вас должно получится примерно так: «uninstall_update.bat».
- Выберите директорию на компьютере, куда нужно сохранить пакетный файл, а затем нажмите на кнопку «Сохранить».
- Для запуска выполнения операции два раза щелкните левой кнопкой мыши по пакетному файлу.
- После удаления обновлений перезагрузите ПК.
Для того, чтобы контролировать процесс выполнения и узнать о завершении процесса удаления, имеет смысл запустить пакетный файл в командной строке.
- Запустите командную строку от имени администратора.
- В окне командной строки введите полный путь до места расположения «.bat» файла, нажмите на клавишу «Enter».
В данном случае, пакетный файл находится на Рабочем столе.
Для удаления всех обновлений Windows 7, которые возможно удалить, нужно использовать готовый пакетный файл.
Создайте пакетный «BAT» файл со следующим содержимым:
@echo off
color 0A
mode con: cols=41 lines=20
setlocal enabledelayedexpansion
cd /d "%~dp0"
reg query "HKEY_USERS\S-1-5-19\Environment" /v TEMP 2>&1 | findstr /I /C:REG_EXPAND_SZ 2>&1 > NUL && (call :UNINSTUPD) || (call :NOADMIN)
>nul pause& exit /b
:UNINSTUPD
echo.
echo Please wait
echo.
echo По окончании компьютер будет перезагружен
echo.
echo Удаленные обновления %DATE%>>"%~dp0UninstallUpdatesLog.txt"
>nul reg add HKCU\SOFTWARE\Microsoft\Windows\CurrentVersion\RunOnce /v "UninstallUpdatesLog" /d "%~dp0UninstallUpdatesLog.txt" /f
for /f %%a in ('wmic qfe get hotfixid^| more +1') do (
for /f "tokens=* delims=KB" %%b in ("%%a") do (
echo Удаляется KB:%%b
start /wait wusa.exe /uninstall /KB:%%b /quiet /norestart
echo !time:~0,-3! KB:%%b>> "%~dp0UninstallUpdatesLog.txt"
)
)
shutdown /r /t 0
exit /b
:NOADMIN
echo.
echo.
echo Запустите скрипт от имени администратора
>nul pause
exit /b
Выполните следующие действия:
- Запустите файл на компьютере для выполнения удаления всех пакетных обновлений.
- После завершения операции, компьютер автоматически перезагрузится.
Готовый пакетный файл можно скачать здесь. Распакуйте архив, поместите пакетный файл с расширением «.bat» в нужное место на ПК, а затем запустите выполнение от имени администратора.
Как отключить обновление Windows. Наглядная инструкция
Зачем вообще может понадобиться отключать автоматическое обновление Windows? В основном, это может пригодиться в случае, если мы пользуемся достаточно медленным или дорогим Интернетом.
Так как обновление Windows подразумевает скачивание порой сотен мб. информации, необходимой для обновления системы, то, если в параметрах компьютера указано автоматическое обновление Windows и если мы не знаем об этом, то мы можем не понимать:
- почему у нас и без того медленный Интернет в данный момент начал работать еще медленнее обычного;
- или почему так быстро закончились деньги за Интернет, если он у нас платный (с оплатой за входящий трафик).
На самом деле, хотя обновление Windows, как и любой другой программы, это важное дело, так как со временем большинство программ, а также многие компоненты операционной системы нуждаются в обновлении, но, все же, что касается Windows, то в её автоматическом обновлении, — острой необходимости, как правило, нет. Поэтому давайте сейчас рассмотрим по порядку, как отключить автоматическое обновление Windows 7, как его включить обратно, и затем тоже самое рассмотрим с Windows XP
Поэтому давайте сейчас рассмотрим по порядку, как отключить автоматическое обновление Windows 7, как его включить обратно, и затем тоже самое рассмотрим с Windows XP.
Начнем…
Как включить автоматическое обновление Windows 7
Если понадобиться заново включить автоматическое обновление Windows 7, заходим в эту же службу Windows, как описывалось выше и снова запускаем Центр обновления Windows, только теперь порядок включения такой:
- В поле Тип запуска через выпадающий список выбираем Автоматически;
- Нажимаем на кнопку Применить;
- Нажимаем на кнопку Запустить;
- Нажимаем на кнопку Ок:
Готово! Автоматическое обновление Windows 7 включено заново!
Теперь рассмотрим отключение автоматического обновления в Windows XP для тех, у кого стоит эта операционная система.
Как отключить автоматическое обновление Windows XP
Чтобы отключить автоматическое обновление Windows XP, нужно выполнить практически те же действия, что и при отключении обновления в Windows 7, которое рассматривалось выше. Тем не менее, рассмотрим также подробно отключение автоматического обновления Windows XP в этой заметке тоже.
Итак, начнем…
Заходим в меню Пуск и идем в Панель управления (нажатием левой кнопкой мыши):
Переключаемся к классическому виду отображения панели управления:
Переходи в раздел Администрирование:
Переходим в Службы:
Находим службу Автоматическое обновление. Здесь же можно увидеть текущее состояние этой службы:
Двойным кликом левой кнопкой мыши запускаем дополнительное меню:
- В поле Тип запуска через выпадающий список выбираем Отключено;
- Нажимаем на кнопку Стоп;
- Нажимаем на кнопку Применить;
- Нажимаем на кнопку Ок:
Вот и всё! Мы отключили автоматическое обновление Windows XP. И это мы видим по показателям этой службы:
Как включить автоматическое обновление Windows XP
Если нужно будет снова включить автоматическое обновление Windows XP, заходим в эту же службу Windows, как показывалось в описании выше и снова запускаем службу обновления Windows, только теперь порядок включения следующий:
- В поле Тип запуска через выпадающий список выбираем Авто;
- Нажимаем на кнопку Применить;
- Нажимаем на кнопку Пуск;
- Нажимаем на кнопку Ок:
Готово! Мы включили автоматическое обновление Windows XP заново!
Итак, в этой заметке мы рассмотрели как отключить автоматическое обновление Windows в обеих операционных системах. Можем использовать его, например, если у нас медленный или дорогой Интернет, чтобы автоматическое обновление не тормозило использование Интернет, а также чтобы не тратить лишние деньги на автоматическое скачивание информации, необходимой для обновления Windows.
Вывод
Даже если ваше устройство больше не поддерживает сервисы Google, в том числе и Youtube, не обязательно срочно обновлять его. Попробуйте один из вышеописанных способов и продолжайте наслаждаться любимыми блогерами на большом экране.