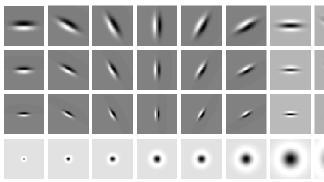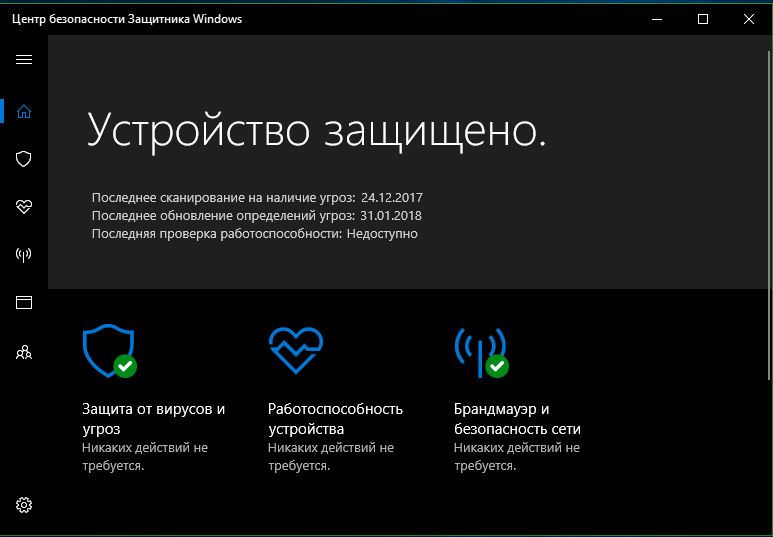Какие службы отключить в windows 10
Содержание:
- С помощью утилиты PowerShell
- Список
- Просмотр списка служб
- Как отключить службы в Windows 10
- Как открыть окно со службами в Windows 10
- Какие службы можно отключить в Windows 10?
- Монтаж каркаса
- Что это такое
- Отключение параметров синхронизации
- Как отключить ненужные службы в Windows 10?
- Как отключить службы?
- Что такое службы в операционной системе
- Как отключить службы в Windows 10
- Создание задания в Планировщике заданий
- CF & SQL : конструктор прямых запросов к БД 1С
- Отключаем Services с помощью PowerShell
С помощью утилиты PowerShell
Ну а с помощью такого мощного инструмента, как PowerShell можно хоть горы двигать. Он обладает большими возможностями и способен работать с различными службами. Здесь, для добавления новой службы, существует специальная команда «New -Service». Давайте попробуем новую службу, как и в прошлом примере, будем использовать те же имена и значения, только добавим дополнительный параметр, в виде описания. И так, команда, для создания нового сервиса, выглядит следующим образом:
Для изменения параметров служб, существует команда «Set -Service»:
Если не считать дополнительную возможность добавления описаний к службам, PowerShell обладает таким же функционалом, как и утилита Sc.exe. Но есть один маленький минус — здесь нет простой команды для удаления службы. Поэтому приходиться использовать такой вот, немного мудреный, код:
Так что утилита sc.exe, в этом плане будет получше. И по этой причине я предпочитаю именно ее.
Список
Итак, какие службы можно отключить в Windows 10:
Значение “Имя” используется в командной строке, для более быстрого отключения или удаления процесса.
Xbox
| Название | Имя | Примечание |
| Диспетчер проверки подлинности Xbox Live | XblAuthManager | Отключить, если не используется приложение Xbox |
| Xbox Accessory Management Service | XboxGipSvc | |
| Xbox Game Monitoring | xbgm | |
| Сетевая служба Xbox Live | XboxNetApiSvc | |
| Сохранение игр на Xbox Live | XblGameSave |
Особой оптимизации на Windows 10 от выключения этих ненужных служб вы не заметите, но если вы не играете на ПК или ноутбуке, отключить их будет не лишним.
Hyper-V
| Название | Имя | Примечание |
| Служба пульса (Hyper-V) | vmicheartbeat | Отключить, если не используются виртуальные машины |
| Синхронизация времени Hyper-V | vmictimesync | — |
| Обмен данными (Hyper-V) | vmickvpexchange | — |
| Завершение работы в качестве гостя (Hyper-V) | vmicshutdown | — |
| Виртуализация удаленных рабочих столов Hyper-V | vmicrdv | — |
| Hyper-V PowerShell Direct | vmicvmsession | — |
| Гостевой интерфейс Hyper-V | vmicguestinterface | — |
В системе есть ненужные службы Windows 10 для домашних ПК которые можно отключить. К ним и относятся и процессы Hyper-V, так как они работают только на Pro версии ОС.
Другие
| Название | Имя | Примечание |
| Superfetch | SysMain | Должна оптимизировать работу системы, но часто делает наоборот. Выключить если используется SSD |
| Биометрическая служба Windows | WbioSrvc | Отключить если не используется биометрических датчиков — отпечатков пальцев, сканер лица и т.д. |
| Диспетчер платежей и NFC/защищенных элементов | SEMgrSvc | Отключить, если не используется NFC на устройстве |
| Политика удаления смарт-карт | SCPolicySvc | На домашних устройствах вряд ли будут использоваться смарт-карты |
| DVR для игр и трансляции | BcastDVRUserService | Отключите, если не играете в игры и вам не нужен DVR |
| Родительский контроль | WpcMonSvc | Включите, если планируете использовать семейные учетные записи и родительский контроль |
| Звуковой шлюз Bluetooth | BTAGService | Выключить, если не используется Bluetooth |
| Сенсорная клавиатура и панель рукописного ввода | TabletInputService | Не требуется для ПК. Не выключать на планшетах и ноутбуках |
| Управления радио | RmSvc | Отключите, если не используете режим “В самолёте” |
| Смарт-карта | SCardSvr | На домашних устройствах вряд ли будут использоваться смарт-карты |
| Телефония | TapiSrv | Выключить, если не используется телефонная связь через ПК |
| Телефонная связь | PhoneSvc | |
| Географическое положение | lfsvc | Если не используется определение геолокации — выключить |
| Windows Search | WSearch | Перестанет работать поиск по файлам, но может ускорить медленное устройство |
| dmwappushsvc | dmwappushservice | Телеметрия — отключить |
| Регистрация ошибок | WerSvc | Отключить, если не используются средства диагностики ошибок |
| Вспомогательная служба IP | iphlpsvc | Если не используется IPv6 |
| Windows License Manager | LicenseManager | Если не используете Магазин Microsoft |
Отключение некоторых лишних служб Windows 10 поможет для оптимизации системы, но стоит быть внимательным и не отключать процессы, которые необходимы для корректной работы системы. Все эти команды довольно сложно отключить неопытному пользователю, поэтому расскажем про программы для отключения служб Windows 10.
Просмотр списка служб
Отключать всё подряд — плохая идея, потому что можно отключить службу, без которой компьютер не сможет работать. Чтобы выбрать сервис, без которого можно обойтись, нужно знать, какую функцию он выполняет. Это можно сделать, прочитав описание отдельного сервиса в соответствующем меню на своём компьютере.
Просмотр через список на компьютере
Каждая отдельная версия Windows содержит свой список сервисов и приложений, поэтому принимать решение об отключении некоторых из них придётся самостоятельно. Информация о приложениях находится в меню настроек под названием: «Службы». Если этого описания недостаточно, то поищите информацию о ней в Интернете или задайте вопрос на форуме.
Несколько способов открыть меню настроек:
- Через «Выполнить». Нажмите комбинацию клавиш «Win+R» и введите «Services.msc».
- Через «Панель управления». Зайдите в «Панель управления — администрирование — службы».
- Через поиск. Введите в поиске: «Службы».
Большую часть окна настроек занимает информация о сервисах: название, краткое описание, статус и тип запуска. Сверху есть интуитивно понятная панель управления, в которой можно приостановить, запустить или остановить элемент. Кликните левой кнопкой мыши по нужному сервису, чтобы получить подробное описание службы и активировать панель управления.
Какие службы можно отключить
Избавляться нужно от тех, что не используются среднестатистическим пользователем. Их выключение не приведёт с серьёзному сбою или заметному ухудшению работы системы. С отключением ненужных служб в Windows 10 оптимизация компьютера будет увеличиваться. Чем больше отключаете, тем больше повышается производительность.
- Браузер компьютера — создаёт списки компьютеров в сети. Необходим, если несколько компьютеров подключены к одному Wi-Fi и вы хотите иметь данные о них в виде списка.
- Вторичный вход в систему. Если у вас стоит пароль, то этот сервис позволит другим пользователям создавать свои учётные записи.
- Диспетчер печати — отвечает за взаимодействие с принтерами и подобными печатными устройствами.
- Изоляция ключей CNG — отвечает за изоляцию процесса ключа.
- Биометрическая служба Windows — отвечает за вход в учётную запись с помощью отпечатка пальца и за настройки общего доступа.
- Рабочая станция — обеспечивает сетевые подключения пользователей к удалённым серверам по протоколу SMB.
- Ловушка SNMP — перехватывает сообщения для локальных агентов SNMP.
- Рабочие папки — хранят данные в облаке, предоставляя доступ к ним с различных устройств.
- Xbox Live — даёт доступ к Xbox Live сервисам.
- Службы визуализации Hyper-V — поддерживают работу виртуальных машин.
- Сервис географического положения — определяет местонахождение компьютера.
- Данные датчиков — получает и сохраняет информацию, поступающую с датчиков компьютера или ноутбука.
- Служба магазина — отвечает за корректную работу Microsoft store.
- Маршрутизатор SMS Microsoft Windows — пересылает сообщения.
- Удалённый реестр — позволяет получать доступ к реестру компьютера удалённо.
- Факс — отвечает за работу факсов и подобной техники.
- NVIDIA Stereoscopic 3D Driver Service — обеспечивает поддержку 3D стереоизображений.
- Удостоверение приложения — проверяет устанавливаемые приложения на наличие аттестата.
- Шифрование дисков DitLocker.
- Служба поддержки Bluetooth — позволяет пользоваться сетью Bluetooth.
- Windows Search — обеспечивает возможность поиска на компьютере файлов по названию.
- Брандмауэр Windows — встроенный антивирус. Выключать, только если есть другой антивирус.
- Журналы и оповещения производительности — собирает данные о производительности системы.
- Политика удаления SMART-карт — необходима для работы со SMART-картами.
- Программный поставщик теневого копирования — отвечает за восстановление системы.
- Сборщик событий Windows — собирает события с систем, подключённых к одной сети.
- Служба локального Windows 10.
- Ввод планшетного ПК — работает только на планшетах.
- Загрузка изображений Windows — позволяет легко скачивать изображения со сканера или фотоаппарата.
- Служба лицензий клиента — позволяет пользоваться магазином Microsoft Store.
- Регистрация ошибок Windows — отправляет ошибки или сбои приложений и программных компонентов в компанию Microsoft.
- Центр обновления Windows — автоматически обновляет Windows.
То, что для одного является бесполезным, для другого незаменимо, поэтому внимательно читайте описание каждого сервиса перед выключением. Некоторые сервисы нельзя выключить по умолчанию, чтобы не повредить нормальному функционированию системы.
Как отключить службы в Windows 10
Начнем с того, как именно отключаются службы. Это можно сделать несколькими способами, из которых рекомендуемым является вход в «Службы» путем нажатия Win+R на клавиатуре и ввода services.msc или через пункт панели управления «Администрирование» — «Службы» (второй способ — вход в msconfig на вкладку «Службы»).
В результате запускается окно со списком служб Windows 10, их состоянием и типом запуска. При двойном клике на любой из них, вы можете остановить или запустить службу, а также изменить тип запуска.
Типы запуска бывают: Автоматически (и отложенный вариант) — запуск службы при входе в Windows 10, вручную — запуск службы в тот момент, когда она потребовалась ОС или какой-либо программе, отключена — служба не может быть запущена.
Кроме этого, вы можете отключить службы с помощью командной строки (от Администратора) с помощью команды sc config «Имя_службы» start=disabled где «Имя_службы» — системное имя, используемое Windows 10, видно в верхнем пункте при просмотре информации о любой из служб по двойному клику).
Дополнительно отмечу, что настройки служб влияют на всех пользователей Windows 10. Сами же эти настройки по умолчанию находятся в ветке реестра HKEY_LOCAL_MACHINE\ SYSTEM\ CurrentControlSet\ services\ — вы можете предварительно экспортировать данный раздел с помощью редактора реестра, чтобы иметь возможность быстро восстановить значения по умолчанию. Еще лучше — предварительно создать точку восстановления Windows 10, в случае чего ее можно использовать и из безопасного режима.
И еще одно примечание: часть служб можно не только отключить, но и удалить, удалив ненужные вам компоненты Windows 10. Сделать это можно через панель управления (зайти в нее можно через правый клик по пуску) — программы и компоненты — включение или отключение компонентов Windows.
Как открыть окно со службами в Windows 10
Открыть окно со службами можно разными способами. Один из самых простых:
- Нажмите на клавиатуре сочетание клавиш Windows + R.
- В открывшемся диалоговом окне введите команду «services.msc».
- Нажмите «Ок» или клавишу «Enter» на клавиатуре.
- На экране появится список всех доступных Services.
Также можно просто нажать правой кнопкой мыши по меню «Пуск», после чего выбрать «Управление компьютером».
В левом окошке открывшегося списка выбираем «Службы и приложения».
Система отобразит все задействованные и неактивные программы. Еще один способ открытия нужного нам списка: вызов «Диспетчер устройств» и переход во вкладку с соответствующим названием.
Последний способ особенно удобен, так как позволяет с минимальными временными затратами просмотреть задействованные и отключенные Services. Прямо здесь их можно включать и отключать. Для этого нажмите на названии правой кнопкой мыши. Полезная «фишка», которой предлагает воспользоваться ОС – поиск в интернете информации, касательно задач и функциональных обязанностей интересующей службы.
Какие службы можно отключить в Windows 10?
Специалисты не рекомендуют отключать никакие системные службы. Но многие из них совершенно не нужны обычному пользователю. В принципе, отключив некоторые службы, можно незначительно, но все-таки ускорить работу компьютера.
Вот список служб, которые можно выключить без серьезного ущерба работоспособности операционной системы.
Факс. Уверены, что вы не используете факс. Смело отключайте эту службу.
Рабочие папки. Используется только для корпоративных сетей. Обычным пользователям не нужна.
Служба шифрования дисков BitLocker. Устанавливает пароль на жесткие и виртуальные диски. Если вам не нужно шифрование дисков, можете отключить.
Служба поддержки Bluetooth. Отключайте службу, если не пользуетесь интерфейсом Bluetooth для передачи данных.
Dmwappushservice. Отслеживание местоположения. В большинстве случае надобности в такой службе нет.
Служба географического положения. Идентичная по функции служба.
Служба наблюдения за датчиками. Следит за датчиками компьютера, например, монитора. Может менять уровень яркость дисплея в зависимости от освещенности. Часто не нужна и отключена по умолчанию.
Superfetch. Уже писали об этой службе. В принципе, особой оптимизации HDD она не делает, а для SDD вообще не нужна.
Диспетчер печати. Отключается только в том случае, если пользователь не использует принтер.
Биометрическая служба Windows. Считывает и анализирует биометрию. В наших условиях в ней нет никакого смысла.
Удаленный реестр. Дает возможность удаленно настраивать реестр. Обычному пользователю можно отключить.
Machine Debug Manager. Обычному юзеру такая служба ни к чему. В большинстве случае используется программистами.
Windows Search. Необходима для поиска файлов в системе. Если не пользуетесь поиском, можете отключать. Подробнее о отключении поисковой службы – читайте подробную статью.
Сервер. Используется только при настройках локальных сетей, при создании сетевых папок. Можно отключить, если не пользуетесь такими функциями.
Служба записи компакт-дисков. У большинства компьютеров даже нет встроенного дисковода. И даже при наличии такого устройства службу можно отключить, если не пользуетесь дисками.
Служба загрузки изображений. Отвечает за функцию загрузки изображений (фотографий) с устройств – камеры, сканера и проч. В большинстве современных девайсов есть функция передачи по интернету без подключения к компьютеру.
Сетевая служба Xbox Live. Если вы не геймер и не используете данное приложение, можете смело отключать.
Служба маршрутизатора SMS Microsoft Windows. Отвечает за передачу сообщений (по каким-то особым правилам Windows). Большинством юзеров не используется.
Вот примерный список лишних служб, которые можно отключить без серьезных последствий для операционной системы. Многие из них отключены по умолчанию. Но все равно рекомендуется сделать предварительный экспорт реестра, чтобы иметь возможность восстановить настройки.
Еще один вариант защитить компьютер – создать точку восстановления. После отключения служб, при некорректной работе ОС, вы всегда сможете вернуться к точке восстановления – к первоначальным настройкам Windows. Также рекомендуем ознакомиться со статьей, где подробно описывается способ создания диска восстановления.
Монтаж каркаса
Что это такое
Отключение параметров синхронизации
Синхронизация является удобной функцией Windows 10, которая связывает различные устройства (ПК, смартфон, планшет) при входе с единой учетной записи. К примеру, это позволяет просматривать историю браузера смартфона на компьютере, синхронизировать данные в облаке и т.д.
Если пользователь не нуждается в этом, следует отключить функцию:
В меню «Параметры» выбираем пункт «Учетные записи» и «Синхронизация ваших параметров». Отключить синхронизацию можно в окне справа.
Если пользователю необходима синхронизация только определенных параметров, их можно также выбрать в данном окне.
Как отключить ненужные службы в Windows 10?
Открыв утилиту “Службы”, вы найдете десятки сервисов, отвечающих за те или иные компоненты операционной системы. Большинство из них крайне важны, другие же никоим образом не влияют на работоспособность Windows.
Отключить такие бесполезные службы довольно легко. Рассмотрим на примере сервиса “Факс”.
1. Откройте свойства этой службы.
2. Для начала выберите Тип запуска. Он может быть Автоматическим, Ручным или же вовсе Отключенным.
3. Если служба уже Активна или Отключена, вы можете вручную включить/отключить ее, щелкнув по соответствующим задаче клавишам: Запустить или Остановить.
4. Чтобы сохранить внесенные изменения, нажмите Применить.
Интересной особенностью операционной системы Windows всегда было то, что практически любое стандартное приложение можно запустить десятком различных способов. И ни один из них не подведет, приведя нас строго к желаемому результату.
Получив доступ к “Службам”, мы редко задумываемся над тем насколько некоторые из них важны и как серьезно их отключение или включение может повлиять на производительность компьютера и состояние Windows в целом. Поэтому, если вы решились отключить некоторые сервисы, убедитесь, что не деактивируете жизненно важные.
Надеемся, статья оказалась для вас полезной и помогла понять принципы запуска “Служб” и работы с ними.
Как отключить службы?
Простой доступ к списку служб – комбинация клавиш Win+R и команда services.msc. Появляется окно со всеми службами, установленными в Windows 10. Кликните два раза левой кнопкой мышки по параметру.
В открывшемся окне вы можете запустить, остановить, приостановить или продолжить работу службы, а также выставить тип запуска:
- автоматический или автоматический отложенный – при запуске Windows 10 или, во втором случае, служба запускается позже по необходимости, исходя из действий пользователя;
- вручную – пользователь самостоятельно запускает службу;
- отключена – служба полностью выключена и не может запускаться.
Отключение можно сделать из командной строки. Прочитайте подробно, как запустить командную строку от имени администратора.
В строке нам нужно ввести команду: net stop NAME_SERVICE. В этой команде вместо NAME_SERVICE вставляем имя службы, которую нужно отключить. Например, для службы Superfetch команда будет выглядеть следующим образом.
Заметили, что мы вписали совершенно другое имя для этой службы? Дело в том, что не всегда отображаемое имя в списке является реальным именем службы. Реальное имя вы можете посмотреть на вкладке при открытии параметра.
Для запуска используется другая команда – net start NAME_SERVICE. А для изменения тип запуска используется следующая команда sc config NAME_SERVICE start= VALUE. Вместо VALUE (значение) используются следующие команды:
- auto – автоматический запуск;
- demand – ручное включение;
- delayed-auto – автоматический отложенный запуск.
Например, чтобы выставить автоматический запуск службы шифрования BitLocker, нам нужно прописать следующую команду.
Прописать команду не удалось — видим ошибку. Для успешного выполнения команды нам нужно воспользоваться стандартной строкой CMD, запущенной от имени администратора.
Перед отключением служб желательно экспортировать ветку реестра, в которой хранятся настройки служб. Мы подробно писали о том, как создать резервную копию реестра.
Перейдите по пути, указанному на скриншоте. Сделайте экспорт папки Services, чтобы иметь возможность восстановить настройки отключенных служб.
Что такое службы в операционной системе
Службы Windows 10 — это программы, которые не имеют интерфейса и функционируют в фоновом режиме беспрерывно. Они предназначены для обеспечения работы файловой системы, управления сетевыми подключениями и звуком, взаимодействия с пользователем через интерфейс, а также выведения на экран необходимых параметров. Также они отвечают за безопасность и аутентификацию операционной системы.
Службы в Windows 10 — крайне важная опция ОС
К сведению! Короче говоря, службы — это связь между операционной системой и аппаратными комплектующими компьютера. При деактивации сервисов корректная и оптимизированная работа виндовс 10 невозможна.
Примеры служб, которыми оснащена Windows 10:
- Active Directory Service, или активный каталог, предназначен для корректной работы сетей. Она функционирует по умолчанию в фоновом режиме. Ею оснащено подавляющее большинство систем Microsoft Server;
- Routing and Remote Access Service, или служба удаленного доступа и маршрутизации. При помощи этого встроенного инструмента у каждого пользователя есть возможность создавать программные компоненты, которые способны управлять маршрутизацией и удаленный доступом. Именно этот сервис позволяет обозначить конкретный сетевой компьютер или ноутбук в роли сетевого маршрутизатора;
- Prefetch и Superfetch. Основная задача этих сервисов — оптимизация запуска операционной системы и встроенных/сторонних программ путем кэширования часто задействованных файлов в оперативную память компьютера. Функционируют в фоновом режиме и отслеживают наиболее часто используемые программы;
- Internet Connection Sharing, или общий доступ подключения к Интернету. Такая служба позволяет компьютер, имеющий выход в Глобальную сеть, использовать в качестве роутера (удаленной точки доступа). Передача данных может осуществляться через сотовую связь, широкополосный Ethernet или любой другой шлюз;
- Background Intelligent Transfer Service, или фоновая интеллектуальная служба передачи данных. С помощью этого сервиса налаживается взаимосвязь между компьютерами через полосы пропускания. При помощи сервиса существенно упрощается процесс дросселирования, асинхронной передачи пользовательских данных и приоритезацию. В поставке крупных апгрейдов и небольших обновлений виндовс этот сервис играет ключевую роль;
- Computer Browser Service. Этот встроенный сервис предназначен для поиска общих файлов на соседних компьютерах. Весь поток данных при этом обрабатывается на одном — Master Browser. Другие компьютеры для доступа к информации должны отправлять запрос на подключение к компьютеру-хосту по локальной сети или через Интернет;
- DNS Client Service, или сервис DNS-клиентов. Основное предназначение встроенного инструмента — обработка доменных имен в IP-адреса. Помимо этого, с его помощью удается локально кэшировать полученные потоки данных.
Разнообразие встроенных служб в Windows 10
Важно! Это основные службы Windows 10, но далеко не все. Отключение их неизбежно отрицательно отразится на работоспособности операционной системы в целом
Существуют не менее семи способов, как открывать встроенные службы, и при необходимости некоторые из них включать и выключать.
Как отключить службы в Windows 10
Много в операционной системе Windows можно сделать несколькими способами. Отключение служб не является исключением из правил. У пользователя более чем достаточно вариантов, как отключить ту или иную службу.
С помощью сервиса «Службы»
Сервис «Службы» представляет собой оболочку, в которой удобно просмотреть информацию о службе, а также включить или отключить необходимую программу.
- Вызываем контекстное меню иконки «Этот компьютер» на рабочем столе. Выбираем элемент «Управление».
- В колонке справа открываем вкладку «Службы и приложение» и щёлкаем по элементу «Службы». Центральное окно сразу заполнится перечнем программ, которые управляют операционной системой.
- Щёлкаем один раз по службе, чтобы активировалось описание программы, функционал, а также кнопки «Остановить» и «Перезапустить». Или дважды, чтобы вызывать свойства.
- В свойствах службы меняем графу «Тип запуска» на «Отключена» и сохраняем изменения кнопкой OK. После этого программа никогда не включится, пока не будет изменено соответствующее поле.
Чтобы изменения окончательно вошли в силу, перезагружаем компьютер.
С помощью командной строки
Терминал «Командная строка» является важным компонентом управления операционной системой. Практически все действия с ОС можно провести через консоль.
- Нажимаем комбинацию клавиш Win+X и в выпавшем меню выбираем «Командная строка (администратор)».
- В консоли вводим команду net stop (к примеру bthserv — служба Bluetooth) и запускаем её висполнение клавишей Enter. В случае когда служба не запущена мы получаем соответствующее сообщение, а если запущена, подтверждаем отключение кнопкой Y.
Название службы можно узнать в свойствах программы, как показано выше.
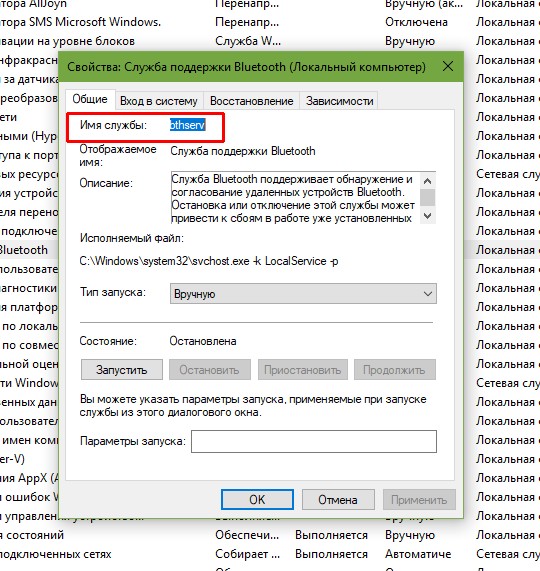 В свойствах службы указано её коротное имя
В свойствах службы указано её коротное имя
С помощью PowerShell
Оболочка PowerShell постепенно заменяет консоль командной строки в Windows 10. Новый терминал более понятный пользователю и направлен на работу с новой операционной системой, в частности с Магазином. Командная строка для подобных вещей совершенно не годится. В то же время PowerShell работает со всеми элементами и апплетами «Десятки», службы не являются исключением.
- В поиске Windows прописываем PowerShell, затем щёлкаем правой кнопкой по соответствующему результату и выбираем «Запуск от имени администратора».
- В терминале вводим команду Get-Service и запускаем её клавишей Enter.
- В консоли появится полный список служб, разделённый на три колонки:
- статус (подсказывает состояние службы, остановлена/работает);
- имя службы;
- описание службы.
- Чтобы отключить службу вводим и запускаем команду stop-service .
Через «Диспетчер задач»
Системный инструмент «Диспетчер задач» тоже может настраивать работу служб.
- Щёлкаем по «Панели задач» правой кнопкой мыши и в выпавшем меню выбираем «Диспетчер задач».
- В открывшемся окне нажимаем кнопку «Подробнее», чтобы развернуть утилиту затем переходим во вкладку «Службы».
- Щёлкаем правой кнопкой по программе, которую необходимо отключить, в меню выбираем «Остановить». Служба после этого сразу прекращает свою работу.
Через «Конфигурацию системы»
«Конфигурация системы» — это элемент настройки ОС, который направлен в основном на параметры включения компьютера. Конфигурация определяет режим запуска компьютера и какие элементы будут загружаться вместе с Windows.
- В поиске Windows прописываем «Конфигурация системы» и выбираем лучшее совпадение.
- Переходим во вкладку «Службы». Снимаем галочку у программы, которая не должна впредь запускаться и сохраняем изменения кнопкой «Применить» или OK. Затем перезагружаем компьютер.
Программа для отключения служб Windows 10
Для удобства пользователей есть программа, которая специализируется только на оптимизации служб. Easy Service Optimizer — очень простая утилита, которая позволяет в пару кликов настроить службы оптимальным образом.
- Скачиваем и открываем программу (в большинстве пакетов установка не требуется).
- В нижней панели утили нажимаем кнопку Safe («Безопасно») и затем комбинацию клавиш Ctrl+S, чтобы сохранить изменения.
Создание задания в Планировщике заданий
Создать задание можно несколькими способами:
- В Библиотеке планировщика заданий выберите нужную папку, а затем щелкните правой кнопкой мыши, выберите «Создать простую задачу…» или «Создать новую задачу…».
- В окне открытой задачи кликните правой кнопкой мыши, выберите «Создать простую задачу…» или «Создать новую задачу…».
- В разделе «Действия» выберите «Создать простую задачу…» или «Создать задачу…».
Разница между способами «Создать простую задачу» или «Создать задачу», заключается в том, что первый вариант подразумевает создание задания с помощью мастера, а второй способ — ручное создание задачи, с самостоятельной настройкой всех параметров. При самостоятельном создании задачи, предлагается выбор большего количества настроек.
Вам также может быть интересно:
- Команды командной строки Windows: список
- Команды «Выполнить» в Windows: полный список
Наиболее просто создается задание в разделе «Действие». Здесь находятся следующие элементы управления:
- «Создать простую задачу…» — создание задачи с помощью мастера.
- «Создать задачу…» — создание задачи без помощи мастера.
- «Импортировать задачу…» — импорт задачи из другого компьютера, сохраненной в виде файла.
- «Отображать все выполняемые задачи» — вывод отображения всех выполняемых задач в данное время.
- «Включить журнал всех заданий» — включение ведения журнала всех заданий, или отключение ведения журнала, после включения данного параметра.
- «Создать папку» — создание папки для задания в Библиотеке планировщика заданий.
- «Удалить папку» — удаление папки с заданием.
- «Вид» — изменение внешнего вида приложения, включения или отключение отображения элементов интерфейса.
- «Обновить» — обновление параметров на текущий момент времени.
- «Справка» — справка о работе консоли управления (MMC).
Давайте посмотрим, как создать задание в Планировщике. Для примера, мы запланируем автоматический запуск браузера Google Chrome, через некоторое время после запуска компьютера.
- Откройте главное окно Планировщика заданий.
- В разделе «Действия» нажмите на «Создание задачу…».
- В окне «Создание задачи», во вкладке «Общие» дайте имя для задачи, при необходимости добавьте описание, чтобы самому было понятно, если название задачи не очевидно.
Обратите внимание на раздел «Параметры безопасности». Здесь можно выбрать пользователя, наивысшие права на выполнение задачи, сделать скрытую задачу, настроить совместимость задачи с другими версиями Windows.
- Во вкладке «Триггеры» нажмите на кнопку «Создать…».
- В окне «Создание триггера» в параметре «Начать задачу» необходимо выбрать условие, при котором запустится выполнение задачи. После выполнения необходимых настроек, нажмите на кнопку «ОК».
Для запуска браузера я выбрал вариант: «При входе в систему». В «Дополнительных параметрах» можно отложить задачу на определенный промежуток времени, остановить задачу, активировать, задать срок действия. Здесь я выбрал опцию отложить задачу на 3 минуты, после запуска системы.
- В окне «Создание задачи» появится созданный триггер.
- Во вкладке «Действия» нажмите на кнопку «Создать…».
- В окне «Создание действия», в опции «Действие» необходимо выбрать требуемое действие. В моем случае, это «Запуск программы». В параметре «Программа или сценарий» я ввел путь до исполняемого файла браузера.
Путь до файла приложения можно скопировать из свойств ярлыка браузера Google Chrome:
"C:\Program Files (x86)\GoogleChrome\Applicationchrome.exe"
В поле «Добавить аргументы (необязательно)» я добавил главную страницу своего сайта: «https://vellisa.ru/».
- Во вкладке «Действия» отобразится запланированное действие.
- Во вкладке «Условия» выберите подходящий вариант, который определяет необходимость выполнения задания.
- Во вкладке «Параметры» нужно выбрать подходящие опции. Если потребуется, измените настройки по умолчанию.
- Нажмите на кнопку «ОК» для завершения создания задачи.
После запуска компьютера, браузер Google Chrome станет автоматически запускаться через 3 минуты после загрузки системы, и, в моем случае, откроет главную страницу сайта «vellisa.ru».
CF & SQL : конструктор прямых запросов к БД 1С
Отключаем Services с помощью PowerShell
В Windows 10 легко взаимодействовать с системой, изменять параметры и автоматизации задач посредством современной командной оболочки PowerShell. Открывается приложение через панель управления или с формы поиска.
Непосредственно в открытой командной строке введите функцию stop-service и наименование службы. Остановим работу приведенного выше сервиса, отвечающего за удаленный доступ пользователей к реестру. Просто вводим stop-service remoteregisty.
Теперь служба не будет работать. Чтобы вернуть её к работе, stop-service в строке команд следует заменить на start-service. Однако такой способ больше подходит опытным пользователям, уверенным в правильности своих действий. Начинающим юзерам рекомендуем пользоваться более наглядными и надежными методиками – в диспетчере или в управлении компьютером.