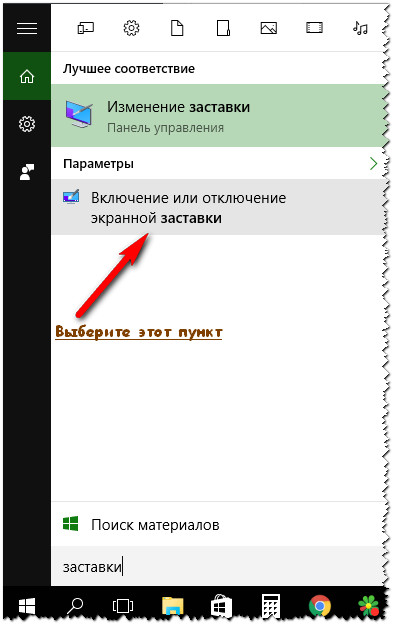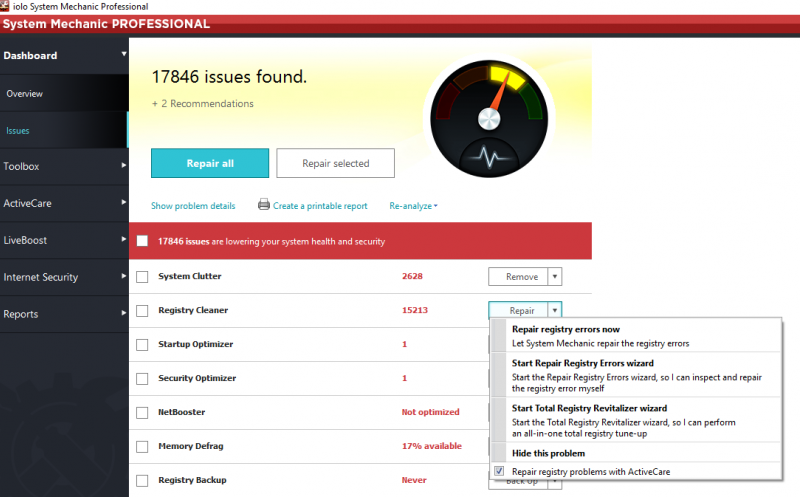Отключаем неиспользуемые службы для ускорения работы windows
Содержание:
- Добиваемся повышения производительности, отключая ненужные службы в XP
- Примечания
- Преимущества нашего сервиса
- Узнаём, сколько страниц проиндексировано Яндексом
- Как запустить службы на виндовс семь через панель управления
- Как отключать службы Windows
- Запуск инструмента и отключение службы
- Использование автозагрузки
- EASY SERVICE OPTIMIZER
- Запуск, остановка или перезапуск службы
- Оптимизация производительности в Windows 8
- Что делать, если список пуст или недоступен?
- Свойства службы Windows
- Как убрать «Обнаружение интерактивных служб»
- Как восстановить службу: перед тем, как начать…
- Какие службы можно отключить в Windows 7
- Где службы обитают?
- «Включение или отключение компонентов Windows» не работает или список пустой: что делать и в чем причина?
- Как влияет отключение служб на улучшение быстродействия, замеры улучшения работы Windows
- Smart — программа для отключения ненужных служб
- Как узнать скрывается ли человек в ВКонтакте
- Настройка яркости экрана ноутбука в Windows
- Дополнительный список служб
- Поиск людей без регистрации и авторизации в ВК
Добиваемся повышения производительности, отключая ненужные службы в XP
Принцип отключения служб в Windows XP такой же, как и в семерке с восьмеркой. Если у вас был опыт отключения служб Windows XP, то вы без труда сможете это делать в Windows 7 и 8. Единственным отличием будет интерфейс надстройки и командной строки.
Также количество сервисов в XP, которые можно безболезненно остановить значительно ниже, чем в Windows 7 и 8. Ниже представлен список сервисов, которые вы можете остановить, не навредив при этом Windows XP:
-
Служба регистрации ошибок
— позволяет отправлять через Интернет отчет об ошибках ОС и программ в Microsoft; -
Удаленный реестр
— описана в первом примере; -
Обозреватель компьютеров
— описана в первом примере; -
Служба обнаружения SSDP
— обнаружение сетевых устройств с протоколами UpnP; Отключения этого сервиса некритично для домашнего пользователя; -
Служба удаленного Рабочего стола
— описана в первом примере.
В примере описана лишь малая часть сервисов, которые можно отключить.
В рассмотренном материале мы рассмотрели основные службы, отключение которых безопасно для функционирования Windows 7, 8 или XP. Также вы можете отключить на свой страх и риск еще больше неиспользуемых и работающих служб в надстройке Панели управления, большую часть которых нельзя отключать.
Перед тем как отключать службу, неописанную в данном материале, лучше ознакомиться с ее назначением в описании в надстройке Панели управления.
Также хочется посоветовать начинающим пользователям, проводящим подобные эксперименты, создать точку восстановления системы и сделать бекап
важных данных.
Примечания
Преимущества нашего сервиса
Мы прекрасно понимаем наших клиентов и стараемся предложить каждому из них именно те услуги, которые необходимы. Это позволяет нашим клиентам делать свои мероприятия более интересными, яркими и познавательными для своей аудитории.

Пару слов о том, почему же стоит выбрать именно нас:
- Большой опыт работы в сфере организации и проведения вебинаров разной тематики.
- Грамотный персонал, круглосуточная поддержка для каждого клиента, помощь в освоении интерфейса.
- Возможность обучения для наших клиентов.
- Несколько пакетов для реализации различных мероприятий, возможность выбора оптимального предложения с учетом специфики ваших потребностей.
В данный момент не существует проблемы, где провести вебинар – площадки с легкостью можно найти в Интернете
Однако далеко не все они предлагают такой расширенный пакет услуг и круглосуточную поддержку – это немаловажно для надежной работы выбранного сервиса и выполнения всех поставленных задач
Наш сервис – отличное решение проблемы, где провести вебинар. Вы можете зарегистрироваться прямо сейчас и проверить весь функционал и возможности нашей платформы. При этом вы получаете неограниченный по времени и полностью бесплатный доступ для проведения небольших мероприятий численностью не более 5 человек. Если же вы планируете более масштабные мероприятия, например, проводить мастер-классы, тренинги и корпоративные мероприятия, то лучше приобрести один из предложенных вашему вниманию пакетов услуг. Определиться с их набором и спецификой ваших требований вам помогут наши менеджеры, которые находятся на связи в режиме 24/7.
С нами вам будет удобно и комфортно проводить мероприятия различной направленности – просто доверьтесь профессионалам и слаженной команде грамотных специалистов нашей площадки!
Узнаём, сколько страниц проиндексировано Яндексом
Как запустить службы на виндовс семь через панель управления
Для выполнения поставленной задачи можно воспользоваться простым алгоритмом:
- Войти в «Пуск», нажав на кнопку «Win» с клавиатуры ПК.
- В графе параметров справа меню отыскать строку «Панель управления» и тапнуть по ней один раз левой клавишей манипулятора. Откроется ещё одно окошко, в котором будет представлено несколько компонентов операционной системы виндовс семь.
- Для простоты поиска в поле «Отображение» рекомендуется выставить значение «Мелкие значки».
- Перейти в раздел «Администрирование», кликнув ЛКМ по соответствующей строке.
- В списке параметров пользователю понадобится нажать по строке «Службы». После этого он сможет просмотреть все интересующие его службы и при необходимости осуществить их включение.
Важно! Стандартные службы не рекомендуется отключать во избежание проблем с функционированием операционной системы в дальнейшем. Однако для устранения неполадок можно будет восстановить операционку, т. е
откатить её к работающему состоянию.
Как отключать службы Windows
Для того, чтобы отобразить список служб, нажмите клавиши Win + R на клавиатуре и введите командуservices.msc, нажмите Enter. Также можно зайти в панель управления Windows, открыть папку «Администрирование» и выбрать «Службы». Не используйте msconfig.
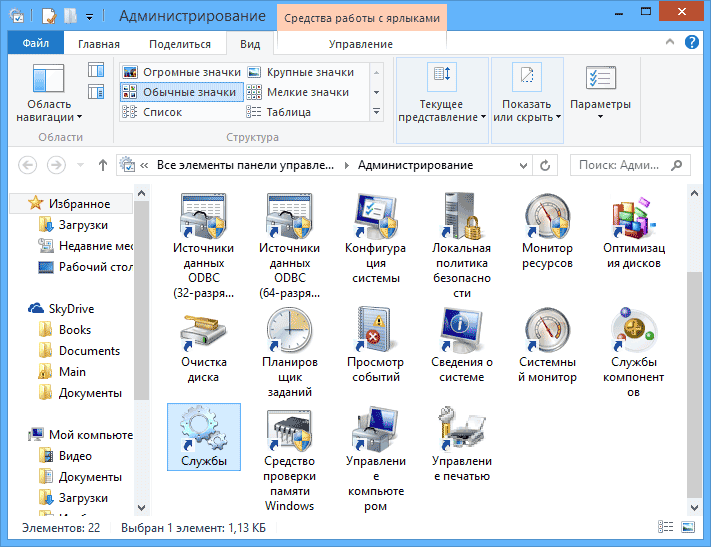
Для изменения параметров той или иной службы, дважды кликните по ней (можно нажать правой кнопкой и выбрать «Свойства» и установите необходимые параметры запуска. Для системных служб Windows, список которых будет дан далее, рекомендую устанавливать Тип запуска «Вручную», а не «Отключена». В этом случае, служба не будет запускаться автоматически, но если потребуется для работы какой-либо программы, будет запущена.
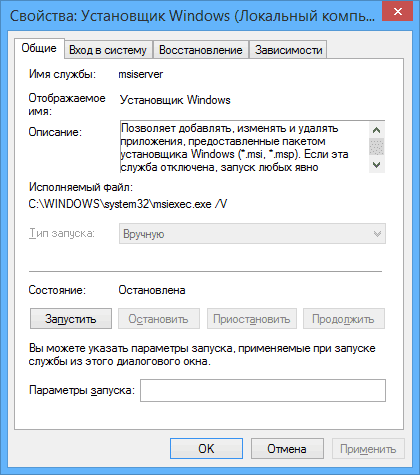
Примечание: все действия вы выполняете под собственную ответственность.
Запуск инструмента и отключение службы
Существует два основных метода отображения списка служб. Первый заключается в использовании соответствующей команды:
- Через поиск или заранее выведенный в меню «Пуск» ярлык, запустить приложение «Выполнить».
- В пустую строку вписать или скопировать команду: «services.msc».
Нажать Enter на клавиатуре для ее применения.
Отобразится окно, в котором выполняется непосредственная настройка работы служб.
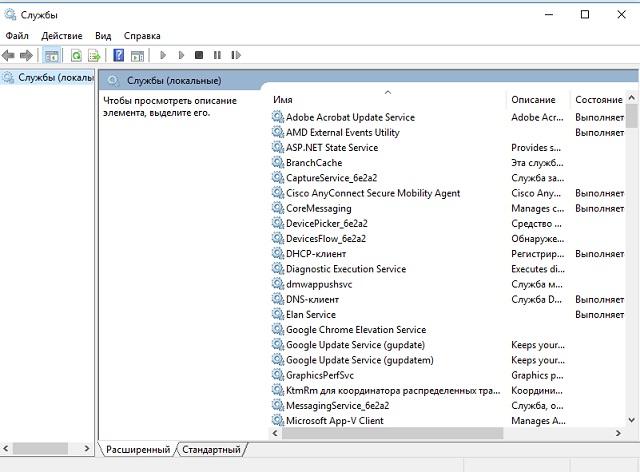
Второй способ состоит в использовании системного ярлыка:
- Открыть «Панель «управления».
- Переключить отображение элементов в режим крупных или мелких значков.
- Выбрать раздел «Администрирование».
Сделать двойной клик по ярлыку «Службы».
Также существует альтернативный вариант просмотра и отключения ненужных служб в Windows 7. Его особенность заключается в возможности отдельного отображения компонентов, которые не входят в структуру операционной системы – такие службы создаются после установки сторонних программ и оказывают влияние только на их работу (например, Google Update Service, отвечающий за отслеживание обновлений продуктов поисковика).
Минус этого способа – не получится прочитать описание компонента. Поэтому его рекомендуется использовать исключительно для деактивации служб, не относящихся к ОС. Как им воспользоваться:
Использование автозагрузки
Все стартующие приложения относятся к типу программ, которые загружаются вместе с системой в момент ее старта (наверное, это объяснять не нужно). Однако далеко не все юзеры используют для отключения ненужных служб настройки
Отключение служб Windows 7 на старте загрузки можно произвести и отсюда. Для этого следует использовать команду доступа msconfig, которая вводится в стандартном меню «Выполнить».
Далее смотрим на меню автозагрузки, где и представлены службы, которые можно отключить. В принципе, нет ничего страшного в том, чтобы поснимать галочки со всех процессов. Деактивировать можно даже стартующие вместе с системой управляющих консолей видеокарт. В зависимости от модификации самой ОС, оставить можно разве что управление переключением языковой панели ctfmon, если такой процесс имеется в списке (как правило, его нет при установке «чистой» версии Windows 7 вместо XP или Vista).
EASY SERVICE OPTIMIZER
Easy Service Optimizer — небольшая программа для управления службами операционной системы Windows. С помощью программы можно отключить ненужные службы, а также добавить новые или восстановить существующие. Есть возможность создания Reg-файлов. Приложение работает на Windows (32 и 64 бит), переведено на русский язык и доступна для скачивания абсолютно бесплатно.
После запуска утилиты откроется главное окно, в котором расположены все запущенные службы. Чтобы отключить ненужные службы Windows, необходимо отметить их галочкой и воспользоваться функцией «Остановить выбранную службу», которая расположена на верхней панели инструментов.
Также на панели инструментов есть функция, с помощью которой пользователи могут добавить новую службу Windows. Для этого необходимо указать название службы, номер строки, описание, тип запуска и восстановления.
В конце списка инструментов расположена функция «Открыть службы Windows» — стандартное средство операционной системы, которое используется для управления запущенными службами.
Преимущества Easy Services Optimizer:
- простой и удобный интерфейс на русском языке;
- возможность работы с утилитой без обязательной установки;
- бесплатная модель распространения;
- инструмент для добавления новых служб.
Недостатки:
нет инструмента для управления процессами.
Запуск, остановка или перезапуск службы
Вы можете принудительно запустить или остановить службу во время текущего сеанса Windows. Просто щелкните правой кнопкой мыши службу, и появится контекстное меню с пунктами Запустить или Остановить. Если служба уже запущена, можно будет использовать кнопку Остановить. В противном случае вы увидите Запустить, если служба не отключена.
Например, вы можете «Остановить» службу Центра обновления Windows, если выдаёт постоянные запросы. Имейте в виду, что служба будет автоматически запущена, когда вы перезагрузите компьютер, если её не отключить. Кроме того, есть вариант «Перезагрузки», которую можно использовать для перезапуска службы.
Оптимизация производительности в Windows 8
Для Windows 8 отключение служб выглядит таким же образом, как и в Windows 7, даже надстройка практически не изменилась.

Поэтому описывать аналогичный процесс не имеет смысла. Единственной разницей между Windows 7 и Windows 8 является количество сервисов, которые можно отключить. Помимо сервисов, описанных в предыдущем примере, в Windows 8 можно отключить еще такие:
-
Клиент отслеживания изменившихся связей
— этот сервис предназначен для слежки за изменяемыми параметрами в установленных программах. Например, корректировка адреса ярлыка, перемещенного в другое место; -
BranchCache
— технология, помогающая компаниям ускорить обмен данных в крупной сети; -
Hyper-V
— можно отключить все сервисы в надстройке панели управления, если вы не используете на своем компьютере виртуальные машины; -
Служба инициатора Майкрософт iSCSI
— обеспечивает доступ к компьютерам по протоколу iSCSI; -
Семейная безопасность
— при использовании семейной безопасности в восьмерке этот сервис лучше не отключать.
Из списка видно, какие службы можно отключить в Windows 8 без вреда для системы.
Что делать, если список пуст или недоступен?
Если «Включение и отключение компонентов» не включается или показывает пустой список, прежде всего нужно найти причину происходящего, после чего устранить её.
Причина 1: изменение значения в реестре
Нажимаем сочетание Win+R, затем в области ввода окошка «Выполнить» набираем regedit.
Получаем доступ к редактору реестра
В окне «Редактор реестра» по развёрнутому слева дереву переходим на вкладку HKEY_LOCAL_MACHINE — SYSTEM — CurrentControlSet — Control — Windows. В правой части окна находим CSDReleaseType.
Изучаем строку CSDReleaseType
В столбце «Значение» напротив этого параметра должен быть 0. Если это не так, то необходимо его сменить на 0, нажать «OK» и перезагрузиться.
Причина 2: отсутствие прав администратора
Вносимые изменения требуют наличия прав администратора. Поэтому причиной проблемы может быть вход в систему с учётной записи, не имеющей таких полномочий.
В таком случае следует заново войти в Windows от имени администратора или получить соответствующие права для своей учётной записи.
Причина 3: повреждение или отсутствие необходимых файлов
По каким-то причинам на компьютере может не быть необходимых компонентов для нашей задачи, хранящихся в папке C:\Windows\Servicing\Packages. В этом случае придётся их восстановить с помощью System Update Readiness Tool for Windows 7.
Скачать приложение можно с сайта www.microsoft.com, однако нужно учитывать разрядность установленной системы.
- 32-разрядная: https://www.microsoft.com/ru-RU/download/details.aspx?id=3132
- 64-разрядная: https://www.microsoft.com/ru-RU/download/details.aspx?id=20858
Проверить разрядность установленной на своём компьютере системы можно с помощью «Панели управления», в которой выбрать вкладку «Система».
Ищем вкладку «Система»
В основной части открывшегося окна нужный нам параметр указан в «Тип системы».
После того как нужный файл (с расширением msu) выбран и скачан с сайта разработчика, его следует запустить, предварительно закрыв остальные приложения. Обычно установка продолжается не более 15 минут, после чего закрываем активное окно и перезагружаем компьютер.
Чтобы проверить, получилось ли исправить проблему автоматически, снова открываем список компонентов. Если ничего не изменилось, список всё ещё пуст, начинаем исправлять ошибки вручную.
Для этого находим на диске и открываем в редакторе файл C:\Windows\Logs\CBS\CheckSUR.log
Изучаем строки с (f)
Под строкой Checking Package Manifests and Cataloges перечислены найденные в автоматическом режиме ошибки. Все они имеют в первом столбце (f), но после исправленных появляется дополнительная строка со значением (fix). Скорее всего, наша проблема связана с оставшимися, не имеющими такой строчки.
Теперь необходимо вручную удалить повреждённые ключи. Для этого следует записать адрес ошибки начиная с \Packages, после чего с помощью Win+R и команды regedit зайти в уже знакомый нам Редактор регистра.
Далее необходимо перейти во вкладку HKEY_LOCAL_MACHINE\SOFTWARE\Microsoft\Windows\CurrentVersion\ComponentBasedServicing\Packages и найти записанный нами ключ, после чего удалить его. Если всё сделано правильно, проблема должна быть устранена.
Свойства службы Windows
Окно «Свойства» – это самая важная часть консоли управления службами Windows, в которой перечислены все элементы управления и информация о службе. Щелкните правой кнопкой мыши службу и выберите Свойства.
Вот две важные вкладки: Общие и Зависимости. Ниже приводится объяснение каждой из них:
Общие свойства службы Windows
На вкладке Общие вы увидите путь к исполняемому файлу службы и описание того, что она делает. Вы также можете выбрать «Тип запуска», чтобы настроить запуск службы.
Там вы найдете четыре типа запуска:
- Автоматически (отложенный запуск): как упоминалось ранее, службы запускаются в Windows ещё до того, как вы войдете в систему; это влияет на общее время загрузки. Если вы считаете, что вам не нужна конкретная служба немедленно, вы можете установить для неё Отложенный запуск, чтобы она запускалась после полной загрузки ПК. Это ускорит загрузку Windows.
- Автоматически: любая служба, для которой установлен автоматический запуск, сразу же запускается вместе с Windows во время загрузки.
- Вручную: если вы хотите запускать службу по запросу или только тогда, когда это требуется системе, вы можете установить для неё значение Вручную. Такая служба будет запускаться только тогда, когда используется связанное с ней приложение / функция или вы вручную запустите её. Помните, что этот параметр нарушит работу служб, которые зависят от мониторинга в реальном времени, например, службы обновления Windows / приложений.
- Отключено: как следует из названия, это отключит службу и сделает её непригодной для использования.
Зависимости служб Windows
На этой вкладке перечислены все службы, зависящие от выбранной службы, а также службы, от которых зависит текущая выбранная служба. Прежде чем возиться с опциями «Тип запуска», проверьте все службы, которые зависят от службы.
Если вы отключите службу, все службы, которые от неё зависят, могут работать некорректно; или вообще не работать.
Как убрать «Обнаружение интерактивных служб»
Начнём с причин появления сбоя. Дело в том, что в старых версиях Виндовс (до XP включительно) в системе присутствовали компоненты под названием «Интерактивные службы», которые позволяли той или иной программе создавать дополнительные сообщения. В Windows Vista и новее они отсутствуют, но присутствует служба-заменитель для обратной совместимости. Однако порой она только мешает, поскольку программа может запускаться и без интерактивных служб, так что этот элемент можно отключить для решения проблемы.
- Откройте «Пуск» и перейдите по пути «Все программы» – «Служебные» – «Администрирование».
Откроется каталог с ярлыками средств администрирования – найдите пункт «Службы» и запустите его двойным кликом левой кнопкой мыши.
После того как список служб будет отображен, найдите в нём запись «Обнаружение интерактивных служб». Выделите его, нажмите правую кнопку мыши, затем в контекстном меню выберите пункт «Остановить».
Снова вызовите контекстное меню службы, но на этот раз выберите пункт «Свойства».
Обратитесь к выпадающему списку «Тип запуска» – в нём следует выбрать вариант «Остановлена». Далее нажмите кнопки «Применить» и «ОК».
Перезагрузите компьютер, после чего проблема должна быть устранена.
Решение возможных проблем
Нередко попытка устранить рассматриваемую неполадку приводит к проявлению дополнительных сбоев. Рассмотрим самые частые и предложим способы их устранения.
Не открываются «Службы»
Самой частой дополнительной ошибкой является невозможность открыть оснастку «Службы». В большинстве случаев это означает повреждение системных файлов (что, кстати, может быть и причиной основной неполадки, которую мы рассматриваем в настоящей статье). Само собой, методом устранения проблемы будет восстановление повреждённых компонентов, однако перед этим стоит проверить систему на вирусы – не исключено, что именно их активность и нарушила целостность данных.
Подробнее: Борьба с компьютерными вирусами
После этого можно переходить к восстановлению.
Урок: Восстанавливаем системные файлы Windows 7
После устранения проблемы перестали запускаться другие программы
Отключение элемента «Обнаружение интерактивных служб» иногда приводит к тому, что другие программы, преимущественно также старые, начинают либо не запускаться вовсе, либо работать с ошибками. Единственным методом устранения этого сбоя будет включение «Обнаружения интерактивных служб» – выполняйте инструкцию выше, только на шаге 4 выберите вариант «Автоматически». В дальнейшем, во избежание подобных неполадок, рекомендуем установить Windows XP на виртуальную машину, и из-под неё работать с проблемным софтом.
Подробнее: Установка Windows XP на виртуальную машину
Заключение
Мы рассмотрели способ устранения проблемы с ошибкой «Обнаружение интерактивных служб» на Виндовс 7. Подводя итоги, отметим, что у многих старых программ существуют более современные аналоги, в которых нередко сохраняется обратная совместимость с рабочими форматами старых, поэтому использовать такой софт будет компромиссным решением.
Опишите, что у вас не получилось.
Наши специалисты постараются ответить максимально быстро.
Как восстановить службу: перед тем, как начать…
Как всегда пару слов в пролог действиям:
- не пытайтесь впихнуть невпихуемое; если сборка / версия Windows не предусматривает этой службы изначально, последствия могут быть непредсказуемыми. Как минимум – она (служба) просто не заработает.
- если вы не уверены, что служба удалена, лучше ещё раз проверить и диск и систему ремонтными утилитами, а также антивирусными утилитами всех мастей.
- в списке представлены именно системные службы; для восстановления служб конкретных программ вам придётся программу переустановить. Также в зависимости от конфигурации компьютера и его составляющих, установщик может устанавливать дополнительные службы – в список я их также не вносил.
- помните, что некоторые службы имеют строгие зависимости от других служб; перед переустановкой проверьте, запущены ли “сестринские” службы.
- если повреждённых служб несколько, быть может, лучше будет обратиться к средствам восстановления?
- напомню, что изменения вступают в силу после перезагрузки Windows.
Какие службы можно отключить в Windows 7
Часть компонентов из списка ниже деактивируются только в том случае, если они не используются владельцем компьютера (например, поиск). Общий перечень служб для безопасного отключения:
- Обозреватель компьютеров – необходим для обслуживания списка устройств в сети и передачи данных о них другим программам по запросу. После остановки список не создается или не обновляется.
- Сервер – обеспечивает общий доступ к файлам, принтерам и другим устройствам в «локалке». Если в доме нет других ПК и соединенной с ними техники, можно смело выключать.
- Служба политики диагностики – отвечает за инструмент диагностики неполадок, связанных с работой операционной системы, интернета и прочего.
- Клиент отслеживания изменившихся связей – его функционирование организует связь между NTFS-файлами. Например, используется для авто-корректировки пути ярлыка, в случае смены места расположения программы.
- Вспомогательная служба IP – яркий пример ненужных служб в Windows 7. Обеспечивает подключение через протокол IP 6-й версии, который в настоящее время недоступен рядовым пользователям.
- Поставщик домашних групп – относится к локальной сети. Деактивируется, если ПК не входит в рабочую группу (дома нет других компьютеров).
- Вторичный вход в систему – предоставляет альтернативное открытие процессов под другим пользователем.
- Центр обеспечения безопасности – отслеживает состояние встроенных компонентов защиты и наличие обновлений.
- Автономные файлы – выполняет обслуживание кэша таких файлов, а также отвечает за события входа и выхода из ОС.
- Служба ввода планшетного ПК – требуется при наличии подключенного графического планшета.
- Темы – деактивируется при использовании классической темы.
- Служба перечислителя переносных устройств – разрешает мультимедийному проигрывателю Windows Media и инструменту импорта рисунков передавать и выполнять синхронизацию файлов с участием памяти съемных запоминающих устройств.
- Модуль поддержки NetBIOS через TCP/IP – выключается для любых ПК, которые функционируют не в пределах рабочей сети.
- Защищенное хранилище – применяется для автоматического входа в систему, наподобие автозаполнения в браузере.
- Шифрование дисков BitLocker – отключение данной службы Windows 7 используется для повышения производительности. Инструмент шифрует информацию на виртуально созданном носителе в рамках физического накопителя.
- Служба поддержки Bluetooth – деактивируется при отсутствующем или незадействованном модуле.
- Windows Search – поиск по системе, позволяет находить документы и различного рода инструментарий.
- Службы удаленных рабочих столов – предоставляют удаленный доступ к компьютеру для настройки мастером.
- Архивация Windows – архивирует данные и производит их восстановление.
- Центр обновления Windows – поскольку для «семерки» выход обновлений практически завершен, можно смело деактивировать компонент. Предварительно нужно отключить функцию проверки и установки обновлений в панели управления.
Где службы обитают?
Службы обитают по адресу «Панель управления\Все элементы панели управления\Администрирование\Службы» (путь можно скопировать вставить в проводник и нажать в Enter):
Результатам будет окно (кликабельно) следующего вида:
Т.е как раз окно со списком служб, их состоянием и всякими другими разностями. По каждой службе можно два раза кликнуть мышкой и увидеть описание, статус запуска, используемые права, зависимости (другие службы) и другие хвосты:
Здесь же кстати можно настроить параметры для взаимодействию с оболочкой восстановления, точнее говоря, задать параметры указывающие, что делать, если служба не запустилась:
Это крайне полезная вещь, которую многие не знают, забывают или просто не используют. А зря, очень зря. Как раз из-за этого кстати иногда часто перезапускают компьютер, когда можно просто перезапустить службу при сбое или настроить автотическое выполнения каких-либо действий на этот счет.
Собственно, всё. Используя мозг и умея читать Вы можете обойтись без наших списков и создавать свои. Всё достаточно просто.
Но давайте перейдем к спискам. Так сказать, для халявщиков 😉
«Включение или отключение компонентов Windows» не работает или список пустой: что делать и в чем причина?
Причин может быть несколько.
Если одна из установленных программ поменяла значение в реестре
Через «Пуск» или с помощью комбинации клавиш «Win»+R открыть окно «Выполнить» и ввести regedit.
Ввести в строку regedit
Затем пройти по адресу HKEY_LOCAL_MACHINE — SYSTEM — CurrentControlSet — Control — Windows и найти параметр CSDReleaseType. Если там стоит значение, отличное от 0, то его нужно поменять, после чего нажать «Ок» и перезагрузить компьютер.
Нужно найти параметр CSDReleaseType, поменять значение на «0» и нажать «Ок»
Если отсутствуют или повреждены файлы в папке C:\Windows\Servicing\Packages.
Для устранения потребуется обновление. Потребуется скачать System Update Readiness Tool for Windows 7:
- Для 32-разрядного процессора: https://www.microsoft.com/ru-RU/download/details.aspx?id=3132.
- Для 64-разрядного процессора: https://www.microsoft.com/ru-RU/download/details.aspx?id=20858.
Чтобы узнать разрядность, нужно нажать «Пуск», открыть «Панель управления», затем «Система». Разрядность указана в пункте «Тип системы».
Через «Панель управления» открыть «Система» и найти пункт «Тип системы», где указана разрядность процессора
Закрыть все программы и запустить файл. Он имеет расширение .msu. Весь процесс займет 10–15 минут.
После установки закрыть окно и перезагрузить компьютер. Потом снова открыть список компонентов. Если окно по-прежнему пустое, то нужно исправлять ошибки вручную.
Открыть C:\Windows\Logs\CBS\CheckSUR.log и посмотреть на строки под «Checking Package Manifests and Cataloges». Если есть ошибка, то в начале строки стоит (f), а дальше код ошибки и путь. Но если под этой строкой есть другая, и впереди стоит (fix), значит, данная ошибка была исправлена.
В этом текстовом документы указаны ошибки, которые удалось или не удалось исправить
В строках, помеченных розовым цветом указаны ошибки, которые не удалось исправить. Ошибки в данном примере могут отличаться от тех, что обнаружит пользователь.
Нужно записать информацию со строк, где указаны неисправленные ошибки, например, на лист бумаги. Важна та часть, которая начинается с «Package_».
Теперь нужно вручную удалить соответствующие ключи реестра. Вызвать окно «Выполнить» и ввести в строке «regedit». В открывшемся окне пройти по адресу HKEY_LOCAL_MACHINE\SOFTWARE\Microsoft\Windows\CurrentVersion\ ComponentBasedServicing\Packeges\ и найти ключ с ошибкой. В данном примере приведено удаление ошибки в четвертой строке.
После удаления поврежденного ключа проблема со списком компонентов должна решиться.
Как влияет отключение служб на улучшение быстродействия, замеры улучшения работы Windows
Итак, выше были приведены 16 «маловажных служб», отключение автоматического запуска которых не повлечёт за собой проблем в работе операционной системе, и более того, теоретически, может увеличить её быстродействие. А о том, как обстоят дела на практическом применение, и образуется ли хотя минимальный прирост в скорости старта операционной системы и пойдёт речь далее.
Данный вопрос очень спорный, и всегда вызывает определённые дискуссии среди пользователей, так как многие резонно считают, что большая часть того, что имеется в операционной системе, так или иначе, но требуется ей для штатной и корректной работы. С данным утверждением трудно поспорить, и рассматриваемая тема настоящей статьи яркое тому подтверждение.
Существует несколько способов замера времени, которое требуется операционной системы на запуск,от первых мгновений после запуска BIOS до активации последних компонентов загрузки. Кто-то использует для получения данной информации специализированное программное обеспечение, например, «AutorunOrganizer», а кто-то пользуется штатными средствами Windows.
Последний вариант наиболее удобен, так как для его реализации достаточно сделать следующее:
- Откройте «Пуск» и перейдите в каталог «Служебные»;
- Далее «Панель управления» — «Администрирование» — «Просмотр журналов событий» — «Журналы приложений и служб»;
- Далее «Microsoft – Windows – Diagnostics -Performance»;
- Отсортируйте приведённые события по коду «100» и откройте актуальные для вас дату и время фиксации;
- В строке «Длительность загрузки» и будут указаны искомые данные в миллисекундах.
Останется перевести указанные цифры в секунды. Полученные замеры позволят лично убедиться, что отключение вышеприведённых (перевод в ручной режим запуска) 16 служб позволяют ускорить работу ОС Windows на 5-10 секунд, при условии что ОС «чистая», а если она уже работает не первый год и на более слабом ПК, позволит ускорить работу ПК в несколько раз!
Smart — программа для отключения ненужных служб
Бесплатный софт, который не нужно устанавливать.
Здесь приведен список всех доступных служб, а в правом нижнем углу кнопки управления
Дает возможность установить одну из четырех конфигураций настроек:
- Safe Tweaks. Самая безопасная, подойдет большинству пользователей. На работу системы не повлияет, а производительность вырастет.
- Moderate Tweaks. Отключает почти половину служб, ограничивает мультимедийные возможности системы. Производительность еще выше.
- Advances Tweaks. Рекомендуется только продвинутым пользователям. Отключает все службы, кроме тех, что необходимы для функционирования системы.
- Custom. Тоже для специалистов. Есть ручной режим настройки служб.
Независимо от выбранной конфигурации рекомендуется создать резервную точку восстановления системы, поставив галочку на пункте «Create Restore Point…». Чтобы запустить программу, нужно нажать «Apply» и подтвердить свой выбор.
Чтобы включить изменения, нужно нажать «Apply» и подтвердить свои действия
Отключение неиспользуемых служб станет хорошим инструментом для оптимизации (ускорения) работы компьютера с маленькой оперативной памятью. А в случае с ноутбуком это также приведёт к увеличению продолжительности работы от батареи.
Как узнать скрывается ли человек в ВКонтакте
Настройка яркости экрана ноутбука в Windows
Дисплей ноутбука потребляет больше энергии, чем иные компоненты, следовательно, уменьшение яркости поможет продлить срок работы от батареи, так же при работе на ПК может доставить дискомфорт глазам тусклый или яркий дисплей. Чтобы Вам было комфортно работать, рассмотрим, как настроить яркость экрана на ноутбуке в Windows 7, 8, 10.
Модели ноутбуков разные, поэтому настройка яркости может отличаться от рекомендаций, изложенных в статье. Материал описывает общие шаги применимые к таким производителям, как Acer, Asus, Hp, Samsung, Lenovoи другие. Существует достаточно способов изменения яркости экрана, как стандартных, так и с применением стороннего ПО. Давайте рассмотрим все методы подробнее.
Дополнительный список служб
Без особого количества комментариев, дополнительно стоит, вероятно, отключить следующее:
Служба загрузки изображений Windows (WIA) отключаем если нет сканера
- Служба запросов на теневое копирование томов Hyper-V отключаем, если не пользуемся HV;
- Служба инициатора Майкрософт iSCSI отключаем если не пользуемся iSCSI;
- Служба кошелька;
- Служба маршрутизатора AllJoyn;
- Служба маршрутизатора SMS Microsoft Windows;
- Служба перечисления устройств чтения смарт-карт;
- Служба перечислителя переносных устройств;
- Служба платформы подключенных устройств;
- Служба предварительной оценки Windows, — отключаем, если не смотрим на оценки системы;
- Служба пространственных данных;
- Служба публикации имен компьютеров PNRP;
- Служба пульса (Hyper-V);
- Служба регистрации ошибок Windows;
- Служба регистрации управления устройством;
- Служба удаленного управления Windows (WS-Management);
- Служба узла HV;
- Служба установки Магазина Windows, — отключаем, если не нужен магазин;
- Служба шифрования дисков BitLocker, — отключаем, если не пользуемся;
- Смарт-карта;
- События получения неподвижных изображений;
- Сохранение игр на Xbox Live;
- Стандартная служба сборщика центра диагностик;
- Телефония;
- Теневое копирование тома отключаем, если не пользуемся (в частности восстановлением системы);
- Узел службы диагностики;
- Хост библиотеки счетчика производительности.
Ну, пожалуй, как-то оно вот так. Пора переходить к послесловию.