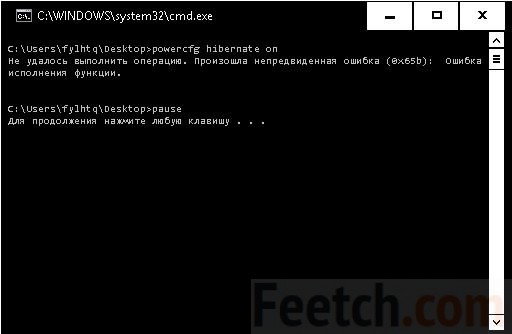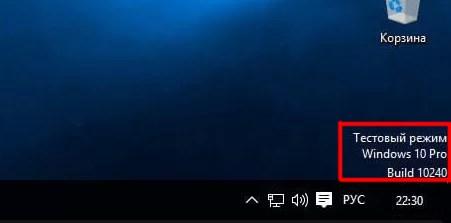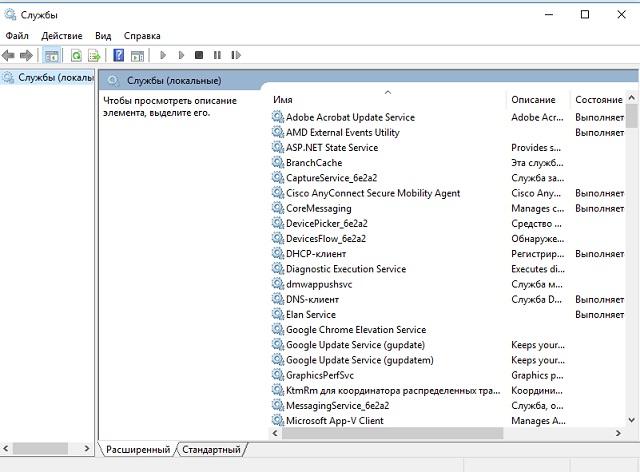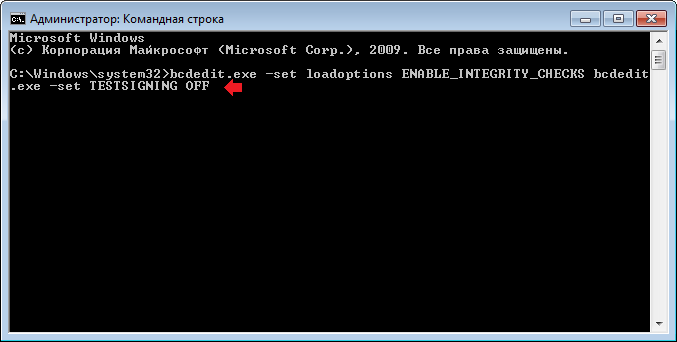Отключаем уход в спящий режим в windows 10
Содержание:
- Таймер выключения компьютера на Windows 10
- Дополнительно
- Включение и отключение режима гибернации
- Гибридный режим
- Что такое спящий режим и его отличия от гибернации
- Почему компьютер сам выходит из спящего режима
- Как настроить спящий режим в Windows 10?
- Есть ли реальная потребность в спящем режиме
- Отключение автоматического режима выхода из режима сна
- Какие проблемы могут возникнуть при работе спящего режима
- Что такое спящий режим в Windows 10?
- Возможные проблемы
- Как убрать спящий режим в Windows 10
- Нужен ли вам спящий режим или лучше его сразу отключить?
- Настройка режима сна
- Компьютер сам выходит из спящего режима Windows 10
Таймер выключения компьютера на Windows 10
Возможно в Вас был установлен таймер выключения компьютера на Windows 10. Чтобы проверить нет ли установленных таймеров нужно использовать команду: powercfg -waketimers.
Если же они есть рекомендуем их удалить или же просто запретить всем заданиям пробуждать компьютер, для этого нужно:
- Перейдите в стандартную Панель управления > Система и безопасность > Электропитание.
- Дальше нажимаем Настройки схемы питания, которая активная и выбираем Изменить дополнительные параметры питания.
- В открывшимся окне открываем пункт Сон > Разрешить таймеры пробуждения и выставляем значение Отключено.
Выводы
В этой статье мы узнали почему компьютер сам выходит из спящего режима и как это отключить. Если же Вы ещё знаете что делать если компьютер сам выходит из спящего режима Windows 10 пишите нам в комментарии, мы с удовольствием добавим в статью от Вашего имени. Надеюсь статья была для Вас интересной и действительно Вам помогла.
Дополнительно
Отключение спящего режима в Windows 10 обуславливается многими причинами, некоторыми из них могут быть ошибки выхода из него или обычное неудобство. Рассмотрим основные моменты.
После выхода из сна, компьютер не загружается
Стандартная ситуация на устройствах с устаревшими драйверами. Но если все драйвера обновлены до актуальных версий и переустановлены по несколько раз, но всё равно проблема наблюдается, выключите “Быстрый запуск” — с большой вероятностью, проблема будет решена.
Некоторым пользователям неудобно вводить пароль учетной записи, после пробуждения устройства.
Чтобы отключить пароль при выходе из спящего режима Windows 10, в параметрах Windows, откройте “Учетные записи” — “Параметры входа” и на значении Требуется вход поставьте “Никогда”
В этой статье мы рассказали, как выйти из спящего режима windows 10 на ноутбуке и ПК, надеемся, что эта информация была вам полезна и решила ваши вопросы и проблемы.
Включение и отключение режима гибернации
Выше были рассмотрены отличительные особенности гибернации. Вполне возможно, что у пользователя есть своё мнение об этом режиме, расходящееся с общепринятым. Он может захотеть установить режим гибернации в стационарном компьютере или отключить – в ноутбуке. Ниже будут рассмотрены разные способы настройки гибернации на Windows 10.
В настройках электропитания
1. В контекстном меню (вызываемом правой кнопкой мышки) кнопки «Пуск» щёлкаем раздел «Управление электропитанием». Предлагаем ознакомиться со статьей об изменении меню Пуск в Windows 10.
В следующем окне щёлкаем «Дополнительные параметры питания».
В новом окне щёлкаем пункт «Настройка схемы электропитания»
(Обратите внимание на взятый в оранжевую рамку пункт «Действия кнопок питания». Мы к нему вернёмся позже)
В следующем окне щёлкаем пункт «Изменить дополнительные параметры питания».
После открытия выпадающего списка «Сон» в его пунктах можно посмотреть действующие на данном стационарном компьютере «сонные» настройки:
- переход в режим сна через 10 минут простоя:
- активированный гибридный спящий режим;
- отключённую гибернацию.
Очевидно, что эти настройки можно здесь же поменять.
Добавление гибернации в меню «Пуск»
Пользователям, вознамерившимся активно применять гибернацию, будет удобно иметь в меню «Пуск» соответствующую строку. Как правило, гибернации нет в меню.
Как известно, пункт меню «Пуск», называющийся «Выключение» (иногда – «Завершение работы»), имеет три подпункта, представленные на скриншоте.
Для добавления к ним ещё одного – «Гибернация», следует выполнить такую последовательность действий.
- Возвращаемся к скриншоту «Электропитание» и щёлкаем упомянутый выше раздел «Действия кнопок питания» (в оранжевой рамке).
- В новом окне щёлкаем «Изменение параметров, которые сейчас недоступны».
- После этого гибернацию можно будет непосредственно добавить в пункт «Завершение» меню «Пуск» четвёртым подпунктом, или назначить подпункту «Спящий режим» новую функцию – гибернацию. В ноутбуках активацию гибернации можно связать с закрытием их крышки. Щёлкаем «Сохранить изменения».
Результат произведённых действий представлен на скриншоте.
Кроме установлении гибернации в меню Пуск, читайте о том, как создать ярлык, добавить ярлык на рабочий стол и на другие панели Windows 10.
В редакторе реестра
В поле ввода команд набираем regedit и щёлкаем строку приложения «Редактор реестра».
Последовательно раскрывая ветви реестра, начиная с HKEY_LOCAL_MACHINE\ System\ CurrentControlSet\ Control\ Power, пройдём путь, см. верхнюю рамку на следующем скриншоте. В правой части каталога Power гибернацией управляет параметр с именем HybernateEnabledDefault. Его значение «1» означает разрешение на включение гибернации, а «0» – запрет. Для изменения значения следует произвести двукратный щелчок на параметре.
В командной строке
Из контекстного меню кнопки «Пуск» можно вызвать и командную строку (в режиме администратора).
Для активации гибернации в этом режиме вводится команда, подчёркнутая красной чертой на чёрном экране. Для отключения гибернации она же набирается с параметром off – powercfg -h off.
В программной оболочке PowerShell
Платформу PowerShell можно вызвать в том же контекстном меню «Пуск».
После этого на появившимся синем экране набираем команду включения гибернации, уже известную нам по командной строке. Не изменяется и команда отключения гибернации – powercfg -h off.
В редакторе локальных групповых политик
Выше уже рассматривалась возможность добавления гибернации четвёртым подпунктом в пункт «Выключение» меню «Пуск». То же самое можно сделать средствами редактора локальных групповых политик.
- В поле ввода команд набираем gpedit.msc и жмём Enter.
- В открывшемся окне редактора локальных групповых политик последовательно раскрываем ветви «Политика «Локальный компьютер» => «Конфигурация компьютера» => «Административные шаблоны» => «Компоненты Windows». Прокручиваем вниз его длинный список.
- По достижении папки «Проводник» выделяем её, после чего в правой части окна находим строку «Показывать режим гибернации в меню электропитания». Как видно, этот параметр находится в состоянии «Не задана».
- В окне, появляющемся после двукратного щелчка на этой строке, активируем пункт «Включено» и щёлкаем OK.
В результате в меню «Пуск» появится уже знакомый нам новый пункт и можно будет запуск гибернации быстро совершить.
Гибридный режим
Начиная с Vista и до Windows 10 у операционных систем Microsoft появился новый способ сохранения рабочей сессии, сочетающий преимущества обоих предыдущих. Гибридный спящий режим — это перевод компьютера в состояние пониженного потребления электроэнергии с одновременным сохранением запущенных программ и открытых файлов и в ОЗУ, и в файл на жестком диске.
Благодаря этому в случае скачка напряжения или отключения света вся открытая информация сохранится. Гибридный сон хорош для персональных компьютеров и там, где электросети отличаются плохой надежностью. ПК “проснется” правильно даже если данные сбросятся в оперативной памяти.
https://youtube.com/watch?v=MXw6GQO28II
Что такое спящий режим и его отличия от гибернации
Некоторые пользователи путают спящий режим с гибернацией, но это не совсем так. При гибернации данные из оперативной памяти записываются в определённый системный файл под названием hiberfil.sys, хранящийся в корневом каталоге жесткого диска и занимающий место, равное размеру оперативной памяти (ОЗУ), которая установлена или используется системой.
Размер используемой оперативной памяти следует понимать следующим образом. Если, например, в компьютере установлена оперативная память 4 Гб, то 64-битная система видит и задействует весь ее объем, в то время, как 32-битная система сможет распознать и использовать только около 3,25 Гб.
Когда компьютер переводится в режим гибернации, данные из ОЗУ записываются в этот особый файл, и загрузчик будет использовать их при следующем запуске системы. Поэтому скорость загрузки системы заметно увеличивается по сравнению с обычным включением компьютера, а все данные остаются в том же состоянии, что и на момент завершения работы ПК.
Положительным моментом режима сна является пониженное энергопотребление. Когда он активируется, то различное оборудование и устройства периферии будут отключены, а необходимые компоненты для работы Windows 10 будут использовать минимальное количество энергии, при этом, поддерживая операционную систему в таком состоянии, из которого можно оперативно вернутся в полностью рабочее.
Почему компьютер сам выходит из спящего режима
Для начала нам нужно узнать что заставляет Windows 10 выходить из спящего режима. Для этого мы используем 2 способа, журналы Windows и командную строку.
Первый способ нужно использовать сразу же после того как компьютер вышел из спящего режима, поскольку в журнале будут храниться данные об этом.
- Нажав Win+Q и в поисковой строке Windows 10 напишем Просмотр событий и откроем его.
- Дальше перейдем в раздел Журналы Windows > Система и в меню справа выберем пункт Фильтр текущего журнала.
- В пункте источники событий выбираем Power-Troubleshooter и нажимаем ОК.
После этих действий Вы увидите список всех пробуждений компьютера. Выберете по времени тот пункт где Windows 10 сам вышел из спящего режима и посмотрите источник выхода.
Второй способ позволяет вывести все устройства, которые могут разбудить Вашу операционную систему.
- Открываем Командную строку от имени администратора.
- Выполняем команду: powercfg -devicequery wake_armed.
Дальше на экран будут выведены все устройства, которые могут вывести Ваш компьютер из спящего режима.
Второй способ же показал что здесь задействована сетевая карта. Как запретить выводить его из спящего режима мы рассмотрим дальше.
Как настроить спящий режим в Windows 10?
Спящий режим очень пригодится владельцам ноутбуков, поскольку для них энергопотребление наиболее критично. При включении ноутбука тратится гораздо больше времени, чем если его поставить в спящий режим.
Давайте теперь поподробнее разберемся, как настроить питание и спящий режим в Windows 10 на своем персональном компьютере или ноутбуке. Это можно сделать различными способами, давайте рассмотрим самый простой — при помощи стандартного интерфейса Windows 10.
Чтобы изменить режим питания, мы должны попасть в интерфейс настроек Windows 10. Для этого можно проделать путь «Пуск» -> «Параметры» либо же нажать сочетание клавиш Win+I. В открывшемся окне выбираем нажимаем «Система» -> «Питание и спящий режим».
Находим пункт «Сон» и выставляем нужную нам конфигурацию, тут все просто и интуитивно понятно, например я всегда ставлю отключать экран, при питании от батареи — 10 минут, а от сети 30 минут, эта простая функция позволяет продлевать срок службы монитора (экрана).

Если посмотреть ниже, можно заметить пункт Сопутствующие параметры > «Дополнительные параметры питания».

Что это такое? Нажав на эту строку, появится окно, которое отвечает за более подробные настройки различных режимов питания, где учитываются такие параметры, как яркость монитора, время затемнения, отключения экрана и перехода в спящий режим (если у вас ноутбук, можно выставить два типа времени — одно для питания от сети, другое для питания от батареи).
Для этого нужно нажать на выделенную синим строку «Настройка схемы электропитания». Нажав попадем в следующее окошко:
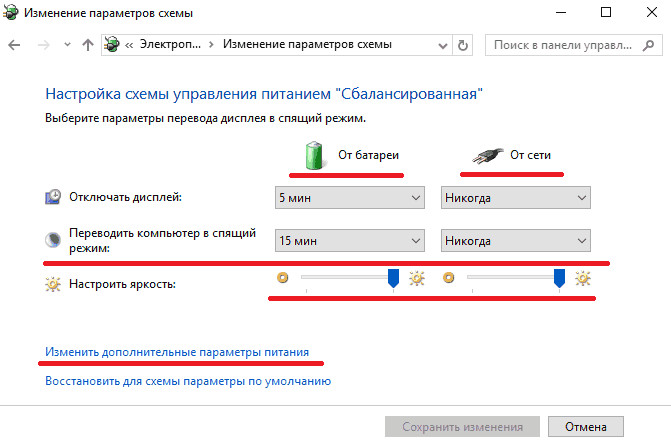
Если у вас пытливый ум, можно настроить режим питания еще более подробно. Для этого в окне «Настройка схемы электропитания» нужно выбрать пункт «Изменить дополнительные параметры электропитания».
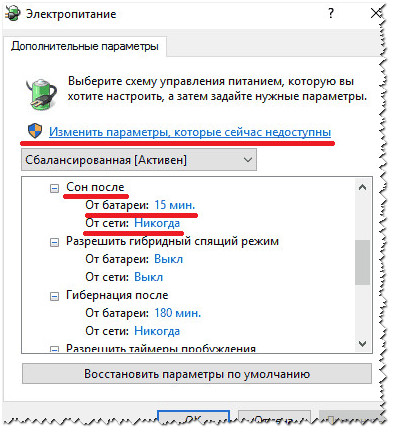
В открывшемся окне можно самым подробным образом изменить настройки параметров электропитания для текущей схемы.
Например, вам нужно отключить спящий режим в Windows 10. Для этого нужно найти пункт «Сон после», и выставить значение «Никогда»
Обратите внимание, что некоторые параметры могут быть недоступны в случае, если вы зашли на компьютер без прав администратора
Иногда случаются проблемы с переходом в спящий режим. Самая частая проблема — спящий режим отключен, но компьютер все равно спустя какое-то время отключает экран. Как быть? Для этого нужно зайти в параметры экранной заставки и отключить скринсейвер.
Для этого, нужно в панели задач нажать значек лупа и написать слово «Заставки», выберите пункт -Включение или отключение экранной заставки.
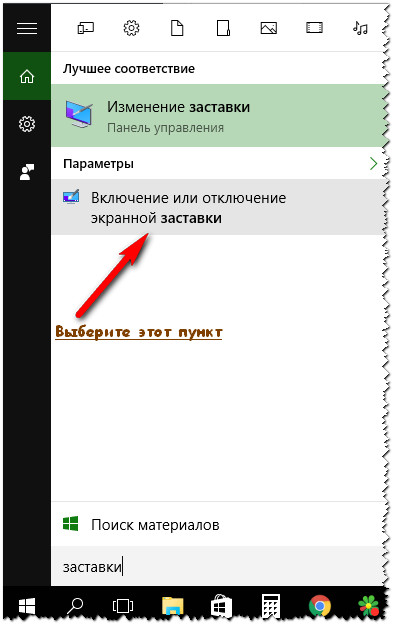
В следующем окошке в пункте — Заставка, важно выбрать пункт — «НЕТ». Вот теперь Ваш компьютер или ноутбук не будет уходить в спящий режим — беспричинно..
Вот теперь Ваш компьютер или ноутбук не будет уходить в спящий режим — беспричинно…
Цель данного материала — познакомить читателя с питанием и со спящим режимом Windows 10. Текст сопровожден скриншотами, чтобы даже самый неопытный пользователь ПК мог самостоятельно настроить свой компьютер, надеюсь у Вас получилось разобраться.
Есть ли реальная потребность в спящем режиме
Режим сна в Windows 10 — это очень полезная функция, отключать которую не рекомендуется. Это альтернатива полному выключению ПК, которая экономит время пользователя. Не придется закрывать активные программы, вкладки браузера, прерывать незавершенную работу. Кроме того, если нужно отойти, электричество не будет наматываться в пустую. Реальная потребность во включении спящего режима есть.
Важно! В спящем режиме все данные хранятся в ОЗУ. Если в доме отключат свет, то они потеряются
Рекомендуется сохранять прогресс в текстовых и других документах, где может откатиться прогресс, прежде чем отправлять компьютер спать.
Пользователь должен самостоятельно определить, какой режим ожидания в Windows 10 ему включить в зависимости от его потребностей. Может быть целесообразнее сна будет гибернация или гибридный сон.
Гибернацию можно настроить через окно «Электропитание»
Обратите внимание! Кроме возможности включать и выключать режимы, их можно настраивать — менять время автоматического срабатывания, устанавливать горячие клавиши управления, принудительно вводить компьютер в одно из состояний
Отключение автоматического режима выхода из режима сна
Оказывать влияние на самостоятельное включение Windows 10 могут компьютерные устройства, включая таймеры и сетевые карты. Отдельно включить Ваш компьютер или ноутбук способно автоматическое обслуживание системы.
Запрещаем будить компьютер устройствам
Получаем список устройств, влияющих на включение Виндовс 10 просыпается:
- Запускаем командную строку от имени администратора.
- Вводим powercfg -devicequery wake_armed.
Появится список устройств в таком виде, в котором они обозначаются в диспетчере устройств.
Чтобы отключить возможность будить систему необходимо перейти в диспетчер устройств, отыскать нужное устройство, щелкнуть по нему правой кнопкой, выбрать «Свойства».
В разделе «Электропитания» отключаем «Разрешить данному устройству выводить компьютер…» и применяем настройки.
Теперь повторяем те же действия для оставшихся устройств.
Отключение таймеров пробуждения
Для просмотра активных системных таймеров пробуждения следует запустить командную строку от имени администратора и выполнить команду powercfg -waketimers.
В итоге появится планировщик заданий со списком таких заданий, которые способны включить при необходимости компьютер.
Можно отключить таймеры для конкретных заданий или полностью для всех заданий.
При выполнении конкретной задачи выполняем отключение возможности выхода из режима сна:
- Открываем планировщик заданий Виндовс 10.
- Находим указанную задачу в отчете powercfg.
- В свойствах данного задания, в разделе «Условия» снимаем отметку с «Пробуждать ПК для выполнения задачи». Сохраняем изменения.
На скриншоте в отчете powercfg во втором задании с именем Reboot показана автоматически создаваемое задание для Виндовс 10 после получения очередной партии обновлений. Здесь может не сработать ручное отключение выхода из сна.
Теперь отключаем таймеры полностью:
- Переходим в Панель управления, выбираем меню Электропитание. Открываем настройки для текущей схемы по электропитанию.
- Кликаем «Изменить дополнительные параметры питания».
- В меню «Сон» требуется отключить таймер пробуждения и сохранить изменения.
После выполненных действий выводить из сна систему планировщик не сможет.
Отключение выхода из сна при автоматическом включении Виндовс 10
В Виндовс 10 по умолчанию осуществляется ежедневное обслуживание системы, что может включить компьютер. Если ноутбук или компьютер ночью просыпается, то зачастую дело в этом.
Чтобы запретить выходить из сна следует выполнить инструкцию:
- Открываем Панель управления, выбираем «Центр безопасности и обслуживания».
- Раскрываем меню «Обслуживание» и кликаем «Изменить параметры обслуживания».
- Снимаем отметку «Разрешение задаче обслуживать пробуждать…» и сохраняем настройки.
Возможно более разумнее будет вместо отключения пробуждения для осуществления автоматического обслуживания будет изменение времени запуска задачи. Это выполняется в том же окне. Сама функция является полезной, в нее включается автоматическая дефрагментация для HDD (для SSD не выполняется), обновления, проверка на вредоносное ПО и иные задачи.
В некоторых ситуациях для решения проблемы помогает отключение «быстрого запуска».
Не грузится Windows 10: что делать в домашних условияхВосстановление данных с жесткого диска на Windows 10Исправление неправильной кодировки шрифта в Windows 10: иероглифы (кракозябры) вместо русских букв. Ремонт в СПбWindows 10: соединение Wi-Fi ограничено или не работает
Какие проблемы могут возникнуть при работе спящего режима
1. Спящий режим и отключение монитора не были включены, однако, через некоторое время дисплей сам отключается.
Чтобы справиться с этой проблемой, в строке поиска пишем «Заставки» и щелкаем по лучшему совпадению.
В открывшемся окне с параметрами выбираем “нет” для параметра “Заставка”.
2. Компьютер не хочет выходить из спящего режима, экран монитора остаётся черным, а клавиатура не реагирует на вводимые команды.
Зачастую, такую проблему может вызывать драйвер видеокарты, который поставила сама операционная система.
Обычно для разрешения данной неприятной ситуации необходимо переустановить драйвер устройства, т.е. удалить предоставленный операционной системой, а вместо него установить драйвер с сайта производителя или с диска, прилагаемого к видеокарте.
Стоит отметить, что если видеоадаптер довольно старой модели, за нужными драйверами следует идти на сайт его производителя или устанавливать его в режиме совместимости с одной из более ранних версий операционной системы.
3. Ноутбук или ПК сразу же включается после перехода в спящий режим или после того, как был выключен.
Подобным образом могу себя вести ноутбуки фирмы Lenovo. Данная проблема решается изменением настроек электропитания, а точнее, отключением опции таймеров пробуждения.
Далее переходим в Панель управления, выбираем здесь “Диспетчер устройств”.
Находим пункт “Сетевые адаптеры” и раскрываем список.
Щелкаем по адаптеру, и в открывшемся окне с настройками во вкладке “Управление электропитанием” запрещаем пробуждение от него, убрав соответствующую галочку.
4. Установка ОС Windows 10 на ноутбуки компании Intel может вызвать различные неполадки, преимущественно, связанные с питанием.
Это связано с автоматическим обновлением драйверов Management Engine Interface.
Для того, чтобы справиться с этой проблемой, заходим Диспетчер устройств, где находим драйвер и откатываем его до предыдущей версии. Или удаляем его и заменяем предыдущей версией, которую можно скачать с архива драйверов или на сайте производителя.
5. Снижение яркости экрана без действий со стороны пользователя.
Проблема менее распространена, чем другие, но тем не менее, она встречается. Дело в том, что иногда уровень яркости может достигнуть 0%, и делается это ради экономии заряда батареи (на ноутбуках).
Для решения данного вопроса необходимо открыть расширенные настройки электропитания. Как это делается, было описано в данной статье выше. Далее раскрываем закладку “Экран”, затем – “Яркость экрана”. Здесь задаем желаемый уровень яркости монитора ниже которого она не упадёт.
Что такое спящий режим в Windows 10?
Это такое состояние компьютера, в котором вся информация о предшествующем состоянии хранится в оперативной памяти вашего компьютера, все программы остаются включенными и ждут, когда user начнёт ими пользоваться.
Во время спящего режима выключается экран, останавливается кулеры охлаждения процессора, отключается жесткий диск. Остается включенным питание оперативной памяти и других компонентов, способствующих выходу оперативной системы из спящего режима.
Компьютер не отключён, а стоит на паузе, разумеется, что при этом сильно снижается потребление энергии, по сравнению с тем, когда компьютер находится в рабочем состоянии
На это стоит обратить внимание владельцам ноутбуков, когда устройство работает от батареи
Чтобы вывести компьютер из спящего режима, можно пошевелить мышью, или нажать любую клавишу на клаве, компьютер сразу запустится и вы сможете продолжать работу.
Уместно здесь, кроме темы «Спящий режим Windows 10», рассмотреть и ещё режим «Гибернация».
При поверхностном взгляде гибернация мало отличается от спящего режима. При уходе в режим гибернации, всё состояние компьютера сохраняется уже не в оперативной памяти, как при спящем режиме, а на жёстком диске. При этом выключаются монитор, кулеры охлаждения и жесткий диск.
Гибернация – более сильный сон, похожа на анабиоз у животных. Конечно потреблении электроэнергии снижается сильнее, чем при спящем режиме, потому что отключается и оперативная память.
Режим гибернации отлично подходит для ноутбуков, так как экономит ещё больше энергии при работе от аккумулятора. Существует так же гибридный спящий режим.
Гибридный спящий режим. В этом режиме сочетаются гибернация и спящий режим, все запущенные на компьютере приложения сохраняются на жестком диске. Если в настройках компьютера включен гибридный спящий режим, то вместо перехода в спящий режим компьютер будет уходить в гибридный.
Как перевести компьютер, или ноутбук в режим сна?
Нажимаем на кнопку «Пуск», там вы увидите кнопку «Выключение», при нажатии на которую откроется такое окно:
Теперь можете нажать на строку «Спящий режим».
Возможные проблемы
Опытным пользователям хорошо известно, что спящий режим не всегда работает без перебоев и иногда могут возникать разного рода проблемы.
Выключение экрана после деактивации режима сна
Может случиться так, что после деактивации режима сна экран всё равно выключается. Причиной этому может быть включённая заставка. Чтобы решить эту проблему, необходимо:
- нажать Win+R, в открывшемся диалоговом окне ввести команду control desk.cpl,,@screensaver и нажать клавишу Enter;
- в выпадающем списке должен быть выбран вариант «нет», свидетельствующий об отключённой заставке;
- проконтролировать, чтобы флажок с надписи «Начинать с экрана входа в систему» был снят;
- нажать ОК и «Применить».
Самопроизвольное включение в режиме сна
Если после активации спящего режима ПК вдруг сам включился, причина может скрываться в таймерах пробуждения или же в периферии, которые следует деактивировать. Проверить, какие таймеры пробуждения активны в настоящий момент можно:
- запустив командную строку от имени администратора (Win+S и запрос «командная строка»);
- активировав команду powercfg -waketimers.
Если потребуется отключить какие-либо таймеры, нужно:
- набрать комбинацию Win+R и в открывшемся окне ввести команду taskschd.msc;
- в открывшейся библиотеке планировщика задач обозначить требуемую задачу и кликнуть по ней;
- выбрать пункт «Свойства» и перейти во вкладку «Условия»;
- снять флажок с надписи «Пробуждать компьютер для выполнения задачи».
Чтобы исключить возможность появления такой проблемы после загрузки нового ПО, можно сразу отключить все таймеры. Для этого нужно:
- набрать комбинацию Win+R и ввести control powercfg.cpl;
- кликнуть по «Настройкам схемы электропитания»;
- нажать на «Изменить дополнительные параметры питания»;
- в папке «Сон» найти пункт «Разрешить таймеры пробуждения» и выбрать положение «Отключить».
В папке «Сон» следует найти пункт «Разрешить таймеры пробуждения» и выбрать положение «Отключить»
При использовании режима сна могут возникать и другие проблемы, например, ПК не выходит из режима сна и не реагирует ни на какие действия. Такое бывает из-за неполадок в драйверах чипсета. В этом случае пользователь может загрузить и установить актуальные версии драйверов с официального сайта производителя.
Как убрать спящий режим в Windows 10
Панель управления
Отключение спящего режима в классической панели управления происходит путем настройки активной схемы электропитания. В целом схемы управления питанием — это набор параметров оборудования и системы (такие, как яркость дисплея, спящий режим и т. д.), которые контролируют использование компьютером электроэнергии.
- Откройте стандартную панель управления выполнив команду Control в окне Win+R.
- Перейдите в раздел Система и безопасность > Электропитание, и нажмите кнопку Настройка схемы электропитания.
- В пункте Переводить компьютер в спящий режим установите значение Никогда.
Дополнительно есть возможность настроить более подробно настроить нужную схему электропитания. Достаточно нажать кнопку Изменить дополнительные параметры питания и выбрать схему управления питанием, которую Вы хотите настроить. А также в окно дополнительных параметров схем электропитания можно попасть выполнив команду powercfg.cpl в окне Win+R.
Параметры системы
Обновленные параметры позволяют с легкостью отключить автоматический переход компьютера в спящий режим после определенного время его не использования. Возможности подробной настройки схем управления питанием в параметрах системы ещё нет. Но скорее всего в последующих обновлениях схемы электропитания также будут перенесены с панели управления в параметры.
- Перейдите в раздел Пуск > Параметры > Система > Питание и спящий режим.
- Значение пункта При питании от сети переходить в спящий режим через установите Никогда.
Если же Вы будете отключать автоматический переход в спящий режим на ноутбуке, тогда помимо установки значения пункта При питании от сети переходить в спящий режим через нужно будет также указать значение для пункта При питании от батареи переходить в спящий режим через. Так как с целью экономии энергии при питании от батареи ноутбук значительно раньше уходит в спящий режим.
Командная строка
Большинство параметров можно настраивать прямо с командной строки без необходимости постоянной перезагрузки компьютера. Пользователю достаточно открыть командную строку от имени администратора в Windows 10. В интерфейсе командной строки выполните команды представленные ниже для отключения режима сна при питании от батареи или сети.
| Команда | Описание |
| powercfg -x -standby-timeout-ac 0 | Убирает спящий режим при питании от сети (для компьютеров и ноутбуков) |
| powercfg -x -standby-timeout-dc 0 | Отключает режим сна при питании от батареи (только для ноутбуков) |
Важно! На ноутбуках нужно указывать два значения перехода в спящий режим при питании от батареи и сети. На персональных компьютерах достаточно указать только значение пункта перехода в спящий режим при питании от сети
Заключение
Спящий режим несколько схож с режимом гибернации, который также используется с целью экономии энергии. Дополнительно можете ознакомиться с основными отличиями между режимами сна и гибернации. По умолчанию из-за автоматического перехода в режим сна, пользователи ищут как полностью отключить спящий режим в Windows 10.
Нужен ли вам спящий режим или лучше его сразу отключить?
Безусловно, сон Windows 10 – это прекрасная альтернатива полному завершению работы системы. Вероятно, режим сна будет полезен всем тем, кто заинтересован в максимально быстрой загрузке системы, в которой будет отражено состояние активности до наступления сна.
Важно понять то, насколько в действительности вашему компьютеру необходим этот режим и есть ли у него достойные альтернативы. Быть может, вам захотелось прочитать о том, как отключить этот режим, потому что он провоцирует разнообразные ошибки и проблемы в нормальной работе Win 10
Во всем этом необходимо разобраться, прежде чем применять те или иные настройки.
Настройка режима сна
Регулировки спящего режима могут выполняться с использованием меню «Параметры» или «Панели управления».
В меню «Параметры»
Вызвать меню «Параметры» можно комбинацией Win+I, после чего в открывшемся окне следует выбрать раздел «Система». Далее нажимаем на «Питание и спящий режим» и оказываемся на странице регулировок. Здесь можно выбрать, через какое время «бездействия» будет отключаться (и будет ли отключаться вообще) экран при работе от сети и от аккумулятора, а также сколько должен «простоять» компьютер для перехода в режим сна.
Схему электропитания можно настроить таким образом, что отключения дисплея и перехода в режим сна не будет происходить никогда
Если в подразделе «Сопутствующие параметры» выбрать «Дополнительные параметры питания», можно оказаться на странице «Электропитание», где в рекомендованной сбалансированной схеме нажать на «Настройку схемы электропитания», после чего откроется окно с настройками, также позволяющими выбрать требуемые параметры работы. После нажатия на «Изменить дополнительные параметры» откроется окно, в котором можно настроить:
- время, через которое будет отключаться жёсткий диск;
- переход ПК в режим сна, гибернации или в гибридный режим;
- работу таймеров пробуждения;
- реакцию на закрытие крышки ноутбука и нажатие кнопки питания и т. д.
В «Панели управления»
Выполнить настройки режима сна можно через панель управления, которая открывается одним из перечисленных выше способов.
Видео: о регулировках схемы электропитания в режиме сна
Чтобы настроить схему электропитания, можно кликнуть правой клавишей мыши по значку аккумулятора, расположенному в правой части панели задач. В этом случае откроется окно, в котором будет надпись «Электропитание» — жмём на неё. В открывшемся окне следует:
оставить активированной сбалансированную схему и нажать на «Настройку схемы электропитания»;
в следующем окне выбрать необходимые параметры, т. е. указать, через какое время простоя должен выключиться дисплей и включиться режим сна (при работе от сети или от батареи). Кроме того, можно настроить яркость монитора;
открыть окно изменения дополнительных параметров и выполнить требуемые настройки
Каждая из таких настроек будет влиять на режим энергопотребления, что более важно для ноутбука, т. к
правильно настроенная схема электропитания обеспечит максимально возможную по длительности работу аккумулятора. Среди доступных регулировок:
отключение жёсткого диска через указанное время;
перевод в режим сна, гибернацию или гибридный режим после указанного времени простоя. Если, например, указано, что гибернация должна включиться через 180 минут, это означает, что компьютер перейдёт в режим гибернации после трёх часов пребывания в режиме сна;
включение и отключение так называемых таймеров пробуждения. Некоторые из установленных программ могут «будить» пребывающий в режиме сна компьютер с помощью таких таймеров. Если это нежелательно, функцию можно отключить;
реакция на закрытие крышки ноутбука, нажатие кнопок питания и спящего режима. Можно выбрать, что должно происходить, например, в момент закрытия крышки ноутбука — переход в сон, гибернацию, выключение или отсутствие каких-либо действий.
Если какой-то из параметров был введён ошибочно, можно вернуться к первоначальному состоянию нажатием на кнопку «Восстановить параметры по умолчанию»
Если какой-то из параметров был настроен неверно, после чего появились проблемы при работе компьютера, можно вернуться к первоначальному состоянию нажатием на кнопку «Восстановить параметры по умолчанию».
Помимо этого, пользователь может указать, должен ли происходить выход из спящего режима после прикосновения к мыши, т. к. иногда это не требуется. Для этого нужно:
- Открыть «Диспетчер устройств» (нажатием правой кнопкой мыши по меню «Пуск»).
- Выбрать папку «Мыши и иные указывающие устройства» и правой клавишей кликнуть по одному из выпавших вариантов мыши.
- Открыть «Свойства» и раздел «Управление электропитанием».
- Повесить (или снять, в зависимости от необходимости) флажок на надписи «Разрешить этому устройству выводить компьютер из ждущего режима».
На надписи «Разрешить этому устройству выводить компьютер из ждущего режима» нужно повесить или снять флажок
Всё то же самое можно выполнить и для папки «Клавиатуры», т. е. указать, должен ли компьютер выходить из спящего режима после нажатия на одну из кнопок клавиатуры.
Компьютер сам выходит из спящего режима Windows 10
В первом пункте статьи мы рассмотрели как узнать почему компьютера сам выходит из спящего режима. Здесь мы же узнаем как запретить выход из спящего режима без Вашего ведома. Для начала нужно запретить устройствам пробуждать компьютер. Для этого используем диспетчер устройств.
- Нажимаем правой кнопкой мыши на Мой компьютер и выбираем пункт Управление.
- Переходим в раздел Диспетчер устройств и заходим в Свойства нужного Вам устройства.
- Выберем закладку Управление электропитанием и снимаем галочку Разрешить этому устройству выводить компьютер из ждущего режима.
После этих действий любое устройство, которое выводило компьютер из ждущего режима не сможет это сделать.