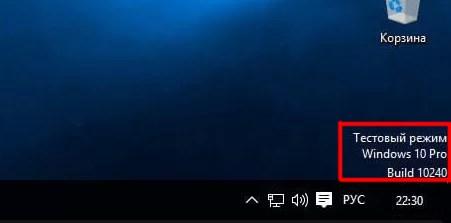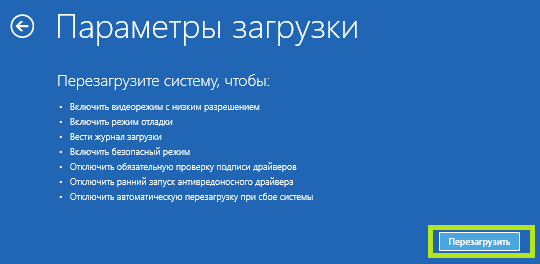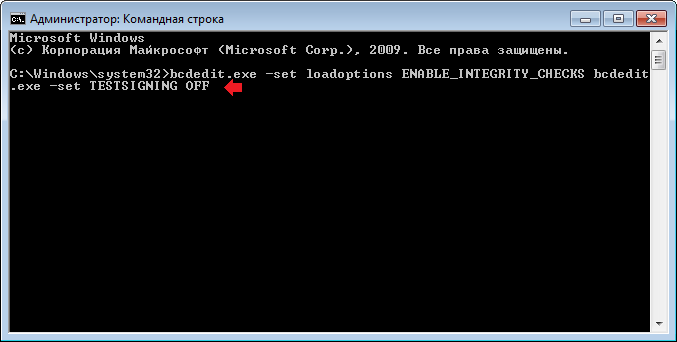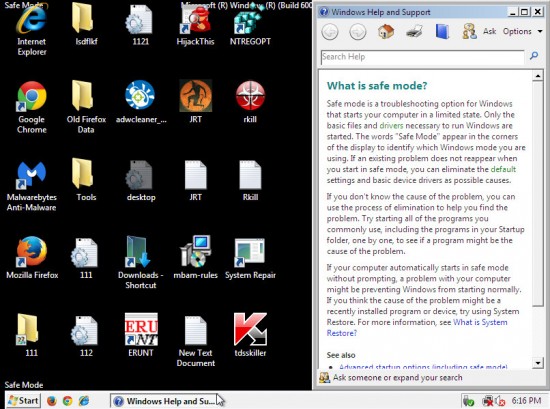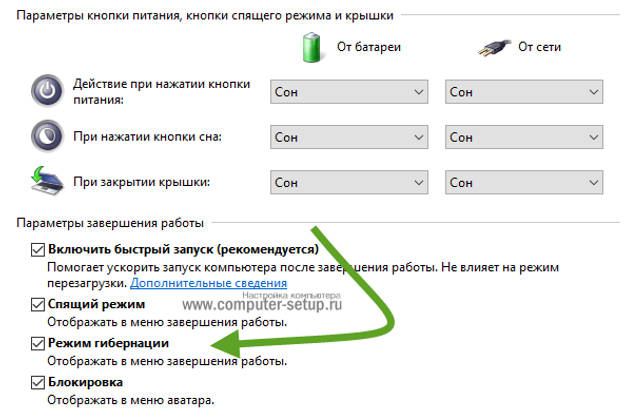Про режим гибернации в windows 10
Содержание:
- Как отключить режим гибернации Windows через реестр
- BAT файл
- Включение гибернации
- Как включить или отключить режим гибернации, используя «Командную строку»
- Что такое гибернация в Windows 10
- Включение и отключение режима гибернации
- Что делать, если не получается включить гибернацию на старом компьютере
- Удаляем Hiberfil.sys в Виндовс 7 – 10
- Как отключить гибернацию в Windows?
- Что такое гибернация на ноутбуке
- Гибернация в Windows 10: назначение
- Активация и деактивация гибернации
- Делаем меньше файл Hiberfil.sys
Как отключить режим гибернации Windows через реестр
Альтернативный способ, возможно кому-то пригодится, сделать подобное действие, только при помощь редактора реестра. Так как данное хранилище можно сравнить с разумом компьютера, то, естественно, что подобная функция существует и здесь. Вам нужно:
Нажмите Win + R и regedit;
Теперь пройдите по пути HKEY_LOCAL_MACHINESYSTEMCurrentControlSetControlPower;
Обратите внимание на значения HiberFileSizePercent и HibernateEnabled. Эти параметры, являются вводными, которые позволят отключить гибернацию Windows 7 и выше
Установите значения равными 0.
После указанных действий во всех вариантах может потребоваться перезагрузка системы. Впоследствии файл hiberfil.sys должен исчезнуть или остаться пустым. Так как Windows больше нечего в нём хранить, то за бесполезностью он исчезает. После выполнения любого метода, следует проверить результат в виде освобождения места и изменения объёма файла.
Найти hiberfil.sys можно в корне локального диска, обычно носит букву C:, только по умолчанию он скрыт. Поэтому, чтобы иметь доступ к файлу, прежде следует включить отображение скрытых и системных элементов. Делается это весьма просто, если перейти во вкладку «Упорядочить» из любой папки на компьютере и далее «Параметры папок и поиска». Установите в конце списка соответствующие галочки и наслаждайтесь результатом.
Выполнение подобного действия позитивно скажется на скорости работы всей системы, особенно если его остаточный объём менее 5Гб и поможет произвести дефрагментацию диска.
Вывод прост, если вы не используете режим гибернации, то вам обязательно следует отключить его поддержку на системном уровне, чтобы сэкономить ресурсы системы и менее подвергаться лагам и зависаниям.
BAT файл
Чтобы не ломать каждый раз пальцы, создайте в Блокноте небольшой файл, а расширение замените на bat. Просто перепечатайте туда команду, с которой мы начали обсуждение. Если поставить второй строчкой pause, то мы увидим следующее.
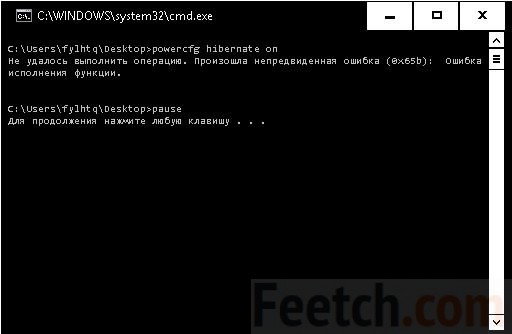
Ошибка 0х65b означает, что приложение не имеет прав администратора. Просто кликните по нему правой кнопкой мыши и выберите нужную опцию.
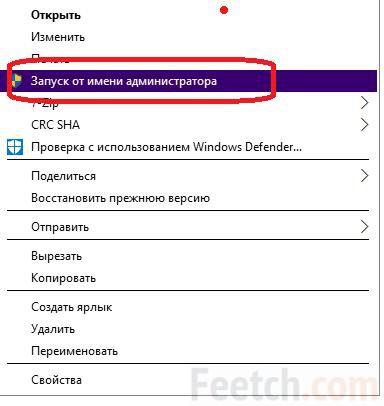
Теперь-то все работает. Аналогичным образом производится и отключение гибернации в Windows 10. Теперь мы знаем, как запустить режим и как убрать. И не пугайтесь, если при загрузке увидите надпись «resume from hibernation». Вот если бы ОС случилось зависнуть, или, скажем, оборудование стало бы удаляться… Надпись просто означает, что идёт восстановление после гибернации.
Включение гибернации
Некоторые ноутбуки не поддерживают рассматриваемый режим, а на других устройствах он может быть просто отключен. Это может быть вызвано рядом причин:
- Спецрежим не поддерживается видеокартой, встроенной в корпус устройства. Обновление драйверов исправит ситуацию.
- На ноутбуке включен гибридный сон.
- Данный спецрежим всегда выключен в BIOS. Чтобы перейти к нему, следует в BIOS вставить соответствующий режим.
Вход в BIOS
Чтобы проверить, поддерживается ли он, нужно воспользоваться командной строкой:
- В поле поиска Windows требуется ввод команды «cmd».
- После нажатия Enter запустится командная строка.
- В данном режиме требуется ввести powercfg/ a. После чего нужно нажать Enter.
Ввод команды
Если режим поддерживается на устройстве, его можно включить:
- В поле поиска Windows необходимо ввести «cmd».
- На нужном пункте с помощью нажатия правой клавиши мыши выбрать «Запуск от имени администратора», после чего нужно нажать Enter.
- В командной строке следует ввести powercfg/ h on. После чего нужно нажать Enter.
Включение режима
Чтобы персонально настроить спецрежим, следует выполнить ряд простых шагов:
- В меню «Пуск» нужно войти в раздел «Панель управления».
- Среди элементов необходимо войти в меню «Электропитание». При этом просмотр должен быть в виде значков, чтобы ускорить процесс поиска.
- В появившемся списке следует выбрать нужный план электропитания и кликнуть на опцию «Настройка плана электропитания».
- Для того, чтобы настроить режим, нужно выбрать пункт «Изменить дополнительные параметры питания».
- В появившемся маленьком окне можно настроить время и особенности активации режимов выключения.
Отключить гибернацию windows – алгоритм действий
Нередко бывают ситуации, когда рассматриваемый спецрежим является лишним инструментом, который только мешает в работе. В этом случае ее можно самостоятельно отключить. Чтобы отключить гибернацию на устройстве с ОС Windows, нужно выполнить ряд действий:
- Нужно войти в меню «Пуск» и выбрать пункт «Панель управления».
- На экране появится окно. Дважды кликнув на иконку «Электропитание», откроется новое окно.
- Для отключения спецрежима в левой части данного окна следует кликнуть на ссылку «Настройка перехода в спящий режим».
Настройка перехода в спящий режим
- В следующем появившемся окне необходимо выбрать пункт «Никогда», чтобы гибернация была отключена.
- Ссылка «Изменить дополнительные параметры» потребуется, чтобы изменить режимы электропитания, задающие состояние и поведение системы согласно определенным ситуациям, обуславливающих надобность перехода в спецрежим сна и устанавливающих таймер для выхода из спящего состояния.
- Снова следует перейти в меню кнопки «Пуск» и выбрать опцию «Программы». Среди предложенных вариантов нужно выбрать «Служебные» и очистить диск с помощью соответствующей команды.
- В увиденном окне необходимо установить флажок рядом с пунктом «Очистка файлов режима гибернации» и согласиться.
Очистка файлов режима гибернации
Остается открыть командную строку, используя команду «cmd» и ввести powercfg/ h off, и после полного отключения режима гибернации повторить пункты 6-7 для очистки диска.
Включение режима гибернации через Биос
Причины проблем с гибернацией
Как было сказано выше, есть ряд причин, по которым ноутбук не может войти в спецрежим или не может корректно выйти из него. Проблемы выхода обычно возникают из-за наличия открытых сторонних приложений или подключенных внешних устройств, постоянно «будящих» ноутбук. Такое воздействие гаджетов сказывается на уровне заряда батареи.
Гибернация имеет свои преимущества и недостатки. Среди преимуществ завершения работы с помощью данного режима выделяют:
- Возможность продолжения работы с информацией после выключения.
- Избежание потребления большого количества энергии.
- Ускорение процесса загрузки и выключения операционной системы ноутбука по сравнению c обычным завершением работы.
- Возможность автоматической активации спецрежима.
К недостаткам можно отнести:
- Файл hiberfile.sys занимает объемное пространство на винчестере.
- После выхода ноутбука из состояния гибернации возможна некорректная работа программ.
- Процесс выхода занимает больше времени, чем выход из спецрежима сна.
Таким образом, не всем пользователям подходит гибернация, так как она имеет немало недостатков.
Как включить или отключить режим гибернации, используя «Командную строку»
-
Откройте «Командную строку» с правами администратора.
-
Для включения гибернации: здесь мы восстановим файл «hiberfil.sys» и тем самым режим гибернации появится в параметрах выключения. Скопируйте и вставьте команду «powercfg -h on» в командную строку и нажмите «Enter» (см. снимок экрана ниже).
-
Для отключения гибернации: здесь мы отключаем режим гибернации, убираем его из меню «Пуск», а также удаляем файл «hiberfil.sys». Скопируйте и вставьте приведенную команду «powercfg -h off» в командную строку, а затем нажмите «Enter» (см. снимок экрана ниже).
- Теперь вы можете закрыть командную строку.
Имейте в виду, что в зависимости от конфигурации вашего оборудования режим гибернации может быть недоступен. К возможным причинам его отсутствия относятся:
- текущий драйвер видеокарты не поддерживает схемы питания. В этом случае вам нужно обновить его;
- компьютер поддерживает параметры энергосбережения, но они не включены в BIOS;
- в некоторых случаях гибернация недоступна, если на устройстве включен «гибридный сон»;
- если у вас нет доступа администратора к компьютеру, то измените параметры электропитания, используя учетную запись Microsoft;
- ваше оборудование несовместимо с параметрами энергосбережения.
Что такое гибернация в Windows 10
Гибернация — это одна из разновидностей спящего режима вашего компьютера. В случае классического сна компьютер хоть и потребляет минимальное количество электроэнергии, но все равно работает, чтобы в любой момент быть готовым к включению. В случае с гибернацией все немного иначе. Содержимое оперативной памяти сохраняется на системный диск (как раз в файл hiberfil.sys) и компьютер полностью выключается. В режиме гибернации не требуется источника питания для поддержания сохранности текущего состояния — в любой момент можете стартануть систему и сохраненная копия ОЗУ развернется обратно, а Windows вернется в рабочее состояние перед гибернацией.
Почему я не использую гибернацию?! Моя жизнь очень тесно связана с компьютерами и моя система работает 24/7. Я не использую заставок и прочих параметров энергосбережения Windows — просто выключаю монитор, когда мне не нужен компьютер. При возвращении в офис я могу сразу приступить к работе и не ждать долгой загрузки Windows (хотя с приходом SSD все сильно поменялось и проблема скорости работы уже не так актуальна), что для меня очень удобно
Из вышеописанного вы можете догадаться, что раз hiberfil.sys содержит в себе данные из ОЗУ, то имеет размер равный объему вашей оперативной памяти… меня это сильно напрягало еще при 8 гигабайтах оперативки, представьте что происходит когда их 24 (особенно актуально это пользователям перенесших систему на быстрый SSD небольшого размера). К чему я это?! — Просто жизненно необходимо удалить hiberfil.sys путем отключения гибернации и освободить место на системном диске.
Как отключить режим гибернации в Windows 10 и удалить hiberfil.sys
Многим полюбились способы с использованием командной строки Windows (из заметок о способах узнать модель материнской платы и частоты оперативной памяти) — поэтому в сегодняшней заметке будем использовать только ее!
Для тех кто пропустил и не знает где ее найти, можете ознакомиться о 10 способах запуска cmd на Windows 10.
Для успешного отключения файла гибернации через командную строку нам необходимо запустить ее с правами администратора. В противном случае нам будет недостаточно прав и действие не будет выполнено. Кликаем «Пуск», вводим на клавиатуре «Командная строка» и в результатах поиска жмем правой кнопкой мыши по искомому результату и в появившейся менюшке выбираем «Запуск от имени администратора».
Далее вводим команду приведенную ниже и жмем Enter на клавиатуре! Если никаких сообщений не появилось — значит мы отключили режим гибернации и удалили файл hiberfil.sys
powercfg.exe /hibernate off
Можете просто закрыть это окно или набрать команду exit на клавиатуре. Если вы столкнулись с ошибкой «Не удалось выполнить операцию. Произошла непредвиденная ошибка (0x65b): Ошибка исполнения функции» — то вы не запустили командную строку с правами администратора!
Как включить гибернацию
Если вам вдруг понадобился режим гибернации в Windows 10 — его можно легко вернуть обратно
Обратите внимание, что для работы гибернации необходимо наличие свободного места на системном диске в размере объема вашей оперативной памяти. Перенести файл hiberfil.sys на другой раздел НЕЛЬЗЯ!
Открываем командную строку (само собой с правами админа) и вводим команду:
powercfg.exe /hibernate on
Можете закрывать окно командной строки и пользоваться гибернацией… как видите все просто, не нужно лезть в дебри панели управления, где каждый год все перемешивают и постоянно меняют расположение элементов!
Включение и отключение режима гибернации
Выше были рассмотрены отличительные особенности гибернации. Вполне возможно, что у пользователя есть своё мнение об этом режиме, расходящееся с общепринятым. Он может захотеть установить режим гибернации в стационарном компьютере или отключить – в ноутбуке. Ниже будут рассмотрены разные способы настройки гибернации на Windows 10.
В настройках электропитания
1. В контекстном меню (вызываемом правой кнопкой мышки) кнопки «Пуск» щёлкаем раздел «Управление электропитанием». Предлагаем ознакомиться со статьей об изменении меню Пуск в Windows 10.
В следующем окне щёлкаем «Дополнительные параметры питания».
В новом окне щёлкаем пункт «Настройка схемы электропитания»
(Обратите внимание на взятый в оранжевую рамку пункт «Действия кнопок питания». Мы к нему вернёмся позже)
В следующем окне щёлкаем пункт «Изменить дополнительные параметры питания».
После открытия выпадающего списка «Сон» в его пунктах можно посмотреть действующие на данном стационарном компьютере «сонные» настройки:
- переход в режим сна через 10 минут простоя:
- активированный гибридный спящий режим;
- отключённую гибернацию.
Очевидно, что эти настройки можно здесь же поменять.
Добавление гибернации в меню «Пуск»
Пользователям, вознамерившимся активно применять гибернацию, будет удобно иметь в меню «Пуск» соответствующую строку. Как правило, гибернации нет в меню.
Как известно, пункт меню «Пуск», называющийся «Выключение» (иногда – «Завершение работы»), имеет три подпункта, представленные на скриншоте.
Для добавления к ним ещё одного – «Гибернация», следует выполнить такую последовательность действий.
- Возвращаемся к скриншоту «Электропитание» и щёлкаем упомянутый выше раздел «Действия кнопок питания» (в оранжевой рамке).
- В новом окне щёлкаем «Изменение параметров, которые сейчас недоступны».
- После этого гибернацию можно будет непосредственно добавить в пункт «Завершение» меню «Пуск» четвёртым подпунктом, или назначить подпункту «Спящий режим» новую функцию – гибернацию. В ноутбуках активацию гибернации можно связать с закрытием их крышки. Щёлкаем «Сохранить изменения».
Результат произведённых действий представлен на скриншоте.
Кроме установлении гибернации в меню Пуск, читайте о том, как создать ярлык, добавить ярлык на рабочий стол и на другие панели Windows 10.
В редакторе реестра
В поле ввода команд набираем regedit и щёлкаем строку приложения «Редактор реестра».
Последовательно раскрывая ветви реестра, начиная с HKEY_LOCAL_MACHINE\ System\ CurrentControlSet\ Control\ Power, пройдём путь, см. верхнюю рамку на следующем скриншоте. В правой части каталога Power гибернацией управляет параметр с именем HybernateEnabledDefault. Его значение «1» означает разрешение на включение гибернации, а «0» – запрет. Для изменения значения следует произвести двукратный щелчок на параметре.
В командной строке
Из контекстного меню кнопки «Пуск» можно вызвать и командную строку (в режиме администратора).
Для активации гибернации в этом режиме вводится команда, подчёркнутая красной чертой на чёрном экране. Для отключения гибернации она же набирается с параметром off – powercfg -h off.
В программной оболочке PowerShell
Платформу PowerShell можно вызвать в том же контекстном меню «Пуск».
После этого на появившимся синем экране набираем команду включения гибернации, уже известную нам по командной строке. Не изменяется и команда отключения гибернации – powercfg -h off.
В редакторе локальных групповых политик
Выше уже рассматривалась возможность добавления гибернации четвёртым подпунктом в пункт «Выключение» меню «Пуск». То же самое можно сделать средствами редактора локальных групповых политик.
- В поле ввода команд набираем gpedit.msc и жмём Enter.
- В открывшемся окне редактора локальных групповых политик последовательно раскрываем ветви «Политика «Локальный компьютер» => «Конфигурация компьютера» => «Административные шаблоны» => «Компоненты Windows». Прокручиваем вниз его длинный список.
- По достижении папки «Проводник» выделяем её, после чего в правой части окна находим строку «Показывать режим гибернации в меню электропитания». Как видно, этот параметр находится в состоянии «Не задана».
- В окне, появляющемся после двукратного щелчка на этой строке, активируем пункт «Включено» и щёлкаем OK.
В результате в меню «Пуск» появится уже знакомый нам новый пункт и можно будет запуск гибернации быстро совершить.
Что делать, если не получается включить гибернацию на старом компьютере
Если не получается включить гибернацию, необходимо проверить:
- поддерживает ли материнская плата нужный режим (придется изучить инструкцию к конкретной материнской плате);
- изменены ли настройки BIOS, в результате чего даже при подходящей материнской плате отправить ноутбук или компьютер в спячку не получается;
- не устарела ли видеокарта компьютера. Возможно, заменив ее, получится восстановить все функции, но это не всегда оправдано.
Обратите внимание! Следует изучить настройки плана питания ОС, возможно, дело не в том, что модель старая, а именно в неправильно настроенном компьютере. Если же устройство действительно старое, то, скорее всего, ничего не получится
Если же устройство действительно старое, то, скорее всего, ничего не получится.
Гибернация — это чрезвычайно интересный режим. Благодаря ему получается сэкономить энергию и обезопасить свою файлы от удаления после неожиданного выключения компьютера. Вся информация, которую использовал пользователь, сохраняется в специальный файл на диске С. Говоря о гибернации и том, что это в ноутбуке Windows 7, какими клавишами включается, меняется ли реестр, стоит запомнить, что переходить в сон могут не все устройства.
Удаляем Hiberfil.sys в Виндовс 7 – 10
Если нам не нужна гибернация в нашей системе, данный элемент можно деинсталлировать, выключив гибернацию. Этим мы увеличим объём свободной части ЖД. Чтобы выключить гибернацию в системе, нужно сделать следующее:
-
В строку поиска введём cmd, по появившемуся файлу кликнем правой клавишей мышки и запускаем командную строку как администратор;
-
Далее, в это окошко нужно ввести сочетание powercfg -h off и нажать «Ввод»;
- Оповещений про то, что гибернация отключена вы не заметите, но вы её выключите.
После проделанной операции элемент Hiberfil.sys исчезнет с системного диска. Также, исчезнет и «Гибернация» (в некоторых версиях Виндовс она уже отсутствует).
Как отключить гибернацию в Windows?
Всего существует 3 разнообразных способа, которые ведут к единому результату – отключению гибернации и как следствие, исчезновению файла hiberfil.sys. В зависимости от использованных инструментов можно выделить: с командной строкой, панелью управления и редактором реестра. Начнём с самого простого.
Как отключить гибернацию при помощи командной строки
- Нажмите Win + R и введите cmd;
- Введите powercfg -h off.
Изменения произведутся автоматически и больше ничего от вас не потребуется, но если по каким-либо причинам вы потерпели неудачу, попробуйте другие способы.
Отключение гибернации через электропитание
Электропитание – это соответствующий раздел управления компьютером, который позволяет настраивать его поведение после выключения и даже во время его работы.
- ЛКМ Пуск, затем «Панель управления»;
- Найдите плитку «Электропитание»;
Далее снизу выберите «Изменить дополнительные…»;
- Перейдите в раздел «Сон»;
- Затем «Гибернация после» и установите значение 0.
По сути мы разобрались как отключить гибернацию в Windows 10 и младше, подобным образом как и в предыдущем варианте, только с использование ручного управления. Также следует отметить, что если вам понадобиться обратить действие, то следует сделать тоже самое, только вместо off в командной строке, задать параметр on, а здесь установить значение 1.
Что такое гибернация на ноутбуке
Многие пользователи ноутбуков могли заметить, что при выключении в главном меню отображаются такие строки как «Сон» и «Гибернация». Если со спящим режимом все понятно, тогда что такое гибернация на ноутбуке. На этот и другие вопросы, касающиеся гибернации, сна и гибридного спящего режима, ответит вам AnyDayLife.
Гибернация изначально была разработана специально для ноутбуков, и она является одним из режимов энергосбережения. В режиме гибернации компьютер потребляет намного меньше энергии, нежели в спящем. Но это ведь не самое главное отличие.
При закрывании крышки ноутбука многие модели переходят в спящий режим. Вывести ноутбук из спящего режим очень просто, да и времени уходит всего пара секунд. Открыли крышку, нажали на любую клавишу и ноутбук снова готов к работе. Все данные были записаны в оперативную память. что позволяет в считанные секунды возобновить работу компьютера.
В случае с гибернацией для восстановления работы системы придется подождать от 30 секунд до 2 минут (стандартное время загрузки для ноутбука той или иной модели). За это время система переходит в нормальный режим и подготавливает к работе все использованные во время предыдущего сеанса программы и файлы. За сохранность данных можете не волноваться, так как при переходе в гибернацию данные были записаны на жесткий диск в файл hiberfil.sys. Способ сохранения данных — это именно то, чем отличается сон от гибернации.
Удобно гибернацией пользоваться в том случае, если придется на долгое время оставить компьютер отключенным от сети. В спящем режиме потребление энергии намного больше, а так как данные записаны в оперативную память, то при отсутствии подключения к сети можно потерять все несохраненные данные.
Также есть гибридный спящий режим, но он в основном разработан для настольных ПК. Этот режим сочетает в себе и сон, и гибернацию: данные сохранены на жестком диске, но при этом восстановить работу системы можно в считанные секунды.
Теперь давайте разберемся, как включить гибернацию на ноутбуке. если вам необходим этот режим. Во-первых, для использования режима гибернации на ноутбуке должно быть намного больше места на жестком диске, нежели в оперативной памяти. Если места на жестком диске не хватает, то гибернация будет невозможна. Освободите место на жестком диске и перезагрузите компьютер, чтобы режим гибернации снова стал доступным.
Также гибернация невозможна в тех случаях, когда видеокарта не поддерживает этот режим. В этом случае придется обновить драйвера видеокарты.
Гибернация может быть отключена в BIOS компьютера. поэтому и не отображается в главном меню. Для включения гибернации перед началом загрузки системы войдите в BIOS (клавиша F2 или Del) и выберите меню настроек питания, через которое можно включить гибернацию.
Так как на ноутбуках стоят разные версии BIOS, то лучше изначально знать, поддерживается ли гибернация или нет. Для этого в строке поиска в главном меню введите cmd и в открывшемся окне наберите команду powercfg /a. В окне будут написаны все режимы энергосбережения, которые BIOS поддерживает и не поддерживает.
Включить режим гибернации можно через командную строку с правами администратора (cmd ). Для этого введите команду powercfg /h on. которая включит гибернацию на ноутбуке. Для выключения режима гибернации введите команду powercfg /h off .
Как видите, режим гибернации довольно удобен и им можно пользоваться всегда. Но если в нем нет надобности, тогда достаточно отключить его, чтобы компьютер автоматически переходил в спящий режим.
Гибернация в Windows 10: назначение
В Windows 10 режим гибернации предназначен, как и в прошлых версиях операционной системы, чтобы компьютер мог быстро вернуться к выполняемым задачам после временного отключения. Режим гибернации отличается от спящего режима более эффективным потреблением энергии, и в первую очередь он необходим для ноутбуков.
В режиме гибернации Windows 10 компьютер сохраняет все открытые в данный момент задачи, которые используют оперативную память, в отдельный файл, после чего они закрываются. Это позволяет избавить компьютер от «лишнего» потребления энергии в спящем режиме. При возобновлении работы из режима гибернации, операционная система Windows использует информацию из созданного файла, чтобы вновь открыть все запущенные ранее программы в исходном состоянии.
Очевидным минусом режима гибернации, в сравнении со спящим режимом, является скорость перехода компьютера от выключенного состояния к рабочему. Но его использование оправдано, если речь идет о ноутбуке на аккумуляторе, которому требуется всегда быть наготове, чтобы перейти в рабочий режим.
Активация и деактивация гибернации
Пока режим гибернации не будет включён пользователем вручную, перевести в него компьютер будет нельзя. Если же вы захотите избавиться от данного режима и файла hiberfil.sys, то достаточно будет выполнить отключение гибернации, используя действия, противоположные включению.
Учтите, при отключённой гибернации недоступен режим быстрой загрузки Windows.
При помощи командной строки
Управлять многими параметрами Windows легче всего из командной строки. Это относится и к работе с режимами:
- Раскройте командную строку от имени администратора. Отыскать её можно через системную поисковую строку.
- Пропишите и запустите на выполнение команду powercfg -h on, чтобы активировать режим. Для его деактивации выполните ту же команду, но замените on на off.
При помощи реестра
Работая с ключами реестра, можно изменить любые настройки операционной системы и установленных приложений. Но делать это необходимо максимально аккуратно, так как неправильные шаги приведут к поломке Windows.
- Зажмите комбинацию Win + R, чтобы раскрыть окно «Выполнить». Пропишите и запустите в нём команду regedit — она откроет редактор.
- Оказавшись в реестре, переходите по древу разделов до папки HKEY_LOCAL_MACHINE/System/CurrentControlSet/Control/Power. Отыщите в конечной папке элемент HibernateEnabled и установите ему значение 1 (единица), соответствующее включённому режиму гибернации. Для отключения режима установите этому же элементу значение 0 (ноль).
При помощи системных настроек
Панель управления позволяет управлять параметрами системы в привычном пользовательском интерфейсе. Используя данный метод, можно установить временной таймер, по истечению которого компьютер автоматически будет переводиться в состояние гибернации:
- Раскройте панель управления. Найти её можно через системную поисковую строку.
- Отыщите вкладку «Электропитание» и перейдите к ней.
- Начните настройку используемой схемы.
- Перейдите к дополнительным настройкам, кликнув по соответствующей строчке.
- В блоке «Сон» укажите количество минут, по истечении которых компьютер должен уходить в гибернацию. Чтобы отключить данную возможность, установите в строке значение «Никогда».
Делаем меньше файл Hiberfil.sys
ОС даёт возможность не только удалить данный элемент, но и сделать его меньше
Важно, чтобы при этом он сохранил не всю информацию, а только необходимую, чтобы работала гибернация и быстрый запуск. Как я уже упоминал, размер данного элемента напрямую зависит от оперативных плат, которые стоят у вас на материнской плате
- Итак, чтобы сделать данный элемент меньше, производим запуск командной строки методом, описанный выше (как администратор);
-
Далее, нужно ввести сочетание powercfg -h -type reduced и кликнуть по вводу;
- После этого просматриваем размер данного файла и видим, что он уменьшился.
С уважением Андрей Зимин 13.05.2020