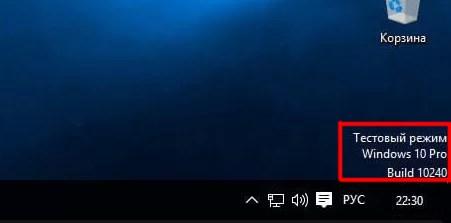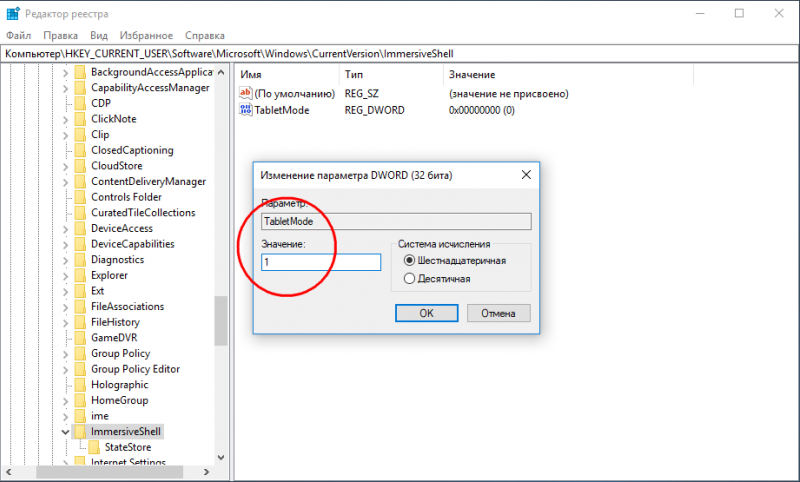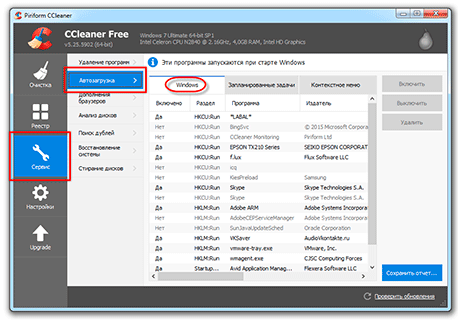Как отключить в ноутбуке спящий режим. инструкция для разных версий windows
Содержание:
- Отключение спящего режима путем удаления файла hiberfil.sys
- Как отключить спящий режим на ноутбуке
- Отключение режима сна
- Что такое спящий режим в телефоне
- Проблемы с функционированием режима сна
- Способы деактивации спящего режима
- Спящий режим: как убрать его на компьютере с виндовс 7? Простые способы решения проблемы
- Отключить спящий режим Windows 7
- Оплата Жкх Без Комиссии В Москве 2020 Год
- Отключаем спящий режим в настольном персональном компьютере
- Что такое «спящий режим» в Windows 10?
Отключение спящего режима путем удаления файла hiberfil.sys
Как в Windows 7 отключить режим сна путем удаления файла гибернации?
Hiberfil.sys прописан на системном диске без возможности переноса на другой. По объему он занимает 75 % оперативной памяти ПК. Если жесткий диск с небольшим объемом, то файл гибернации может оказаться лишним. Часто по этой причине его отключают, особенно на домашних компьютерах.
Файл Hiberfil.sys
Обратите внимание! Гибернация больше актуальна для переносимых аппаратов, например, для ноутбуков и планшетов. Потому что с этим режимом можно выключать электропитание и продолжать работать
Удалить файл гибернации довольно сложно. Он скрыт в корне системного диска. Даже отключив гибридный режим сна, невозможно его стереть. На диске он останется, то есть объем памяти будет занимать.
Специальными командами гибернацию можно удалить.
Важно! Даже с удаленным файлом гибернации спящий режим будет доступен. Для полного удаления файла hiberfil.sys нужно:
Для полного удаления файла hiberfil.sys нужно:
- Активировать кнопку «Пуск».
- В строку поиска ввести команду «cmd».
- Найденный файл hiberfil.sys запустить от имени администратора.
- В появившейся строке набрать «powercfg.exe -h off».
- Сохранить и закрыть строку.
- Перезагрузить компьютер.
- Проверить результат.
Обратите внимание! Таким же путем можно восстановить работу режима. Только в строку поиска следует ввести команду «powercfg.exe -h on»
Производители бреда Windows стараются учитывать потребности любого пользователя, дополняя возможности операционной системы. Вот и засыпание ПК во многих случаях полезно. Огромному количеству пользователей оно ничем не мешает. Если же появилась необходимость экономить электроэнергию или освободить немалый объем памяти жесткого диска, то в Windows 7 отключить спящий режим можно разными способами. Каждый из них понятен и доступен для самостоятельного использования.
Как отключить спящий режим на ноутбуке
Единожды столкнувшись с проблемой выхода из спящего режима, многие решаются на его отключение — во избежание, так сказать. Сделать это несложно. Для этого понадобится:
- Войти в дополнительные параметры электропитания: щелчок левой кнопкой мыши по значку батареи и повторный клик по соответствующему пункту появившегося меню.
- Выбрать пункт меню «Настройка перехода в спящий режим», кликнуть по нему левой кнопкой мыши.
- Выставить желаемые настройки.
- Сохранить изменения. Они вступят в силу сразу же после сохранения.
Выполнение этих действий позволяет отключить переход в спящий режим, если крышка ноутбука не закрывается. А вот при её закрытии компьютер всё равно будет «засыпать». Если есть желание отключить и эту функцию, нужно изменить дополнительные параметры питания. Порядок действий можно понять по следующему скриншоту.
Стоит ли убирать спящий режим на ноутбуке?
Отключая спящий режим, следует быть готовым к тому, что ноутбук начнёт несколько быстрее расходовать заряд аккумулятора, ведь сон — это своеобразная пауза с целью уменьшения энергопотребления. Ну а если нет желания приостанавливать работу своего помощника даже при закрытой крышке, то следует хотя бы не делать этого, оставляя ноутбук на зарядке. В этот момент техника греется сильнее, чем при работе от аккумулятора, а потому есть риск повреждения дисплея.
Что же касается дилеммы «отключать или не отключать спящий режим», то специалисты рекомендуют-таки разрешать ноутбуку погружение в сон. Если выход из этого режима затруднён и не помогает даже кратковременное нажатие кнопки Power, то лучше провести диагностику устройства и выяснить причину программных сбоев ещё до того, как они приведут к критическим неполадкам.
Отключение режима сна
Чтобы убрать спящий режим в системе необходимо изменить правила энергопотребления. Откроем классическую панель управления, воспользовавшись меню «Выполнить».
Переходим к отмеченному на скриншоте пункту.
В области навигации выбираем указанную настройку для текущей схемы электропитания.
Справа от обозначенного рамкой параметра расположены выпадающие меню. Используем их, чтобы настроить режим сна при питании от стационарной электросети или батареи.
Время перехода изменяется в диапазоне от одной минуты до пяти часов. Выбрав «Никогда» в обеих позициях, мы полностью запрещаем компьютеру работать в режиме энергосбережения.
При таких настройках, определив отсутствие активности пользователя, система сможет обесточить только монитор.
Windows 10
Отключить спящий режим в Windows 10, кроме описанного классического метода, можно с использованием нового интерфейса. Вызовем меню параметров сочетанием клавиш «Win» + «i». Выбираем отмеченный на скриншоте раздел.
В области навигации находим указанный блок настроек. Выставляем параметры перехода в положение «Никогда».
Чтобы включить режим сна обратно, достаточно задать конечный временной интервал.
Настройка сна в ноутбуке
Для ноутбуков показатель автономности является одним из важнейших. По этой причине профилям энергосбережения в них уделяется больше внимания, чем в стационарных ПК. В настройках питания установленной на ноутбуке Windows появляется обозначенный на скриншоте пункт.
Открыв его, мы видим набор параметров, позволяющих настроить дополнительные действия, характерные только для ноутбука. Выпадающее меню содержит четыре пункта. Чтобы отключить режим сна при закрытии крышки ноутбука выберем «Действие не требуется».
Аналогичным образом можно изменить поведение клавиш питания и перехода на энергосбережение. К примеру, задать полное выключение или отключение только монитора по нажатию кнопки сна.
Что такое спящий режим в телефоне
Современные смартфоны и планшеты, когда их долго не используют, переходят в спящий режим. Этот режим экономит энергию аккумуляторной батареи. По умолчанию период перехода составляет 30 секунд. Но не всегда это время оптимально:
- если вы много читаете и не успеваете перелистывать страницу;
- если нужно проводить трансляции;
- когда экран используется как источник света;
- нужно, наоборот, очень четко регулировать расход энергии в батарейке и т.п.
Исходя из этого в системе заложена возможность изменения времени энергосбережения или опция полного отключения самостоятельного перехода в сон. Можно настроить разный тайминг для отдельных приложений.
Проблемы с функционированием режима сна
Решение проблемы: в поисковой строке пишем «Заставки».
Открываем ее параметры и деактивирует отображение хранителя экрана.
2. ПК не выводится с режима сна, отображает черный экран вместо экрана блокировки или же не реагирует на какие-либо кнопки.
Обычно, подобную проблему вызывает драйвер видеоадаптера, инсталлированный самой операционной системой.
Решение проблемы — удаление предложенного Windows 10 видеодрайвера, например, посредством специальной утилиты Display Driver Uninstaller, и установка программного обеспечения с официального сайта.
Для старых устройств, в особенности с графической системой Intel и Dell драйвер придется загружать со страницы поддержки ноутбука и инсталлировать его в режиме совместимости с одной из предыдущих версий Windows.
3. Устройство мгновенно включается, перейдя в состояние сна или после выключения.
Как это было сказано ранее, заходим в расширенные настройки электропитания и деактивируем опцию таймеров пробуждения.
4. Много неполадок возникает с функционирование схем питания на портативных устройствах от Intel после установки на них десятой версии операционной системы. Связаны они с автоматическим обновлением драйверов Management Engine Interface.
Зайдите в Диспетчер устройств и откатите драйвер до предыдущей версии или удалите и замените его на предыдущую версию, загруженную с архива драйверов на сайте поддержки ноутбука.
5. Понижение яркости без согласия на это пользователя — менее распространенная, но замеченная на некоторых ноутбуках проблема.
Если ищете решение для выхода из подобной ситуации, зайдите в расширенные параметры электропитания вашего устройства. В Разделе с названием «Экран» укажите уровень яркости дисплея, которой она должна быть в случае автоматического понижения. Делается это в разделе «Уровень яркости экрана…».
На этом изучение режима сна для Windows 10 можно завершать. Все вопросы задавайте через форму ниже.
Способы деактивации спящего режима
К счастью, пользователь сам может выбирать применять ему спящий режим или нет. В Виндовс 7 существует несколько вариантов его выключить.
Способ 1: Панель управления
Наиболее популярный среди пользователей и интуитивно понятный метод деактивации спящего режима производится с помощью инструментов Панели управления с переходом через меню «Пуск».
- Жмите «Пуск». В меню остановите выбор на «Панель управления».
В Панели управления жмите «Система и безопасность».
В следующем окошке в разделе «Электропитание» перейдите по «Настройка перехода в спящий режим».
Открывается окошко параметров текущего плана энергопитания. Щелкните по полю «Переводить компьютер в спящий режим».
Из открывшегося списка выберите «Никогда».
Щелкните «Сохранить изменения».
Теперь автоматическое включение спящего режима на вашем ПК под управлением Виндовс 7 будет отключено.
Способ 2: окно «Выполнить»
Переместиться в окно настройки энергопитания для того, чтобы убрать возможность автоматического перехода ПК в сон, можно и при помощи введения команды в окошко «Выполнить».
-
Вызовите инструмент «Выполнить», нажав Win+R. Введите:
Жмите «OK».
Открывается окно настройки энергопитания в Панели управления. В Виндовс 7 имеется три плана электропитания:
- Сбалансированный;
- Экономия энергии (этот план дополнительный, а поэтому, если не активен, то по умолчанию скрыт);
- Высокая производительность.
Около задействованного в настоящий момент плана находится радиокнопка в активном положении. Щелкните по надписи «Настройка плана электропитания», которая расположена справа от наименования, задействованного в данный момент плана электропитания.
Открывается уже знакомое нам по предыдущему способу окно параметров плана энергопитания. В поле «Переводить компьютер в спящий режим» остановите выбор на пункте «Никогда» и жмите «Сохранить изменения».
Способ 3: изменение дополнительных параметров энергопитания
Также существует возможность выключения спящего режима через окошко изменения дополнительных параметров энергопитания. Конечно, этот способ более замысловатый, чем предыдущие варианты, и на практике почти пользователями не применяется. Но, тем не менее, он существует. Поэтому мы должны описать и его.
- После того, как было совершено перемещение в окно настройки задействованного плана энергопитания, любым из тех двух вариантов, которые были описаны в предыдущих способах, жмите «Изменить дополнительные параметры питания».
Запускается окно дополнительных параметров. Щелкните по знаку «плюс» около параметра «Сон».
После этого открывается список из трех вариантов:
- Сон после;
- Гибернация после;
- Разрешить таймеры пробуждения.
Кликните по «плюсику» около параметра «Сон после».
Открывается значение времени, через которое будет включаться период сна. Не трудно сопоставить, что оно соответствует тому же значению, которое было указано в окошке настройки плана электропитания. Жмите по данному значению в окошке дополнительных параметров.
Как видим, при этом активировалось поле, где находится значение периода, через который будет активирован спящий режим. Вбейте в это окошко вручную значение «0» или щелкайте по нижнему переключателю значений до тех пор, пока в поле не отобразится «Никогда».
После того, как это сделано, жмите «OK».
После этого спящий режим будет отключен. Но, если вы не закрывали окно настройки электропитания, в нем будет отображаться старое уже неактуальное значение.
Пусть вас это не пугает. После того, как вы закроете данное окошко и запустите повторно, в нем будет отображено актуальное значение перевода ПК в спящий режим. То есть, в нашем случае «Никогда».
Как видим, существует несколько способов выключить спящий режим в Виндовс 7. Но все эти способы связаны с переходом в раздел «Электропитание» Панели управления. К сожалению, действенной альтернативы решения данного вопроса, представленным в данной статье вариантам, в этой операционной системе нет. В то же время, нужно отметить, что и существующие способы все-таки позволяют произвести отключение относительно быстро и не требуют от пользователя наличия большого объема знаний. Поэтому, по большому счету, альтернатива существующим вариантам и не требуется.
Опишите, что у вас не получилось.
Наши специалисты постараются ответить максимально быстро.
Спящий режим: как убрать его на компьютере с виндовс 7? Простые способы решения проблемы
С того самого момента, как Microsoft представила 7-ю версию винды, поиск правильного ответа на вопрос «как убрать функцию «Спящий режим» на компьютере с виндовс 7» бередит ума чуть ли не всех начинающих компьютерных гениев. Правда, объясняется это не столько увлечением отдельных пользователей философией, сколько теми последствиями, которые возникают при переходе ноутбука в сон. Да-да, спящий режим, как оказалось, не только помогает сэкономить электроэнергию и продлить жизнь батарее ноутбука, но и достаточно часто вызывает всяческие сбои в работе программ и приложений.
Между тем отключить его в windows 7 не так уж и сложно, как кажется на первый взгляд. Главное в такой ситуации – выбрать подходящий вариант решения проблемы.
Способ № 1: Отключаем функцию в параметрах электропитания
Самый простой и одновременно надежный способ убрать из windows 7 активный спящий режим – это выполнить отладку электропитания компьютера. Что для этого нужно? Для начала попасть в окошко «Электропитание», воспользовавшись одним из таких методов:
- нажать на клавиатуре +R, прописать в открывшейся утилите «Выполнить» значение powercfg.cpl, а затем щелкнуть OK;
- правой кнопочкой мыши кликнуть по значку заряда батареи ноутбука и выбрать в появившемся списке пункт «Электропитание»:
- открыть меню «Пуск», ввести в поисковую строку фразу powercfg.cpl и клацнуть Enter;
- через меню «Пуск» открыть вкладку «Панель управления» и выбрать в ней пункт «Электропитание»:
После этого дабы полностью отключить на ноутбуке спящий режим, нам понадобится в появившемся системном окне напротив пункта, отмеченного галочкой, кликнуть «Настройка плана электропитания», затем указать параметр «Никогда» в меню «Переводить компьютер…» и, напоследок, сохранить изменения, нажав соответствующую кнопку. При этом на ноутбуке такую операцию нужно продублировать одновременно в двух колонках – «От батареи» и «От сети»:
В то же время отключить переход виндовс 7 в спящий режим можно и через дополнительные параметры электропитания. Для этого в окошке «Изменить параметры плана» нам потребуется клацнуть ссылку «Изменить дополнительные…», найти в появившемся меню раздел «Сон», выставить в нем соответствующие значения для каждого из пунктов и щелкнуть OK для сохранения настроек:
Согласитесь, убрать из 7-ки активный спящий режим таким образом оказывается достаточно просто!
Способ № 2: Удаляем hiberfil.sys
Отключить автоматический запуск функции «Сон» в windows 7 может помочь также удаление файла hiberfil.sys. В чем здесь логика? Пожалуй, в том, что именно этот файл отвечает за включение и функционирование в windows спящего режима. Соответственно, удалив его из памяти компьютера, нам удастся быстро и надежно убрать его из системы, освободив при этом еще и парочку мегабайт, а то и гигабайт на жестком диске.
Что нам потребуется в этом случае? Да в принципе ничего. Дабы отключить переход ноутбука или стационарного компьютера в сон, нужно лишь:
- запустить утилиту «Выполнить», нажав +R на клавиатуре;
- ввести в нее команду powercfg -h off:
- нажать Enter и перезагрузить винду.
При этом для возобновления действия функции «Сон» на ПК танцевать с бубном тоже не придется, не беспокойтесь. В этом случае нам потребуется только выполнить команду powercfg -h on и вновь перезагрузить компьютер.
Способ № 3: Используем консоль
Отключить переход системы в сон можно также и через командную строку. Для этого после запуска консоли (например, при помощи ввода cmd в поисковую строку меню «Пуск») нам понадобится поочередно выполнить в ней несколько команд из скриншота:
Вот, собственно, и все! Теперь вы и сами сможете быстро и просто отключить переход windows 7 в сон на своем компьютере. Дерзайте!
Отключить спящий режим Windows 7
Если файл hiberfil.sys существует, значит это кому-то нужно. Только я написал статью про спящий режим и как он может помочь нам в работе, пришло вот такое письмо, что ж отвечаю. Итак, сначала отключаем спящий режим, затем отправляем в отпуск за свой счёт файл hiberfil.sys, но прежде, друзья мои, короткий рассказ по теме. Иногда я делаю знакомым видеофильмы и у меня на компьютере установлена программа ProCoder, кодирующая видео, как-то раз процесс конвертации сильно затянулся, да и мне пришлось отлучиться, а объём материала оказался слишком большим, спящий режим у меня включается через три часа полного бездействия компьютера. Приехал я уже вечером, надеясь что фильм уже конвертирован, смотрю компьютер в спящем режиме как и положено, выхожу из него, вижу папка с фильмом готова и размер подходит, как раз для записи на болванку DVD. Записал фильм и отдал друзьям, ну а они конечно сразу смотреть, а там минут двадцать обрезано. Звонят мне и жалуются, мол фильм то не весь, самого интересного нет. Пришлось подумать, почему такое произошло. С Windows 7 вроде всё в порядке. А оказалось, как вы уже догадались, что мой компьютер ушёл в спящий режим, как и ему положено, а программа кодировщик просто не успела закончить до этого времени и даже ошибку не показала. Теперь при кодировании я выключаю спящий режим или отодвигаю ещё на несколько часов.
Отключить спящий режим в Windows 7 очень легко . Заходим в нашу операционную систему от лица администратора. Пуск->Панель управления->Система и безопасность->Электропитание.
В данном диалоговом окне у вас обязательно должен быть выбран План электропитания, например у меня выбран Сбалансированный, нажимаем Настройка плана электропитания
Здесь мы с вами можем выбрать:Отключать дисплей: эту функцию можно настроить как вам захочется, ведь все мы работаем за компьютером по разному, у меня например выставлено 10 мин, раньше было 5мин, но это стало мне досаждать, представляете я иногда обдумываю свою мысль больше пяти минут (старею), подумал и перевожу свой взгляд на монитор, а там чёрный экран, ну вы меня поняли.
Переводить компьютер в спящий режим: тут у нас разговор со спящим режимом короткий, если он пока нам не нужен, отключаем, выставляем Никогда или выбираем более длинный промежуток времени ухода нашего электронного друга в спящий режим.
Так же в пункте «Изменить дополнительные параметры питания» выставляем значение для сна Никогда
Вот мы с вами и выключили, очень по моему полезный спящий режим в Windows 7, но не забываем, что включить мы его сможем как только нам захочется.
Теперь настала очередь файла hiberfil.sys
создаваемого Windows 7 при включении спящего режима. В данный файл сохраняется всё, что на момент ухода в спящий режим находится в оперативной памяти, открытые приложения и так далее. Обычно размер файла и равен размеру оперативки. Естественно при выходе из спящего режима Windows 7 восстанавливает всё что у вас было открыто на компьютере. Набираем в поле Выполнить powercfg -h off и нашего файла как не бывало.
Оплата Жкх Без Комиссии В Москве 2020 Год
У меня знакомый дал 40 тр за пьянку за рулём, через полгода поехал отдыхать на 2. Получать новые комментарии по электронной почте. Вы можете подписаться без комментирования. Оставить комментарий. В наше время есть много способов, как произвести платеж : в кассе банка, на почте, через терминал, сидя дома, перед компьютером или в дороге с мобильного телефона.
Где оплатить коммунальные услуги (ЖКХ) без комиссии в Москве в 2020 году?
Оплата услуг обычно производится один раз в месяц через управляющую компанию и ресурсные организации Мосэнергосбыт, МОЭК, Мосводоканал в зависимости от заключенных договоров. В этом случае начинает образовываться долг перед ресурсными организациями и управляющей компанией, которая в свою очередь платит заработную плату сотрудникам и тратит средства на обслуживание запасные части, расходные материалы, оплату работ подрядным организациям.
Сегодня существует большое количество способов осуществления платежей за услуги ЖКХ. Как и ранее, граждане могут воспользоваться услугами банковского отделения либо одного из филиалов почты. В таком случае необходимо будет уплатить комиссию. Она рассчитывается в качестве определенного процента от платежа.
Отключаем спящий режим в настольном персональном компьютере
Если вам не нужна функция гибернации, и вы не знаете, как отключить спящий режим в настройках Windows 7, то воспользуйтесь следующими рекомендациями.
Войдите в Пуск – Панель управления.
Настройки, которые нам понадобятся, находятся в разделе «Категория». Заходите туда, затем войдите пункт «Оборудование и звук».
там выберите раздел «Электропитание», где вы и сможете изменить действующие настройки.
Правда, смена настроек возможна, если пользователю известна учетная запись администратора.
Именно тут будут «Настройки перехода в спящий режим». Нажмите кнопку.
Примерно так будет выглядеть окошко «Настройки плана электропитания» как это изображено на картинке ниже. Тут можно отключить переход компьютера в спящий режим Windows 7.
Чтобы ваш компьютер находится все время в рабочем состоянии, должны быть выставлены настройки, как изображено на картинке ниже, то есть позиция «Никогда» на отключении дисплея и перехода в «сон».
Совет. Для того, чтобы отключить «сон», зайдите в план, который активен в данный момент. Следом зайдите в раздел «Перевести компьютер в спящий режим», где нужно выбрать функцию «Никогда». После этого сохраните настройки.
Что такое «спящий режим» в Windows 10?
Следует различать похожие энергосберегающие состояния, которые существуют в Windows 10. Всего можно выделить три подобных режима:
- ждущий режим;
- гибернация;
- гибридный режим (спящий).
Ждущий режим переводит все запущенные процессы в спящее состояние, при этом значительно сокращая энергопотребление компьютера. При этом все открытые программы и файлы хранятся в оперативной памяти ПК. Как только пользователь вернется к работе с компьютером, операционная система Windows обратиться к оперативной памяти и за считанные секунды восстановит прежнее состояние. Однако, во время пребывания в ждущем режиме, ПК должен быть подключен к энергоснабжению.
Что касается гибернации, то в этом режиме все данные о запущенных приложениях и процессах сохраняются не в оперативную память, а в специальный файл на жестком диске. Соответственно, после выключения и последующего включения компьютера вы можете продолжить работу на том месте, на котором остановились. Я часто прибегаю к режиму гибернации в тех случаях, когда оставляю компьютер на длительное время. Недостатком гибернации является то, что во время ее активации значительно расходуется место на жестком диске.
Гибридный режим, то есть спящий режим Windows, сочетает в себе оба вышеуказанных решения. В этом случае сохранение текущего рабочего состояния происходит как в оперативную память, так и в файл на жестком диске. Таким образом, вы можете оставить компьютер в спящем состоянии и в течение нескольких секунд вернуться к работе. При этом если произойдет отключение электричества за время вашего отсутствия, сессия не будет потеряна.
В любом случае, все три режима созданы для решения двух задач: обеспечение экономии энергосбережения и возможности быстрого возвращения к рабочему процессу. И с этими задачами они справляются отлично.