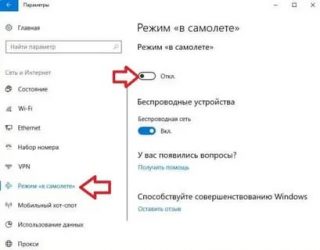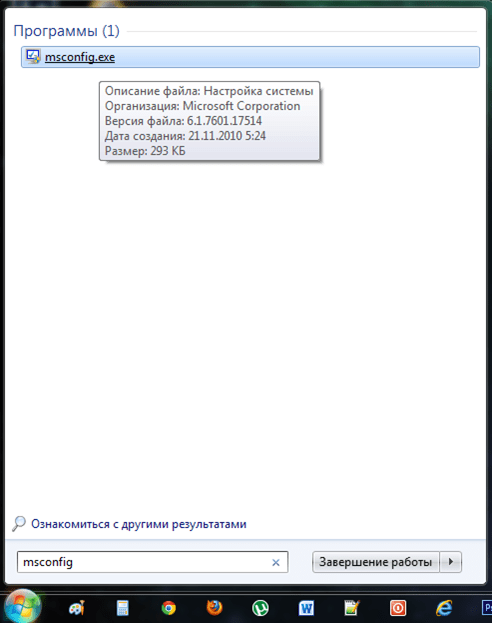Windows 10, безопасный режим, как запустить если не загружается?
Содержание:
- Как зайти в безопасный режим на Windows 10
- Используя особые варианты
- Перевод компьютера в облегчённый режим
- Восстановление безопасного режима в «десятке”.
- Где хранятся скриншоты
- Как зайти в безопасный режим
- Часть 1: сотовый телефон Clone с помощью dr.fone — Переключение в один клик
- Как войти в безопасный режим Windows 10
- Инструкция
Как зайти в безопасный режим на Windows 10
На это вопрос имеется несколько разных ответов. Рекомендации для активизации сейф-мода операционной системы следующие.
С клавишей Shift
Первая рекомендация, как войти в безопасный режим Виндовс 10, касается использования клавиши «Shift». Вот его алгоритм.
- Заходим в пусковое меню.
- Кликаем на перезагрузку, одновременно зажав клавишу «Shift».
- Появится новый список. Наводим курсор на пункт «Диагностика» и делаем вход.
- Система снова предложит несколько различных процедур. Нас интересуют «Дополнительные параметры». Нажимаем.
- Откроется очередной список. Останавливаемся на последнем пункте – «Параметры загрузки».
- Наконец, на экране возникнет окно. Здесь в нижнем углу справа будет клавиша с надписью «Перезапустить». Кликаем на нее (Рисунок 3).
Происходит перезапуск, в процессе которой машина предлагает различные типы загрузки на выбор. Нажимаем соответствующую ему функциональную клавишу F4. Дело сделано!
Рисунок 3. Выбор безопасного режима в параметрах загрузки системы
Через конфигурацию системы
Другой вариант основан на использовании команды «msconfig», задающей конфигурацию системы. Последовательность действий следующая.
- Нажимаем комбинацию Windows+R. Возникнет окно с пустой строкой, в которую надо вписать «msconfig». Нажимаем ОК.
- Появляется новое меню. В нем выбираем диагностический запуск той системы, которую собираетесь запустить (если на компьютере их несколько) и ставим метку около нужного пункта (Рисунок 4).
- Задаем его параметры: обычный, с подключением к сети или с командной строкой.
- Перезагружаем компьютер.
Рисунок 4. Настройка конфигураций системы для безопасного режима загрузки
Через командную строку
Это решение подходит только продвинутым юзерам. Все достаточно просто. Сделать надо следующее.
- Заходим в меню «Пуск» через соответствующую кнопку правой клавишей мыши (или комбинацию «Windows+X») и выбираем запуск с правами админа.
- В открывшейся строке набрать: «bcdedit /set {default} bootmenupolicy legacy» (Рисунок 5).
- Нажать «Enter». Все готово!
Рисунок 5. Настройка работы безопасного режима в командной строке Windows 10
Комбинация клавиш F8
Те, кто привык для выхода в сейф-мод пользоваться клавишей «F8», неприятная новость: запуск Windows 10 в безопасном режиме этим способом не предусмотрен.
С помощью загрузочного диска/флешки
Предположим, что все предыдущие подходы не помогают, можно воспользоваться загрузочным носителем информации (флешкой или диском). Вот как загрузиться в безопасном режиме Windows 10 с их помощью.
- Выполнить обычную загрузку.
- Нажимаем сочетание «Shift+F10». Результат – перед нами появится командная строка.
- Ввести в нее «bcdedit /set {default} safeboot minimal», а если потребуется выход в сеть – аналогичную запись, но с последним словом «network» (Рисунок 6).
- Перезагрузить компьютер.
Новая загрузка произойдет уже в сейф-моде.
Рисунок 6. Повторная загрузка системы с командой запуска безопасного режима
Через особые варианты
Очередной «рецепт» – это использование особых вариантов загрузки ОС. Как загрузить Виндовс 10 в безопасном режиме с их помощью?
Сначала нужно вызвать соответствующее окно. Последовательность действий такая:
- Вызвать пусковое меню.
- Открыть «Параметры».
- Выбрать «Обновление и безопасность».
- Кликнуть на «Восстановление».
- Во вкладке с особыми вариантами загрузки указываете, что выполнить ее нужно сейчас.
Используя особые варианты
Есть другой способ осуществить вход в безопасный режим Windows 10, на случай если система перестала работать штатно. Вам нужно выполнить всего несколько простых операций:
- Открыть окно «Параметры» с помощью строки поиска, нажатия клавиш «Win+R» или специальной опцией в меню «Пуск»;
- Выбрать раздел «Обновление, безопасность» и перейти в подраздел «Восстановление»:
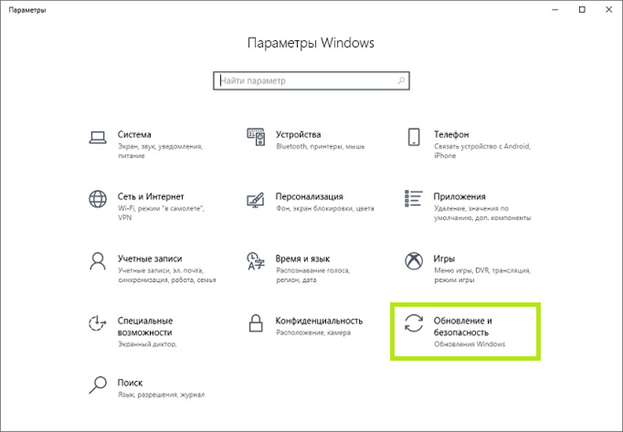
В пункте «Особые варианты…» выбрать опцию «Перезагрузить сейчас»:
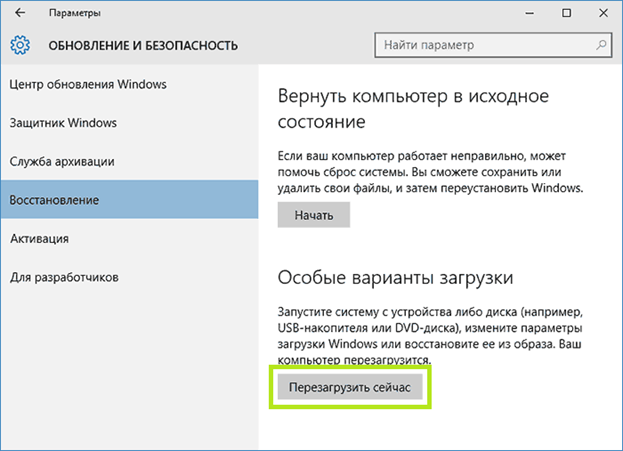
- После того, как осуществится самотестирование оборудования, откроется экран с альтернативными способами запуска компьютера, где нужно применить опцию «Диагностика»;
- В разделе «Дополнительные опции» будут предложены «Параметры загрузки», где нужно выбрать вариант «Перезагрузить»:
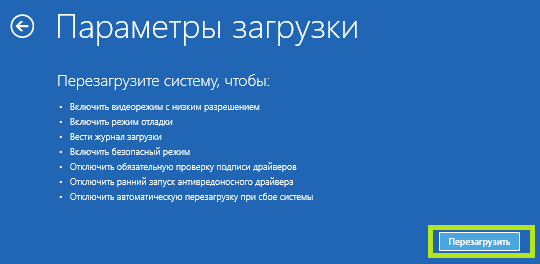
В меню параметров загрузки системы вам предстоит выбрать любой необходимый способ запуска компьютера, нажав клавиши F4, F5 или F6.
Если операционная система не загружается, но перед вами появляется экран блокировки, то вам стоит зажать кнопку «Shift», а затем совершить перезагрузку компьютера.
Перевод компьютера в облегчённый режим
Существует несколько способов, позволяющих перейти в БР из обычного или зайти в специальный режим сразу, не авторизуясь в обычном. Второй вариант может пригодиться в том случае, если система неисправна настолько, что не загружается или сильно зависает, поэтому необходимо сразу включить компьютер в БР.
При помощи конфигурации системы
-
Разверните окошко «Выполнить» через поисковую системную строку или комбинацию Win+R.
-
Пропишите команду msconfig.
-
В развернувшемся окошке перейдите к вкладке «Загрузка» и поставьте галочку напротив строки «Безопасный режим». Здесь можно выбрать один из трёх вариантов загрузки: минимальный — самый обычный БР, другая оболочка — включает возможность работать с командной строкой, сеть — включает возможность работать с сетью. Выберите один из пунктов и перезагрузите систему, при включении она автоматически введёт вас в БР.
При помощи восстановления системы
-
Разверните параметры компьютера.
-
Выберите блок «Обновление и безопасность».
-
Перейдите к подразделу «Восстановление» и кликните по функции «Перезагрузить сейчас».
-
Когда система перезагрузится, откроется список возможных опций. Выберите один из режимов с помощью клавиатуры (номера 4–6).
Из экрана блокировки
Экран блокировки или же экран входа в систему появляется в тот момент, когда нужно выбрать учётную запись и ввести пароль, если он установлен, во время включения компьютера или выхода из режима сна. Перейти к БР можно прямо с этого экрана:
-
Кликните по иконке Power в правом нижнем углу, зажмите на клавиатуре клавишу Shift и после этого выберите функцию «Перезагрузка». Когда система начнёт вновь включаться, на экране появится список особых способов входа.
-
Перейдите к блоку «Диагностика».
-
Откройте дополнительные параметры.
-
И последний переход — способы загрузки.
-
Выберите один из пунктов БР, нажав клавишу от 4 до 6 на клавиатуре.
Через перезагрузку компьютера
Этот способ делает то же самое, что и описанный в инструкции «Из экрана блокировки», но при условии, если у вас есть доступ к системе. Откройте «Пуск», далее меню со списком способов выключения компьютера, зажмите на клавиатуре клавишу Shift и выберите функцию «Перезагрузка». Устройство начнёт перезагружаться и при включении развернёт меню восстановления. Дальнейшие действия смотрите в предыдущей инструкции «Из экрана блокировки».
Зажимаем Shift и перезагружаем компьютер
Возвращение меню F8
В предыдущих версиях Windows при запуске можно было зажать клавишу F8 и выбрать режим загрузки. В Windows 10 по умолчанию данная возможность отсутствует, что ускоряет вход в систему. Но её можно вернуть, открыв командную строку и выполнив команду bcdedit /set {default} bootmenupolicy legacy. После этого можно перезагрузить систему, во время включения нажать F8 и указать, что необходим переход к БР.
Выполняем команду bcdedit /set {default} bootmenupolicy legacy для возвращения меню выбора
При помощи установочного носителя
Этот способ подойдёт в том случае, если у вас нет доступа к системе, а войти в БР нужно. Вам понадобится установочный носитель, который можно создать с помощью другого компьютера из обычной флешки или диска.
-
Когда носитель будет получен, вставьте его в компьютер, переводимый в БР, и измените порядок загрузки в BIOS так, чтобы система включалась с носителя, а не с жёсткого диска.
-
Как только появится программа установки, установите нужный язык и перейдите ко второму шагу.
-
На второй странице кликните по кнопке «Восстановление системы».
-
Устройство начнёт перезагружаться. Далее нужно выполнить следующие переходы: «Диагностика» — «Дополнительные параметры» — «Командная строка».
- Второй вариант перехода к командной строке — зажать комбинацию F10+Shift, когда открыта программа установки.
После того как вы окажитесь в командной строке, останется выполнить одну из нижеописанных команд:
- bcdedit /set {default} safeboot minimal — для следующей загрузки в безопасном режиме;
- bcdedit /set {default} safeboot network — для безопасного режима с поддержкой сети;
- bcdedit /set {default} safeboot minimal и bcdedit /set {default} safebootalternateshell yes — для безопасного режима с командной строкой и сетью;
- bcdedit /deletevalue {default} safeboot — нужно будет выполнить позже, чтобы отключить переход в безопасный режим, когда потребность в этом пропадёт;
- bcdedit /set {globalsettings} advancedoptions true — для активации меню выбора режима загрузки, которое будет появляться каждый раз при включении компьютера;
- bcdedit /deletevalue {globalsettings} advancedoptions — для отключения меню, включаемого предыдущей командой.
Восстановление безопасного режима в «десятке”.
Чаще всего в причинах сбоя загрузки компьютера или ноутбука в безопасном режиме виноват сам пользователей. Наличие вредоносных программ, «твикалки”, для более быстрой работы или украшения «винды”, неумение пользоваться системным реестром — вот основные причины сбоя работы безопасного режима. Если вы не имеете опыта в работе с реестром, то лучше туда и не соваться, поскольку именно там находится ключи, которые отвечают за запуск safe-mode. Даже малейшее нарушение их целостности приведет к сбоям в работе безопасного режима.
На всякий случай необходимо запомнить расположение данных ключей:
HKLM/SYSTEM/CurrentControlSet/Control/SafeBoot.
В данном разделе имеется пара подразделов: Minimal и Network. По названию вам уже стало ясно, какой раздел за что отвечает. Когда вы выбираете обычный(минимальный) безопасный режим, система производит считывание данных из первого подраздела. При активации безопасного режима с загрузкой сетевых драйверов, данные считываются из второго подраздела.
За открытие интерфейса командной строки вместо проводника отвечает дополнительный параметр – AlternateShell, остальное Windows берет из раздела Minimal.
Даже если вы и повредите какой-нибудь из ключей safe mode. найти его и восстановить будет не сложно. Ведь все параметры находятся в одном месте, блуждать в поисках нужного вам ключа не придется.
Для того, чтобы восстановить работу безопасного режима, необходимо скопировать все параметры с другого компьютера, на котором стоит «десятка” и безопасный режим исправен. Версия Windows 10 может быть абсолютно любой.
Для копирования файлов на «здоровом” компьютере запускаем приложение «выполнить” и прописываем в строке «regedit”.
После этого, необходимо пройти следующий путь, о котором говорилось чуть выше (HKLM/SYSTEM/CurrentControlSet/Control/SafeBoot.)
Находим папку «SafeBoot”, кликаем по ней правой кнопкой мыши и выбираем «экспортировать”.
Сохраняя файл можете дать ему любое имя. Главное не менять расширение, которое будет даваться ему автоматически «.reg”. Теперь можно перенести файл на неисправный ПК.
Дважды кликаем на файл и подтверждаем, что добавляете данный файл в реестр.
После нажатия ОК в окошке подтверждения ключи SafeBoot импортируются в систему и безопасный режим восстановит свою работу.
Теперь вы не только научились активировать безопасный режим на своем ПК несколькими способами, но и в состоянии исправить ошибку работы безопасного режима.
Будьте с нами, учитесь новому!
Где хранятся скриншоты
Самый логичный вопрос для пользователя состоит о месторасположении тех скриншотов, что он сделал. На самом деле, все достаточно просто. Пользователь может увидеть все скриншоты в определённом разделе памяти, а именно – во внутренней памяти устройства.
Для того, чтобы выйти на необходимые скриншоты, необходимо:
- Открыть панель управления и тапнуть на файлы;
- После этого откроется «голова» компьютера. Находим раздел «Изображения»;
- В папке «Снимки экрана» сохранены абсолютно все необходимые для пользователя снимки, которые он делал ранее.
Это место установлено компьютером, но его можно изменить при необходимости.
Как изменить место хранения
Для того, чтобы изменить расположение снимков, необходимо:
- Открыть содержание папки со снимками крана. После этого необходимо тапнуть на правую кнопку мышки и в окне выбрать пункт «Проводник». После стоит тапнуть на его свойства, которые появятся в сером меню;
- В разделе с местоположением пользователь может выбрать пункт «Расположение», а после «переместить»;
- После этого необходимо выбрать другое место для сохранения;
- Тапаем на «Применить».
Таким образом можно даже поменять место, куда будут сохраняться все скрины.
Как зайти в безопасный режим
Для начала, стоит отметить, что не для кого не станет секретом, что “Safe Mod” представляет собой запуск ОС в такой конфигурации, которая будет обеспечивать лишь несколько ключевых функциональных возможностей операционной системы, без загрузки сторонних драйверов и служб, что позволяет выявить наличие программных проблем в работе программного обеспечения
Открывающийся потенциал по-настоящему значителен, например, “открываются двери” для удаления ПО, которое не хотело добровольно удаляться в обычном режиме, можно провести удаление драйверов по той же причине, и что немаловажно, позволяет выявить возможное вирусное заражение
Среди существующих вариантов следует выделить три наиболее распространённых (а также один дополнительный — очень полезный), которые выглядят следующим образом:
1 Вариант — Использование конфигурации системы
Данный метод, он же наиболее распространённый среди пользователей, реализуется достаточно просто и на Windows 10 и в других версиях операционной системы, так как для его осуществления потребуется сделать лишь следующее:
- нажмите на “WIN+R” и введите “msconfig”;
- в открывшемся окне “Конфигурация системы” и перейдите на вкладку “Загрузка”;
-
Активируйте строку “Безопасный режим” и выберите один из предложенных вариантов:
- “Минимальный” — запуск операционной системы с минимальным набором драйверов и служб;
- “Другой режим” — запуск с поддержкой командной строки;
- “Восстановление Active Directory” — запуск диагностического режима только с самыми важными службами и с поддержкой Active Directory;
- “Сеть” — загрузка с поддержкой сетевых драйверов.
Останется нажать на кнопку “ОК” и перезагрузить компьютер.
2 Вариант — Использование раздела “Восстановление”
Данный вариант получил своё отражение именно в Windows 10 и пришёлся многим пользователем по душе, так как предлагает более интересное оформление привычного интерфейса, аналогично тому, что было описано выше.
Для его применения потребуется:
- Нажмите “Пуск” — “Параметры” и откройте раздел “Обновление и безопасность”;
- Откройте строку “Восстановление” и нажмите на кнопку “Перезагрузить сейчас”;
- Дождитесь появление окна особых вариантов загрузки и выберите “Поиск и устранение неисправностей”;
- Далее, откройте “Дополнительные параметры” и “Просмотреть другие параметры восстановления”;
- На экране появиться девять вариантов, которые может применить пользователей, нажав на кнопки от “F1” до “F2”.
В рамках рассматриваемой темы это режимы “4”,”5” и “6”.
Также стоит отметить, что инициировать запуск особых вариантов загрузки можно, нажав на кнопку “SHIFT” и не отпуская её начать перезагрузку компьютера.
3 Вариант — Использование носителя с дистрибутивом операционной системы
Это наиболее действенный вариант, когда нормальной загрузки Windows мешает появление критической ошибки (BSOD/синий экрана смерти), так как подобный носитель позволяет не только зайти в безопасный режим, но и осуществить множество манипуляций с загрузочным сектором, что и является ключом к решению большинства возникающих BSOD.
Соответственно, для его реализации потребуется анонсированный носитель с образом операционной системы, а дальнейший порядок действий достаточно прост:
- Используя “Boot Menu” или настройки приоритета загрузки в BIOS загрузитесь с используемого носителя;
- На экране с предложение нажать на кнопку “Установить” выберите “Восстановление системы” или нажмите на кнопки “SHIFT+F10” для открытия командной строки
- Если вы выбрали раздел “Восстановление”, то следом откройте “Диагностика — Дополнительные параметры — Командная строка”;
- В открывшуюся консоль командной строки введите и выполните одну из команд (в зависимости от необходимого режима):
- bcdedit /set {default} safeboot minimal — запустит безопасный режим при последующей перезагрузки
- bcdedit /set {default} safeboot network — запустит безопасный режим, с наличием поддержки сетевых параметров
Если требуется дополнительная поддержка командной строки в безопасном режиме, то необходимо выполнить первую команду + команду bcdedit /set {default} safeboot network
- Останется только инициировать перезагрузку и применить необходимый функционал для решения возникшей проблемы.
А для того, чтобы отметить произведённые действия достаточно будет выполнить команду bcdedit /deletevalue {default} safeboot после загрузки операционной системы.
Часть 1: сотовый телефон Clone с помощью dr.fone — Переключение в один клик
Если вы ищете быстрый, безопасный и надежный способ клонировать телефон без SIM — карты, то вы можете просто попробовать dr.fone переключатель . Часть dr.fone инструментария, это один из наиболее широко используемых и безопасных способов перемещения от одного устройства к другому без потери данных. В отличии от других приложений, он непосредственно перемещает содержимое от источника к целевому устройству. Так как он передает данные в течение нескольких секунд, он известен как один из самых быстрых способов клонировать мобильный телефон.
dr.fone — Переключатель
1-Click телефона на телефон передачи
- Легко, быстро и безопасно.
- Перемещение данных между устройствами с разными операционными системами, т.е. прошивки на Android.
- Поддержка IOS устройств, которые работают последние IOS 11
- Передача фотографий, текстовые сообщения, контакты, заметки и многие другие типы файлов.
- Поддержка более 8000 + Android устройств. Работает для всех моделей iPhone, IPad и IPod.
Доступно на: Windows , Mac
3981454 человек скачали его
Таким образом, с помощью dr.fone Switch, можно клонировать телефон без сим-карты в кратчайшие сроки. Это не имеет значения, если у вас есть IOS или Android устройство, вы можете легко перемещать различные типы данных с помощью этого замечательного инструмента. Чтобы узнать, как клонировать мобильный телефон без SIM-карты с помощью dr.fone Switch, выполните следующие действия:
Шаг 1: Подключите оба устройства к системе
Во-первых, вам необходимо скачать dr.fone Включите ваш Mac или Windows PC. Всякий раз, когда вам нужно клонировать телефон без сим-карты, запустить приложение и подключить к системе устройств. После запуска приложения, выберите опцию «Switch», чтобы начать с.
Шаг 2: Выберите данные, которые вы хотите переместить
После подключения источника и целевого устройства к системе, вы можете перейти к следующему окну. Так как dr.fone коммутатор поддерживает интуитивный процесс, оба ваши устройства будут обнаружены ею. По умолчанию они будут помечены как источник и назначение. Вы можете поменять свои позиции, нажав на кнопку «Flip».
Теперь, вы можете просто выбрать тип данных, которые вы хотите переместить. Таким образом, вы можете выборочно клонировать телефон без SIM-карты довольно легко. Кроме того, вы можете проверить «четкие данные перед копированием» вариант, а также, который находится прямо под целевое устройство. Как вы можете просмотреть, можно переместить все важные виды контента, как контакты, фотографии, видео, музыка, журналы вызовов, календарь, заметка и т.д.
Шаг 3: Клонировать телефон
После того, как вы сделали свой выбор, вы можете просто нажать на кнопку «Start Transfer». Это будет инициировать процесс и копировать выбранные данные от источника к устройству назначения. Убедитесь, что оба устройства подключены к системе для плавного перехода.
Вы можете также просмотреть свой прогресс от индикатора на экране. Время будет зависеть от объема данных, которые вы хотите передать. Как только этот процесс будет завершен, вы будете уведомлены. В конце концов, вы можете отключить оба устройства безопасно.
Как войти в безопасный режим Windows 10
Привет всем! Несмотря на выход финальной версии Windows 10, разработчики всё ещё активно совершенствуют систему, об этом говорит наличие у многих пользователей проблем после обновления до Win 10 с предыдущих операционных систем Win 7 и Win 8.1. Например, невозможно без плясок с бубном установить драйвера на некоторые устройства, но через время в Центр обновлений Windows приходят новые обновления и драйвера устанавливаются сами собой! На многих ноутбуках периодически при загрузке Win 10 возникает синий экран, а тачпад начинает работать только поле нескольких перезагрузок. Чёрный экран возникает после установки антивирусной программы и так далее.
Не буду перечислять все проблемы, думаю надо проявить понимание и уважение к разработчикам, уверен, ситуация изменится в лучшую сторону уже в ближайшее время.
Примечание: Намного меньше проблем испытывают пользователи не обновлявшие свои устройства до Windows 10, а установившие систему заново.
Друзья, с уверенностью говорю вам, что большую часть возникающих проблем при работе Windows 10 можно всё же решить. Например, один мой приятель установил на днях известную антивирусную программу на Windows 10 и после этого система перестала загружаться, решили мы проблему так, просто вошли в безопасный режим Windows 10 и удалили антивирусник (войти в безопасный режим Windows 10 можно даже, если система не загружается). Этот же вопрос можно было решить с помощью точек восстановления Win 10, но к сожалению мой знакомый отключил восстановление системы.
Зачем нужен безопасный режим Windows 10 и в чём его отличие от обычного режима?
Часто проблемы в работе Windows 10 вызывают установленные нами программы и драйвера, безопасный режим специально предназначен для устранения подобных неполадок. В безопасном режиме запускается только самый базовый набор драйверов принадлежащих операционной системе, что даёт нам возможность удалить некорректные драйвера и софт, также в этом режиме можно удалить вредоносные программы.
В сегодняшней статье:
Как войти в безопасный режим Windows 10 в работающей системе
С нажатой клавишей Shift щёлкаем правой мышью на меню Пуск и выбираем Перезагрузку и мы входим в Особые Варианты загрузки.
Или сделайте это по другому.
Пуск ->Параметры
Обновление и безопасность
Восстановление
Особые варианты загрузки
Перезагрузить сейчас
Диагностика
Дополнительные параметры
Параметры загрузки
Перезагрузить
Нажмите клавишу F4 или 4 и вы войдёте в безопасный режим, также вам доступны другие особые режимы применяемые при устранении неполадок Windows 10.
Безопасный режим Windows 10.
Друзья, как я уже заметил, в безопасном режиме можно устранить проблемы мешающие нормальной работе системы.
Например, если после установки какой-либо программы или драйвера (в том числе и антивируса) ваша система стала загружаться с ошибкой, то вы можете в безопасном режиме удалить некорректное приложение или драйвер.
Нажмите на Компьютер, затем Удалить или изменить программу.
Выбираем для удаления программу и жмём Удалить.
Кому интересно, читайте нашу следующую статью: Как войти в безопасный режим Windows 10, если система не загружается.
Инструкция
- Вставляем накопитель в компьютер. В BIOS указываем, что хотим выполнять загрузку не с жесткого диска, а с нашего носителя.
- Перезагружаемся и спустя несколько минут на экране должно появиться следующее окно:
- Можно нажать «Далее», а на следующем этапе кликнуть на «Восстановление». Но я предлагаю ускоренный путь. Используя комбинацию Shift + F10, переходим в консоль cmd.
- Пишем в строке следующий код:
Совет! Можно просто скопировать его с данной страницы и вставить в поле ввода, нажав правую кнопку мышки.
Перезапускаем ПК и ожидаем появления синего окна со списком режимов:
Как Вы уже догадались, чтобы попасть в безопасный режим, нужно нажать на клавиатуре цифру 4 (или 5,6 для расширенных вариантов).
Вот так выглядит рабочий стол после запуска:
Примечание. Значки приложений у Вас могут быть другие. Всё зависит от установленных программ.