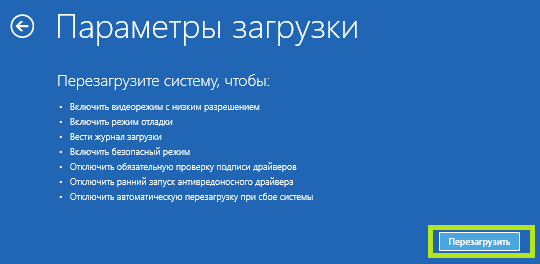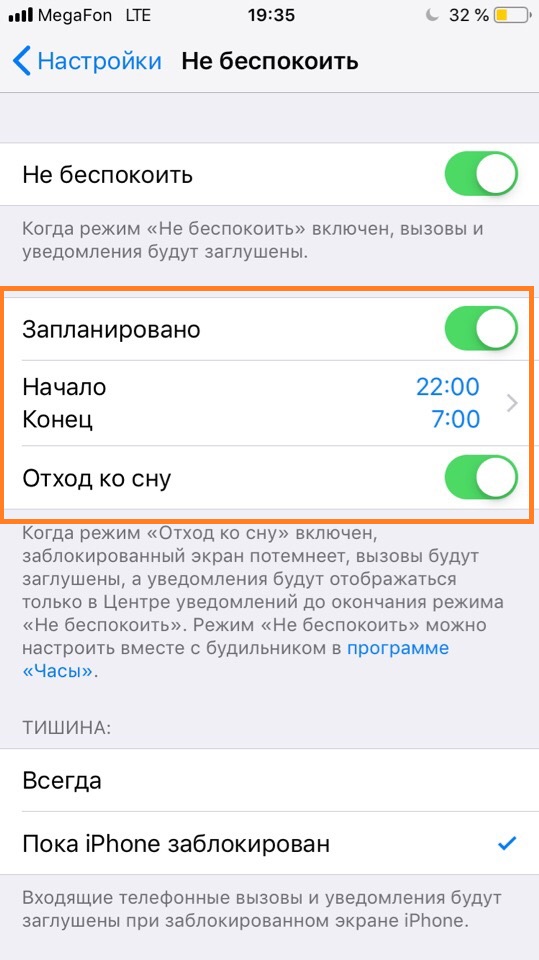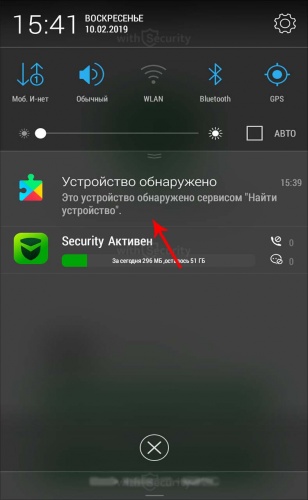6 способов выключить безопасный режим на андроид смартфоне
Содержание:
- Что можно сделать в безопасном режиме
- Что такое безопасный режим на Android и зачем он нужен
- Для чего нужен безопасный режим на Андроиде
- Зачем нужен этот режим?
- Как отключить Safe mode?
- Прочие действия
- Сброс устройства
- Как Предотвратить Критичные Ошибки Телефона Андроид?
- Удалите кэш всего устройства
- Как отключить безопасный режим?
- Заблокированы или повреждены механические кнопки
- 4 способа как перезагрузить Android 7.0+ в безопасный режим
- Політика
- Как включить безопасный режим
- Шаблон чертежа Автокад
- Перезапустите телефон комбинацией клавиш
- Отключение безопасного режима в Андроид
- Заключение
Что можно сделать в безопасном режиме
- Проверить устройство на наличие вирусов . Здесь не загружаются программы, которые ранее были на автоматической загрузке.
- Включение только предустановленных приложений с заводскими настройками. При попытки скачивания и установки сторонней программы её запуск не произведётся.
- Избавиться от ненужных программ и проверить функциональность устройства.
Необходимо соблюдать осторожность, ведь по неопытности можно случайно повредить важную программу, без которой в последствии устройство не запустится. Не рекомендуется удалять заводские приложения
Это повредит нормальному функционированию!
Не рекомендуется удалять заводские приложения. Это повредит нормальному функционированию!
Что такое безопасный режим на Android и зачем он нужен
Этот упрощенный вариант загрузки имеет много аналогий с Safety Mode, известным владельцам настольных компьютеров по системе Windows всех версий. Все сторонние программы работают с ограничениями, чтобы исключить сбой.
В критических ситуациях гаджет на Андроиде решает включить безопасный режим как защиту от потери данных пользователя и предотвращения разрушений системных файлов. Происходит это автоматически, если во время включения система встретилась с проблемами, препятствующими нормальную работу. В Safety Mode разрешены звонки и ряд других действий. Это позволит минимизировать дискомфорт владельца гаджета до обращения в сервисцентр.
Пользователь может проанализировать ситуацию, удалить сбойную программу, убрать неверные настройки и снять безопасный режим Андроид, отправив телефон на перезагрузку. Появление состояния ограниченной функциональности не является обязательным атрибутом неустранимой неисправности и не требует обязательного обращения в сервис. Выполните приведенные выше действия для отключения безопасного режима на планшете или смартфоне под управлением Андроид самостоятельно!
Если устранить проблему самостоятельно не удалось, обратитесь к авторитетным форумам, где появляются опытные пользователи, в том числе и вашей модели телефона. Точное описание сбоя, фотография экрана помогут быстрее найти решение.
Пожаловаться на контент
- Нарушение авторских прав Спам Некорректный контент Сломанные ссылки
Наверняка все опытные пользователи, работающие на операционной системе «Виндовс» знают, что для устранения неполадок и решения каких-то проблем предусмотрен безопасный режим работы ОС. Но далеко не все в курсе, что мобильные гаджеты можно также загрузить в подобной конструкторской оболочке.
Попробуем разобраться, как включить телефон в безопасном режиме («Андроид»), и какие шаги для этого необходимо выполнить. Рассматривать мы будем рядовые девайсы — планшеты и смартфоны, работающие на официальной (стоковой) прошивке. Если вы сделали апгрейд гаджету любительской (кастомной) прошивкой, то нижеописанные действия могут некорректно откликаться, или не работать вовсе.
Для чего нужен безопасный режим на Андроиде
Операционная система Android стала такой популярной и востребованной благодаря своей демократичности. В ней пользователь может выполнять множество различных действий, которые оказываются недоступными у другой ОС. Установка стороннего программного обеспечения, ручное редактирование системных файлов может привести к тому, что внешний вид и работа аппарата на базе Android меняется до неузнаваемости. Если с новым внешним видом ещё можно смириться, то отказаться от нормального функционирования бывает сложно. Система выдаёт ошибки, зависает, тормозит. Всё это заставляет нервничать и волноваться.
На этот случай Android приготовил для своих пользователей безопасный режим, при котором могут функционировать только системные приложения. Опция необходима для диагностики устройства. Ее на Android называют Safe Mode, что дословно переводится как «безопасный режим».
Важно! В Safe Mode можно удалить программу, которая создала все проблемы, устранить ошибки и перейти в нормальный режим работы. Часто возникающие проблемы в работе:
Часто возникающие проблемы в работе:
- Нестабильность – приложения «вылетают», закрываются, не реагирует моментально на просьбу включения или запуска. Пользователи все списывают в этом случае на появление вирусов, которые мешают работе.
- Антивирусные программы не всегда позволяют избавиться от проблем. Поэтому пользователи всегда стремятся решить проблему кардинально – сбросить телефон до заводских настроек, удалив все файлы вместе с полезными и вредными приложениями. Но они попросту не знают о безопасном режиме, о том, что можно проверить телефон на наличие вирусов без применения программы антивируса и без удаления важных данных. В безопасном режиме вручную можно удалить все вирусы.
- Сбои происходят из-за того, что некоторые программы специально или ненамеренно влияют на работу Wi-Fi и Bluetooth. Поэтому у пользователя возникает масса проблем с выходом в интернет, подключением беспроводных устройств. Выявить такие приложения, очистить от них устройство можно в безопасном режиме.
Активация Safe Mode
Зачем нужен этот режим?
Перед тем как включить безопасный режим на «Андроид» определимся, зачем он вообще может понадобиться на этой платформе. Как известно, операционная система «Андроид» отличается своей, так сказать, демократичностью, в то время как другие оболочки стараются максимально обезопасить свой «внутренний мир» от возможных ошибок новичка-оператора. То есть у пользователя есть доступ практически во все программные уголки гаджета. С помощью стороннего софта вы легко можете поменять не только внешний вид операционной системы, но и её поведение, причём до неузнаваемости. И как это часто бывает, за такую вот красоту приходится расплачиваться.
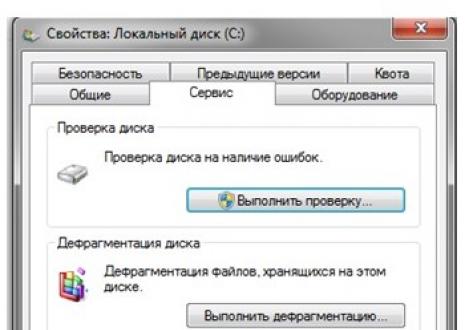
Если после всех ваших вмешательств платформа начала тормозить, фризить, и вообще перестала нормально функционировать, то тогда вы и начинаете задаваться вопросом: «А как включить безопасный режим на «Андроид» для устранения этих лагов?»
Дело в том, что этот режим можно назвать «чистым», то есть при его запуске подключаются только основные системные службы, где вы сможете проследить историю установленных приложений и сделать какие-то поправки, после чего перезагрузиться в нормальное рабочее состояние.
Итак, как включить безопасный режим на «Андроид»? Всего можно насчитать два основных способа, которые позволят войти в «чистую» систему.
Как отключить Safe mode?
Как правило, этот режим отключается после перезагрузки гаджета, и выполнять какие-то дополнительные шаги нет необходимости. Если телефон продолжает запускаться в безопасном режиме, значит платформа не хочет корректно работать с установленными сторонними приложениями или система напрочь повреждена.
Единственный выход в этом случае — это сброс всех настроек на заводские («Настройки» -> «Сброс системы»). Отдельно стоит отметить, что вся информация при этом будет удалена, поэтому заранее побеспокойтесь о переносе телефонной книги и других важных данных.
Система начинает постоянно глючить, а некоторые приложения вообще отказываются запускаться? Думаете, что подобные лаги происходят из-за новых установленных утилит, но не знаете, как проверить и удалить их? Для устранения подобных неполадок в работе телефона и существует
Safe
Mode
, но далеко не все знают, как включить безопасный режим на Андроиде и что он вообще из себя представляет.
Прочие действия
Безопасный способ является ответом системы на возникшие ошибки или нетипичную кодировку. Для того чтобы вывести устройство из аварийного режима, не все методы помогают
Важно предупредить возобновление этого действия
Крайние меры
Для сохранения файлов и приложений производится резервное копирование файлов. Последующее восстановление позволит перенести данные и контакт на восстановленный телефон.
Сохранение информации:
- Копирование файлов на компьютер.
- Сохранение в облаке на Google диске.
- Экспорт контактов в файл и сохранение на компьютере.
Варианты клавиш для восстановления телефона:
- Кнопка включения и снижения громкости Этот вариант подходит для моделей ЛДЖ (LG), HTC, Алкатель и Motorola.
- Клавиша питания и увеличения звука + Home (для Samsung).
После появившегося меню восстановления клавишами громкости (вверх, вниз) выбирается пункт «Удалить данные и сбросить устройство». Нажимается «Wipe data/factory reset» и активируется кнопкой включения. Подтверждается решение нажатием на согласие. Через несколько минут восстановление завершается и телефон активируется.
Также пользуются панелью уведомлений. В некоторых ситуациях можно отключить режим, разблокировав телефон и проведя по экрану сверху вниз.
Удаление вредоносных программ
Вредоносный код является главным виновником неполноценной работы системы. Режим безопасности включается, когда заблокирована кнопка громкости, а на Самсунге — кнопка снижения звука. Например, при механическом блокировании этих клавиш чехлом или прочим предметом защитный режим включается произвольно. Такая причина не является признаком серьезной неисправности. Нужно достать устройство из чехла, осмотреть визуально клавиши, пару раз нажать на громкость и убедиться в том, что они утапливаются без сопротивления, и перезагрузить телефон.
Когда после установки программы включается безопасный способ, действуют быстро. Наугад выбирают подозрительные объекты, запускающиеся одновременно с операционной системой, например, виджеты главного экрана.
Затем запускают настройки, значок которых расположен на панели приложений. Другим вариантом является запуск панели уведомлений. Прокрутив вниз, выбирают приложение и открывают страницу, где находится основная информация. Некоторые устройства поддерживают эту функцию только после выбора «Информации о приложении». Затем нажимают клавишу удаления. Если приложение системное, значит нажимают вкладку «Отключить». Завершающим этапом процедуры является перезагрузка. Телефон должен включиться в первоначальном режиме.
При возникновении серьезных проблем с программным обеспечением естественная загрузка гаджета отключается. Стандартные пользовательские приложения и программы блокируются системой в целях защиты или запускаются в ограниченном варианте. Снять безопасное состояние несложно, зная основные способы.
Загрузка …
Сброс устройства

Как убрать безопасный режим на «Андроиде» (планшете или телефоне), если ничего из того, что было описано выше, не помогает? Сбросить настройки устройства.
Первое, что необходимо сделать — создать резервную копию всех данных в безопасном режиме. Сброс всех настроек приведет к полному удалению всей информации на устройстве. Оно станет таким, каким было при самом первом запуске. Именно поэтому рекомендуется сделать резервную копию данных, которые удалять не следует. Как это сделать? Существуют следующие способы:
- подключить гаджет к компьютеру и скопировать с него все необходимые данные на жесткий диск или в облачное хранилище;
- все приложения, которые были куплены за деньги, будут сохранены и их вновь можно будет установить после перезагрузки;
- при сбросе настроек контакты затронуты не будут, но для того, чтобы минимизировать риск, лучше сделать их экспорт в отдельный файл.
Как Предотвратить Критичные Ошибки Телефона Андроид?
Помимо установки хорошего антивируса из надёжного источника, пользователю стоит соблюдать некоторые правила, чтобы предотвратить вынужденное переключение смартфона в безопасный режим:
- Не устанавливайте приложения из неизвестных источников.
- Проводите регулярную очистку кэша данных, чтобы не допускать большого скопления мусорных файлов на вашем телефоне.
- Следите за тем, чтобы установленным приложениям хватало памяти для работы.
- Используйте утилиты для проверки устройства на наличие ошибок.
Оптимальным выбором для контроля состояния смартфона станут или Скачать данные утилиты можно в . Осуществляйте проверку хотя бы раз в месяц, чтобы избежать накопления критичных ошибок в работе вашей операционной системы.
Удалите кэш всего устройства
Мы начинали с простых действий, которые не требуют особых усилий. Если они не возымели результат, время переходить к более решительным. Для начала надо войти в режим восстановления. Как это сделать конкретно на вашем аппарате, читайте в отдельной статье на сайте или попробуйте универсальную инструкцию, которую мы сейчас дадим.
Войдите в рекавери
Удерживайте клавишу «Питание» и ждите отключения телефона. Затем одновременно зажимайте кнопки «Power» и «Volume+».
Внимание! В режиме восстановления навигация по меню осуществляется при помощи громкости и питания, но лучше почитайте, что написано на экране, там будут подсказки по управлению
Очистите кэш
С помощью уменьшения громкости наведите курсор на «Wipe cache partition», теперь тапните по кнопке «Питание», чтобы выбрать этот пункт. После, устройство попросит перезагрузить систему. Дождитесь, когда девайс включился и проверьте, сработал ли наш набор действий.
Как отключить безопасный режим?
Существует
несколько
способов
, позволяющих
это
сделать:
- Для
деактивации
ненадолго
отключите
ваше
устройство
и
достаньте
из
него
батарею
. После
этого
подождите
секунд
30
и
поставьте
её
на
место
. После
этого
устройство
должно
загружаться
в
обычном
режиме
с
работой
всех
программ
и
самой
системы - Этот
метод
не
универсальный
, потому
что
сегодня
не
у
каждого
смартфона
или
планшета
предусмотрена
съёмная
батарея
. В
особенности
это
касается
многих
китайских
моделей
. Поэтому
данное
обстоятельство
не
позволяет
применять
его
абсолютно
ко
всем
устройствам - устройства
. Как
только
оно
начнёт
загружаться
, нажмите
кнопку
«Домой
» и
не
отпускайте
, пока
гаджет
не
включился
окончательно - В
некоторых
случаях
функция
перезагрузки
просто
отсутствует
у
устройства
. В
таком
случае
нужно
просто
выключить
гаджет
и
включить
аналогичным
способом - Для
третьего
способа
нужно
выключить
или
перезагрузить
устройство
. При
запуске
нужно
нажать
и
держать
кнопку
уменьшения
громкости
, пока
телефон
полностью
не
загрузится - По
окончании
этих
действий
вы
попадете
в
системную
часть
устройства
, где
нужно
нажать
«Wipe
data
/Factory
Reset
»Выбирать
нужно
при
помощи
кнопки
отключения
. Далее
вам
откроется
экран
для
подтверждения
удаления
всех
данных
со
смартфона
, на
что
следует
ответить
положительно - После
этого
подождите
пока
вся
информация
удалится
из
гаджета
и
перезагрузите
его
в
нормальном
режиме - У
некоторых
моделей
вместо
уменьшения
нужно
подержать
увеличение
громкости
. Тут
уже
все
зависит
от
устройства
и
операционной
версии - В
любом
случае
хотя
бы
один
из
вышеперечисленных
методов
поможет
вам
справиться
с
отключением
безопасного
режима
на
устройстве
, и
тогда
оно
снова
будет
работать
нормально
Заблокированы или повреждены механические кнопки
Безопасный режим на мобильных устройствах под управлением Андроид включается, если заблокирована кнопка громкости. В смартфонах Samsung это уменьшение уровня звука. Если она заблокирована чехлом или посторонним предметов в женской сумке, безопасный режим на Android устройстве включается самопроизвольно и не является признаком серьезной неисправности.
Достаньте смартфон из чехла и проверьте состояние клавиш. Несколько раз нажмите на кнопки громкости, убедитесь, что они утапливаются легко, без сопротивления. Снова перезагрузите устройство.
Установка сбойных программ или неудачное обновление
Вспомните, какие приложения вы устанавливали или обновляли недавно. Эта информация приведена в окне уведомлений системы. Найдите упоминание про недавно скачанный установочный apk файл или сообщение об обновлении программы.

В настройках выберите пункт Приложения и найдите нужную программу.
Выберите опцию Удалить в появившемся окне.

Полностью выключаем устройство по приведенной выше инструкции.
Включаем его и зажимаем несколько кнопок. Разные производители придерживаются своих вариантов входа в recovery. У Xiaomi это клавиша поднятия громкости, нажатая вместе с кнопкой включения. Держать нажатыми кнопки нужно до появления картинки с андроид-человечком с шестеренками или открытым корпусом, в зависимости от версии мобильной ОС и производителя.
В появившемся меню выбираем опцию восстановления заводской прошивки.
Для прошивки китайских гаджетов удобно установить TRW — инструмент для установки сторонних сборок, восстановления и очистки кэша приложений.
Когда на телефоне активирован безопасный режим, можно использовать только заводские приложения, а те, что были загружены со сторонних источников, перестают функционировать. Нередко он включается без участия пользователя, что происходит по причине повреждения операционной системы или различного рода сбоев в работе гаджета. Рассмотрим, как отключить на телефоне безопасный режим Android.
Безопасный режим нужен для защиты операционной системы. Дело в том, что сторонние приложения и программы нередко вызывают различные сбои в ее работе. Телефон медленно загружается, постоянно «подтормаживает», а разрядка аккумулятора происходит значительно быстрее, чем обычно.
Довольно часто при включении безопасного режима эти проблемы исчезают, и работоспособность устройства восстанавливается. Это говорит о том, что виной «глюков» являются приложения, загруженные пользователем после покупки гаджета.
В такой ситуации необходимо обнаружить источник проблемы и произвести его удаление. Только после этого можно переключать устройство в обычный режим работы.
Чаще всего это происходит в результате западания клавиши, регулирующей громкость. Причиной подобной неприятности может являться слишком тесный чехол.
4 способа как перезагрузить Android 7.0+ в безопасный режим
На нашем сайте есть статья, рассказывающая, и если там, в большинстве случаев, хватает банальной перезагрузки, то с входом иногда возникают настоящие проблемы
. Для этого существует большой спектр методов, о которых поговорим ниже.
Обратите внимание! На некоторых мобильных устройствах вообще отсутствует возможность зайти в Safe Mode. Это обычно малоизвестные, некачественные и достаточно дешевые китайские девайсы с чересчур модифицированной системой
Способ № 1: через стандартное меню выключения
Испробуем для начала базовый метод, обещающий работать на таких версиях Андроид: 5, 6, 7.0, 7.1, 8.0, 8.1. Если у вас чистая операционная система, функционирующая без специальной прошивки, данный вариант должен сработать с высокой вероятностью.
- Зажимаем кнопку включения/выключения, пока не появится меню с такими пунктами:«Выключение», «Перезагрузка устройства» и «Беззвучный режим»;
- Кликаем «Отключить»
, появляется диалоговое окно. Теперь зажимаем клавишу питания и ждем виброотклик. - Высвечивается запрос, хотим ли мы перейти в режим безопасности. Соглашаемся.
- Телефон начинает перезагружаться. Если вы успешно проделали всю процедуру – внизу экрана будет располагаться водянистая бледная надпись «Безопасный режим»
.
В случае, если смартфон просто включается и все программы работают как обычно, или же окно с предложением перейти в Safe Mode вообще не появляется – пробуем другие способы, так как вышеприведенный, к сожалению, не подходит для вашего девайса.
Способ № 2: через другие комбинации клавиш

Теперь подробно опишем, на каких именно моделях возможны проблемы со стандартным входом в безопасный режим. Если ваш смартфон имеется в списке – рекомендуем следовать нижеприведенным рекомендациям.
Бренд Xiaomi:
выключаем телефон, ждем две-три минуты, после чего включаем. До появления логотипа зажимаем все три имеющиеся кнопки: качельку громкости с двух сторон и клавишу питания. Как только появляется изображение зайца – кнопку включения отпускаем. Работает практически на всех смартфонах данной компании.
Бренд Samsung:
включаем Андроид-устройство идержим кнопку «Домой», «Меню» и «Отключение питания», пока не появится главный экран. Иногда помогает просто зажим «Меню»
Обратите внимание, что этот метод актуален для моделей серии Galaxy.
Бренд Meizu:
используйте кнопку питания до появления логотипа, потом сразу же зажмите качельку уменьшения громкости. Аналогично и на некоторых смартфонах LG и Lenovo.
Способ № 3: через приложение Reboot Options (ROOT)
Reboot Options – это специальная утилита, предназначенная для основных махинаций с телефоном:
перезагрузка, выключение смартфона, рекавери, Safe Mode и т. д. Это идеальный вариант, если, например, сломались физические кнопки или необходимо провести диагностику операционной системы.
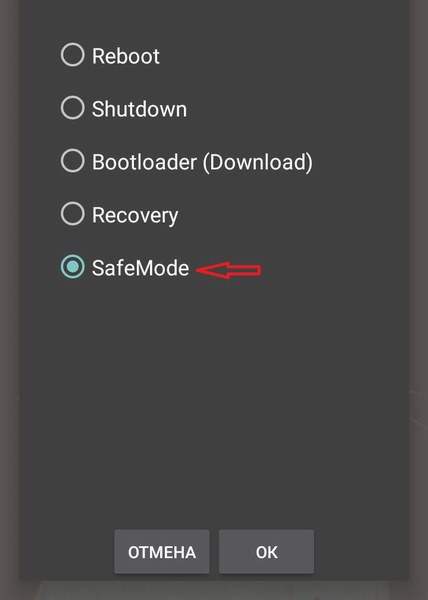
Возможность зайти в Safe Mode
Интерфейс, несмотря на английский язык, интуитивно понятен и не вмещает в себя лишних обозначений и функций.
При запуске приложения автоматически появляется перечень доступных опций. Вот только есть небольшой минус для новичков: программе необходимы рут-права
, без них вы не сможете выполнить ни одно действие.
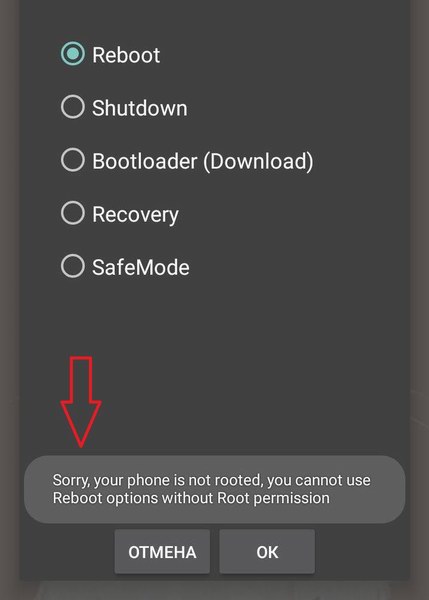
Запрос рут-прав
Способ № 4: через приложение Power Manager (ROOT)
Еще одно полезное приложение, имеющее более расширенный спектр возможностей для владельца. Позволяет:
- Выключить телефон без физических кнопок;
- Перейти в режим загрузки;
- Открыть режим обновлений;
- Перезагрузить;
- Срочно перезагрузить;
- Попасть в Safe Mode;
- Получить развернутую информацию о смартфоне.
Интерфейс практически аналогичен предыдущей программе, только выполнен в белых тонах. И опять же для функционирования нужны права Суперпользователя
.
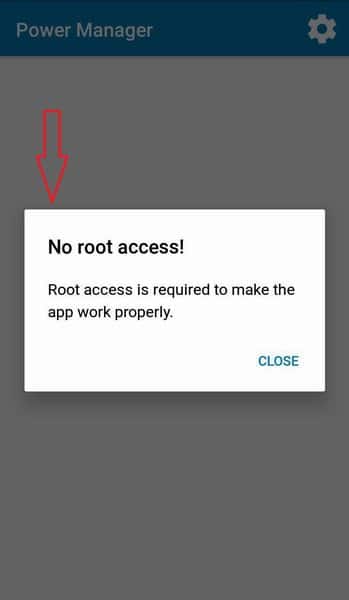
К сожалению, Режим полета не подходит для редактирования системы и удаления глючных программ. Он только отключает интернет и передачу по Bluetooth. Если ни один кнопочный способ не действует на вашем мобильном устройстве – используйте вышеприведенные утилиты.
Как видим, есть огромное количество способов, позволяющих включить безопасный режим на Андроиде.
Также разработчики изобретают полезный софт для детальной настройки и диагностики смартфона. О вашей модели нет никакой информации в статье? Пишите нам в комментарии – окажем всю необходимую помощь. Удачи!
Опытные пользователи операционных систем Windows знают о существовании безопасного режима на своём ПК, но о том, что он есть в мобильной ОС Android мало кто даже догадывается. Поэтому для некоторых пользователей переход в нормальный режим становится сложной задачей. Подробно о том, для чего нужен безопасный режим на Андроид и как его выключить, читайте в нашей статье.
Політика
Как включить безопасный режим
Вариантов активации безопасного режима на Андроиде много, и здесь все зависит от версии операционной системы, а также конкретной модели. Мы описали варианты для всего!
На Android до версии 4.1
Внимание! Этот способ актуален только для тех устройств, которые работают на базе операционной системы Android 4.1 максимум. Если у вас новая версия, то сразу переходите к следующему пункту
- Отключите смартфон, нажав кнопку «Питания»;
- Теперь включите телефон, нажав кнопку «Питания»;
- Как только на дисплее появится значок вашего телефона (марки, например, Huawei, LG), одновременно нажимайте клавиши громкости (увеличения и уменьшения) и держите, пока телефон полностью не включится;
- Смартфон включится, и при этом будет загружен в безопасном режиме. Об этом будет свидетельствовать надпись Safe Mode или «Безопасный режим» внизу экрана.
На Android выше 4.1
Если же у вас смартфон последних поколений и при этом версия Android выше 4.1, порядок действий будет уже другой, причем здесь можно использовать много разных способов.
Стандартный способ
Этот вариант работает на большинстве версий Android от разных производителей, которые не используют свои кастомные оболочки и имеют голую операционную систему.
- Нажимаете кнопку «Питания», пока не появится меню с разными подпунктами;
- Выбираете из списка «Отключить», нажимаете на эту вкладку, и на жмете на кнопку «Питания», удерживая ее до виброотклика;
- Перед вами на экране должна появиться вкладка с уведомлением о том, хотите ли вы перейти в Safe Mode или нет. Если такая вкладка появилась, соглашаетесь и ждете, когда устройство перезагрузится;
- При включении вы увидите после разблокировки экрана внизу пометку Safe Mode. Это значит, что вы включили безопасный режим.
В том случае, если так и не получилось перейти в Safe Mode таким способом, рекомендуем вам попробовать варианты ниже, так как у вас, скорее всего, установлена отдельная прошивка от производителя.
Безопасный режим на Xiaomi
На устройствах от китайского производителя Xiaomi способ перехода в безопасный режим немного иной. Порядок действий при этом следующий:
- Выключите смартфон, ждете примерно 2-3 минуты, после чего включаете его обратно;
- Пока не появился логотип Xiaomi, одновременно зажимаете сразу три клавиши: обе кнопки громкости и питание;
- У вас после этого на экране должна появиться иконка с зайцем, что будет свидетельствовать о переходе в Safe Mode.
Внимание! Данный способ работает практически на всех поколениях устройств от Xiaomi, поэтому проблем с переходом в безопасный режим у вас не возникнет
Безопасный режим на Meizu
Производитель смартфонов Meizu также придумал свой способ перехода в Safe Mode, поэтому, если у вас телефон данной марки, вам необходимо будет выполнить следующие действия:
- Выключите смартфон и подождите несколько минут, после чего включите его снова;
- До появления логотипа компании нажмите и удерживайте клавишу «Питания», а также нажмите кнопку «Уменьшения громкости»;
- Если все сделаете правильно, и успеете нажать кнопки вовремя, то перейдете в безопасный режим сразу же после включения смартфона.
Безопасный режим на Samsung Galaxy
На устройствах от Samsung линейки Galaxy вообще другой способ перехода в Safe Mode, поэтому читайте внимательно:
- Выключите смартфон и включите его снова, нажав кнопку «Питания»;
- Как только на экране появится логотип компании, нажмите и держите клавишу «Уменьшения громкости», пока смартфон не включится;
- Как только устройство будет включено, активируется безопасный режим.
Другие способы перехода в Safe Mode
Так как вариантов перехода в безопасный режим на разных устройствах много, мы перечислили вам еще дополнительные способы. Используйте их в том случае, если ни один из предложенных выше вариантов вам не помог:
- Выключите смартфон, подождите несколько минут и включите. Как только телефон будет включаться и почувствуете вибрацию, одновременно зажмите и удерживайте обе клавиши громкости;
- Отключите смартфон и включите его, нажав кнопку «Питания». Как только появится логотип производителя, нажмите сенсорную кнопку «Меню» на устройстве. Если там будет «Безопасный режим», выберите этот пункт (в большинстве случаев не нужно). После полной загрузки вы попадете в Safe Mode;
- Выключите телефон и включите его, сразу же нажмите кнопку «Питания», пока не появился логотип производителя, а как только появится, отпустите. При этом нажмите другую кнопку: «Громкости вниз», после чего подождите, пока телефон не включится полностью.
Шаблон чертежа Автокад
Наверняка каждый из вас замечал, что при создании нового файла в программе, т.е. при выполнении действий Меню – «Создать» — «Чертеж…» открывается окно выбора файлов (см. рис.). Именно в папке Template хранятся так называемые шаблоны AutoCAD.
Шаблоны AutoCAD
Под шаблоном чертежа подразумевается файл, хранящий настройки стилей для текста, размеров, таблиц, мультивыносок, а также слоев и, что не мало важно, единиц измерения.Можно также заготовитьшаблоны рамок для Автокадаи, конечно же,настроить листы. Причем шаблоны AutoCAD имеют расширение файлов *.dwt
Так, к примеру, для создания чертежей, где в качестве единиц измерения используются британские — дюймы, нужно использовать файлыacad.dwt, acadlt.dwt.Если чертеж должен быть выполнен в метрических единицах — миллиметрах, то используйте шаблоныacadiso.dwtилиacadltiso.dwt.
В нашем случае будем пользоваться шаблонacadiso.dwt— настройки данного файла полностью подходят для реализации наших проектов.
Большинство компаний используют шаблоны AutoCAD ГОСТ, соответствующие стандартам предприятия. Они часто применяют разные файлы шаблонов чертежей, в зависимости от требований проекта или клиента.
Создание собственного файла шаблона чертежа
Любой чертеж (формат *.dwg) можно сохранить в качестве шаблона чертежа (формат *.dwt). Можно также открыть существующий файл шаблона чертежа, изменить его, а затем сохранить его снова, к примеру, под другим именем. Для этого необходимо выполнить Файл — Сохранить как — Шаблон чертежа AutoCAD.
AutoCAD dwt
Однако, прежде чем сохранять шаблон, его следует настроить. Итак, алгоритм создания шаблона в AutoCAD следующий:
- Создать и настроить текстовый и размерный стиль в соответствии с ГОСТ.
- Создать и настроить стиль для таблиц и мультивыносок.
- Создать основные слои, задать им имя, цвет и др. настройки.
- Создать и настроить листы в соответствии со стандартными форматами (А3, А4 и т.д.).
- Разместить на листах рамку и заполненный штамп.
- При необходимости, начертить/загрузить блоки и создать собственную библиотеку.
- Выполнить дополнительные настройки и построения по своему усмотрению.
Конечно же в интернете можно скачать шаблоны для Автокада, однако намного рациональнее один раз его самостоятельно создать в соответствии с собственными рабочими требованиями, и со временем, приобретя больше опыта, менять настройки для реализации тех или иных функциональных замыслов.Что ж, мой вам совет, настройте Автокад шаблоны листов нужных форматов, выполните пошагово алгоритм, приведенный в этой статье и сами увидите, насколько увеличиться скорость работы в программе.
Перезапустите телефон комбинацией клавиш
В перезагрузке и смене режимов приводит одновременное нажатие кнопок «Пуск» и:
качельки громкости «+» (Sony, новые Samsung, Lg);
качельки «-» (Asus Zenfone);
центральной клавиши «Home» (Samsung).К самостоятельной загрузке гаджета в Safe-режиме часто приводит нерабочее или тормозящее приложение, установленное из неизвестных источников. Если перезапуск ничего не меняет, попробуйте удалить опции, добавленные последними, или почистить кэш.
В меню откройте раздел «Настройки» — подраздел «Приложения». Найдите те, которые установлены непосредственно перед сбоем. В открывшейся вкладке выберите «Очистить кэш». Если это не помогло, кнопка «Удалить» уберет опцию полностью.
Также может помочь полная очистка кэша устройства. Стандартных программ для этого нет, а дополнительно установленные типа CCleaner App недоступны в Safe-mode. Поэтому действовать необходимо через Recovery – «сердце» операционной системы.
Выключите аппарат кнопкой или путем отсоединения аккумулятора. Нажмите «Пуск» и «Прибавить звук». Отпустите питание при появлении логотипа производителя или вибрации.
Вместо «Громкости вверх» может быть другая комбинация в зависимости от модели (уточните в руководстве к эксплуатации или техподдержке производителя):
громкость «Вниз»;
одновременно «+» и «-»;
кнопка «Home».
В открывшемся перечне найдите пункт «Wipe cache partition» («Очистить кэш»). После этого телефон перезагрузится и включится в стандартном режиме.
Полный сброс устройства — это полное очищение андроид-аппарата, когда удаляются все пользовательские данные и опции, установленные после покупки. Смартфон возвращается к тому состоянию, в котором его выпустили с завода-изготовителя. Такой способ подойдет, если нестабильно функционирующий телефон не позволяет открыть меню или постоянно загружается в Safe-mode.
Hard Reset форматирует в том числе накопители и сим-карты, вставленные в смартфон или планшет. Поэтому перед тем, как отключить безопасный режим на Андроиде, нужные данные следует сбросить на карту памяти, компьютер или облачные хранилища, контакты — на сим-карту или в специальный файл. И то, и другое нужно вынуть. Купленный контент и приложения, скачанные через Play Market или фирменные магазины производителей, можно в последующем восстановить, авторизовавшись в учетной записи.
Для полного форматирования нужно войти в раздел «Настройки» — «Резервное копирование и сброс». Некоторые модели предлагают 2 типа перезагрузки: с полным очищением телефона и щадящий. Выбирать нужно, ориентируясь на степень заражения смартфона.
Для сброса другим способом войдите в Recovery. Качелькой звука выделите строку «Wipe data/factory reset», клавишей «Пуск» подтвердите.
Смартфон снова зайдет в Recovery. Последним действием станет выбор и подтверждение пункта «Reboot system now». Избавившись от всех данных, в том числе вредоносного программного обеспечения, гаджет загрузится в своем обычном рабочем состоянии.
Описанные способы сработают, только если к ошибке загрузки приводят программные сбои. Некоторые пользователи отмечали, что при попытке почистить устройство оно вновь и вновь перезапускалось, возвращаясь к Safe-mode. При появлении таких проблем лучшим выбором станет обращение в специализированный сервисный центр.
Отключение безопасного режима в Андроид
Здесь тоже есть несколько вариантов:
1. Просто перезагрузите устройство. Это помогает в большинстве случаев.
5. Извлеките аккумулятор. Нажмите и удержите несколько секунд клавишу питания, как будто вы пытаетесь включить смартфон. Установите батарею на место и включите устройство.
Это позволит вам отключить безопасный режим и убрать надпись на экране.
У многих пользователей включается безопасный режим («Андроид»). Как выключить его? Обычно устройства, работающие на этой платформе, переходят в него в случае повреждения операционной системы или тогда, когда сторонние приложения вызывают какие-либо сбои в работе устройства. Есть несколько способов, как убрать на «Андроиде».
Заключение
Теперь вы точно знаете, какие расширения нужны для Гугл Хром для обеспечения его нормальной работы и автоматизации некоторых действий. Все вышеперечисленные дополнения призваны облегчить пользователю серфинг в интернете.
Среди них есть плагины, предназначенные как для работы, так и для развлечений. Но вне зависимости от предназначения расширений, они являются неотъемлемой частью браузера. Так что настоятельно рекомендуется установить их.