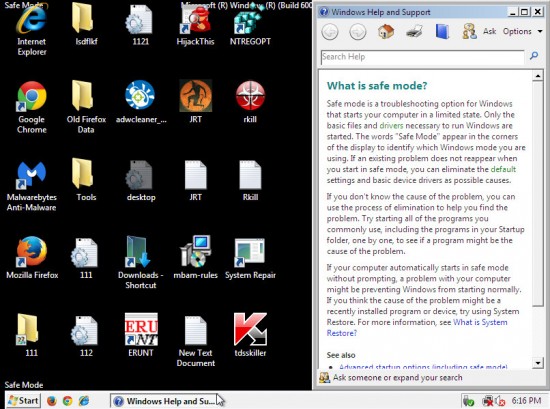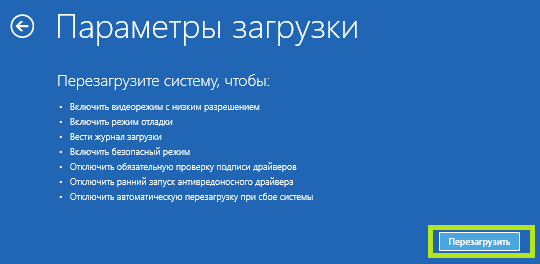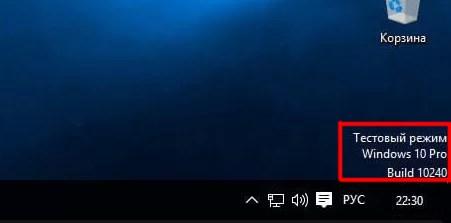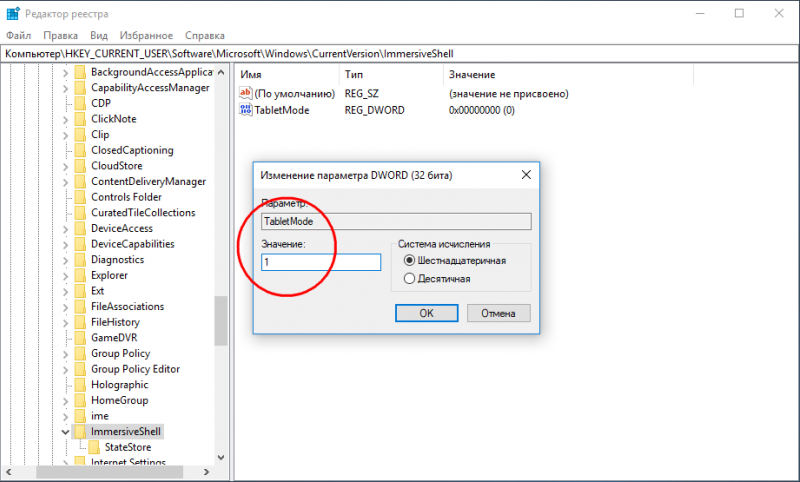Как включить безопасный режим на телефоне
Содержание:
- Способы выхода из безопасного режима
- Дополнительные статьи
- Способы включения безопасного режима на Android
- Как включить безопасный режим на Андроиде, способы
- Как войти в безопасный режим на Андроиде через приложения
- Удалите кэш всего устройства
- Как отключить безопасный режим на Андроиде Samsung
- Как предотвратить автоматический переход в безопасный режим
- Как отключить безопасный режим с помощью системной команды
Способы выхода из безопасного режима
Существует довольно много методов отключения безопасного режима. Иногда устройство даже выходит из него само, без каких-либо манипуляций со стороны владельца.
Перезагрузка
Самый простой метод приведения устройства в порядок. Для этого необходимо зажать клавишу включения и выбрать режим «Перезагрузка», который приведет систему смартфона в нормальное, рабочее состояние.
Работа с панелью уведомления
На некоторых моделях смартфонов (например, на телефоне samsung, «безопасный режим» можно включить при помощи специальной кнопки на панели управления). Для этого необходимо:
- Найти значок «Безопасный режим» (на каждой модели смартфона он может выглядеть по-разному);
- Активировать его нажатием;
- Дождаться сообщения, запрашивающего подтверждения;
- Подтвердить включение безопасного режима;
- Дождаться уведомления об активизации выбранного режима.
Использование кнопки отключения питания
Пожалуй, это самый простой способ приведения смартфона в порядок. Чтобы его осуществить, необходимо просто выключить устройство, подождать некоторое время и заново включить.
Готово!
О комбинации кнопок
Иногда в обычный режим можно легко войти при помощи специальных комбинаций кнопок. Для этого нужно просто зажать кнопку включения смартфона и кнопку регулировки громкости. Все. Устройство автоматически перезагрузится и перейдет в обычный режим.
Аккумулятор
Также, для успешного возвращения в обычный режим, можно просто вытащить из гаджета батарею, подождать некоторое время и вернуть ее на место. Смартфон включится и запустится уже в стандартном режиме.
Очистка гаджета
Если смартфон начинает слишком сильно зависать или медленно работать, то можно попробовать удалить все находящиеся на нем сторонние приложения и вернуть его в стандартное рабочее состояние. Зачем удалять приложения? Если вдруг по каким-то причинам «OS Android» посчитает установленное приложение вредоносным, то устройство автоматически переходит в безопасный режим, выходом из которого в рабочее состояние может стать только удаление этой утилиты.
Возврат к заводским настройкам
Возврат к заводским настройкам – это способ, который необходимо использовать, если никакой другой не помогает. В этом случае нужно полностью сбросить устройство до стационарных заводских настроек. В этом случае будет утеряна вся пользовательская информация, смартфон станет таким, каким его приобретал владелец: все персонализированные настройки будут стерты из памяти устройства навсегда.
Для этого понадобится:
- Зайти в системный раздел «Настройки», перейти в опцию «Память и резервные копии» и выбрать утилиту «Копирование и восстановление».
- Далее нужно создать резервную копию системы, полностью сохранив все пользовательские настройки.
- Теперь нужно выбрать опцию «Возврат к заводским настройкам» и нажать кнопку выполнения операции, подтвердив свое решение нажатием кнопки «ОК».
- После успешного завершения сброса настроек необходимо восстановить данные из резервной копии, сохраненной в памяти смартфона.
«Hard Reset»
Если перезагрузка устройства оказалась не сильно эффективным методом отключения безопасного режима, то есть еще один выход, который считается весьма кардинальным решением в мире программирования. Это так называемый «Hard Reset», то есть – полный сброс всех настроек смартфона, полное обнуление гаджета до заводского состояния.
Для начала стоит скопировать из устройства всю необходимую информацию: список контактов, личные фотографии, заметки, ссылки, адреса, а затем можно переходить к самому процессу:
- Необходимо зажать кнопку «домой» и кнопку регулирования громкости смартфона.
- В появившемся меню нужно выбрать пункт «factory reset» и нажать на него, подтвердив выполнение операции.
Спустя некоторое время смартфон будет полностью перезагружен, и не будет хранить никаких данных о пользователе. Также безопасный режим будет отменен, и гаджет сможет полноценно работать в обычном рабочем режиме.
Дополнительные статьи
Способы включения безопасного режима на Android
Изначально безопасный режим был создан не для обычных владельцев смартфонов или планшетов, а для работников сервисных центров, чтобы те могли провести диагностику. Поэтому отыскать эту функцию в меню или включить стандартным способом невозможно. Это сделано с той целью, чтобы неопытный пользователь случайно не внес изменения в операционную систему своего смартфона, не причинил ему вред.
Есть несколько способов перевести телефон в безопасный режим на Android. Можно подобрать любой наиболее удобный.
При помощи кнопки выключения
Этот метод очень простой, быстрый и лёгкий. Достаточно выполнить несколько действий:
- Нажать и удерживать клавишу питания до тех пор, пока не появится меню с доступными опциями. Обычно это выключение, перезагрузка, режим «полет» и могут быть другие («не беспокоить» и так далее).
- Из предложенного списка нужно выбрать пункт «Выключить», «Отключить питание» – в каждой версии Android и модели телефона может быть своё название, но суть у него одна.
- Не просто нажать на эту кнопку, а удерживать на ней палец до тех пор, пока не появится новое окно.
- В новом окне будет надпись «Переход в безопасный режим». Телефон попросит у пользователя подтвердить действие и даст подробное описание, что дает активация этой функции.
- Нужно нажать кнопку «Ок», после этого устройство будет перезагружено.
- После включения внешний вид рабочего экрана может преобразиться, в левом нижнем углу появится надпись «Безопасный режим».
При помощи безопасного режима можно вернуться к заводским настройкам, наглядно оценить, как может устройство работать без всех сторонних программ, приложений, иконок, тем, лаунчеров и других дополнений, которые являются активными потребителями ресурса. То есть, для работы будет доступен абсолютно «голый» Android .
Запуск безопасного режима через кнопку выключения
Нажатием кнопки увеличения громкости во время перезагрузки
Этот способ может работать не только во время перезагрузки, но и при выключении. Для этого:
- Нужно запустить соответствующую функцию.
- Когда на экране смартфона появится надпись Android или логотип марки, необходимо в этот момент зажать кнопку увеличения громкости.
- Держать ее нужно до тех пор, пока телефон не отреагирует.
- После включения в углу снизу экрана появится надпись «Безопасный режим» или Safe Mode.
Нажатием кнопки уменьшения громкости во время перезагрузки
Если предыдущие способы на устройстве по каким-либо причинам не работают, можно прибегнуть к этому методу:
- при выключении или перезагрузке аппарата удерживать кнопку уменьшения громкости.
- если телефон отреагировал, то после включения запустится «Безопасный режим».
Сочетание клавиш для запуска
Использование комбинации клавиш
Этот метод подходит для запуска Safe Mode на выключенном смартфоне или планшете. Во включённом состоянии телефон не отреагирует на комбинацию. Что нужно сделать на выключенном гаджете – это зажать такие комбинации клавиш:
- Две кнопки-качельки регулировки громкости и кнопку питания
- Кнопку «Домой» с клавишей питания.
- Кнопку питания и нижнюю качельку громкости.
- Кнопку питания и верхнюю качель громкости.
Зачем так много комбинаций? Потому что много брендов и моделей смартфонов. В каждом из них вход в безопасный режим может быть выполнен по-разному. Например, некоторые лишены кнопки «Домой» на панели меню, она замена сенсорным вариантом, который при выключенном состоянии никак не отреагирует на просьбу пользователя.
Совет! Людям, которые сомневаются в правильном выборе комбинации, следует испробовать их все и найти рабочую среди них. Производитель может указывать подходящий тип комбинации в инструкции в разделе «Примечания» или «Дополнительные сведения».
Как включить безопасный режим на Андроиде, способы
Стандартный способ
Для запуска режима «Safe mode» на Андроиде, как правило, нужно выполнить следующие действия:
- Нажимаете на кнопку, используемую для включения/выключения мобильного устройства;
- Перед вами раскроется список возможных действий: перезагрузить, перейти в режим полёта, выключить или отключить питание (этот пункт зависит от перевода), перейти в режим без звука и другое;
- Выбираете «Выключить», или «Отключить питание»;
- Затем перед вами должно появиться предложение о переходе в «Безопасный режим»;
- Всё, что остаётся – это нажать на «ОК».
Далее, мобильное устройство загружается в выбранном режиме, а внизу экрана, с правой стороны, появиться соответствующая запись. Однако данный вариант по включению безопасного режима не всегда работает.
Поэтому стоит ознакомиться и другими вариантами его подключения и подобрать из них тот, который подойдёт именно для вашего гаджета.
Другие варианты подключения
Как уже ранее говорилось, не на всех мобильных устройствах стандартный вариант подключения безопасного режима может сработать. Поэтому, если вы столкнулись именно с такой ситуацией, попробуйте использовать один из нижеперечисленных способов по включению «safe mode»:
- Выключите и включите устройство. Как только экран загорится (иногда это стоит делать после появления логотипа производителя), тут же отпускаете кнопку включения и одновременно зажимаете кнопки, отвечающие за увеличение, или уменьшение громкости. Их нужно удерживать до полной загрузки гаджета;
- Также, в некоторых случаях, перейти в «Safe mode» можно после того, как выключив смартфон, или планшет, в момент включения одновременно с кнопкой включения/ отключения, зажимается кнопка, уменьшающая звук. Иногда данные кнопки стоит удерживать до полного включения мобильного устройства;
- Как вариант, можно отключить мобильное устройство и производя его включение, удерживайте кнопку до момента появления на экране логотипа производителя. Как только это произошло, отпустите кнопку включения и зажмите кнопку, отвечающую за уменьшение звука;
- Также, после выключения мобильного устройства, во время его включения, одновременно зажимаете кнопки, для его включения и уменьшения громкости звука. Затем должно появиться предложение о переходе в «Safe mode».
Как выйти из «Safe mode»
Чтобы после проведения всех необходимых манипуляций выйти из безопасного режима, как правило, достаточно просто произвести перезагрузку мобильного устройства стандартным образом.
Но, если это не помогло, то вероятно, какое-то из установленных сторонних приложений работает некорректно. В этом случае, может потребоваться осуществление сброса до заводских настроек.
Но тогда вы потеряете всё ранее сохранённые данные, поскольку система вернётся к тому состоянию, в котором вы приобретали мобильное устройство.
То есть, будут утрачены все фото, видео, аудиозаписи, а также будут удалены все сторонние приложения. Поэтому, перед использованием «Safe mode», рекомендую перенести все видео или аудио записи, в том числе и фотографии на ПК, или флешку.
Итог
Если вас интересует, как включить безопасный режим на Андроиде, сделать это не сложно. Единственная проблема, с которой можно столкнуться, решая данный вопрос, заключается в том, что использование того, или иного способа включения «Safe mode» зависит, как от модели мобильного устройства, так и от производителя.
Это же можно сказать и о способах по выходу из него. Если переключение в данный режим вам не помогло в устранении неполадки, то стоит обратиться в сервисный центр за помощью к специалистам.
Как войти в безопасный режим на Андроиде через приложения
Ранее рассмотренные варианты являются стандартными. Они чаще всего используются людьми, которые хотят попасть в safe mode. Но нельзя отрицать тот факт, что через приложение выполнять операцию намного удобнее. Не нужно запоминать специфическую комбинацию кнопок или выполнять манипуляции с меню перезагрузки. Достаточно открыть программу и нажать всего лишь одну кнопку для входа в безопасный режим.
Так как операционная система Андроид является открытой, множество разработчиков занялось выпуском ПО для входа в safe mode. Среди них есть немало откровенного мусора. Чтобы не перебирать приложения самостоятельно, рекомендуем ознакомиться с проверенными программами, которые отлично проявили себя в решении подобной задачи.
Получаем рут-права
Сторонние программы по умолчанию не имеют права вмешиваться в системную работу смартфона. Среди разрешений при запуске ПО пользователи встречают доступ к контактам или файлам на устройстве. Ни одно из этих разрешений не поможет войти в безопасный режим. Safe mode через стороннюю программу работает только при наличии рут-доступа.
Root-доступ – это режим, расширяющий права пользователя. Он, как и safe mode, был создан для разработчиков. Предполагается, что неопытный владелец смартфона может нанести вред своему устройству. Но ничего страшного в данном режиме нет. Тем более, когда рут-права позволяют изменять системные настройки и вообще кастомизировать операционную систему по своему усмотрению.
В нашем случае root-права интересны лишь из-за того, что благодаря ним пользователь может войти в безопасный режим, используя специальную программу. Но, как ни странно, для получения рут-доступа тоже необходимо скачать одно из предложенных приложений:
- KINGROOT.
- Root Tool Case.
- VROOT.
Все программы работают по схожему принципу, так что нет смысла останавливаться на каждой из них отдельно. Скачав понравившееся приложение, пользователю нужно открыть его и нажать кнопку, после чего на смартфоне разблокируется рут-доступ.
Но перед получением root-прав следует на 100% убедиться, так ли необходим вам этот режим. Ведь данная операция несет за собой не только плюсы, но и минусы.
Плюсы и минусы
Возможность работы с системными приложениями
Полная кастомизация ОС
Установка приложений на память SD-карты
Возрастает опасность заражения устройства вирусами
Нельзя воспользоваться приложениями для совершения платежей
Если все-таки решено, что без root-прав не обойтись, и вам удалось их настроить, можно переходить к выбору программы для входа в безопасный режим. Ниже предлагаем самые надежные и проверенные варианты.
Reboot Options
Бесплатная программа, которая предназначена для внесения изменений в работу Андроид-устройства. Как правило, она используется для восстановления операционной системы. Но, если вам просто нужно войти в безопасный режим, то Reboot Options поможет это сделать. Для выполнения операции потребуется:
- Скачать и установить программу.
- Открыть ее.
- Выбрать пункт «SafeMode».
- Нажать кнопку «ОК».
Далее произойдет перезагрузка устройства, после чего пользователь попадет в безопасный режим. Но, если на смартфоне не получены рут-права, программа предупредит о невозможности проведения манипуляций с мобильным аппаратом.
Power Manager
Еще одна бесплатная программа, обладающая рядом полезных функций. Среди них:
- Выключение.
- Перезагрузка.
- Горячая перезагрузка.
- Режим восстановления.
- Режим загрузки.
- Мониторинг заряда аккумулятора.
- Новые всплывающие окна.
Разумеется, Power Manager предлагает пользователям войти в безопасный режим. Но для этого понадобится получить рут-права. В противном случае программа не сможет открыть safe mode. Если все условия выполнены, достаточно будет сделать несколько шагов:
- Скачать и установить приложение.
- Открыть программу.
- В списке опций выбрать «Safe Mode».
Практически сразу владелец смартфона попадет в безопасный режим. Если понадобятся дополнительные функции программы, можно оформить премиум-доступ, который позволяет получить несколько интересных преимуществ.
Reboot Manager (*ROOT*)
Необходимость получения рут-прав для работы с приложением обозначена в его названии. Сделано это из-за того, что некоторые пользователи жаловались на невозможность открыть безопасный режим или переустановить ОС. Выполнить эти операции можно без труда, но для начала потребуется получить root-доступ.
Чтобы попасть в безопасный режим, необходимо открыть программу и выбрать пункт «Reboot to Safe Mode». После этого смартфон перезагрузится и владелец устройства окажется в safe mode.
Удалите кэш всего устройства
Мы начинали с простых действий, которые не требуют особых усилий. Если они не возымели результат, время переходить к более решительным. Для начала надо войти в режим восстановления. Как это сделать конкретно на вашем аппарате, читайте в отдельной статье на сайте или попробуйте универсальную инструкцию, которую мы сейчас дадим.
Войдите в рекавери
Удерживайте клавишу «Питание» и ждите отключения телефона. Затем одновременно зажимайте кнопки «Power» и «Volume+».
Внимание! В режиме восстановления навигация по меню осуществляется при помощи громкости и питания, но лучше почитайте, что написано на экране, там будут подсказки по управлению
Очистите кэш
С помощью уменьшения громкости наведите курсор на «Wipe cache partition», теперь тапните по кнопке «Питание», чтобы выбрать этот пункт. После, устройство попросит перезагрузить систему. Дождитесь, когда девайс включился и проверьте, сработал ли наш набор действий.
Как отключить безопасный режим на Андроиде Samsung
Чтобы отключить такую функцию, достаточно воспользоваться подсказками. Существует несколько вариантов переключения и все они просты в своем исполнении.
С помощью перезагрузки
Как бы банально это не звучало, но для того, чтобы выйти из безопасного режима, достаточно всего лишь перезагрузить телефон. При этом включиться он уже в обычном своем режиме со всеми настройками и приложениями, которые установил пользователь.
Действия:
- Надавить на кнопку включения и подождать не больше 10 секунд.
- На дисплее появится окошечко. Выбрать способ выключения – перезагрузка.
- После загрузки телефона, убедитесь, что надпись нахождения в безопасном режиме отсутствует.
Через панель управления
Еще не менее простой способ выключить не нужный режим, это опустить верхнюю шторку экрана вниз. Там, будет текст «Включен безопасный режим». Достаточно нажать на это сообщение и выскочит надпись – «Отключить безопасный режим?» Выбрать – «Выключить».
После таких несложных действий телефон автоматически выполнит перезагрузку и перейдет на обычную работу.
При помощи кнопок
Бывает и такое, что после перезагрузки телефона, безопасный режим никуда не исчез. В этом случае, в первую очередь нужно проверить правильную работу кнопок смартфона. Самый универсальный способ, который может сработать на любом телефоне:
- Выключить телефон и убедиться, что экран действительно не реагирует больше.
- Теперь при помощи кнопки включения «привести в чувства» андроид. Как только появился логотип производителя, нажать на кнопку «Громкость вниз». Держать в таком положении несколько секунд.
- После такой процедуры должно появиться сообщение, что безопасный режим отключен.
Это действительно самый простой и действенный способ, который поможет с этой маленькой проблемкой справится за пару минут
И что самое важное, выключать безопасный режим с помощью кнопок громкости можно на любом смартфоне
Экстремальный способ
Самый нежелательный вариант – это сброс до заводских настроек. Если ничего другого не помогает, то ничего не остается, как прибегнуть к самому экстремальному способу.
Желательно сброс на Самсунге делать через рекавери. В этом случае, безопасный режим наверняка отключится.
Инструкция по сбросу до заводских настроек:
- Открыть настройки телефона.
- Выбрать – «Общие настройки». Если же такого пункта нет, то просто следовать дальше.
- Нажать на кнопку – «Сброс». Может и по-другому называться, все зависит от модели, но смысл должен быть понятен.
- Далее выбрать – «Сброс данных» или «Сброс устройства».
- В следующем действии, нажать на «Сбросить», «Сброс устройства» или «Удалить все».
Если все правильно сделано, то смартфон автоматически перезагрузится и вся информация, которая не относится к заводской, будет удалена.
В первую очередь, что нужно сделать перед тем, как выполнить сброс, это скопировать всю важную информацию на другой носитель. Либо перенести с памяти телефона на флэшку и вынуть ее.
Копирование информации с телефона
Для того, чтобы не терять всю информацию, вообще рекомендуют делать сохранения хотя бы 2 раза в неделю.
Контакты с телефона нужно перенести в аккаунт Google. Желательно изначально при покупке телефона указать такой способ сохранения и проблем в дальнейшем не возникнет.
Еще один способ не потерять контакты – это перенести их все на сим-карту. Единственный минус такого способа, это то, что SIM-карты может тоже выйти из строя.
Другие нужные файлы, в виде изображений, видео, музыки и прочего лучше всего перекинуть на компьютер, а уже после обновления системы их загрузить обратно.
В случае, если компьютера нет, то тут на помощь может прийти — «Облачное хранилище». Это своего рода жесткий диск, который находится в интернете. Облачное хранилище можно выбрать, исходя из своих предпочтений. Это может быть:
- Яндекс.Диск.
- Google Диск.
- Microsoft OneDrive.
Удаление аккаунта
Чтобы не было проблем с последующим включением, изначально рекомендуется удалить аккаунт Google. Это связано с тем, что при новом включении, телефон запросит данные для входа. Нужно понимать, что не все поменять тот же самый адрес или пароль для входа.
Если затруднений с этим нет и у пользователя сохранено имя и пароль от старого аккаунта, то можно и не удалять.
Как предотвратить автоматический переход в безопасный режим
Автоматический переход в безопасный режим может быть связан с работой конкретного приложения, обычно, последнего из загруженных. Если устройство продолжает возвращаться в безопасный режим — удалите недавние приложения. Для определения последних загруженных программ проделайте следующее:
- Откройте настройки телефона и найдите пункт «Приложения» (также «Все приложения»).
- Нажмите на опцию «Сортировка» и выберите «Время установки».
- На экране отобразятся все приложения в порядке их загрузки: последние загруженные будут в начале списка.
- Нажмите на иконку нужного приложения, в открывшемся списке выберите «Удалить» (Обычно, эта опция находится в конце или начале списка).
Если переход в безопасный режим произошел автоматически из-за недостатка оперативной памяти на устройстве, то после перехода в стационарный режим работы обязательно удалите ненужные приложения. Если вы используете все установленные приложения, можно попытаться очистить кэш или удалить обновления некоторых программ, которые также занимают дополнительную память на телефоне:
- Перейдите в раздел «Приложения» в настройках вашего устройства.
- Выберите интересующую вас программу, нажмите на её иконку, чтобы отобразить полную информацию.
- В списке найдите пункт «Память» и нажмите на него.
- Внизу экрана появится кнопка «Очистить», нажмите на неё, в открывшемся меню выберите «Очистить кэш».
В более ранних версиях Андроид для очистки кэш-памяти приложения достаточно нажать на его иконку в разделе «Приложения» и выбрать «Очистить кэш» в открывшемся списке.
Также программой, содержащей вредоносный код, может быть та, которая запускается одновременно с загрузкой Андроида. Чтобы отменить автоматическую загрузку приложения:
- Откройте всю информацию о нем через меню «Приложения» в настройках.
- В открывшемся списке опций найдите параметр «Автозапуск» и отключите его, нажав на строку с названием опции.
Рекомендуется запустить антивирусную проверку, чтобы точно удалить все подозрительные файлы.
Как отключить безопасный режим с помощью системной команды
Иногда безопасный режим включается сам, когда системе не хватает памяти. В этом случае рекомендуется удалить все ненужные приложения и службы, а затем перезагрузиться в обычном виде. Не все всегда происходит гладко и даже в случае, если некоторые программы удалены и память очищена, телефон все равно при перезагрузке попадает в режим безопасности. Если же загрузка выполняется штатно, то вполне может быть и такое, что ни одну программу из Гугл Плей скачать не получится. В таких моментах следует деактивировать безопасный режим.
Способов существует не мало. Описанный в этом разделе заключается в использовании системной команды. В то время, когда мод активен, в нижней части экрана или вверху (панель уведомлений) может показываться уведомление «Безопасный режим включен». Часто смартфон переходит в него, когда ОС чувствует угрозу вирусов или они уже начали творить свои «грязные» дела. Деактивация по команде возможна следующим образом:
- Найти, где именно располагается надпись.
- Нажать по ней для вызова меню выключения.
- Выбрать параметр «Перезагрузить» и подтвердить свои намерения.
- Дождаться пока смартфон выключится, перезагрузится и загрузится обычным способом.
В Safe Mode весь экран телефона или только пользовательские приложения открашиваются в серый цвет